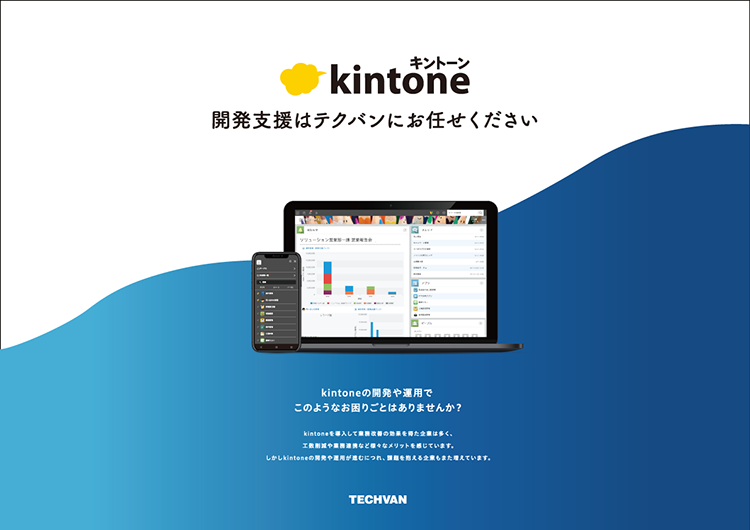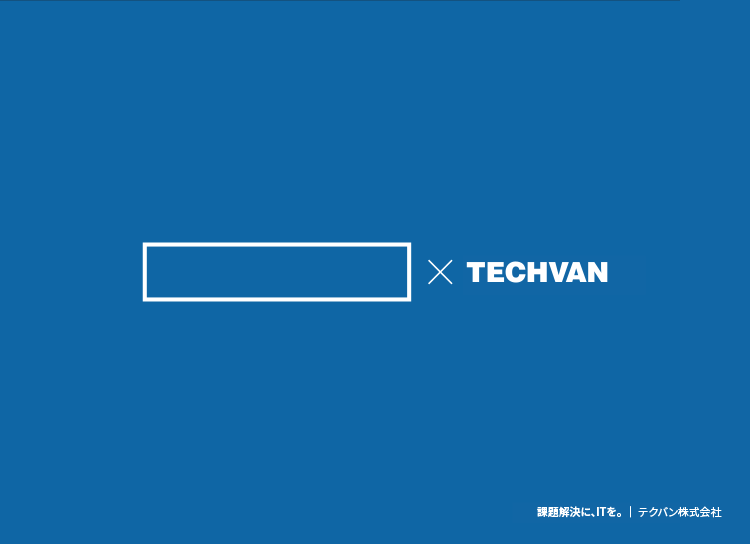ビジネスにおいて、スケジュールは重要な管理項目のひとつです。スケジュールをきちんと管理するためには、カレンダーの表示など視覚的にわかりやすい表示機能を利用することは欠かせません。
kintone(キントーン)はあらゆる業務を効率化するビジネスプラットフォームであり、スケジュールを管理できるカレンダー機能ももちろん備えています。
本記事では、kintoneで利用できる「カレンダー」およびカレンダー機能のプラグインである「カレンダーPlus(プラス)」について解説します。
カレンダーをkintoneで表示できる?
kintoneには、標準機能として「カレンダー表示機能」が搭載されています。この機能でできることは以下の2つです。
- カレンダー表示
- カレンダーに画像を表示
kintoneアプリのレコード一覧画面(トップページ)は、カレンダーを表示することが可能で、1か月の予定をまとめて確認できます。
また、kintoneのカレンダー表示機能には日別に画像を登録して表示する機能も搭載されています。画像をリンクするのではなく、画像そのものがカレンダーに表示されるため、その日に何の写真を撮ったのかが一目でわかり、ログにもなります。
次項より、それぞれ詳しく解説します。
カレンダー表示
kintoneの標準機能であるカレンダー表示機能は、kintoneアプリに登録したレコード(各フィールドに入力したデータを一つにまとめたもの)をカレンダー形式で表示する機能です。アプリに登録したタスクやイベントなどを、カレンダー表示にして確認できます。
紙のカレンダーよりもたくさんの情報を掲載できる点もメリットのひとつです。
また、kintoneのカレンダーには「タイトル」を設定する機能が搭載されており、カレンダーに何を表示させるかフィールド選択が可能です。さらに、タイトルはレコードとリンクしているため、クリックするだけでカレンダーからレコードの詳細を見ることもできます。
kintoneのカレンダー表示を活用することで、社内イベント、会議の管理、会議室予約、備品の貸し出し管理、社員個々のスケジュール管理など、業務上の予定管理が可能になり、あらゆる業務に役立てられます。

カレンダーに画像を表示
カレンダー上に日単位で画像を掲載することも可能です。画像そのものがカレンダー上に表示されるため、その日に撮影したものや必要な写真、資料などが一目でわかります。
例えば、その日に行われたイベントや顧客先への訪問時の写真、イベント会場までの地図などを関係者で共有するなど、文字以外の情報の管理・共有が簡単にできます。会議室予約や備品管理において、誰にでもわかるように部屋や貸し出し備品の写真を登録するという使い方もおすすめです。
カレンダーの表示設定方法
kintoneにカレンダー表示するためには、どのように設定したらよいのでしょうか。
ここでは、kintoneに構築したアプリ上で表示するための設定方法について解説します。なお、設定には管理者権限が必要となるため、管理者IDでログインするようにしてください。以下の手順で実施します。
- kintoneにログインし、トップ画面を表示
- カレンダー表示したいアプリを選択して開く
- アプリの右上のメニューボタンより、「アプリの設定を変更」を開く
- 画面上の一覧タブをクリックし、右上の「+」ボタンを押す
- 右上の「一覧名」に表示名を入力する(アプリ利用時の表示名になる項目)
-
「レコード一覧表示形式」で「カレンダー形式」を選び、レコード表示する項目を選択。名称、担当者、開始日時、終了日時など、カレンダー上にスケジュールを表示するために必要な項目は入れる。
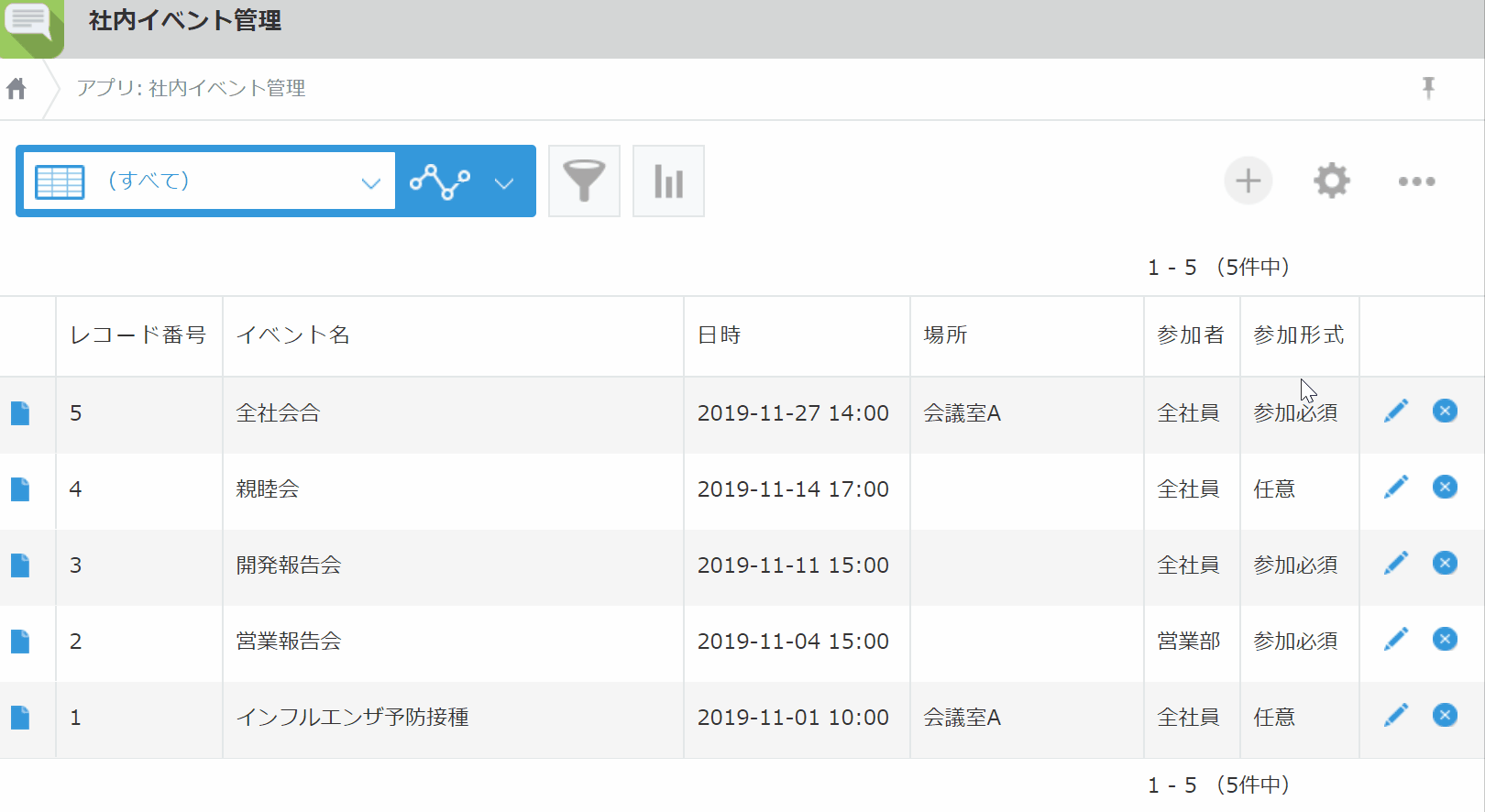
出典:「kintoneでスケジュールを管理するには」kintoneヘルプ
https://jp.cybozu.help/k/ja/utility/app/calender.html - 設定が完了したら、右上の「保存」ボタンをクリック
- アプリ設定画面で作成済みの一覧の中に、作成したカレンダーが追加されていることを確認
-
確認できたら右上の「アプリの更新」をクリックし、設定を反映する
※他にも一覧を作成している場合は、「一覧」タブからカレンダー形式の一覧を一番上に配置しておきましょう。これにより、アプリを開いた時に最初にカレンダー表示されるようになります。
出典:「kintoneでスケジュールを管理するには」kintoneヘルプ
https://jp.cybozu.help/k/ja/utility/app/calender.html
これでkintoneのカレンダー表示設定は完了です。
カレンダー表示機能の使い方
次に、kintoneに設定したカレンダーを利用してみましょう。
ここでは、カレンダー上に新たなスケジュールを追加する方法を解説します。
- アプリを開き、タスクやスケジュールを追加するカレンダー画面を表示
- 表示されたカレンダーの中から、スケジュールを追加する日を選択し、選択した日付枠の右上に「+」マークが表示されたらクリック
- 詳細設定画面が表示されるため、時間、スケジュールの内容などを入力
- 入力が完了したら「保存」ボタンをクリックし、入力したスケジュールがカレンダー上に反映されているかどうか確認
これでスケジュール設定は完了です。
その他便利な使い方
kintoneのカレンダー表示機能の使い方について紹介しましたが、これまでGoogleカレンダーや他のスケジュール管理ツールを使っている方からすると、少し物足りなさを感じるかもしれません。
しかし、kintoneの強みは外部ツールとの連携が柔軟にできることです。外部ツールで登録された情報を、データベースとしてkintoneに蓄積し情報同士の紐づけを行うことで、より詳細の予定の管理ができるようになるのが、kintoneの上手な活用方法といえるでしょう。
TiSから無料で提供されている「Googleカレンダー連携プラグイン」を利用すれば、kintoneで登録した予定をGoogleカレンダーに反映したり、反対にGoogleカレンダーに登録した予定をkintoneに反映したりできるようになります。
kintoneかGoogleカレンダーどちらかに参照元を統一できれば問題ありませんが、組織の環境によってはそうでないケースもあるようです。そのような場合は、こちらのプラグインの活用をおすすめします。
関連記事をご用意しております。
▼kintoneとGoogleカレンダーは連携できる? 方法やプラグインをご紹介
カレンダーをポータルに表示できる?
kintoneのトップ画面のことを「ポータル」と呼びます。ポータルにカレンダーを表示するには、一部カスタマイズが必要です。
例えば、kintoneとGoogle Workspaceを連携させ、Google Workspaceに登録したスケジュール情報をカレンダー形式でポータルに表示できます。スケジュールだけでなく、新着メールを一覧として表示でき、クリックするとGmailの詳細に飛ぶようになっています。
kintoneとGoogle Workspaceの連携方法については、こちらのページをご覧ください。
ポータルのカスタマイズについては、下記記事にて解説しています。
▼kintoneポータル画面のカスタマイズ方法を解説!
カレンダーPlus/kintoneプラグイン
kintoneはプラグイン(拡張機能)を活用すれば、機能をさらに拡張でき、カレンダー表示機能を拡張させるプラグインが用意されています。
ラジカルブリッジ社の「カレンダーPlus」は、kintoneのカレンダー表示の機能を追加するためのプラグインです。カレンダーPlusを追加すると主に以下のような機能が追加され、カレンダー表示機能をより便利に使えるようになります。
- 表示画面の追加
- ドラッグ&ドロップの簡単操作
- タスクのカラー表示
- モバイル対応
- リソーススケジューラー(カレンダーPlus Proのみ)
標準機能では「月単位の表示」のみでしたが、カレンダーPlusでは、「週・日単位のスケジュール表示」が可能となります。
OutlookやiPhoneのスケジューラーと同様、ドラッグ&ドロップでのスケジュール移動や、時間の修正ができるようになります。
また、カレンダー機能では単色だったタスク表示を、種類別にカラー表示できるようになります。Outlookと同様で、例えば「業務」「移動」などの項目ごとに色分けすることで視認性がアップし、直感的なタスク管理が実現するでしょう。
さらに、iPhoneやAndroidなどのモバイル端末からでも表示できるため、社外に出かけている時や通勤途中など、気軽に確認できます。
そして、複数のリソースを最大5つまで、横並び表示が可能です。複数人の担当者のスケジュールや複数の会議室の予定を並べて、一括での確認を行えます。
関連記事をご用意しております。
▼kintoneでわかりやすいタスク管理を! アプリの作り方やプラグインを紹介
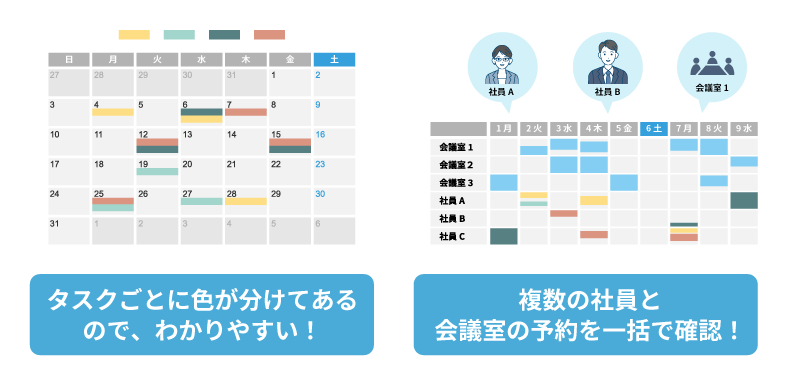
カレンダーPlusのメリット
カレンダーPlusはkintoneの有料プラグインのため、導入の際にはどんなメリットがあるのか気になることでしょう。
カレンダーPlusのメリットは、以下のものが挙げられます。
- ドラッグ&ドロップで登録できる
標準カレンダーでは、「+」ボタンを押して必要項目を入力するなど、画面を移動しながら設定しなければ、スケジュール登録ができません。時間変更の場合も同様です。これでは他のスケジュールと被っているのかよくわからず、使いづらさを感じるかもしれません。
カレンダーPlusでは、スマホに近い操作で設定が可能となっており、カレンダー上で新しいスケジュールを追加できます。また、時間変更の場合はドラッグ&ドロップで変更可能です。 - 予定を色で区別し、複数人での閲覧ができる
カレンダーPlusは、週・日単位での表示や、色分け設定ができます。これにより、週や1日の細かいタイムスケジュールが視覚的にわかり、個人のスケジュール管理も識別しやすいのです。人別・会議室別・リソース別などで色分けすることで、画面上でおおむねのスケジュールを理解できるでしょう。
さらに「カレンダーPlus Pro」を利用すれば、複数のスケジュールを同時に表示できます。複数担当者間での会議設定時に参加者・会議室・社用車など、リソースの空き状況を一画面で見られるようになり、予定を組むのもスムーズに行えます。 - モバイルからも利用できる
モバイル端末上でも利用できる点は大きなメリットです。外出時や通勤時にもスケジュールをチェックし、空き時間を有効活用できます。特に、出張が多い方やリモートワークなどでは、スマホやタブレットなどのモバイル端末で、手軽にスケジュール管理ができることは必須条件だといえるでしょう。

カレンダーPlusの活用例
ここでは、カレンダーPlusの便利な機能の活用事例を紹介します。下記のように、人・モノなどのスケジュール管理に利用することで、関係者全員の業務効率アップを期待できます。
- 個人のスケジュール管理として
- リソース管理の仕組みとして
- モバイル利用を想定したスケジューラーとして
個人のスケジュール管理に加え、チームスタッフのスケジュール管理用に利用するのもよいでしょう。毎日の会議や顧客訪問、イベント、資料作成などの様々なタスクを管理できます。さらに、関係者のスケジュール共有もできるため、会議設定の際に参加者へ個別に連絡をし、予定をいちいち尋ねる必要はありません。空いている日時を自身で確認し会議の設定ができ、調整業務の効率化にもつながります。
また、会議室予約・社用車・社内共用品などの貸し出し管理の仕組みとして利用するのもおすすめです。リソースごとにスケジュールを設定・共有すれば、簡単に管理できます。さらに担当者の予定と連携させることで、会議設定時に担当者の空き時間と会議室などのリソースの空き時間を同時に確認できます。会議調整・会議登録・リソース予約をスムーズに行えるでしょう。
その他、営業部門やアカウントSE部門など、外出の多い部署のスケジューラーとしての利用もおすすめです。出張の多い部署の担当者にとって、手軽にスケジュールを確認できることは大事です。
例えば、顧客との打ち合わせで次回予定を調整する際、スマホで予定を確認できれば、顧客を待たせることなくその場でスケジュール調整ができます。そのようなスピーディーな対応は、満足度向上にもつながるでしょう。
カレンダーPlusの利用・設定方法
カレンダーPlusの設定方法は以下の通りです。
なお、このプラグインは有償のため、商用利用する場合は事前に下記ページの「お申込みフォーム」から申し込みを行ってください。設定には管理者権限が必要です。
- ラジカルブリッジ社のホームページより、カレンダーPlusプラグインをダウンロード。ページ中ほどにある「プラグインダウンロード」をクリック
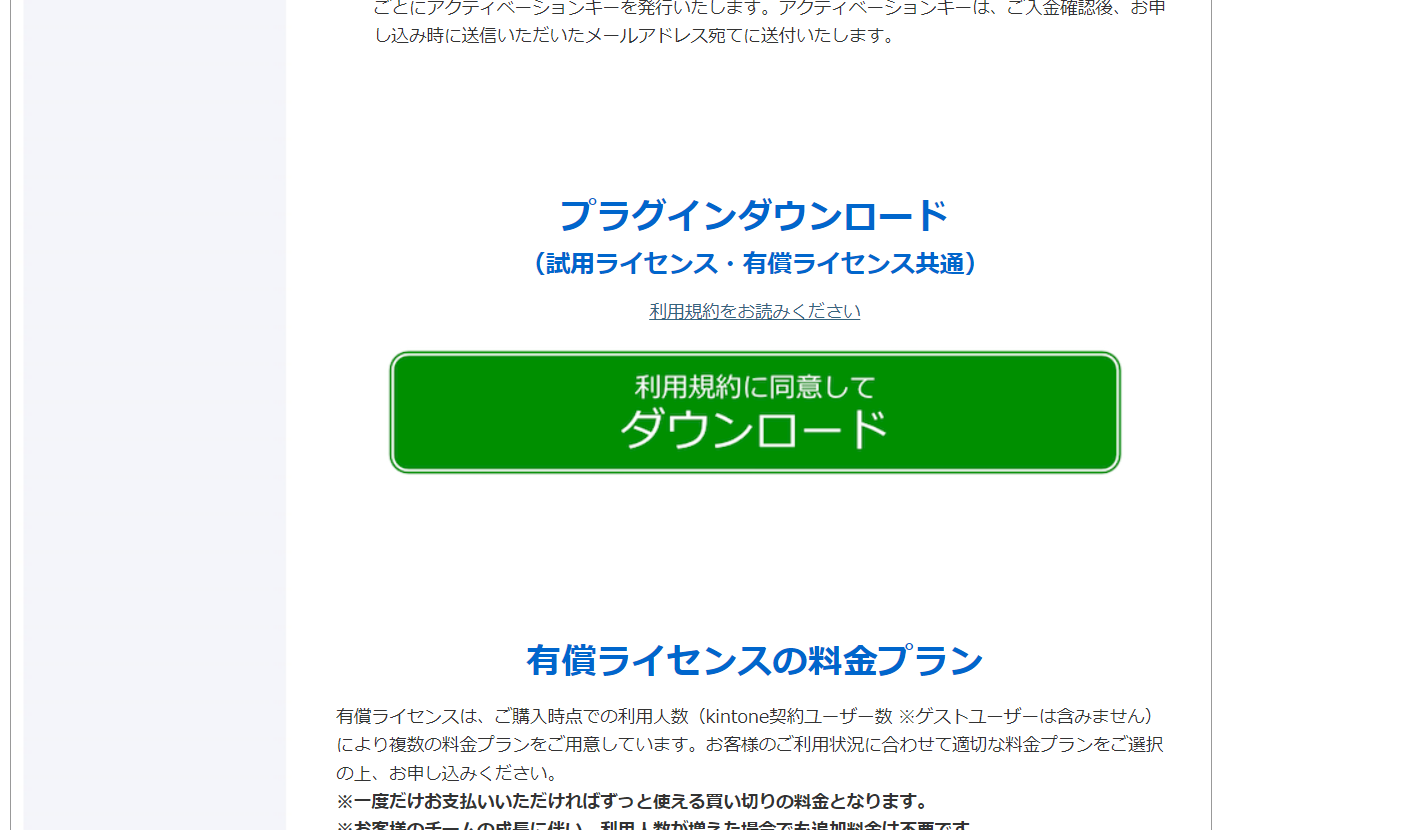
- kintoneにログインし、ダウンロードしたプラグインファイルを読み込む
- 「プラグインストア」からプラグインを追加
- プラグインを適用するアプリを準備
必要なアプリ要件は以下の通りです。- タイトルの登録先フィールド
- 表示用タイトルのフィールド
- 開始日時、終了日時、終日日時のフィールド
- リソースとして使用するフィールド(Pro版のみ)
- カレンダー表示を行うカスタマイズビューの追加
- 3.で準備したアプリに、カレンダーPlusプラグインを適用
※アプリでプラグインを利用するためには、システム管理からプラグインを追加しなければなりません。 - プラグイン追加画面で、カレンダーPlusの歯車アイコンをクリックし、プラグインを設定
必須設定項目は以下の通りです。- アクティベーションキー(お試し版利用の場合は不要)
- 既定のカレンダー表示形式
- タイトルの登録先フィールド
- 表示用タイトルのフィールド
- 画像表示用のフィールド
- 開始日時のフィールド
- 修了日時のフィールド
- 終日指定のフィールド
- 表示時間帯の設定
- 週の開始曜日
- 予定の重複禁止設定
- リソースとして利用するフィールド
※設定の詳細内容については、ダウンロードページ「プラグイン設定手順」を参照してください。
さらに、カレンダーPlusの標準的な動作を独自のJavaScriptで補うことができる「Calendar Plus JavaScript API」があります。カレンダーPlusをもっと便利に使用したい方は、検討をおすすめします。
例えば、予定登録時にフィールドの値を書き換えたり、新たにフィールド情報をセットしてレコード登録したりすることができます。カレンダーに表示される表示用タイトルを、ドロップダウンやラジオボタンの値とタイトル文字列を自動的に結合させ、そのようにカレンダーに表示させるといった、細かな設定や自動化が可能となります。
その他、案件管理やプロセス管理に役立つプラグインを下記記事で紹介しています。ぜひ、参考にしてみてください。
▼kintoneでガントチャート|設定方法と使用例
▼kintoneのプロセス管理|ワークフローの設定例を紹介
カレンダーPlusを使う際の注意点
カレンダーPlusをはじめとするプラグインを利用するには、kintoneの「スタンダードコース」以上の契約が必要です。一番低額であるライトコースでは、プラグインを利用できないためご注意ください。
kintoneの各コースの詳細は、下記記事にて解説しています。
▼kintoneプランの選び方は? 機能・月額料金を比較、解説!
また、カレンダーPlusには試用ライセンスが用意されていますが、サポートやアップデート通知には対応していません。セキュリティ観点から、常に最新の状態を保つことが重要なため、バージョンアップ時に案内がある有償ライセンスの方がおすすめです。
カレンダー機能で業務の効率化へ
kintone上でスケジュール管理できるカレンダー機能は、ビジネスにおいて非常に便利な機能です。業務でより便利に利用するためには、「カレンダーPlus」および「カレンダー Plus Pro」のプラグインの追加導入がおすすめです。
構築したアプリをより便利にし、業務効率アップを目指すためにも、これらの機能を利用してみてはいかがでしょうか。
その他、kintoneで効率化できる管理業務について詳細を解説していますので、ぜひご覧ください。
▼kintoneでファイル管理! メリット・デメリット、活用ポイントを解説
▼kintoneで顧客管理をするメリットや方法は? 注意点も詳しく解説
▼kintoneの標準機能で販売管理ができない理由と解決方法を紹介
▼kintone(キントーン)を活用してアンケート業務を効率化! 作成方法や注意点を解説
※本記事の内容は2025年7月時点のものです。kintoneの仕様や利用環境は変更することがあります。
開発支援承ります
テクバンではkintoneの開発支援を受け付けております。日々の運用でお困りの方は以下より弊社サービスをご覧ください。
また、kintoneの標準機能に加えて、拡張機能であるプラグインを利用することで kintoneの活用の幅がより広がります。プラグイン選定から導入までサポートいたします。
kintone開発支援サービス
kintoneプラグイン