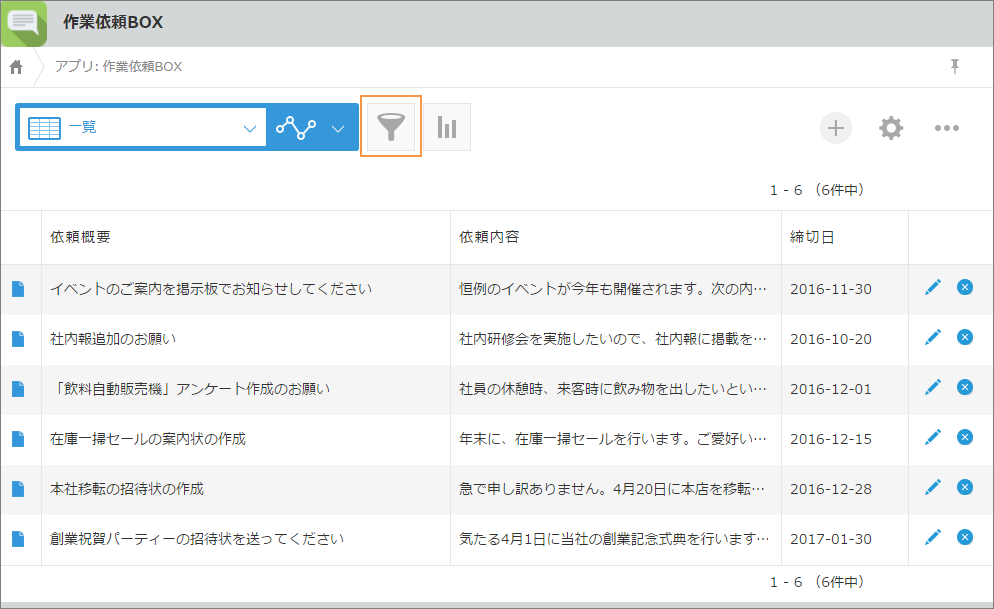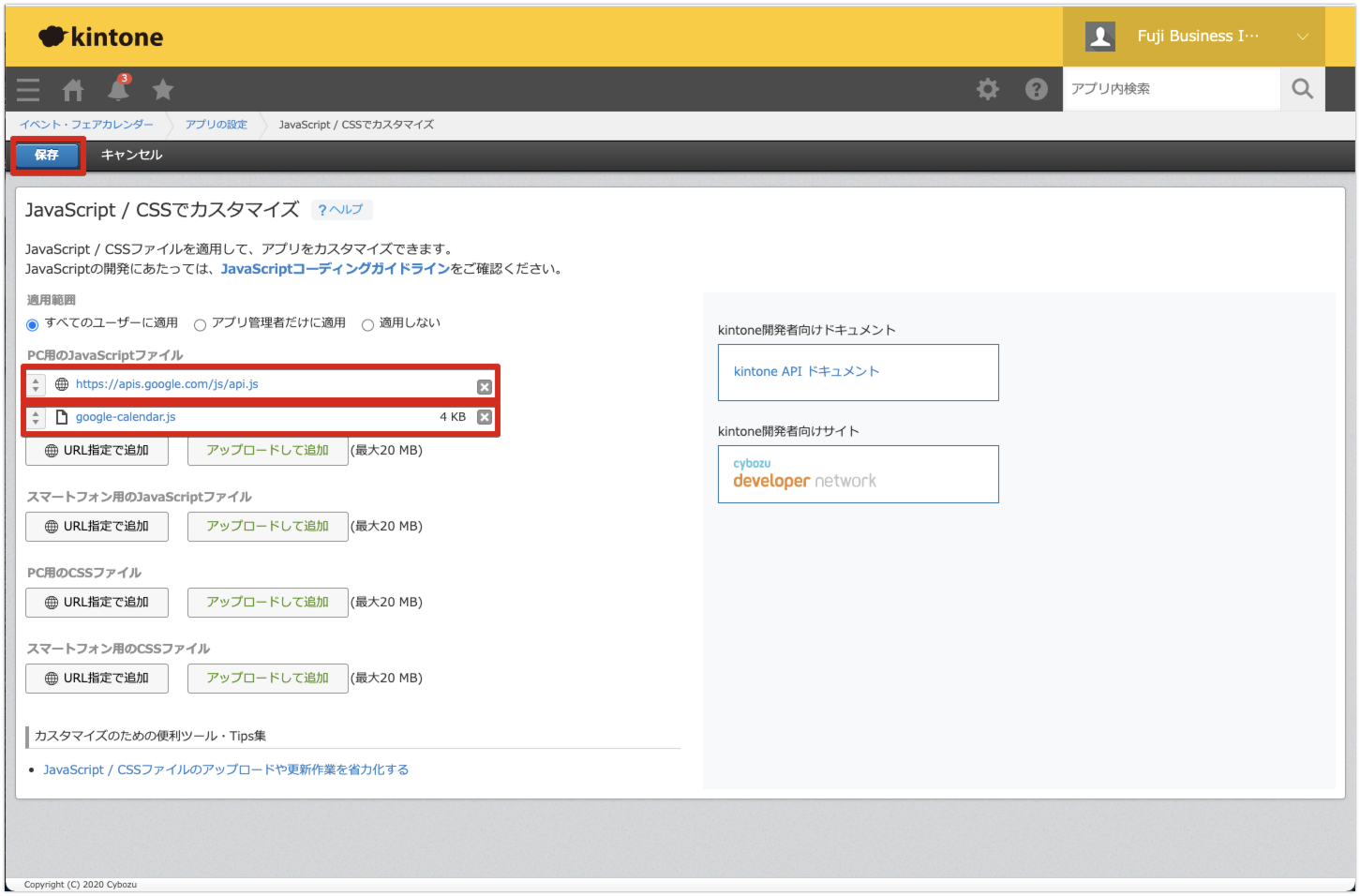kintoneのカレンダー機能はご存じでしょうか。
kintoneアプリのトップ画面に、レコードとして登録された予定をカレンダー形式で表示し、スケジュール管理に利用できます。
そんなkintoneのカレンダーとグーグル社のGoogleカレンダーを同期すると、より便利でわかりやすくスケジュール管理に役立てられます。
本記事では、連携方法や活用できるプラグインについて解説しますので、kintoneやGoogleカレンダーをお使いの方は、ぜひご参考にしてください。
kintoneカレンダーの機能について
まず、kintoneカレンダーについて、できること・できないことを説明します。
下記の記事でも詳細を解説していますので、併せてご覧ください。
▼kintoneのカレンダー表示機能|便利なプラグインも紹介
kintoneカレンダーでできること
kintoneカレンダーでできることは、主に以下の3つが挙げられます。
- カレンダー上に複数のフィールドを表示させる
- カレンダー上に写真を掲載させる
- 表示させる予定を条件で絞り込む
次項より、詳しく解説していきます。
カレンダー上に複数のフィールドを表示させる
標準機能のカレンダーでは、1つの項目(フィールド)しかタイトルに指定できません。例えば「カレンダー上に会議タイトルと開催場所を一緒に表示させる」「クライアント名と案件内容を一緒に表示させる」というようなことも、どちらか片方しか表示できないのです。
しかし、kintoneの計算式「&演算子」を使えば、カレンダー上に会議タイトルと開催場所を表示できるようになります。
&演算子とは、複数のフィールドを結合する仕組みです。例えば「会議タイトル」「開催場所」というフィールド、そして「会議タイトル+開催場所」というフィールドも作ります。「会議タイトル+開催場所」フィールドの設定画面から[自動計算する]にチェックを入れ&演算子の計算式を入力すれば、「会議タイトル」「開催場所」フィールドにそれぞれ入力された値を結合した値が「会議タイトル+開催場所」フィールドに表示されるのです。
これを活用して、複数の情報(フィールドに入力した値)をカレンダー上に表示できるようになります。
&演算子の詳細は、こちらをご参考にしてください。

カレンダー上に写真を掲載させる
kintoneのカレンダーでは、「カレンダー表示のタイトル」に添付ファイルを指定できます。
添付ファイルに写真を選択すれば、カレンダー上に写真が掲載されるため、毎日の記録の変化が一目でわかります。記録を残す必要がある作業の場合に、写真日記として活用できるでしょう。
表示させる予定を条件で絞り込む
カレンダーで表示しているとはいえ、中身はレコード一覧画面と同じなため、レコードの絞り込みを行うことが可能です。
「絞り込み」アイコンをクリックしてレコードを絞り込む条件(フィールド)を選択したり、フィールド名を直接入力して検索したりすることで、絞り込んだ予定だけをカレンダーに表示できます。
出典:「一覧に表示するレコードを絞り込む」kintoneヘルプ
https://jp.cybozu.help/k/ja/id/040458.html
kintoneカレンダーにできないこと
一方、標準のkintoneカレンダーでできないことは、以下の通りです。
- 予定の種類や担当者別での色分け
- 複数日にわたる予定の表示
- ドラッグ&ドロップ操作で予定の移動
- 週次・日次のカレンダー表示
- ワンクリックで案件・担当者別の予定を表示
Googleカレンダーや他のスケジュール管理ツールではできるような、予定の種類・担当者別での色分けや複数日にわたる予定の表示が、標準機能のkintoneカレンダーではできません。すべて同じ色・予定日は1つしか指定できない仕様のため、確認しづらいと感じるでしょう。
また、カレンダー上でドラッグ&ドロップ操作で予定を移動し、日付を変更させる機能も一般的ですが、kintoneの標準機能にはなく、日付を変更するには詳細画面に移ってから変更する必要があります。
その他、標準カレンダーは月次表示のみであり、週次・日次の表示切り替えができません。予定が多くなってくると見づらくなったり、日ごとの細かい時間帯での予定の確認ができなかったりします。
案件・担当者別の予定の切り替えも、ワンクリックですぐにできず、条件を複数指定して絞り込みをかけるというように、少し不便さを感じるかもしれません。
kintoneとGoogleカレンダーを連携させるメリットとは
操作性や見た目のわかりやすさから、kintoneではなくGoogleカレンダーを使いたいという方も多いのではないでしょうか。そこで、kintoneとGoogleカレンダーの連携をおすすめします。
kintoneとGoogleカレンダーを連携させるメリットとして、以下の3つが挙げられます。
- スケジュール管理の一元化
- 標準機能のカレンダーでできないことを可能に
- kintoneユーザー以外にも共有可能
次項より、詳細を解説します。
スケジュール管理の一元化
kintoneとGoogleカレンダーを連携させることで、kintoneで設定・変更した予定をワンクリックでGoogleカレンダーにも反映したり、またその反対にGoogleカレンダーで設定・変更した予定をkintoneへ反映したりできます。そのため、入力の手間の削減や入力ミス・漏れの防止につながるでしょう。
またそれぞれの機能を生かし、例えば「基本的に予定の設定・変更は操作しやすいGoogleカレンダーで行う」「予定に対するメッセージの投稿・返信や画像添付はkintoneで行う」というような使い分けをして、効率的な使用方法もあります。
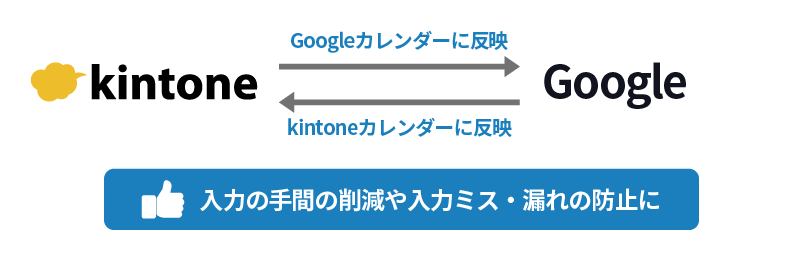
標準機能のカレンダーでできないことを可能に
kintoneの標準カレンダーにはない機能がGoogleカレンダーでは備えられているため、Googleカレンダー上で使用できるようになります。主に以下のようなことがGoogleカレンダーでは操作可能です。
- 予定の色の指定
- 複数日にわたる予定の帯表示
- 時・分単位での日程指定
- ドラッグ&ドロップ操作での日程変更
- 年・月・週・日ごとなど、様々な表示に切り替え
kintoneユーザー以外にも共有可能
kintoneでは、kintoneアカウントを持っているユーザーにしか情報を共有できません。社外の人に情報を共有するには「ゲストユーザー」として招待し、ゲストスペース内のみ情報共有・閲覧が行えますが、ゲストユーザーを利用するには追加コストがかかってしまいます。
しかし、Googleカレンダーと連携することで、Googleカレンダーの共有機能を使い、外部に予定を共有することが可能です。外部に共有する際は、kintoneカレンダーに機密情報が含まれていないか、十分に注意しましょう。
kintoneのゲストユーザーについて、下記記事にて詳細を解説しています。
▼kintoneのゲストユーザーとは? 利用するメリットや注意点を紹介
kintoneカレンダーをGoogleカレンダーに公開させる方法
kintoneカレンダーをGoogleカレンダーにも公開させる方法について紹介します。
以下の手順に沿って作業を行います。
- Googleカレンダーの設定
- kintoneアプリの設定
- JavaScript作成・アップロード
- 動作確認
事前に用意が必要なものは「Google Workspace(有料)アカウント」と「kintoneアカウント」の2つです。
1.Googleカレンダーの設定
まずは、Googleアカウントにログインし、Googleカレンダーで新しい予定を設定します。予定を作成したら、以下の手順に沿って設定してください。
- 左メニューにある新しく作成した予定のオーバーフローメニューから、「設定と共有」を選択
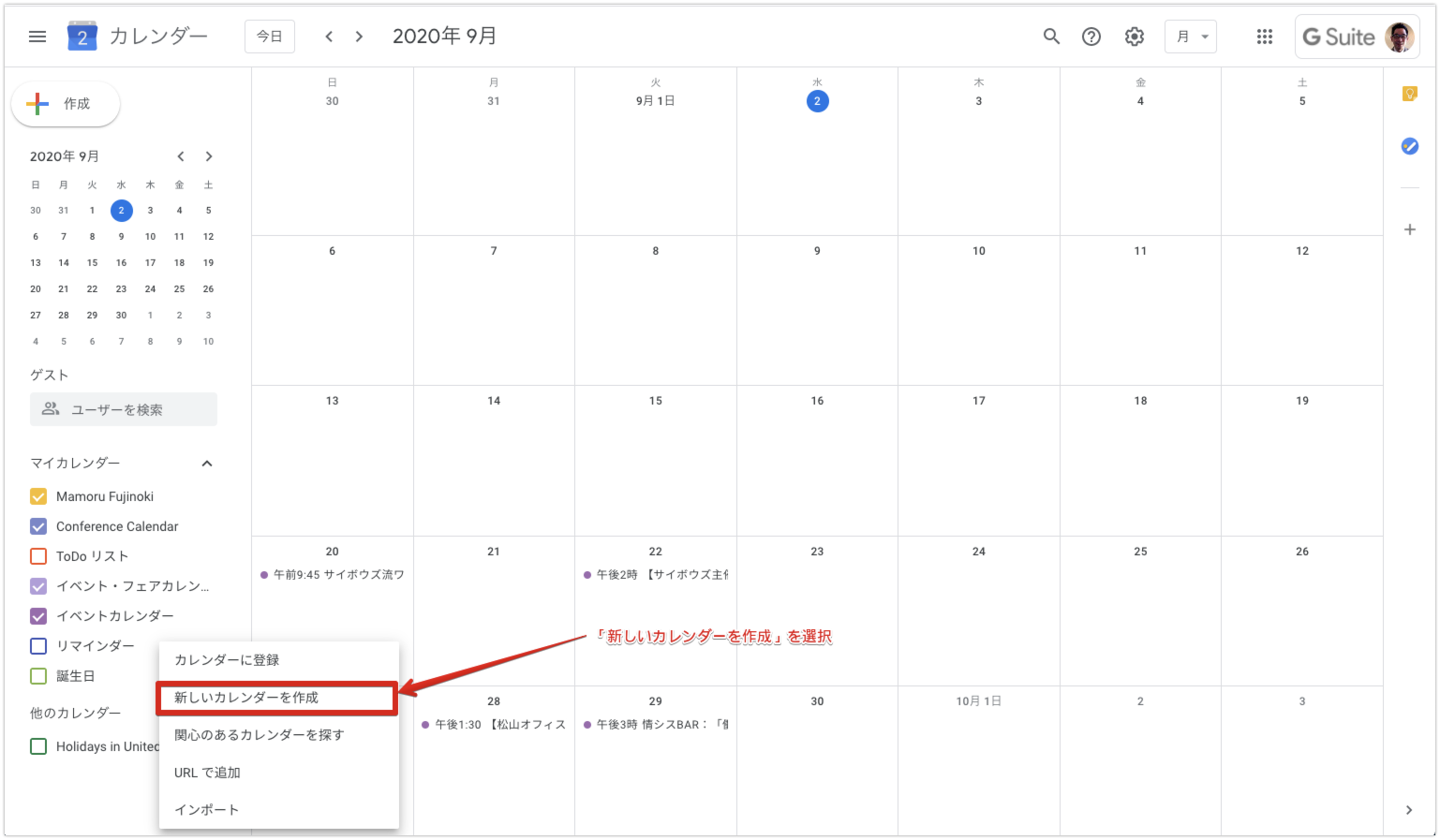
出典:「kintoneのイベント・フェアカレンダーの日程をGoogleカレンダーに公開しよう!」cybozu developer network
https://cybozu.dev/ja/kintone/tips/development/3rd-party-services/calendar/kintone-event-record-to-google-calendar/ - 「アクセス権限」にある[{組織名}で利用できるようにする]にチェックを入れる。また、ドロップダウンより「予定の表示(すべての予定の詳細)」を選択
- 「特定ユーザーとの共有」の[ユーザーを追加]をクリックし、組織内のユーザーのメールアドレスを追加。また「権限」のドロップダウンより「予定の変更」を選択
[送信]ボタンをクリックすると、メールアドレスを指定したユーザーに招待状が送られます。受け取ったユーザーが承認すると、作成した予定が共有されます。 - 設定画面を下にスクロールすると、「カレンダーの統合」の中に「カレンダーID」が記載されているため、メモしておく(後程のJavaScriptコードの設定で必要)
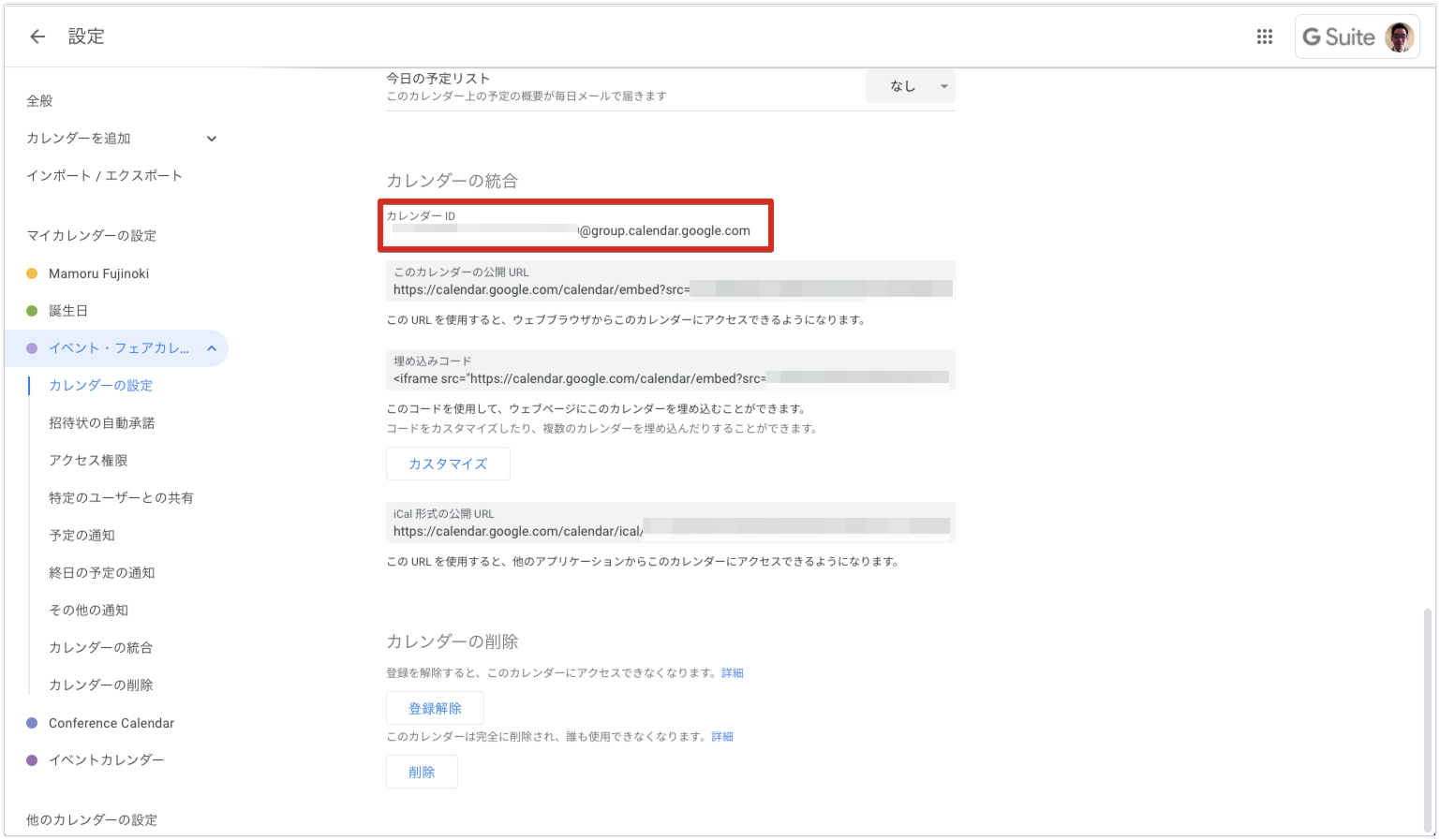
出典:「kintoneのイベント・フェアカレンダーの日程をGoogleカレンダーに公開しよう!」cybozu developer network
https://cybozu.dev/ja/kintone/tips/development/3rd-party-services/calendar/kintone-event-record-to-google-calendar/
上記の設定が完了したら、次はGoogle APIを利用するために、GoogleカレンダーAPIの認証情報を設定します。
- Google APIのデベロッパーコンソールにログインし、画面右上の[プロジェクトを作成]をクリック
- プロジェクト名を入力し[作成]ボタンをクリック
- [APIとサービスの有効化]をクリックし、「APIライブラリ」設定画面へ移行。G Suiteより、「Google Calendar API」を選択し、[有効にする]をクリック
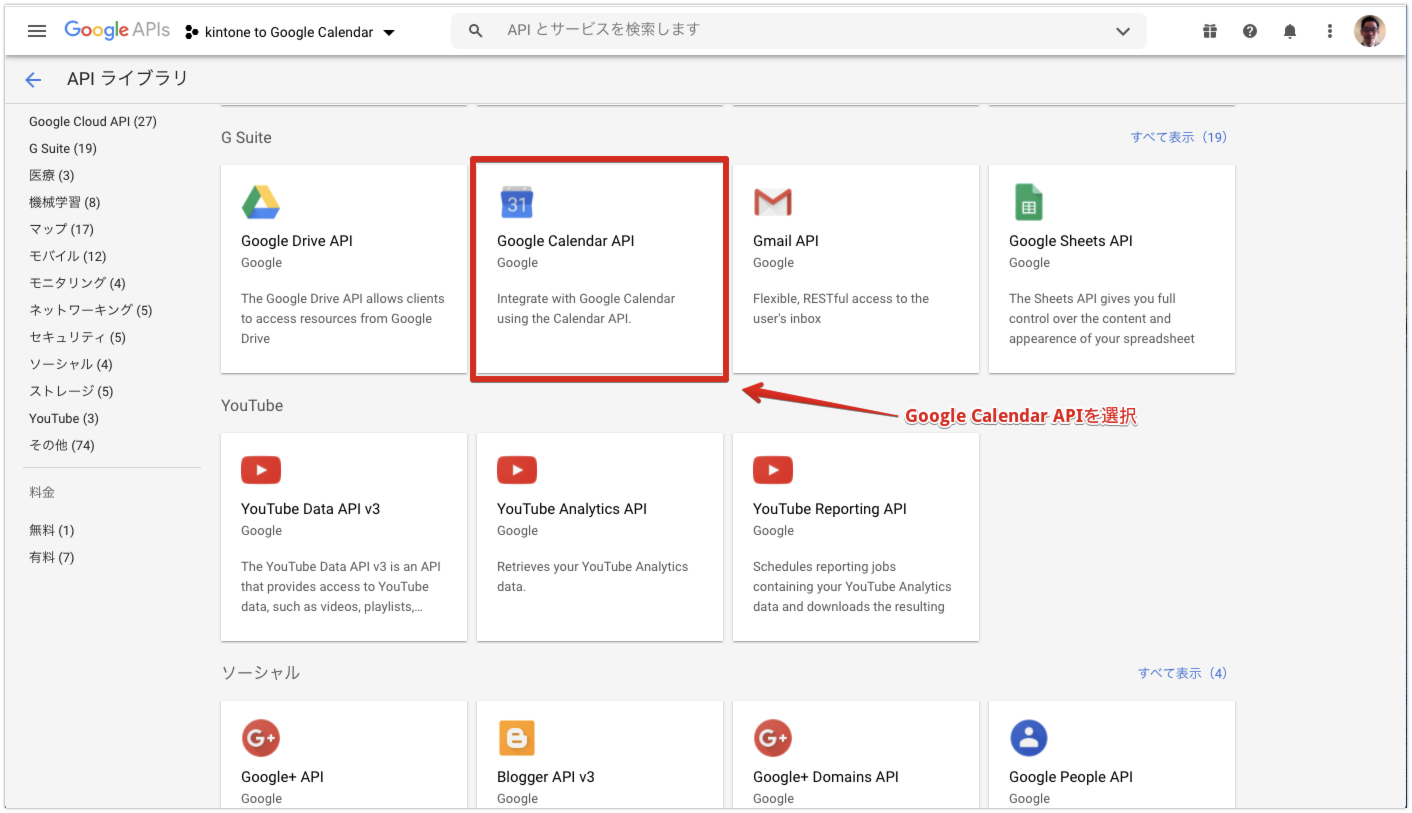
出典:「kintoneのイベント・フェアカレンダーの日程をGoogleカレンダーに公開しよう!」cybozu developer network
https://cybozu.dev/ja/kintone/tips/development/3rd-party-services/calendar/kintone-event-record-to-google-calendar/ - 画面右上の[認証情報の作成]ボタンをクリックし、使用するAPIに「Google Calendar API」を選択。以下の内容を入力し、[必要な認証情報]をクリック
・APIを呼び出す場所:Webブラウザー(JavaScript)
・アクセスするデータの種類:ユーザーデータ
出典:「kintoneのイベント・フェアカレンダーの日程をGoogleカレンダーに公開しよう!」cybozu developer network
https://cybozu.dev/ja/kintone/tips/development/3rd-party-services/calendar/kintone-event-record-to-google-calendar/ - 「OAuth同意画面の設定」が表示されるため、[同意画面を設定]をクリック
- アプリを使用するユーザーのタイプ「外部」「内部」のどちらかを選択し、[作成]をクリック
- OAuth同意画面にて「同意を求めるアプリの名前」を入力し、「ユーザーサポートメール」を選択
- 「承認済みドメイン」にお使いのkintoneのドメイン名を入力(例:cybozu.com)し、「デベロッパーの連絡先情報」にメールアドレスを入力、[保存して次へ]をクリック
- スコープに[Google Calendar API]を選択し、[更新]をクリック。内容を確認し、問題なければ[保存して次へ]をクリックして進む
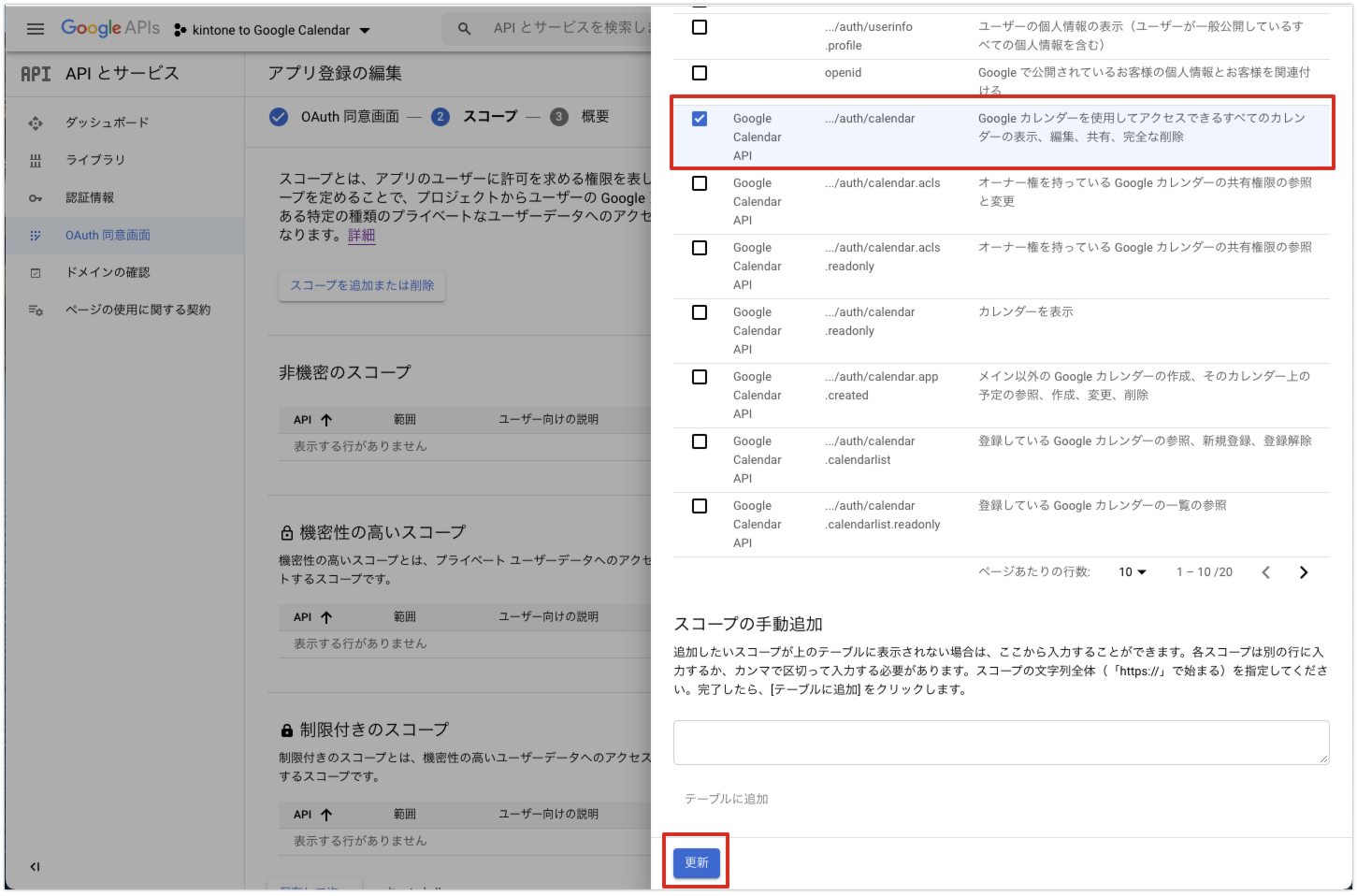
出典:「kintoneのイベント・フェアカレンダーの日程をGoogleカレンダーに公開しよう!」cybozu developer network
https://cybozu.dev/ja/kintone/tips/development/3rd-party-services/calendar/kintone-event-record-to-google-calendar/ - アプリ登録の概要を確認し[ダッシュボードに戻る]をクリック。「OAuth同意画面」の設定が完了
上記の認証情報の設定が完了したら、認証情報設定画面に戻り、OAuth 2.0クライアントに適当な名前を入力します。加えて、以下の情報を入力してください。
- 承認済みのJavaScript生成元:kintoneのURL(例:https://{サブドメイン}.cybozu.com)
- 承認済みのリダイレクトURL:kintoneアプリのURL(例:https://{サブドメイン}.cybozu.com/k/{アプリケーションID}/)
上記を入力したら[OAuthクライアントIDの作成]ボタンをクリックし、クライアントIDを生成します。クライアントIDが作成されたら、後程のJavaScriptカスタマイズで使用するためメモに残しておきましょう。[完了]ボタンをクリックして終了します。
次はAPIキーを生成します。「認証情報を作成」メニューから「APIキー」を選択し、APIキーが作成されたら、こちらもメモしておきます。
左サイドメニューの「認証情報」から、取得した認証情報が確認できます。
出典:「kintoneのイベント・フェアカレンダーの日程をGoogleカレンダーに公開しよう!」cybozu developer network
https://cybozu.dev/ja/kintone/tips/development/3rd-party-services/calendar/kintone-event-record-to-google-calendar/
以上で、Googleカレンダーの設定は完了です。
2.kintoneアプリの設定
次は、kintoneアプリの設定を行います。
Googleカレンダーと連携させたいアプリの設定画面を開き、フィールドを追加・変更します。フィールドコードも必要となるため、下記をご参考にしてください。
| フィールドの種類 | フィールド名 | フィールドコード |
| 日付 | 開催日 | event_date |
| 文字例(1行) | イベント名 | event_name |
| 日時 | 開催日時 | start_datetime |
| 日時 | 終了日時 | end_datetime |
| 文字列(複数行) | 開催場所 | event_location |
| 文字列(複数行) | 詳細 | event_description |
| スペース | ー | publish_button_space |
| 文字列(1行) | GoogleイベントID | event_id |
フィールドを設定・変更したら[フォームを保存]をクリックし、次に[アプリを更新]ボタンをクリックします。以上で、kintoneアプリの設定は完了です。
3.JavaScript作成・アップロード
cybozu developer networkにて公開されているサンプルコードを参考に、JavaScriptコードを作成します。サンプルコードはこちらから。
作成したJavaScriptコードファイルに名前をつけ保存し、保存したファイルを「アプリの設定」から[JavaScript/CSSでカスタマイズ]を選択し、kintoneへアップロードします。
また、Google APIのJavaScriptクライアントに「https://apis.google.com/js/api.js」のURLを指定して参照します。
出典:「kintoneのイベント・フェアカレンダーの日程をGoogleカレンダーに公開しよう!」cybozu developer network
https://cybozu.dev/ja/kintone/tips/development/3rd-party-services/calendar/kintone-event-record-to-google-calendar/
[保存]ボタンをクリックし、最後に[アプリを更新]をクリックしてkintoneアプリの設定は完了です。
4.動作確認
kintoneアプリで登録した予定がGoogleカレンダーに反映されるか、動作確認を行いましょう。
- 前項で設定したアプリを開き、新しい予定を作成。予定の情報を入力し[保存]ボタンをクリック
- 保存後、[公開する]ボタンをクリックすると、Googleアカウントへの認証画面が表示されるため、メールアドレスとパスワードを入力してGoogleアカウントへログイン
- 認証が成功すると、登録した予定がGoogleカレンダーに公開され、GoogleイベントIDが設定される
- Googleカレンダーにも予定が公開されているか確認し、反映されていたら完了
【無料版】Googleカレンダー連携プラグイン
前章にて、kintoneとGoogleカレンダーを連携させる方法として、JavaScriptを使用する方法を紹介しましたが、プラグイン(拡張機能)の利用でも簡単に連携できます。
TiSから提供されている「Googleカレンダー連携プラグイン」を利用すれば、kintoneで登録した予定をGoogleカレンダーに反映させ、反対にGoogleカレンダーで登録した予定をkintoneへ反映できます。kintoneのレコード一覧画面から一括登録も可能です。
無料で提供されており、設定や操作も簡単なため、積極的に利用することをおすすめします。
その他、おすすめの無料プラグインについて、下記記事にて紹介していますので、併せてご覧ください。
▼【2024年】無料版kintoneプラグインのおすすめをご紹介!
【有料版】Googleカレンダー連携プラグイン
前章で紹介した「Googleカレンダー連携プラグイン」でも連携自体は問題ありませんが、無料プラグインであるため、機能が少なかったりサポートがなかったりと、物足りなさや不安を感じる方もいるかもしれません。
そこで、ノベルワークス社から提供されている有料プラグインについて紹介します。kintoneとGoogleカレンダーの連携以外にも便利な機能があり、またサポートも充実しています。
以下の2つについて、次項より解説します。
- kintone × Googleカレンダー双方向連携プラグイン
- 【kintone】Googleカレンダー™対応連携プラグイン
kintone × Googleカレンダー双方向連携プラグイン
「kintone × Googleカレンダー双方向連携プラグイン」は、kintone・Googleカレンダーの双方向からの操作に対してカレンダーの自動連携を行うプラグインです。双方向連携に加え、終日スケジュール表示やゲスト機能などGoogleのカレンダー機能をkintoneに連携することが可能です。
また、同じノベルワークス社から提供されているkintoneカレンダーのプラグイン「KOYOMI」や「カレンダーPlus」とも連携できます。
1か月間10ユーザーまでトライアル期間が設けられており、契約は月額・年額利用のみ、連携ユーザー数単位(1ユーザー¥660/月※税込)となります。最低5ユーザーから申し込みが可能です。連携したいユーザー数での契約のため、必要最小限のコストで利用できるでしょう。
KOYOMIについて、下記記事にて詳細を解説しています。
▼KOYOMIとは? kintoneプラグインの紹介
【kintone】Googleカレンダー™対応連携プラグイン
「【kintone】Googleカレンダー™対応連携プラグイン」は、kintoneで登録した予定をGoogleカレンダーに自動連携するプラグインです。また、kintoneカレンダーをGoogleカレンダーのようなインターフェースでユーザーごとに色分けができたり、ドラッグ&ドロップで日程を簡単に変更できたりします。
買い切り制の料金体系で、利用するユーザー数によって価格が変わります。以前は月額制だったようですが今は買い切り制のため、月額での支払いを希望する場合は、Googleカレンダー双方向連携プラグインを契約するとよいでしょう。
kintone×Googleカレンダー連携でスケジュール管理をラクに
標準機能のkintoneカレンダーでは不十分な使い勝手を、Googleカレンダーと連携することで使いやすくわかりやすいカレンダーに作り替える方法についてご紹介しました。
案件やタスクが多くなるほど日々のスケジュール管理は大切です。そのため、使用するカレンダーは高性能であることが望ましいでしょう。
本記事で紹介したkintoneとGoogleカレンダーの連携で、ぜひ効率的なスケジュール管理にお役立てください。
※本記事の内容は2024年7月時点のものです。kintoneの仕様や利用環境は変更する場合があります。
開発支援承ります
テクバンではkintoneの開発支援を受け付けております。日々の運用でお困りの方は以下より弊社サービスをご覧ください。
また、kintoneの標準機能に加えて、拡張機能であるプラグインを利用することで kintoneの活用の幅がより広がります。プラグイン選定から導入までサポートいたします。
kintone開発支援サービス
kintoneプラグイン