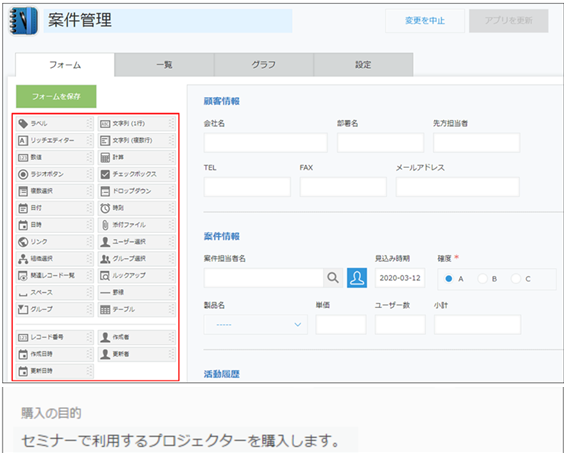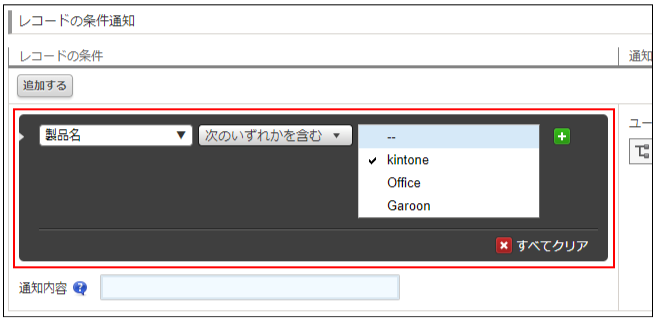業務改善プラットフォーム「kintone(キントーン)」の機能のひとつである「プロセス管理」機能はできることが多く、業務上のメリットがあります。
しかし、設定方法や使い方がわからないと、その力を十分生かせません。
そこで、kintoneのプロセス管理の基本設定と各種設定例を解説します。便利な機能を理解して、業務改善に活用してください。
関連記事をご用意しております。
▼kintoneで効率的なワークフロー管理を実現! 申請業務をスピードアップ
kintoneのプロセス管理とは
kintoneのプロセス管理は、業務での申請・承認といった一連の流れ(ワークフロー)などをデジタル化できる機能です。
プロセス管理を設定すると「どの状態(ステータス)で」「誰(作業者)が」「何をする(アクション)か」という情報がアプリに追加されます。
レコード(おのおののデータをひとつにしたもの)を複数のユーザーで管理・編集できる機能があり、必要なタイミングでいつでも閲覧できるため、スムーズに業務のやりとりが行えるのがメリットです。
申請書類を作成し承認の押印を必須とするアナログ対応の企業は、いまだに意外と多いようです。
申請や承認は人の手で行うため、業務完了までに時間がかかってしまいがちですが、そもそもワークフロー自体に決まった形がなく、その時々でやり方が異なる状態は大変非効率だといえるでしょう。
kintoneのプロセス管理で定められたワークフローを活用すれば、PCやスマホからでも申請や承認が行えるようになります。
業務の迅速化はもちろん、Web上で管理するため、リモートワークでも活用しやすい点が魅力です。業務のやりとりをスピードアップさせたい企業や、リモートワークを導入している企業にとっては、kintoneのプロセス管理の機能は特に役立ちます。
プロセス管理は「ステータス」「アクション」「作業者」の3つを設定
プロセス管理は一般的に、「ステータス」「アクション」「作業者」という3つの項目を組み合わせて設定します。
例えば「申請内容を記載したレコードを登録し、上司の承認を得る」というプロセスの場合、「ステータス」「アクション」「作業者」には、それぞれ以下が該当します。
- ステータス:登録/承認待ち/承認済み
- アクション:申請/承認/差し戻し
- 作業者:レコード登録者/上司
プロセス管理における「条件」とは
プロセス管理の「条件」とは、状況ごとに実行内容を変更できる機能です。
条件設定で、そのシーンに合わせて別のアクションや作業者を定めます。プロセス管理の「3.プロセス」における、「アクションが実行できる条件」で設定可能です。
実行の条件は、基本的にkintoneのフィールドから設定します。
主なフィールドには以下のようなものがあり、それぞれの数値などを条件に指定します。
出典:「kintoneで利用できるフィールド一覧」kintoneヘルプ
https://jp.cybozu.help/k/ja/user/app_settings/form/form_parts.html
ただし、次の5つのフィールドは条件を指定できないため、注意が必要です。
- 文字列(複数行)
- リッチエディター
- ラベル
- 添付ファイル
- 関連レコード一覧
プロセス管理機能を使うメリット
kintoneのプロセス管理機能を使うと、以下のようなメリットを得られます。
- オンライン上で申請・承認業務を行える
- ワークフローのステータスがすぐに把握できる
- 紙やExcelでの管理から脱却
kintoneにアクセスできる環境があれば、いつでもどこでもオンライン上で申請・承認業務を完結できます。「会社でないと申請を行えない」「上長の不在が多く、承認をもらうまでに時間がかかる」といった問題を解決します。
申請・承認のやりとりをスムーズにするだけでなく、すべてのワークフローはkintone上で管理されるため、リモートワークにも役立つでしょう。
kintoneのプロセス管理では、現在のワークフローがどこで止まっているか・誰が担当になっているか一目で把握できます。紙やExcelでのワークフローでは進捗の把握自体が難しく、進捗を調べるだけでも時間がかかります。
しかし、kintoneであればすべてのワークフローをレコード一覧画面から網羅的に確認できるため、ステータスの確認にも手間がかかりません。申請・承認業務の効率化を実現します。
また、煩わしい紙やExcelファイルの管理から脱却できます。紙やExcelをどこに保管するのか、何年間保管しておくべきかといったことを考慮しなければなりませんが、kintoneであればアプリ内に情報が蓄積されるため、管理にも手間がかからず、過去の情報も簡単に検索することができます。
kintoneのアプリについて、下記記事も併せてご覧ください。
▼kintoneのアプリとは? 作成方法やサンプルを解説
プロセス管理の基本設定
kintoneのプロセス管理の基本的な設定は、次の手順で行えます。
- レコード右上にある歯車アイコンをクリックし、「設定」タブから「一般設定」を選択して「プロセス管理」を開く
-
「1.有効化」から「プロセス管理を有効にする」にチェックを入れる
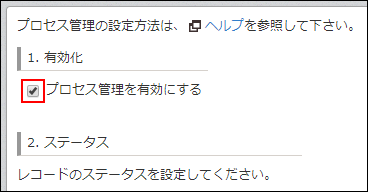
出典:「プロセス管理の基本的な使いかた」kintone ヘルプ
https://jp.cybozu.help/k/ja/user/app_settings/process/set_process.html - 「2.ステータス」からレコードのステータスを設定
「申請前」「申請中」「承認済」などのステータスを適宜設定し、業務に必要なプロセスを明確にします。 - 「3.プロセス」に進み、作業者やアクション、条件などを設定
必要に応じてアクション名や条件を付け、ワークフローの詳細を設定します。特に条件が必要なければ、「すべてのレコード」のままで問題ありません。 - 「作業者」を設定
最初のステータスでは「作業者を設定しない」か「レコードを作成したユーザーを作業者とするか」のいずれかを選択できます。 - 「アクションが実行できる条件」を設定
「アクションが実行できる条件」を設定すると、条件によって分かれるワークフローを設定できます。詳しくはこちらから。 - 「アクション名(ボタン名)」を設定
アクションを実行するための「ボタン」として作業者の画面に表示されます。 - 「実行後のステータス」を設定
アクションが実行されると、「アクション実行前のステータス」から、ここで設定したステータスに変わります。手順3で設定したステータスから選択できます。 - ここまでのプロセスが作成できたら、他のプロセスも同様に設定
「申請する→申請中」「申請中→承認済み」というように、ひとつずつプロセスの設定が必要となります。 - プロセス管理の詳細を設定したら、画面左上にある「保存」をクリック
-
保存したら続いて画面右上の「アプリを更新」をクリックし、さらに「OK」を選択

出典:「プロセス管理の基本的な使いかた」kintone ヘルプ
https://jp.cybozu.help/k/ja/user/app_settings/process/set_process.html
以上で、基本となるプロセス管理の設定は完了です。 レコードを開くと設定した最初のステータスが確認でき、アクションボタンが追加されているはずです。
実際に申請や承認をアクションによって行い、ステータスを進められます。
【補足】作業者の設定について
作業者とは、アクションを実行し、現在のステータスを次のステータスに自動的に変更する担当者として、指定されているユーザーのことを指します。

出典:「ステータス、アクション、作業者とは」kintoneヘルプ
https://jp.cybozu.help/k/ja/user/app_settings/process/requiredsettings_process.html
作業者に指定したユーザーに、レコードの閲覧権限が与えられている必要があります。レコードの閲覧権限がないと、そのユーザーはレコードの閲覧だけでなく、アクションも実行できません。
なお、レコードの編集権限はなくても問題ありません。
作業者が設定されている場合、アクションを変更するためのボタンは、作業者のレコード詳細画面だけに表示されます。作業者以外にはボタンは表示されません。
作業者が設定されていない場合は、レコードを表示できるすべてのユーザーにボタンが表示されるようになっています。
作業者は、ステータスごとに設定できます。設定手順については、以下の通りです。
- 「3.プロセス」にある「作業者」のプルダウンをクリック。最初のステータスでは、「作業者を設定しない」かレコードを作成したユーザーを「作業者」とするか、いずれかを選択
- 2番目以降のステータスでは、ユーザー名や組織名を直接入力するか、「フォームのフィールドを追加」からフィールドを選択して、作業者を設定
- 複数のユーザーや組織を設定する場合は、ドロップダウンの「次のユーザーから作業者を選択」「次のユーザー全員」「次のユーザーのうち1人」の選択肢の中から、いずれかを選択
手順3で、どれを選択するかによって、作業者の決まり方やステータスが切り替わるタイミングが異なります。
-
「次のユーザーから作業者を選択」を選択した場合
- 作業者の決まり方:
設定画面で設定したユーザーが、そのステータスの作業者の候補となる。また、候補者のうち、前のステータスの作業者によって指定された1人のユーザーが、そのステータスの作業者となる - ステータスが切り替わるタイミング:
指定された作業者がアクションを実行したタイミング
- 作業者の決まり方:
-
「次のユーザー全員」を選択した場合
- 作業者の決まり方:
設定画面で設定したユーザー全員が作業者となる - ステータスが切り替わるタイミング:
作業者全員がアクションを実行したタイミング
- 作業者の決まり方:
-
「次のユーザーのうち1人」を選択した場合
- 作業者の決まり方:
設定画面で設定したユーザー全員が作業者となる - ステータスが切り替わるタイミング:
作業者のうち、誰か1人がアクションを実行したタイミング
- 作業者の決まり方:
申請ワークフロー設定例
kintoneを使う申請ワークフローには、以下のような設定が例として挙げられます。
- 条件分岐がある
- 却下・差し戻しがある
- 承認者が複数人いる
これら3つのパターンの設定方法について、次項より説明します。
条件分岐がある
ワークフローの中に条件分岐がある場合、事前に設定を行うことで状況に応じたアクションが可能です。
例えば、物品の購入金額が「10万円未満の場合」と「10万円以上の場合」で申請先を変更したり、部署ごとで申請のアクションを分けたりできます。
条件分岐の設定方法は、以下の流れで実行可能です。
- 「アクションが実行できる条件」でフィールドや条件式を入力
- 条件ごとのステータスを設定
- 内容を確認してレコードの更新を保存する
詳しくは、こちらのページをご覧ください。
却下・差し戻しがある
申請の内容によって却下や差し戻しの可能性がある場合には、事前にアクションに加えておくことでその後の処理がスムーズになります。
例えば、「申請中」のステータスに「承認」「却下」「差し戻し」を設定し、承認の場合には「承認済」のステータスへ、「却下」「差し戻し」の場合には「不承認」のステータスに移る流れを、あらかじめ作ることが可能です。
この場合の設定方法を紹介します。
- 「プロセス管理」でステータスを設定
- ステータスごとのアクションに「却下」「差し戻し」を追加・設定
- それぞれのアクションによって変化するステータスを設定
- 内容を確認してレコードの更新を保存する
詳しくは、こちらのページをご覧ください。
承認者が複数人いる
プロセス管理の申請に対して承認者が複数いる場合には、ケースごとに誰が承認できるのかを設定可能です。
複数人の承認の設定で、「全員の承認が必要」「部長のうち誰か1人の承認が必要」といった形で使い分けられます。
この場合の設定方法を紹介します。
- プロセス管理の「作業者」から、「次のユーザーから作業者を選択」「次のユーザー全員」「次のユーザーのうち1人」のいずれかを選択
- 作業を承認するユーザーを選択
- 内容を確認してレコードの更新を保存する
詳しくは、こちらのページをご覧ください。
プロセス管理の通知設定
プロセス管理に設定した内容は、そのアクションに応じて通知を受け取ることが可能です。せっかくスピーディーに申請や承認ができるプラットフォームを用意しても、ワークフローの進捗に気づかなければ意味がありません。
スムーズに担当者に通知が届くように設定することも、kintoneを使いこなすコツです。
自分が作業者の場合には自動で通知が行われますが、自分の申請が承認されたときは通知がされないため、別途条件の設定を行う必要があります。
プロセス管理における条件通知の設定方法は下記の通りです。
- 「設定」タブの「通知」から「レコードの条件通知」を選択
- 「レコードの条件」に、通知条件を設定
- 内容を確認して保存する
それぞれの詳細を確認し、通知が送られてくるように設定してみましょう。
1.「設定」タブの「通知」から「レコードの条件通知」を選択
通知設定を行うには、まずレコード一覧画面の右上にある歯車アイコンをクリックし、「通知」のタブにある「レコードの条件通知」を選択します。
続いて「追加する」をクリックして、どのようなタイミングで通知を受けるのかを設定しましょう。
また、kintoneではメールによる通知も受けられるようになっています。
メールの通知に関しては、システム管理者が「利用する機能の選択」から「通知のメール送信機能を利用する」の選択によって使用できます。
メール通知はユーザーごとに設定が可能で、歯車アイコンで「個人設定」をクリックし、通知対象を選択して設定します。
2.「レコードの条件」に、通知条件を設定
続いて「レコードの条件」の項目に、通知を受け取る際の条件を入力します。
例えば「〇〇の製品フィールド」で「〇〇の項目」が選択されたとき、担当となるユーザーだけに通知される設定などが可能です。
出典:「[レコードの条件通知]レコードが特定の条件を満たしたときの通知を設定する」kintoneヘルプ
https://jp.cybozu.help/k/ja/user/app_settings/notification/record_condition.html
まず通知の対象となるフィールドを選択し、通知が行われる条件を決めます。
続いて「通知先」の項目で、「ユーザー/組織/グループ」もしくは「フォームのフィールドを追加」で通知する対象を選択します。
その後、必要に応じて「通知内容」から通知した際に表示される件名を入力できます。
「申請が承認されました」などわかりやすい内容にしておけば、通知だけで情報の確認も可能です。
出典:「[レコードの条件通知]レコードが特定の条件を満たしたときの通知を設定する」kintoneヘルプ
https://jp.cybozu.help/k/ja/user/app_settings/notification/record_condition.html
3.内容を確認して保存する
最後に変更した通知設定の内容を確認して保存すれば、作業は完了します。
変更を確定させるには、画面左上にある「保存」をクリックします。
その後画面右上にある「アプリを更新」をクリックし、変更した通知設定をレコードに適応させます。
以上で、基本的な通知設定は完了です。
プロセス管理機能を拡張させるプラグイン
プロセス管理機能を標準機能から拡張させる場合には、プラグインの導入がおすすめです。各ベンダー企業から様々なプラグインが提供されており、適用させたいアプリの設定画面からインストールするだけで簡単に機能を拡張できる手軽さが魅力です。
コントラクトマネジメント社の「プロセス管理拡張プラグイン」は、プロセス管理のアクション実行時に、メールの通知や確認用のダイアログ表示を行うプラグインです。
「急ぎの承認事項や特記内容をメールに記載して依頼の通知を送りたい」という際に役立ちます。kintoneにログインしないと緊急の申請なのか確認できませんが、このプラグインを利用すれば承認依頼と共にメールを送信できるため、見落としを防いだり重要な補足情報を共有したりすることが可能です。
また、すべてのアクションを専用の履歴アプリに自動で登録します。アクション実行時にレコードを登録し、レコード番号を基に関連レコードを表示。「誰が・いつ・何を」実行したのか操作を集計してグラフ化することができるため、申請状況の把握や業務状況の分析などに役立つでしょう。
お試し版が用意されているため、まずはこちらをご利用ください。使い勝手を実際に確認してみてから契約を検討するとよいでしょう。
プロセス管理で業務効率化
kintoneのプロセス管理の機能は、多くの企業にメリットをもたらします。
この機会に基本となる設定方法を確認して、業務内容や職場環境に合ったプロセス管理ができるよう、設定してみてはいかがでしょうか。
標準機能から拡張させたプロセス管理を行うには、JavaScriptのカスタマイズやプラグインの導入で実現できます。自社で対応するのが難しい場合は、サイボウズ社認定のオフィシャルパートナーに依頼するとよいでしょう。
kintoneのカスタマイズについては、下記の記事をご参考にしてください。
▼kintoneのカスタマイズ|初心者向けの方法は?
その他、kintoneの便利な機能について、関連記事をご用意しております。
▼kintoneのカレンダー表示機能|便利なプラグインも紹介
▼kintoneでファイル管理! メリット・デメリット、活用ポイントを解説
▼kintoneで顧客管理をするメリットや方法は? 注意点も詳しく解説
※本記事の内容は2025年4月時点のものです。kintoneの仕様や利用環境は変更する場合があります。
開発支援承ります
テクバンではkintoneの開発支援を受け付けております。日々の運用でお困りの方は以下より弊社サービスをご覧ください。
また、kintoneの標準機能に加えて、拡張機能であるプラグインを利用することで kintoneの活用の幅がより広がります。プラグイン選定から導入までサポートいたします。
kintone開発支援サービス
kintoneプラグイン