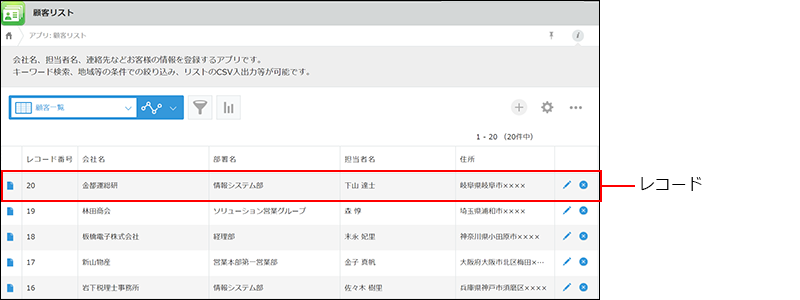kintone(キントーン)アプリを開くと、まず目にするレコード一覧画面。
レコードの数が増えてくると規則性なくずらっと並ぶため、該当のレコードを探すのも一苦労です。
そこで、カテゴリー機能を使い、kintoneのレコード一覧画面をカスタマイズすることで使い勝手の向上を目指せます。kintoneで行う日常業務の効率化を実現したい方におすすめです。
本記事では、カテゴリー機能の設定方法を解説していますので、レコード一覧画面をカスタマイズしたい方は、ぜひご参考にしてください。
kintoneのカスタマイズについて関連記事をご用意しております。
▼kintoneのカスタマイズ|初心者向けの方法は?
kintoneの基本的な使い方については、下記記事をご覧ください。
▼kintoneの基本機能や使い方を紹介
kintoneの一覧画面とは
一覧画面とは、kintoneアプリを開いて最初に表示される画面のことです。ここには、アプリに登録しているすべてのレコードが表示されます。一覧の表示形式は、表形式、カレンダー形式、カスタマイズの3種類があります。
- 表形式
各フィールドを列、レコードを行に配置する形式。表示するフィールドの種類や並び順、表示するレコードの条件を設定できます。 - カレンダー形式
カレンダーの日付欄にレコードを表示する形式。レコードを表示する日付は、値が日付、または日時のフィールドから選択して指定します。 - カスタマイズ
HTMLやJavaScriptを使うことで、レコード一覧を自由にカスタマイズできます。ただし、kintoneのスタンダードコースでのみ選択可能、またシステム管理者のみが実施できるという点には注意が必要です。
スタンダードコースについて、以下でもご紹介しております。ぜひご覧ください。
▼kintoneのスタンダードコースとは? 他のコースとの違いを解説
レコードのカレンダー形式の表示については、下記記事にて解説しています。
▼kintoneのカレンダー表示機能|便利なプラグインも紹介
レコード一覧画面の課題
レコード一覧画面には、kintoneユーザーの多くが悩む課題があります。
それは「見たいレコードが探しづらい」「目的のレコードがわかりにくい」という点です。標準機能のフィルターを使用して絞り込みは可能ですが、規則性がないため、なかなか目的のレコードを見つけられません。
こうした少しの手間でも、日々の業務を行う上で作業者にとってはストレスとなってしまいます。
この課題を解決に導くのが、レコードを5段階に階層分けする「カテゴリー機能」です。
次章よりレコードについて、そしてカテゴリー機能について解説します。
kintoneのレコードとは
そもそもレコードとは、データを管理する単位で、各フィールドに入力したデータが1つに集まったものを指します。レコード詳細画面でフィールドにデータを入力しアプリに保存すると、レコード一覧画面に表形式で表示されます。
引用元:「レコード」kintoneヘルプ
https://jp.cybozu.help/k/ja/id/040118.html
初期設定では「(すべて)」という名前の表形式一覧が設定されています。(すべて)では、そのアプリに登録したすべてのレコードが表示されますが、以下のフィールドは一覧画面に表示することができません。
- テーブル/テーブル内フィールド
- 作成者
- 更新者
- 作成日時
- 更新日時
- 関連レコード一覧
- グループ
- ラベル
- スペース
- 罫線
- カテゴリー
レコードを任意の単位で区別できるようになれば、kintoneが格段に使いやすくなります。
関連レコード一覧について、下記記事で解説していますので併せてご参考にしてください。
▼kintone「関連レコード一覧」の便利な使い道は? 設定方法も解説
kintoneのカテゴリー機能で分類
kintoneには「カテゴリー機能」という便利な機能があります。カテゴリーとは、レコードを分類するための機能です。
以下では実際の画面を例に紹介します。
レコード一覧画面の赤枠内には、設定したカテゴリーがそれぞれ表示されています。任意のカテゴリーをクリックすると、そのカテゴリーに分類されたレコードだけが一覧に表示されます。
このように、顧客情報を地域別に分類することで、目的のレコードを探しやすくなるのです。
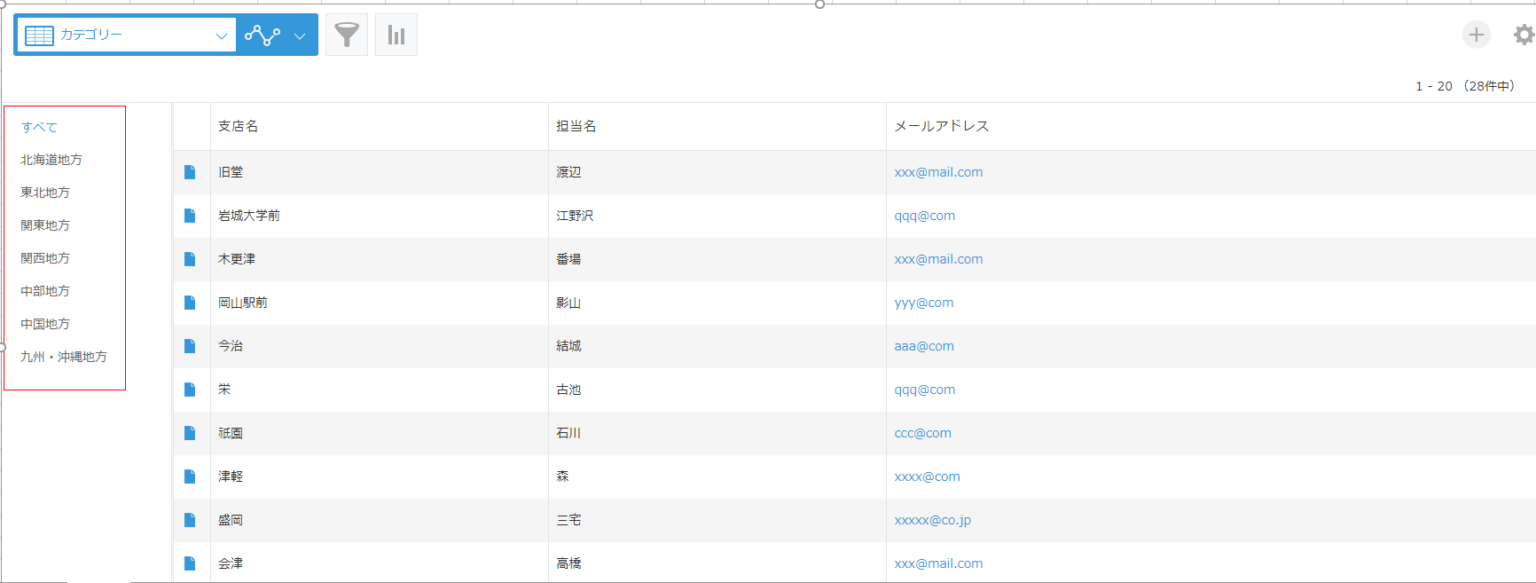
カテゴリー機能でできること
それでは、カテゴリー機能で一体どういったことができるのか、実際の画面を用いて紹介していきます。
- レコードにカテゴリーを設定できる
- 分類ごとに表示できる
- 5階層に分類できる
カテゴリーを有効化すると、フォーム最上部に「カテゴリー」フィールドが自動で追加されます。開いているレコードを、どのカテゴリーに分類するのかを選択できます。
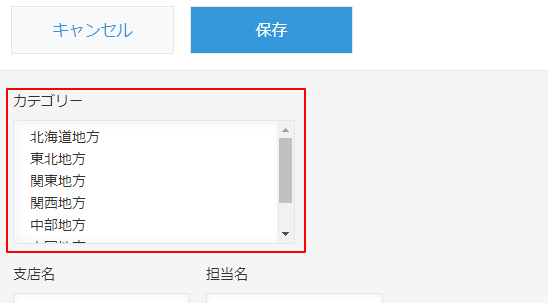
任意のカテゴリーをクリックすることで、そのカテゴリーに分類されたレコードのみが一覧表示されます。

カテゴリーは階層表示も可能なため、例えば、親カテゴリーである「東北地方」をクリックした際に、「青森」「秋田」「岩手」といった子カテゴリーに分類されたレコードも、一覧に含まれた状態で表示されます。
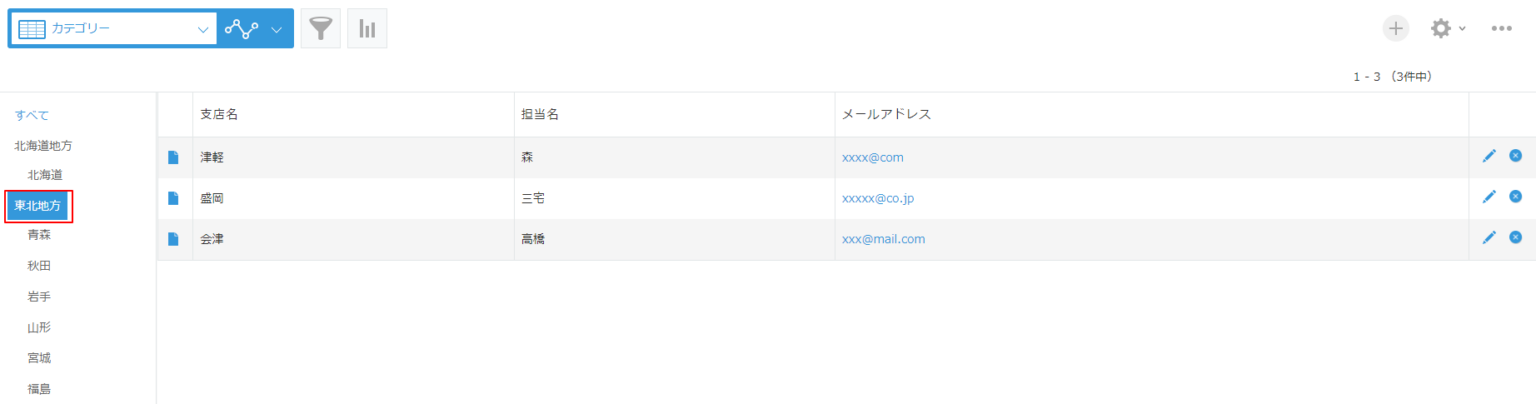
カテゴリーの設定方法を紹介
ここからは、実際にカテゴリー機能を実装する方法を紹介します。
- まずは、アプリの歯車から設定タブを開き、カテゴリーを選択

- カテゴリーの階層を設定
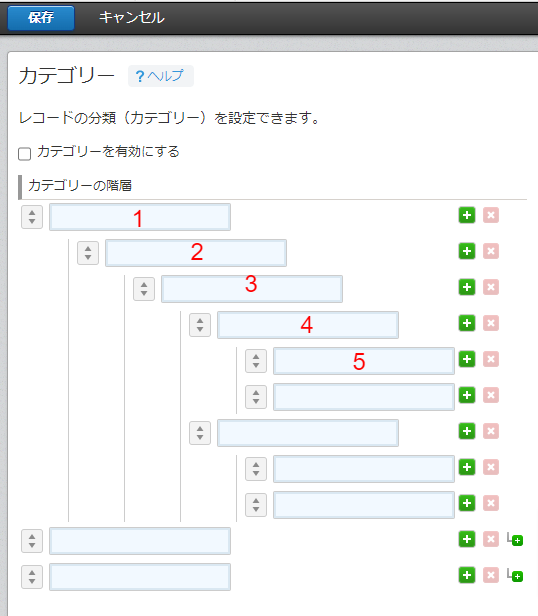
- 設定したいカテゴリー名を入力したらアプリを保存し、[アプリを更新]ボタンをクリックして設定完了
カテゴリー機能には注意点も
紹介してきたように便利なカテゴリー機能ですが、注意点もあります。カテゴリーを設定したにもかかわらず、レコード一覧画面に表示されないといったケースもあるようです。
この場合は、カテゴリー設定画面にある「カテゴリーを有効にする」部分が「有効」になっているか確認しましょう。
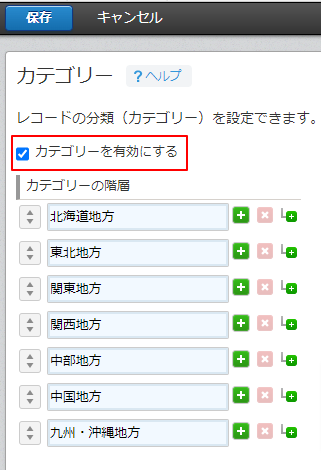
ちなみに、カテゴリー設定前に登録済みだったレコードに関しては、各レコードを編集してカテゴリーを選択するまではどのカテゴリーにも分類されないため、お気を付けください。
また、カテゴリー名にも注意が必要です。1つのカテゴリー名は64文字までの文字数制限があり、条件を満たしていないとエラーが表示されます。

アプリをもっと便利に使う方法
これまでアプリのレコード一覧画面のカスタマイズ方法について解説してきましたが、kintoneではアプリを便利に使うための機能がたくさんあります。
プラグイン(拡張機能)は、kintoneにインストールするだけで機能を拡張するため、開発やプログラミングが不要ですぐに使い始められます。
無料のプラグインもたくさん提供されていますが、有料版だとサポート体制や自動バージョンアップに対応していたり、便利な機能が豊富に揃っていたりなどのメリットがあります。
多くの組織で利用されているプラグインについて、下記記事にて紹介しています。
▼krewDashboardとは? kintoneデータのグラフ化と一覧表示が可能なプラグイン
また、kintoneで業務効率化やDX(デジタルトランスフォーメーション)化を目指す場合、複数のアプリを構築すると思います。
アプリ同士を連携させることで、データの二重入力を防ぐ、入力漏れや誤入力といったヒューマンエラーを削減することにつながるため、アプリ間連携は積極的に実装したい機能です。
kintoneのアプリ間連携について、詳細を解説していますので、ぜひご覧ください。
▼kintoneのアプリ間連携を活用して業務効率化を実現しよう
レコードを階層分けして効率アップ
本記事では、一覧画面を使いやすくする方法としてカテゴリー機能を使いレコードの階層表示について紹介しました。カテゴリー設定をするひと手間で、日々の業務効率化を実現できます。
さらに難易度の高いカスタマイズを行いたい、具体的な方法はわからないがkintoneをより自社に適した環境にしたいといった悩みを抱えている方は、kintoneの開発支援サービスを提供している企業に相談してみるとよいでしょう。
テクバンは、kintone開発支援・運用支援サービスにより、お客様の業務改善のお手伝いをいたします。
kintoneをもっと使いやすくするカスタマイズについて、以下でもご紹介しています。ぜひご覧ください。
▼kintoneアプリを一覧表示させて使いやすい環境に
▼kintoneのログイン画面をカスタマイズする方法を紹介
※本記事の内容は2024年12月時点のものです。kintoneの仕様や利用環境は変更する場合があります。
開発支援承ります
テクバンではkintoneの開発支援を受け付けております。日々の運用でお困りの方は以下より弊社サービスをご覧ください。
また、kintoneの標準機能に加えて、拡張機能であるプラグインを利用することで kintoneの活用の幅がより広がります。プラグイン選定から導入までサポートいたします。
kintone開発支援サービス
kintoneプラグイン