サイボウズ社の「kintone(キントーン)」は、プラグイン(拡張機能)を導入することで、さらに業務効率化を実現するツールです。プラグインの中でも、トヨクモ社の「kViewer」と「フォームブリッジ」は多くの組織で導入されている人気のプラグインです。
本記事では、初心者でも分かりやすい連携方法を解説し、セミナーやイベント申し込みページの作成といった使用例を紹介します。情報管理の課題を解決し、業務効率化を実現しましょう。
kintoneの基本情報は、下記記事をご覧ください。
▼kintoneの基本機能や使い方を紹介
kViewerで何ができる?
まずはkViewer(ケイビューワー)の特長や機能について紹介します。
下記記事でも詳細を解説していますので、併せてご参考にしてください。
▼kintone連携サービス「kViewer」でできることや活用例を紹介
kViewerの特長
kViewerの最大の特長は、kintoneアプリの情報を簡単に外部へ公開できる点です。
kintone内の情報は、基本的にkintoneアカウントを持っている人しか閲覧できず、外部に共有する場合は「ゲストユーザー」用のアカウントを取得しなければなりません。
しかし、kViewerを活用すれば、kintoneアカウントを保有していないユーザーに情報を共有することが可能となります。共有したいフィールド・レコードのみの表示や、IPアドレス・ID/パスワードの設置によるアクセス制限など、情報漏えいのリスクを防ぐ機能で安心して外部へ情報共有できるでしょう。
シンプルなマウス操作で公開ビュー(Webページ)を作成し、用途に合わせてkintone内の情報を多彩な見せ方で公開できます。初心者の方でもすぐに扱える点も魅力のひとつです。
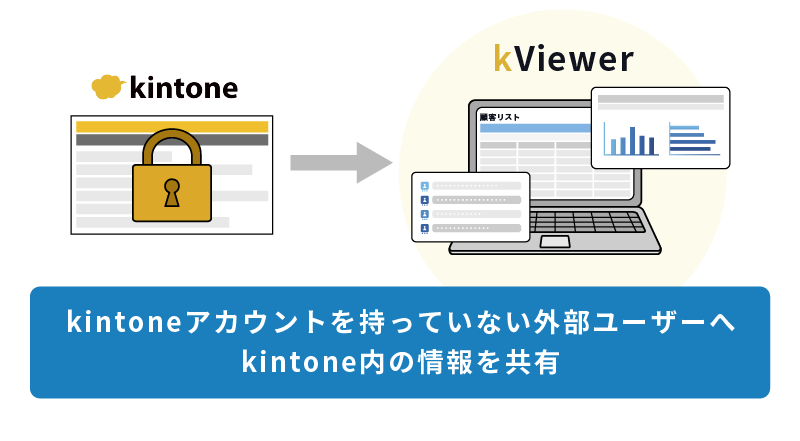
kViewerの便利な機能
kViewerは、契約プランに関係なくビューを無制限に作成することが可能です。グラフからカレンダー形式など、様々なビューを作成・公開できます。ビューの作成・公開以外にも、たくさんの便利な機能が用意されています。
例えば、kintoneレコードの絞り込みのようにフォームやフリーワード検索のフォームなど、4種類の検索フォームを設置できます。ビュー内の情報が多く、検索機能を付けたい際に便利です。また、ビューの公開期間を設定することもでき、公開の開始日時と終了日、さらに時間指定も可能です。終了したセミナー情報といった自動的に非公開にしたいページがある際に活用できます。
さらに、Toyokumo kintoneApp認証によってアクセス許可したユーザーには、個別のユーザーページが作成されます。ユーザーはこのページのURLにアクセスするだけで、アクセスを許可されたすべてのビューを簡単に閲覧することが可能です。ビューのURLを毎回探す手間が省ける他、Toyokumo kintoneApp認証と自動的に連動するため、多くの設定は必要ありません。
利用料金一覧
kViewerには5つのプランが用意されています。初期費用・解約費用は無料です。kintone1環境につき、1契約で利用できます。
| ライト | スタンダード | プレミアム | プロフェッショナル | エンタープライズ |
|
月額7,000円 年額84,000円 |
月額12,000円 年額144,000円 |
月額18,000円 年額216,000円 |
月額30,000円 年額360,000円 |
月額50,000円 年額600,000円 |
※すべて税別
各プランによって利用できる機能が異なるため、自社に必要な機能がそろったプランを選びましょう。30日間のお試し期間が設けられており、すべての機能をお試しできます。まずはこちらを利用してからプラン選定することをおすすめします。
kViewerを利用するには、kintoneの「スタンダードコース」以上の契約が必要です。ライトコースをご契約の方はkViewerをはじめとするプラグインを利用できないため、ご注意ください。
kintoneのスタンダードコースについては、下記記事をご参考にしてください。
▼kintoneのスタンダードコースとは? 他のコースとの違いを解説
フォームブリッジ(FormBridge)で何ができる?
続いて、フォームブリッジ(FormBridge)について紹介します。
フォームブリッジの詳細は、下記記事でも解説していますので、併せてご参考にしてください。
▼「フォームブリッジ」の特長や使い方を解説
フォームブリッジの特長
フォームブリッジは、kintoneと連携してカスタマイズ可能なWebフォームを簡単に作成できるツールです。これにより、特定の業務ニーズに応じたデータ収集を実現し、ユーザーエクスペリエンスを向上させます。
プログラミングの知識は必要なく、ドラッグ&ドロップのマウス操作で、誰でも簡単にWebフォームを作成できる点が魅力のひとつです。
また、フォームブリッジに入力された情報は自動的にkintoneアプリに保存されます。そのため、外部から収集したデータを再度kintoneに手入力する手間を省けたり、社外の人もフォームブリッジを介してkintoneに直接情報を登録したりできるようになります。
フォームブリッジの便利な機能
kViewer同様、フォームブリッジも作成できるフォームの数に制限はありません。お問い合わせフォームやアンケートなど、様々なシーンでの業務改善に活用できます。
フォームの回答を送信する前に、入力内容を確認できる確認画面や、送信後の完了画面を設定可能です。完了画面はHTMLで自社独自の画面にすることもできます。確認画面の設置でユーザーの入力ミスを減らすことにつながるでしょう。
また、回答内容によって質問項目の出しわけが可能なため、回答者が必要のない項目に入力してしまうことを避けられます。フォーム回答後には自動返信メールを送信するように設定し、回答者にフォームの入力内容を共有できます。
利用料金一覧
フォームブリッジの料金体系は、kViewerと同様です。初期費用・解約費用は無料で、kintone1環境につき、1契約で利用できます。
| ライト | スタンダード | プレミアム | プロフェッショナル | エンタープライズ |
|
月額7,000円 年額84,000円 |
月額12,000円 年額144,000円 |
月額18,000円 年額216,000円 |
月額30,000円 年額360,000円 |
月額50,000円 年額600,000円 |
※すべて税別
フォームブリッジも30日間の無料お試しが用意されています。お試し期間中に上記の有料プランを契約した場合は、データを引き継ぐことが可能です。
kViewerとフォームブリッジを連携させてできること
kViewerとフォームブリッジはトヨクモ社の製品のため、互換性がよく、連携することでさらなるメリットを生み出します。
ここでは、kViewerとフォームブリッジを連携させる活用例をご紹介します。
例①セミナーやイベントの申し込みページの作成
セミナーやイベントの申し込みフォームだけでなく、入力情報を掲載したWebページを回答者に共有することができます。
まずフォームブリッジで作成し、入力情報を保存するkintoneアプリを設定します。その後、kViewerを使って公開ビューを作成し、回答者に作成したビューのURLを共有すれば、フォームの入力内容を確認できるようになります。
フォームブリッジの自動返信メール機能で入力情報の再確認は行えますが、例えば、kViewerで作成するビューの中に「情報を修正する」ボタンを設置し、入力内容を修正できるようにすることも可能です。
さらに「申し込みをキャンセルする」ボタンも設置してkViewerのビュー上からキャンセル手続きが行えるようにカスタマイズできます。申し込み内容の確認や変更ができることは、ユーザーエクスペリエンスを高めることにつながるため、ぜひ積極的に取り入れたい機能です。
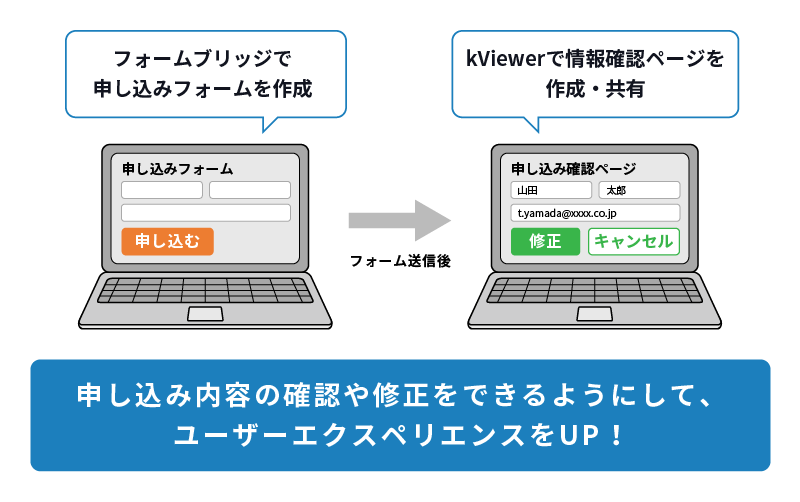
例②外注先との情報共有
外注先の情報共有においても、kViewerとフォームブリッジは有効です。
kintoneライセンスのない外部担当者はkViewerを通してプロジェクトの進捗や依頼側のコメントを確認し、ステータスの更新と情報共有はフォームブリッジで作成したフォームから行えます。例えば、外部業者に記事ライティングを依頼すれば、原稿の納品もフォームブリッジに入力することで完了できます。
一般的にメールやWord・Excelファイルなどを使用して外注先とやりとりをすることが多いですが、kViewerとフォームブリッジの連携により、円滑なコミュニケーションと情報共有を実現できます。
kViewerとフォームブリッジの連携方法
kViewerとフォームブリッジの連携方法について説明します。下記の手順に沿って、設定してみてください。
- kViewerで公開するkintoneアプリを作成
- フォームブリッジでkViewerと連携させるフォームを作成
編集機能を利用したフォームを作成する場合は、kintoneアプリで生成するAPIトークンに「レコード追加」「レコード編集」の権限を付与しましょう。 - kViewerでビューを作成
編集機能を利用できるビューは、リストビュー・カードビュー・セグメントビュー・カレンダービュー・Myページビューの5つから選択してください。 - kViewerの「詳しい設定」から、サービス連携 > FormBridgeを選択し、「フォームブリッジと連携する」にチェックを入れる
リストビューを作成する場合は「有効にする」にチェックを入れてください。 - フォームのURLに、手順2で作成したフォームのURLを入力
- ボタンのレイアウトを設定
- [保存]ボタンをクリックし、画面右上にある[更新]ボタンもクリック
以上で連携は完了です。実際にkViewerのビューを開き、編集ボタンが設置されていればOKです。
kintone連携サービスの活用で業務効率化を
kViewerとフォームブリッジの連携は、データの可視化やフォーム作成を効率的に行い、業務プロセスを最適化します。また、kintoneでの情報の一元管理が可能となり、データの整合性を保ちながら作業の重複を減らし、従業員が本来の業務に集中できる環境を整えるでしょう。
kintoneの利活用やプラグインの導入、kintoneと外部サービスとの連携にお悩みごとがありましたら、お気軽にテクバンまでお問い合わせください。お客様のさらなるkintoneでの業務効率化をサポートします。
関連記事をご用意しております。
▼kintoneとデータを連携! その種類と方法を解説
▼kintoneでデータ連携! 他システムとつなげる方法を解説
※本記事の内容は2025年4月時点のものです。kintoneの仕様や利用環境は変更する場合があります。
開発支援承ります
テクバンではkintoneの開発支援を受け付けております。日々の運用でお困りの方は以下より弊社サービスをご覧ください。
また、kintoneの標準機能に加えて、拡張機能であるプラグインを利用することで kintoneの活用の幅がより広がります。プラグイン選定から導入までサポートいたします。
kintone開発支援サービス
kintoneプラグイン




