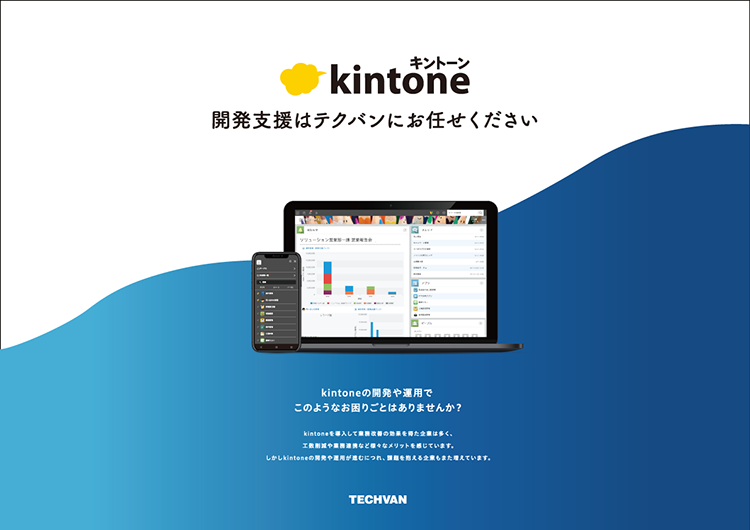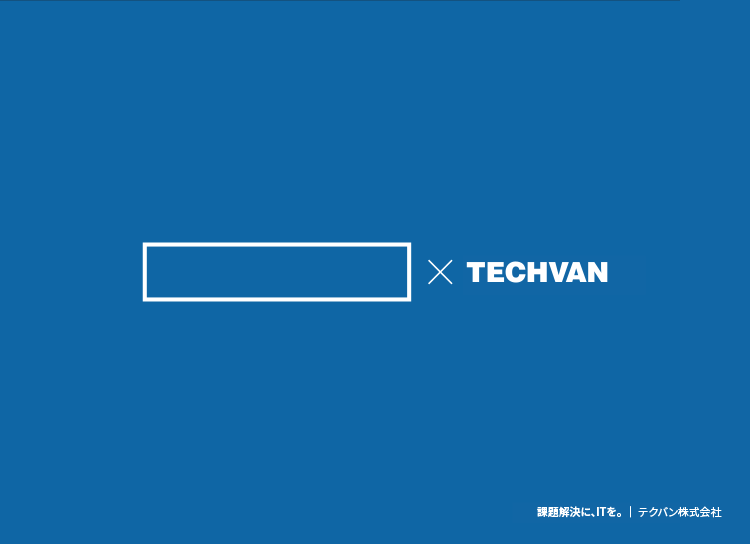トヨクモ株式会社の「フォームブリッジ(FormBridge)」は、kintoneと連携するWebフォーム作成ツールです。
kintoneにフォームブリッジを導入すれば、kintone上で簡単にWebフォームを作成でき、データの収集・管理も自動で行えるようになります。
お問い合わせフォームや社内アンケートなど、ビジネスで利用するさまざまなWebフォームを作成できるため、使い方次第で組織の業務改善を実現できるツールです。
本記事では、フォームブリッジの特長、実際のフォーム作成方法まで、詳しく解説します。
フォームブリッジの機能と特長
以下では、フォームブリッジの主な機能と特長を紹介します。
①ドラッグ&ドロップで簡単作成・kintoneとデータ連携
フォームブリッジは、kintoneアプリと同様に、ドラッグ&ドロップの操作でフォームを作成できます。コーディングは不要で、直感的な操作でフォーム作成業務をラクにします。
データの保存先には、kintoneアプリが自動的に紐づけられるため、データベースの構築は必要ありません。フォームブリッジで作成したフォームに入力されたデータは、自動でkintoneアプリへ送信されます。そのため、転記の手間が必要なく、業務の効率化を図れるでしょう。
また、フォームの作成数に上限はありません。複数のフォームを効率よく作成できるように、フォームテンプレートの入出力もできます。
その他、iframeの埋め込みも可能で、別サイトへの埋め込みコードを自動で生成します。Webサイト上にフォームを表示させたい場合、埋め込みコードを入力するだけで表示可能です。
②kintoneのライセンスがなくともデータ登録可能
通常、kintoneにデータを登録するにはkintoneのアカウント、つまりライセンスが必要です。
しかし、フォームブリッジで作成したWebフォームであれば、kintoneアカウントがなくともフォームに入力することで、データを登録できます。kintoneアカウントがない外部のメンバーやアルバイトの人でも、フォームを共有しデータ登録ができるのです。

③多様なWebフォームの機能
フォームブリッジでは、プログラミングをせずとも豊富な機能でさまざまなWebフォームが作成できます。ここでは、作成できる機能の一例をご紹介します。
| ステップフォーム |
複数ページにわたるフォームを作成可能。入力項目が多くなる場合、ページを分けることで、回答者をスムーズに誘導できる。最後の確認画面では前のページに戻り修正・再入力させる、という流れも可能。 |
| 条件分岐 |
フォームに入力された内容によって、項目の出し分けが可能。回答者にとって、追加で入力して欲しい項目を表示。 |
| 自動返信メール |
フォームの回答者に、フォームブリッジの共通アドレスから自動返信メールを送信。kMailerと連携すれば、自社ドメインのアドレスからメールを自動返信できる。 |
| 自動入力 |
郵便番号を入力すると該当する住所を自動入力したり、料金の自動計算を行ったりなど、入力項目に合わせた自動計算や関連する値を設定可能。 |
| JavaScript/CSSカスタマイズ |
フォーム上の動作や見た目を自由にカスタマイズ可能。JavaScriptで重複排除や入力エラーチェック機能などを追加、CSSで文字のサイズや装飾を自由に変更できる。 |
| セキュリティ |
以下のセキュリティ機能を搭載しているため、セキュアなフォームを運用可能。
|
その他の機能については、こちらのページをご覧ください。
関連記事をご用意しております。
▼「kMailer」でkintoneからメールを送信! メール連携サービスをご紹介
④多言語設定が可能
フォームブリッジのスタンダードコース以上であれば、日本語、英語、中国語に対応しています。1つのフォームで3つの言語に対応しているため、それぞれの言語に合わせてフォームを作成する必要はありません。
フォームタイトルや固定文言、完了画面のメッセージを変更可能です。また、自動送信メールの文面も多言語設定した内容に合わせて変更されます。

フォームブリッジのフォーム作成方法
フォームブリッジのフォーム作成方法は、以下の手順で進めます。ここでは一からフォームを作成する手順について紹介します。
- フォームに入力された内容を登録するkintoneアプリを用意する
- フォームブリッジにログインし、画面右側にある[+フォームを作成]ボタンをクリック
- 「新しいフォームをつくる」の[はじめから作成]をクリックし、kintoneアプリのURLを入力
kintoneアプリのURLは、アプリを開いた時に表示されている”https://(サブドメイン名).cybozu.com/k/xxx/”の形式のURLです。 - [APIトークン生成はこちら]をクリックし、画面が遷移したら[生成する]ボタンをクリック
APIトークン生成には「レコード追加」のアクセス権が必要です。アクセス権を設定したら、APIトークンをコピーして[保存]→[アプリの更新]ボタンで進みます。 - フォームブリッジの画面に戻り、コピーしたAPIトークンを貼り付ける
- [保存]ボタンをクリック
これで初期設定は完了です。次から実際にフォームを作成する手順になります。
- 「基本の設定」タブにある[フィールド]を選択し、フォームに不要なフィールドを削除したりレイアウトを調整したり編集を行う
- 調整後、ページ下部にある[保存]ボタンをクリック
- 右上にある[プレビュー]ボタンで作成したフォームを確認できるため、公開前に必ずフォームの確認を行う
- エラー通知メールがあらかじめ設定されているため、変更があれば再設定する
詳細はこちらのページをご覧ください。 - その他、希望の機能があれば設定を行う。問題なければ[公開]ボタンをクリックし、設定完了

スマホ対応のフォームも簡単に作成できます。通常のフォーム作成のステップ2までは同じ手順で行い、その後「スマートフォン用フィールド設定」を開き、表示するフィールド・表示しないフィールドを選択します。
選択したフィールドや設定が正しく反映されているか確認後、「編集中の設定をフォームに反映」を選択し、完了です。Webフォームとスマホ対応フォームどちらも同じ流れで、特別なスキルを使うことなく簡単に作成できます。
柔軟な設定が可能
簡単にWebフォームが作成できるだけでなく、柔軟な設定が可能な点も特長の1つです。ここでは、設定項目の例を紹介します。
- 投稿数の上限設定
フォームからの投稿数に上限を設定し、それ以上の投稿を受け付けないようにする機能です。
例えば「セミナーの参加フォームで定員に達したら参加を締め切る」「キャンペーンで先着数に到達したときに受付を終了する」などの制限を設定できます。 - 公開期間の設定
フォームを公開する期間を設定できます。例えば、イベント開催期間のみ特別なフォームを公開したい場合に便利です。 - フォーム閲覧制限
ユーザー名/パスワード、メールアドレス、GoogleやMicrosoftなどのソーシャルログインによる認証機能を利用して、閲覧制限を設定できます。これにより、特定の人のみフォームを閲覧可能となります。
また、一度のログインで複数のフォーム認証もできるため、スムーズな情報共有につながるでしょう。 - 他サービスとの連携
外部サービスと連携してより使いやすくなります。
例えば「kViewer」と連携すれば、kintone内のデータを引用してフォームを入力したり、ユーザーごとの専用ページを作成したりできます。
帳票出力サービス「プリントクリエイター(PrintCreator)」と連携すれば、Webフォームに入力した内容を使って帳票を出力することも可能。
kViewer、プリントクリエイター については以下の記事で詳しく解説しています。ぜひ参考としてご覧ください。
▼kintone連携サービス「kViewer」でできることや活用例を紹介
▼プリントクリエイターでkintoneの帳票印刷をラクにしよう!
フォームブリッジの活用事例
フォームブリッジは、あらゆるビジネスのシーンで活用できます。ここでは、フォームブリッジの活用事例をいくつかご紹介いたします。
資料請求フォーム
自社製品の資料請求フォームをフォームブリッジで作成すれば、資料請求時に登録した会社名や担当者、連絡先をkintoneに自動で登録・蓄積します。
問い合わせしてくれたユーザーの情報は大事な顧客情報です。kintoneをCRM(Customer Relationship Management)ツールとして使用し、この情報を基に資料請求したユーザー・企業に対して営業活動やマーケティング活動につなげられるでしょう。
kintoneの顧客管理について、関連記事をご用意しております。
▼kintone(キントーン)で顧客管理をするメリットや方法は? 注意点も詳しく解説
問い合わせ受付フォーム
お問い合わせの内容をkintoneに登録し、広く社内に共有。スピーディーに対応できれば、企業のイメージアップにもつながります。
kintoneのサンプルアプリに「問い合わせ管理」というアプリがあります。
このアプリとフォームブリッジを紐づければ、問い合わせ内容が自動でアプリに登録され、それを基に迅速に対応を進めることができます。対応状況は見える化されるため、完了できていない問い合わせをすぐに把握したり対応漏れといったミスを防いだりすることが可能です。
採用フォーム
kintoneは、エントリーから面接やフォロー、入社後の研修まで一元管理する「採用管理」としても活用できます。さらにフォームブリッジと連携して、利便性を向上します。
自社サイトの採用ページに、フォームブリッジで作成したフォームを設置し、応募者に直接入力・送信してもらいます。応募者の情報はkintoneに直接保存されるため、採用担当者は情報の入力・転記の手間を省けるメリットがあります。
また、kintoneでは採用プロセス(ワークフロー)に沿った進捗管理も簡単です。脱Excelで採用活動の業務効率化を実現します。
アンケート回答フォーム
例えば、顧客へのアンケート回答フォームをフォームブリッジで作成します。
回答内容はkintoneアプリに自動で保存されるため、組織全体への共有も素早く行えます。
顧客の改善要望を迅速に対応できれば、顧客満足度向上につながり、企業としての成長や利益の向上を実現するでしょう。
アンケートフォームを作成・集計する方法については、以下の記事で詳しく解説しています。ぜひ参考としてご覧ください。
▼アンケート業務をkintone(キントーン)で効率化! 作成方法や注意点を解説
フォームブリッジの利用料金
フォームブリッジの利用料金は、初期費用・解約費用0円であり、月額費用のみ発生します。
使用できる機能によって5つのコースがあります。(※価格はすべて税抜です)
| ライト | スタンダード | プレミアム | プロフェッショナル | エンタープライズ |
|
7,000円/月 84,000円/年 |
12,000円/月 144,000円/年 |
18,000円/月 216,000円/年 |
30,000円/月 360,000円/年 |
50,000円/月 600,000円/年 |
なお、フォームブリッジを利用するには「kintoneスタンダードコース」の契約が必要です。
kintoneスタンダードコースの詳細については、下記記事をご参考にしてください。
▼kintoneのスタンダードコースとは? 他のコースとの違いを解説
kintoneドメイン1つにつき、フォームブリッジ1つの契約となります。kintoneユーザー数には関係しないため、注意しましょう。
また、プレミアムコース以上の契約で、メールアドレスだけで誰とでも情報共有ができる「Toyokumo kintoneApp認証」が利用可能となりました。一度のログインでトヨクモ社の複数サービスにアクセスできるため、フォームブリッジ以外にトヨクモ社の製品を利用されている方は、こちらも検討するとよいでしょう。
フォームブリッジは、無料で30日間のお試し期間も設けられています。導入を検討している際は、まずはそちらの利用をおすすめします。
フォームブリッジ無料お試しの申し込みはこちらから。
フォームブリッジを活用しよう
本記事では、kintoneにデータを保存できるWebフォームを簡単に作成できるツール、フォームブリッジをご紹介しました。
通常、kintoneはライセンス登録された人しかkintoneへのデータ登録はできませんが、フォームブリッジを使用すれば、セミナーに参加する人の情報や問い合わせなど、不特定多数の人が登録したデータをkintoneに保存できるようになります。
すでに自社でkintoneを使用されているのであれば、Webフォームから登録された情報をkintoneで一元管理できるようにフォームブリッジを活用してみてはいかがでしょうか。今まで転記していた作業も不要になり、入力ミスの削減やExcelからの脱却も期待できます。
30日間の無料お試し期間も設けられているため、まずはそちらを利用し、フォームブリッジの導入を検討してみてください。
※本記事の内容は2025年7月時点のものです。kintoneの仕様や利用環境は変更する場合があります。
開発支援承ります
テクバンではkintoneの開発支援を受け付けております。日々の運用でお困りの方は以下より弊社サービスをご覧ください。
また、kintoneの標準機能に加えて、拡張機能であるプラグインを利用することで kintoneの活用の幅がより広がります。プラグイン選定から導入までサポートいたします。
kintone開発支援サービス
kintoneプラグイン