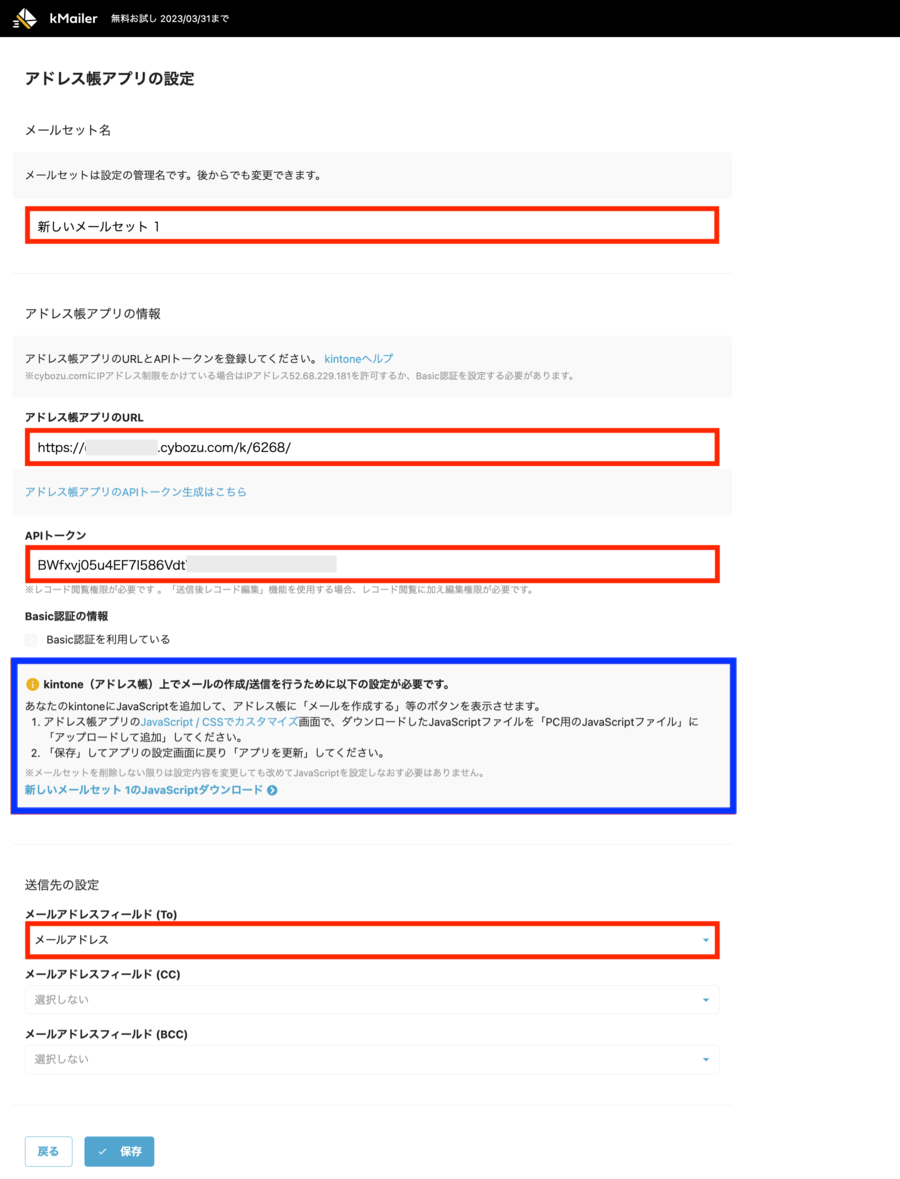kintone のメール連携サービスである「kMailer」はご存じでしょうか。
kintone はノーコードで顧客管理などの業務アプリを作成できますが、kMailer を連携すれば管理している顧客情報を活用してメルマガ配信といったマーケティング活動も可能となります。
本記事では、kMailer の機能や使用方法、活用シーンなどをご紹介します。「導入を検討しており、kMailer について調べている」「kintone からメール送信を行いたい」とお考えの方は、ぜひご参考ください。
kMailer とはどんなサービスなのか?
kMailer は、トヨクモ社が提供しているメール送信システムです。kintone と連携し、kintone で管理している顧客情報を活用して、利用中のメールサーバー(Gmail・Microsoft 365 など)からメールの送信やデータの送付などが行えます。
また、送信予約の設定や kintone 内で設定された顧客の行動データに基づいてステップメールを送信することも可能です。HTMLメールにも対応しているため、画像ファイルを含めたメルマガ配信にも活用できます。

kMailer の機能
kMailer には様々な機能が備わっています。ここでは一部の機能についてご紹介します。
テンプレートの作成機能
メールを送る際の雛形となるテンプレートをいくつでも作成できます。
請求書送付メールのテンプレートやメルマガ配信のテンプレートなど、使用頻度が高いメールのテンプレートをあらかじめ用意しておけば、メール作成の時間を短縮できます。
メールの一斉送信機能
kintone のレコード一覧画面から、一斉にメールを送ることができます。
kMailer では一斉送信の宛先数に制限はありませんが、その制限は使用しているメールサーバーによるため、性能や対応可能件数を確認しておくとよいでしょう。
ファイルダウンロードの認証回数制限機能
ファイルをダウンロードする際の認証回数を設定できます。
認証回数を設定することで、情報漏えいの防止やセキュリティリスクの低減にもつながるでしょう。
ファイルダウンロード時のワンタイムパスワード生成機能
メールからファイルをダウンロードする際、パスワードの入力が必要となります。
ダウンロードリンクをクリックするとワンタイムパスワードが生成され、そのパスワードを入力してファイルをダウンロードできます。
昨今、問題視されている「PPAP手法によるZipファイルのメール送信」の代替案にもなるため、セキュリティレベルの向上も図れるでしょう。
kintone 内のデータに連動して自動的にメール送信機能
kintone のレコード内で、データが特定の状態になったら自動的にメールを送る設定が可能です。
これにより社内外問わず、関係者に対し漏れなくリアルタイムの通知を行えます。
日時を指定した予約送信
kMailer からメールを送信する際に、送信日時を設定して予約送信を行うことが可能です。
例えば、kintone 内の日時フィールドと紐づけて「提出日の2日前」などといった指定ができるため、メールの送信し忘れを防ぎます。

kMailer の使い方
kMailer の設定方法や実際の送信方法について簡単に解説します。
kMailer を使用する前に、「Toyokumo kintoneApp」にログインする必要がありますので、こちらを参考にログインしてください。
設定方法
- 「トヨクモ kMailer 無料お試し開始のご案内」というタイトルでメールが届いたら、メールに記載されているURLをクリック
-
ログインできたら kMailer の[開く]をクリックし[設定を始める]ボタンから各種設定を行う
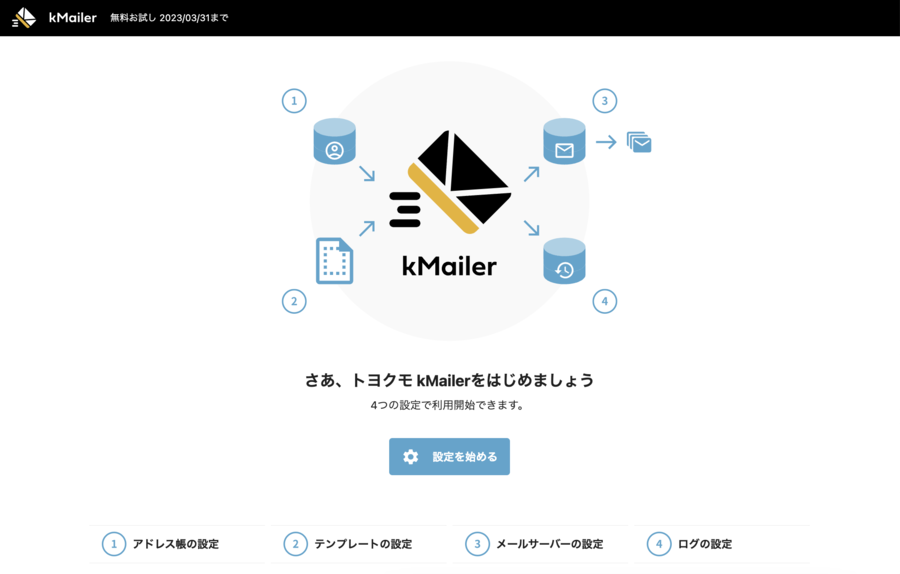
出典:「kMailer のはじめ方」kintone 連携サービス 操作ガイド
https://guide.kintoneapp.com/kmailer/km-setup/
次項より、各種設定について解説します。
1.アドレス帳の設定
アドレス帳アプリの設定を行います。
出典:「kMailer のはじめ方」kintone 連携サービス 操作ガイド
https://guide.kintoneapp.com/kmailer/km-setup/
- 各項目に入力
赤枠内の項目は最低限入力が必要 - 青枠内の[○○○のJavaScriptダウンロード]より、JavaScriptをダウンロードしアドレス帳アプリへ登録
以下、各項目の説明です。
- メールセット名*:メールセットの管理名です。kMailer にログインできる管理者のみ閲覧できます。
- アドレス帳アプリのURL*:送信したいメールアドレスが保存されている kintone アプリのURLを入力します。
- APIトークン*:アドレス帳アプリで生成したAPIトークンを入力します。
- Basic認証:kintone にてBasic認証の設定をしている場合、「ユーザー名」と「パスワード」を入力してください。
- メールアドレスフィールド(To)*:メールの宛先(To)となるフィールドを選択してください。
- メールアドレスフィールド(CC):メールの宛先(CC)となるフィールドがある場合は選択してください。
- メールアドレスフィールド(BCC):メールの宛先(BCC)となるフィールドがある場合は選択してください。
2.テンプレートの設定
アドレス帳の設定が完了したら、次はテンプレートの設定です。[設定を続ける]ボタンをクリックしてください。
-
kintone にメールテンプレートを保存するアプリを作成
赤枠内[アプリテンプレートのダウンロード]をクリックし、ダウンロートしたアプリテンプレートを kintone に読み込んでアプリを作成します。
※アプリテンプレートをダウンロードすると、送信履歴アプリ/ログアプリ/メールテンプレートアプリがセットになったテンプレートがダウンロードされます。開かずにそのまま kinone に読み込んでアプリを作成してください。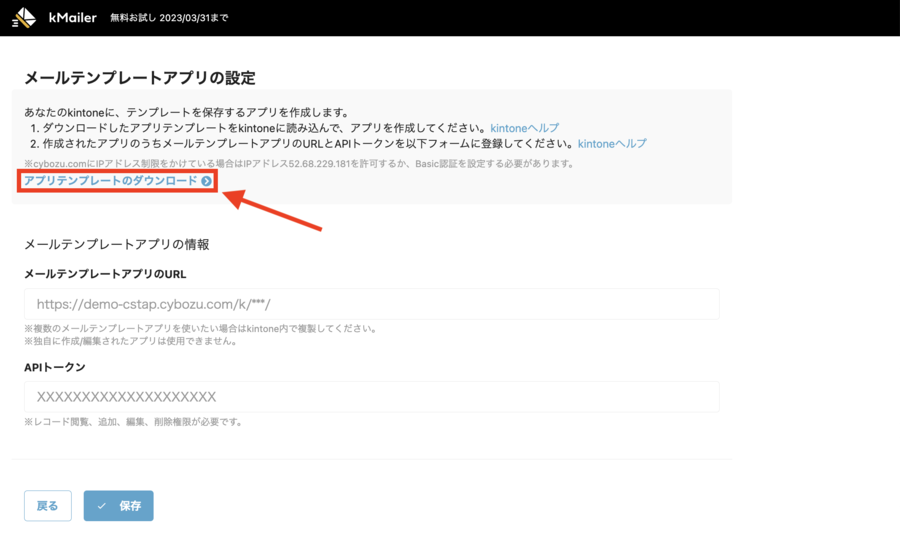
出典:「kMailer のはじめ方」kintone 連携サービス 操作ガイド
https://guide.kintoneapp.com/kmailer/km-setup/ - 1.で作成された3つのアプリのうち、メールテンプレートアプリのURLとAPIトークンをフォームに入力し、[保存]をクリック
3.メールサーバーの設定
次はメールサーバーの設定です。同じように「設定を続ける」ボタンをクリックしてください。
ここでは Microsoft 365 との連携についてご紹介します。
- どのメールサーバーを使うかポップアップが表示されるため、「Microsoft と連携」を選択
- 連携するアカウント情報(メール/電話/Skype)を入力し、[次へ]をクリック
その後、パスワードを入力してサインインする。 -
[テスト送信]をクリックで完了

出典:「kMailer のはじめ方」kintone 連携サービス 操作ガイド
https://guide.kintoneapp.com/kmailer/km-setup/
4.ログの設定
最後にログの設定です。[設定を続ける]をクリックしてください。
- ログの保存期間(保存先)を選択
※運用開始後にログの保存期間(保存先)を変更可能です。ただし、変更後に変更前のログ(別の保存先に格納されているログ)を確認することはできないため、ご注意ください。 -
1.で「kintone に無期限保存」を選択した場合、テンプレートの設定で作成された3つのアプリのうち、送信履歴アプリとログアプリのURLとAPIトークンをフォームに入力し、[保存]をクリック
※送信履歴アプリとログアプリで生成するAPIトークンは、どちらも「レコード追加」権限が必要です。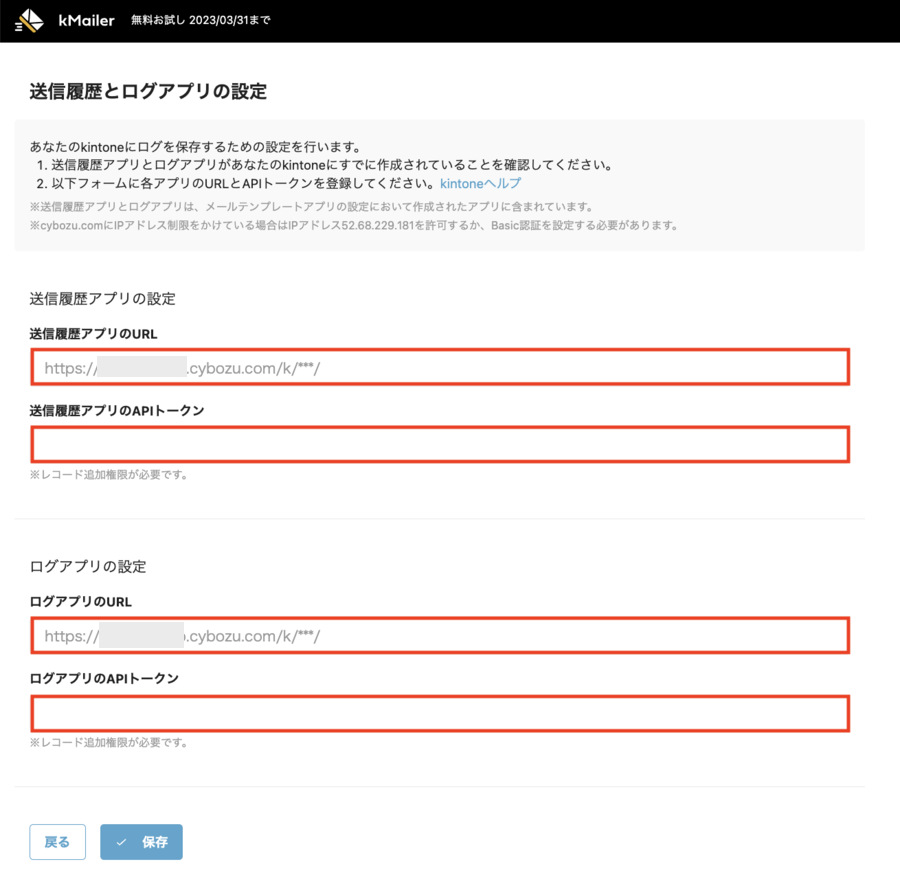
出典:「kMailer のはじめ方」kintone 連携サービス 操作ガイド
https://guide.kintoneapp.com/kmailer/km-setup/
以上で各種設定は完了となります。以下の画面が表示されたら初期設定は終了です。
[利用を開始する]をクリックして kMailer を始められます。
出典:「kMailer のはじめ方」kintone 連携サービス 操作ガイド
https://guide.kintoneapp.com/kmailer/km-setup/
それではテスト送信を行ってみましょう。下記手順に沿ってテスト送信を実施してみてください。
- 初期設定にて追加されたメールセット名をクリックし、メールテンプレートを作成。
メールテンプレートの作成についてはこちらから。 - ホームに戻り、アドレス帳アプリをクリック
アドレス帳アプリを開き、[メールを作成する]ボタンなどが表示されていることを確認します。
※[メールを作成する]ボタンなどが表示されていない場合、アドレス帳の設定で行ったJavaScriptの登録ができていない可能性があります。
JavaScriptの設定方法をご参照の上、アドレス帳アプリにJavaScriptを登録してください。 -
アドレス帳アプリにて自分のメールアドレスを入れたテスト用のレコードを追加し[メールを作成する]から送信可能
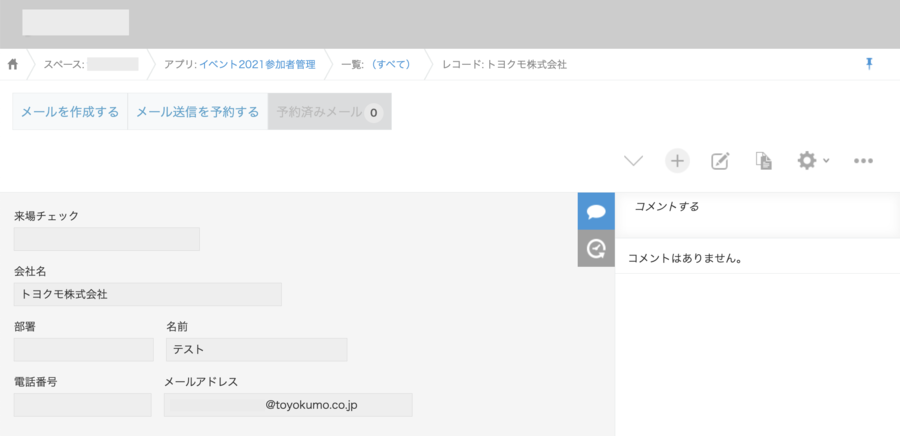
出典:「kMailer のはじめ方」kintone 連携サービス 操作ガイド
https://guide.kintoneapp.com/kmailer/km-setup/ - 3.で送信したメールが届いていることを確認できたら設定完了
送信方法
ここでは個別送信・一斉送信の方法について解説します。
個別送信の仕方
kintone 上のひとつのレコードからメールを送信する場合の設定方法です。
※レコード内の「TO」「CC」「BCC」に登録されたメールアドレス宛に送信する他、送信画面でメールアドレスの追加が可能です。
また、添付ファイルを送信したい場合は、あらかじめレコードの添付ファイルフィールドに登録するようご注意ください。
- アドレス帳アプリの一覧画面から、送信したいレコードを選択
-
[メールを作成する]ボタンをクリック

出典:「個別にメールを送信する」kintone 連携サービス 操作ガイド
https://guide.kintoneapp.com/kmailer/single_mailsend/ -
「選択中のメールセット」を確認し「メールテンプレートの選択」からメールテンプレートを選択して[利用する]をクリック
件名・本文にテンプレートの内容が自動で反映されますが、テンプレートの内容を利用せず件名・本文を直接入力することも可能です。 - 必要に応じて、件名や本文を編集
「フィールド一覧を隠す」のチェックを外すと、アドレス帳アプリのフィールド一覧が表示され、フィールドをクリックして挿入できます。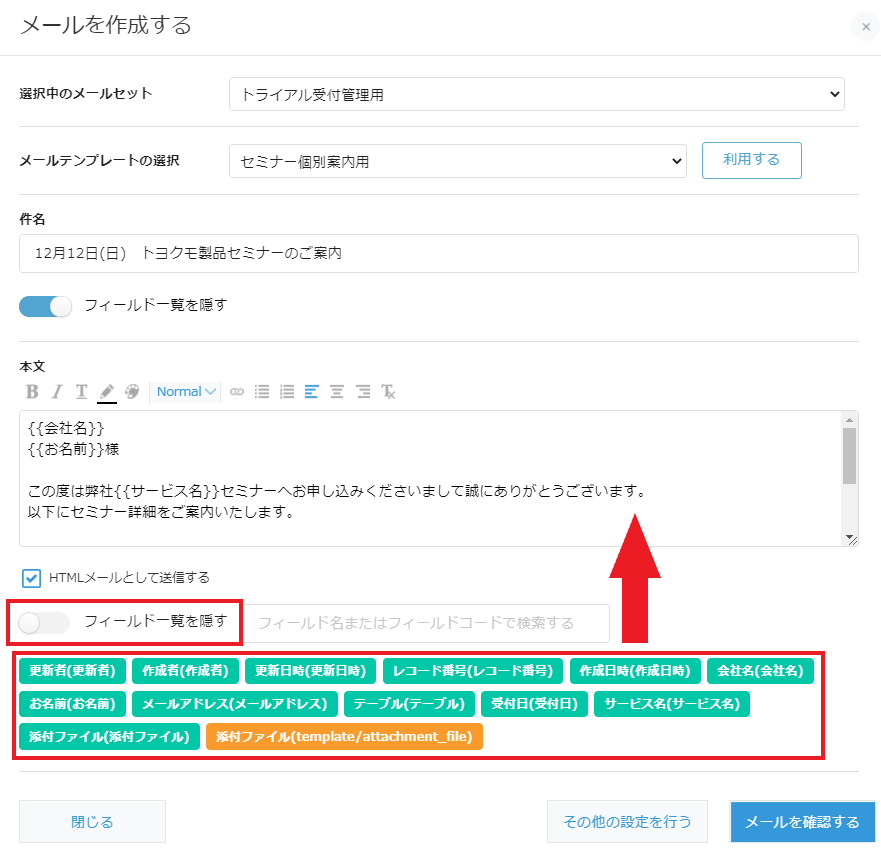
出典:「個別にメールを送信する」kintone 連携サービス 操作ガイド
https://guide.kintoneapp.com/kmailer/single_mailsend/ - 必要な場合は[その他の設定を行う]より、TO/CC/BCCそれぞれに送信するメールアドレスを追加することが可能
[送信先メールアドレス]に追加したいメールアドレスを入力し、[追加する]ボタンを押します。また、署名の選択や編集もこの画面で可能です。設定後[メールを確認する]をクリックします。 - メールの内容が表示されるので確認し、問題なければ右下[メールを送信する]ボタンをクリック
設定したサーバーからメールが送信されます。
一斉送信の仕方
kintone 上の一覧画面からメールを送信する場合の設定方法です。
※レコード内の「TO」「CC」「BCC」に登録されたメールアドレス宛にメールを送信する他、送信画面でメールアドレスの追加が可能です。
添付ファイルを送信したい場合は、あらかじめメールテンプレートに添付ファイルを設定するか、もしくは個々のレコードの添付ファイルフィールドにご登録ください。
-
アドレス帳アプリの一覧画面にて、送信する件数を確認し、[メールを送信する]ボタンをクリック
※kintone 上で絞り込みを行い、絞り込んだ一覧から一斉送信を行うことも可能です。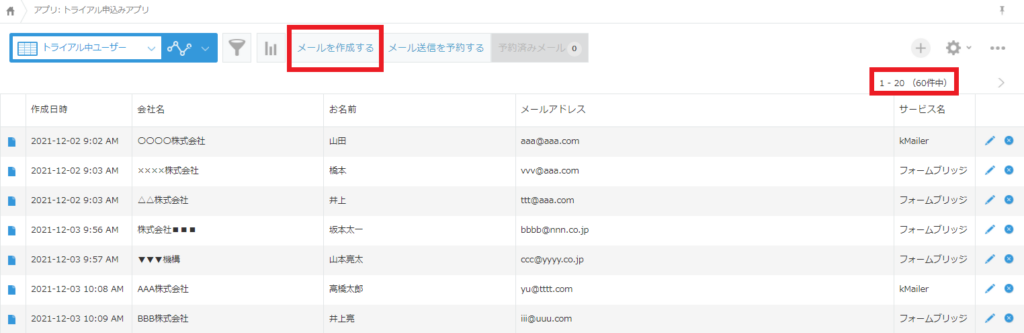
出典:「一斉にメールを送信する」kintone 連携サービス 操作ガイド
https://guide.kintoneapp.com/kmailer/broadcast/ - 「選択中のメールセット」を確認し「メールテンプレートの選択」からメールテンプレートを選択して[利用する]をクリック
件名・本文にテンプレートの内容が自動で反映されますが、テンプレートの内容を利用せず件名・本文を直接入力することも可能です。 - 必要に応じて、件名や本文を編集
「フィールド一覧を隠す」のチェックを外すと、アドレス帳アプリのフィールド一覧が表示されるので、フィールドをクリックして挿入できます。 - 必要な場合は[その他の設定を行う]より、TO/CC/BCCそれぞれに送信するメールアドレスを追加することが可能
[送信先メールアドレス]に追加したいメールアドレスを入力し、[追加する]ボタンを押します。また、署名の選択や編集もこの画面で可能です。設定後[メールを確認する]をクリックします。 -
メールの内容が表示され、件数とメール内容を確認し問題なければ右下[メールを送信する]ボタンをクリック
設定したサーバーからメールが送信されます。
※送信内容のプレビューは先頭のレコードから最大20件まで表示されます。
[メール作成画面に戻る]を押すと、設定内容がリセットされます。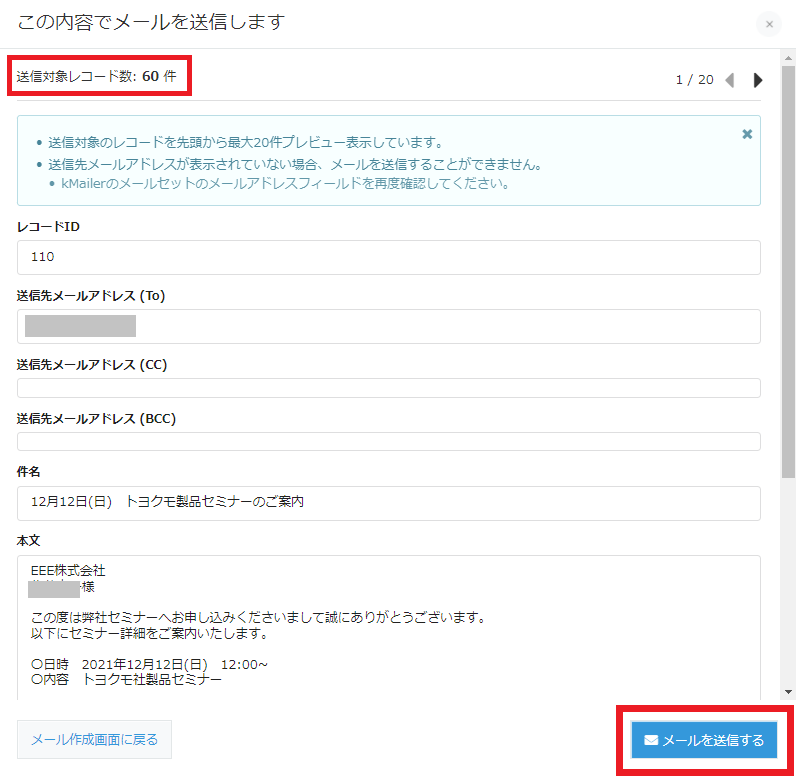
出典:「一斉にメールを送信する」kintone 連携サービス 操作ガイド
https://guide.kintoneapp.com/kmailer/broadcast/
動作環境
動作環境については、以下の通りです。
kMailer の管理者、メールを送信する際の送信者の動作環境
|
OS |
ブラウザ |
|
Windows |
|
|
macOS |
|
※すべてのブラウザで最新版のみを動作保証とします。Microsoft Edge の Internet Explorer モードは動作保証外です。
受信者が添付ファイルをダウンロードする際の動作環境
|
OS |
ブラウザ |
|
Windows |
|
|
macOS |
|
※すべてのブラウザで最新版のみを動作保証とします。Microsoft Edge の Internet Explorer モードは動作保証外です。
kMailer 活用シーン
kMailer の効果的な活用シーンについて、ご紹介します。ぜひ、kMailer を利用する際にご参考ください。
メールマガジンや顧客へのメールを一斉送信
kintone で管理している顧客情報に対して、メールマガジンを配信したり、お知らせ内容を伝えたりといった一斉送信が可能です。
また、kintone 内のすべてのフィールドデータの引用が可能なため、細かな契約内容の変更の通知や顧客情報の属性を用いたメールの送信もできます。
請求書の送付
各レコード内に添付されたファイルの送信が可能なため、例えばカタログの一斉配布や各顧客に向けた請求書を送付できます。
ファイルのダウンロードログも管理できるため、どれだけの顧客が資料・請求書等をダウンロードしたか状況の把握が可能となります。
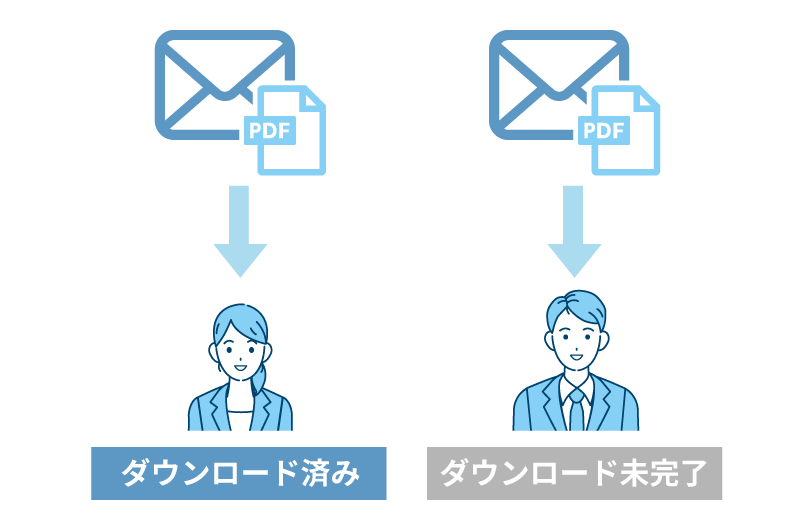
自動リマインドメール
例えばアンケートの回答期限など、あらかじめ期日が決まっている場合、事前にリマインドメール送信の予約設定が可能です。案内漏れや別途スケジュール管理などが不要に。
kintone × kMailer でメール送信を効率化!
kMailer は、使い方次第で kintone に蓄積された顧客情報を活用したメール送信が可能となります。
メールソフトと顧客情報管理システムを別途用意している組織は多いと思いますが、kintone に集約することでさらなる業務の効率化や生産性の向上、また組織の売り上げにつながるような活動を行うことができるのが、kintone × kMailer の強みではないでしょうか。
テクバンでは、お客様のお悩みに沿った改善提案を行っております。kintone でお悩みがある場合は、ぜひ一度お問い合わせください。
その他、kintone 連携サービスについて下記記事にて解説しています。ぜひご参考ください。
▼kintone と連携できるサービスは豊富! その種類と方法を解説
※本記事の内容は2023年3月時点のものです。kintone の仕様や利用環境は変更する場合があります
開発支援承ります
テクバンではkintoneの開発支援を受け付けております。日々の運用でお困りの方は以下より弊社サービスをご覧ください。
また、kintoneの標準機能に加えて、拡張機能であるプラグインを利用することで kintoneの活用の幅がより広がります。プラグイン選定から導入までサポートいたします。
kintone開発支援サービス
kintoneプラグイン