業務改善ビジネスプラットフォームである「kintone」は、DX推進や脱Excelを目的に、多くの組織で導入されています。
kintoneは、プラグインを利用することで標準機能を拡張できますが、中でもExcelライクな操作性・視認性が可能となる「krewSheet」が人気を集めています。
本記事では、krewSheetでkintoneのルックアップ機能を行う方法について解説します。
ルックアップ機能について、下記記事にて詳細を解説していますので、併せてご覧ください。
▼kintoneのルックアップ機能とは? 使い方や利用メリットを紹介
kintoneのルックアップ機能とは
kintoneのルックアップとは、アプリにデータを入力する際に、他のアプリに登録したデータを参照して、自動的に取得・反映する機能です。
例えば、顧客情報を何度も入力するのは手間となりますが、既に別アプリで顧客情報を管理していれば、そこからデータをコピーして自動入力できます。
ルックアップの目的は、kintone内のデータを体系的に扱うことです。顧客情報や商品名など、同じ情報をその都度入力していては、入力ミスや表記のブレが生じかねません。それらを防ぐために、kintone内で何度も引用されるデータはデータベースとして「マスタアプリ」に登録し、ここから参照(ルックアップ)することが有効な使い方となります。
Excelでいえば、ルックアップはVLOOKUP関数と少し似ているイメージです。
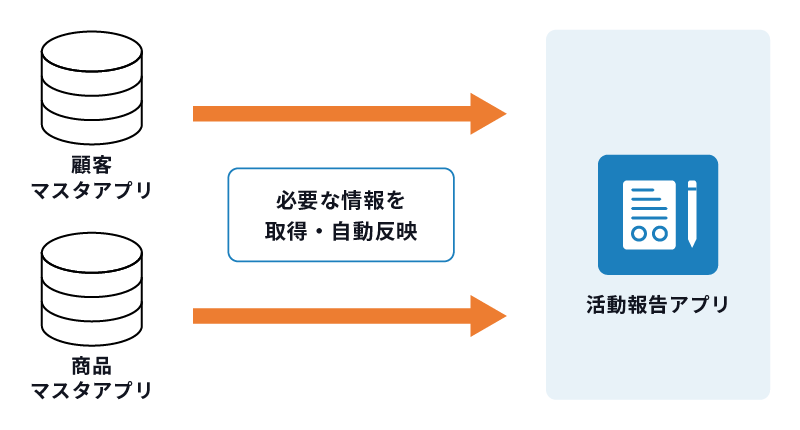
ルックアップ機能のメリット
ルックアップ機能を使うと、入力作業が効率化することに加え、入力ミス・入力漏れを防止します。
手入力の際に起こりがちな数字や桁数といった情報も、ルックアップでそのままコピーしてくるため、ミスなく登録できます。
また、アプリの入力内容の表記を統一させることも可能です。全角・半角、スペースの有無などデータの登録表記にばらつきがあると、視認性が悪くなったり正しい表記がわからなくなってしまったりといった問題が起こります。
そこで、マスタアプリにデータを登録する際に、「数字は半角入力」「社名の前に半角スペースを入れて“株式会社 ○○”とする」など表記ルールを設定することで、各アプリでの表記も統一されます。ルールに則って表記が統一されていれば、後々表記を整えるための修正作業も不要となり、グラフの作成やレポート作業などにスムーズに移行できます。
使用時の注意点
マスタアプリから他のアプリにルックアップして取得したデータは、取得時の状態が維持されるため、マスタアプリにてレコードを更新しても取得先のアプリでは更新されません。
各アプリにてルックアップで取得したデータを最新にするには、手動での更新作業が必要です。アプリのレコード編集画面を開き、「取得」ボタンを再度クリックすれば最新情報に反映されます。
ルックアップを一括更新するには、CSVファイルを使う方法があります。そのためには、取得先アプリにて以下の条件が必要です。
- 「コピー元のフィールド」で選択したフィールドについて、重複した既存レコードの値がない
- 「コピー元のフィールド」で選択したフィールドの設定にて、「値の重複を禁止する」を選択している
CSVファイルを読み込んで、レコードを一括更新する手順については、こちらのページを参考にしてください。
ルックアップ設定方法
ルックアップの基本的な設定方法をご紹介します。
- 参照元となるマスタアプリを作成
- データを参照したいアプリにて、ルックアップフィールドを設置し、以下の設定を行う
- フィールド名:項目名を指定
- 関連付けるアプリ:参照元のマスタアプリを指定
- コピー元のフィールド:マスタアプリのキーフィールド
- ほかのフィールドのコピー:参照元の指定項目から参照し、取得する項目を指定
- コピー元のレコードの選択時に表示するフィールド:取得ボタンを押したときに表示されるウィンドウの表示項目を指定
- 絞り込みの初期設定:取得ボタンを押したときに表示されるウィンドウのデータを、初回表示時から絞り込みたい場合に指定
- ソートの初期設定:取得ボタンを押したときに表示されるウィンドウのデータの並び順を、初回表示時から設定したい場合に指定
- フィールドコード(必須):計算式などからフィールドを指定するときに使用する文字列
- 画面右下[保存]ボタンをクリックし、画面左上の[フォームを保存]をクリック
- アプリを更新し、正常にルックアップの動作が確認できたら完了
以下のページにて、画像を交えてわかりやすく説明していますので、ぜひご覧ください。
kintoneアプリでのルックアップの使い方紹介
krewSheetでルックアップ
前章にて、ルックアップで取得後にマスタアプリのデータを更新しても、取得先のアプリでは自動更新されないと説明しました。これはkrewSheetでも同様ですが、krewSheetはレコード一覧画面から直接データの編集が行えるため、ルックアップフィールドで右クリック「ルックアップ取得」を選択して参照元の最新データを取得できます。
レコード詳細画面をいちいち開いて「取得」ボタンをクリックする手間が省けることに加え、複数のセルを選択して一括更新も可能です。例えば、列ヘッダにてルックアップ取得をすれば、現在表示されている行全体のルックアップを行えます。
一度に取得できるレコードは最大500レコードとなり、行を追加して500レコード以上選択されている状態では、右クリック「ルックアップ取得」は表示されませんので、注意が必要です。
krewSheetの詳細は、下記記事にて解説していますので、併せてご覧ください。
▼krewSheetでkintoneをExcelのように操作! 機能や活用方法を解説
krewSheetのルックアップ設定について
krewSheetでレコードの登録・更新の際には、参照元アプリのコピーするフィールドの設定にて、「フィールドを重複禁止にする」にチェックを入れておきましょう。
これは、kintone APIの制限によるもので、チェックしない場合、ルックアップの編集を行えなくなります。
また、通常のルックアップでは取得後にレコードを保存すると、ルックアップフィールドはテキストリンクとなります。クリックすると、ルックアップの参照元アプリの該当レコードが別タブにて表示されます。しかし、krewSheetのレコード一覧画面ではリンクは表示されないため、参照元アプリの該当レコードを確認したい場合は、レコード詳細画面を開いてテキストリンクをクリックしましょう。
kintone APIについて、関連記事を用意しております。
▼kintoneのAPI機能で外部システムと連携する
krewSheetとルックアップ機能で、さらに便利に!
kintoneのルックアップ機能は、各アプリに蓄積されたデータを体系的に扱うことができ、データ管理の効率化につながる大変便利な機能です。
ルックアップ機能を多く使うようであれば、krewSheetの導入をおすすめします。使い慣れたExcelのような操作・UI(ユーザーインターフェース)に加え、最新データの取得も簡単に行えます。
顧客管理や在庫管理など、様々な管理業務でkintoneは効果を発揮しますが、さらに高度な機能性をもたせるならば、krewSheetの導入を検討してみてはいかがでしょうか。
kintoneの管理業務について、関連記事をご用意しております。
▼kintoneで顧客管理をするメリットや方法は? 注意点も詳しく解説
▼kintoneで在庫管理! 総務・人事向けサンプルアプリとは
▼kintoneの標準機能で販売管理ができない理由と解決方法を紹介
※本記事の内容は2024年9月時点のものです。kintoneの仕様や利用環境は変更する場合があります。
開発支援承ります
テクバンではkintoneの開発支援を受け付けております。日々の運用でお困りの方は以下より弊社サービスをご覧ください。
また、kintoneの標準機能に加えて、拡張機能であるプラグインを利用することで kintoneの活用の幅がより広がります。プラグイン選定から導入までサポートいたします。
kintone開発支援サービス
kintoneプラグイン




