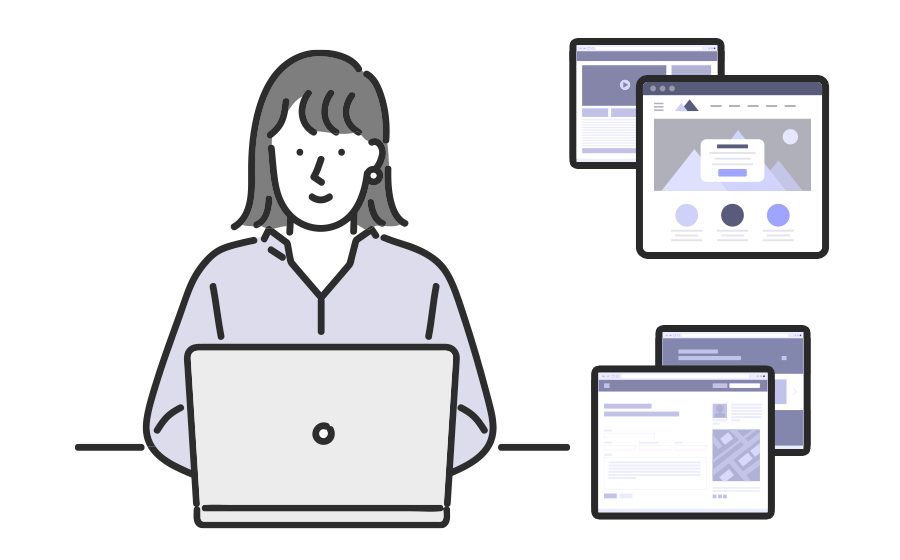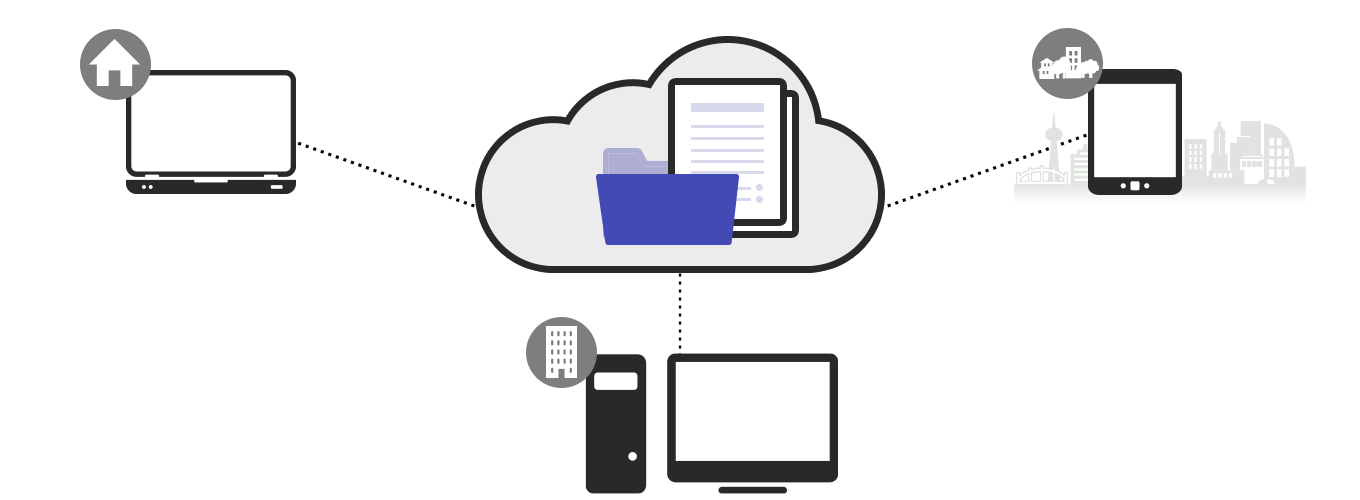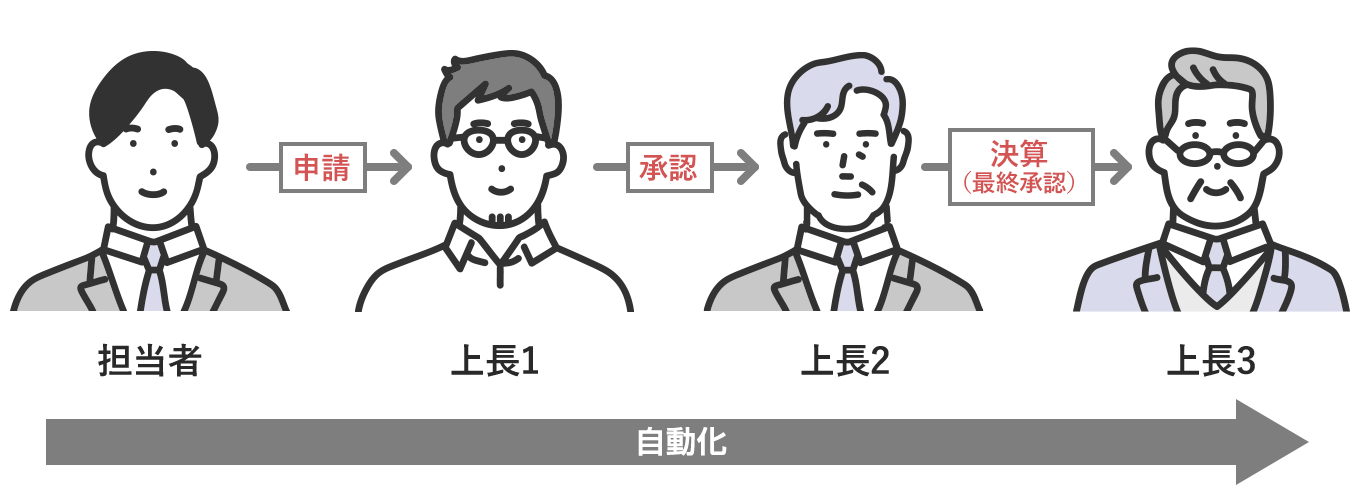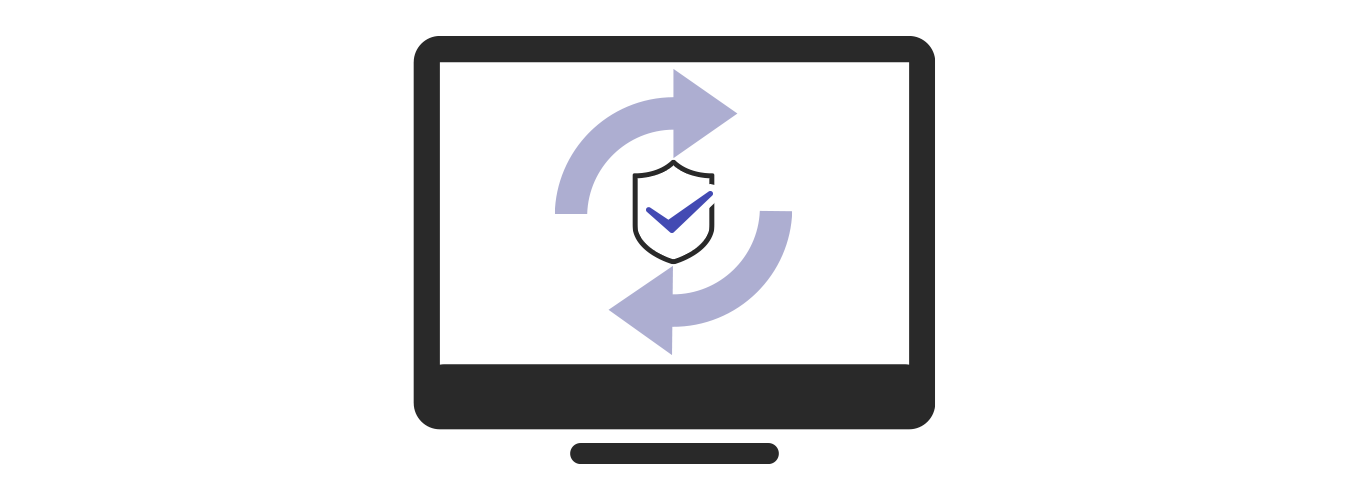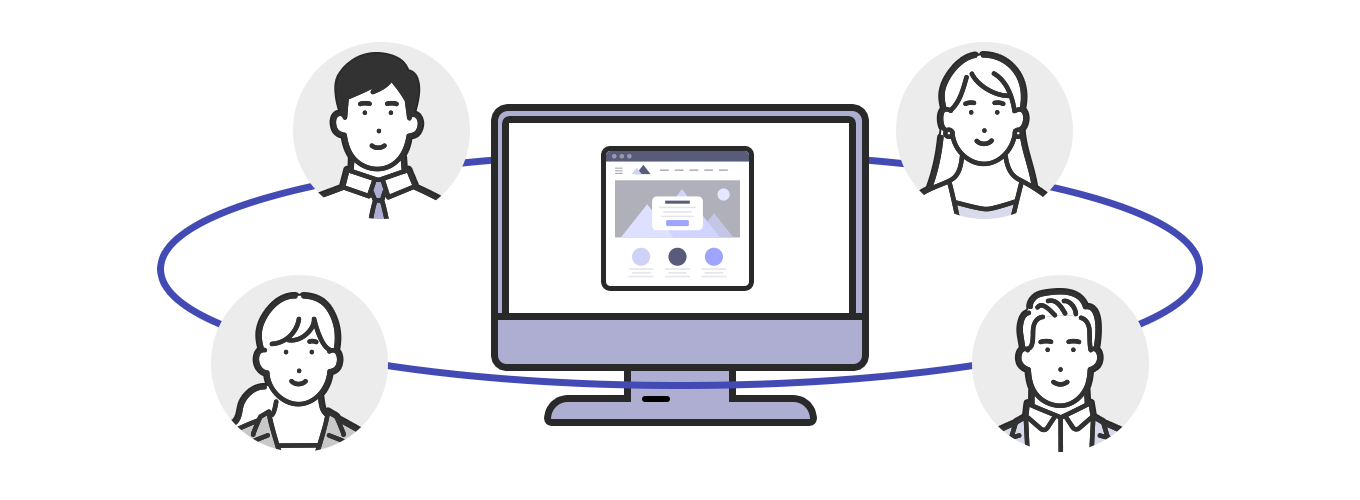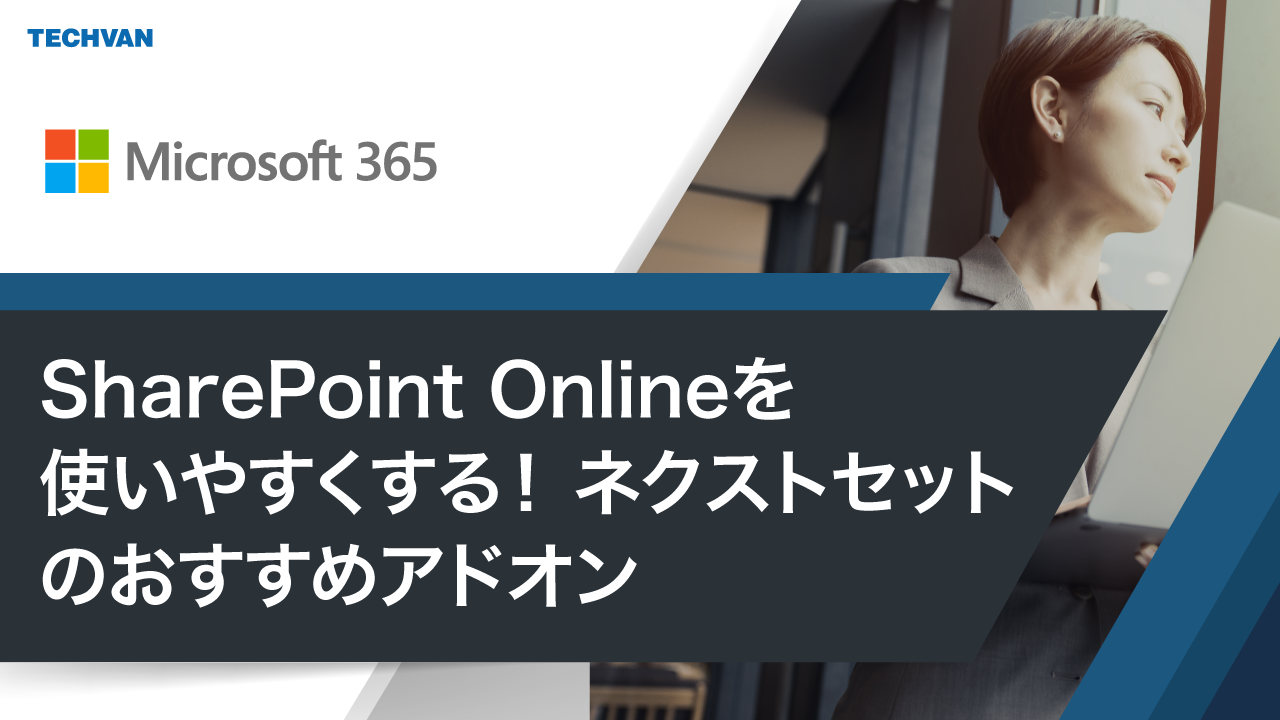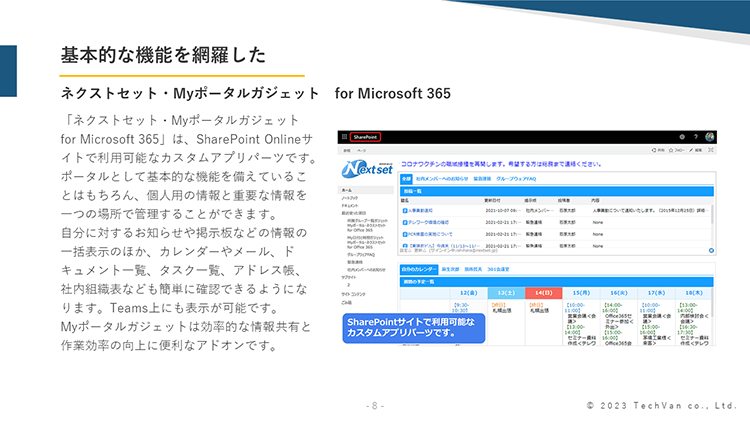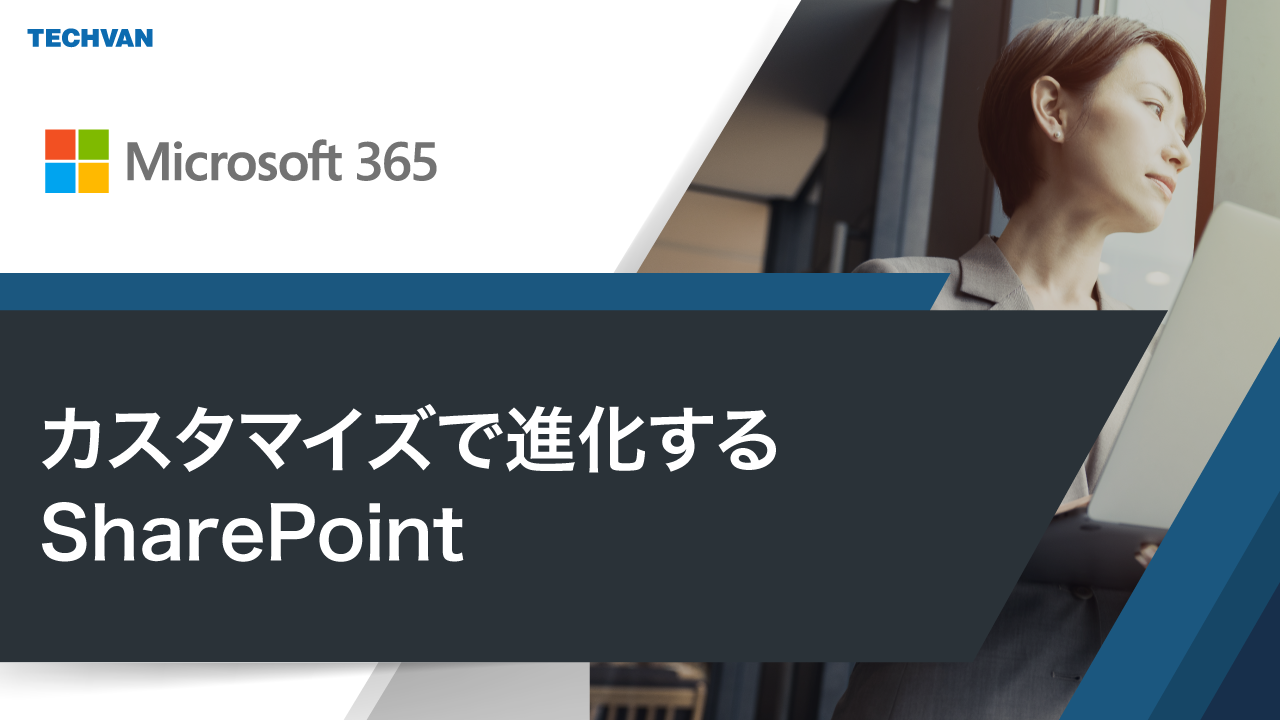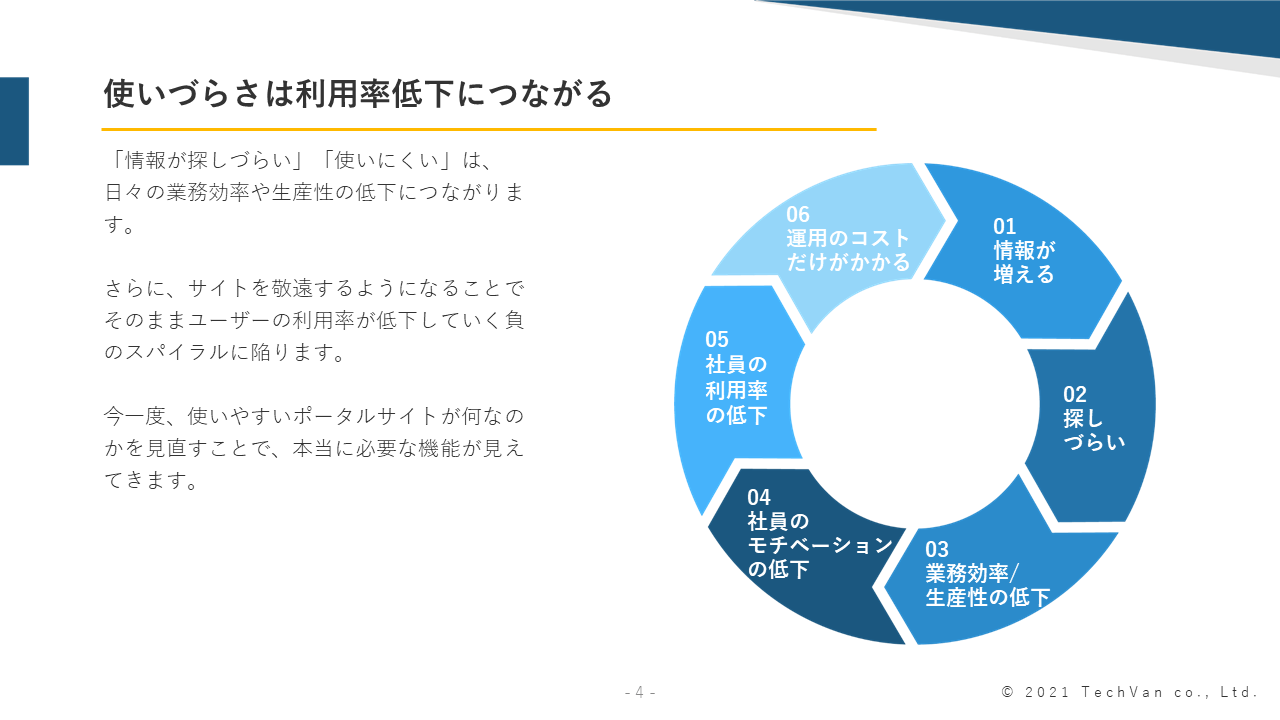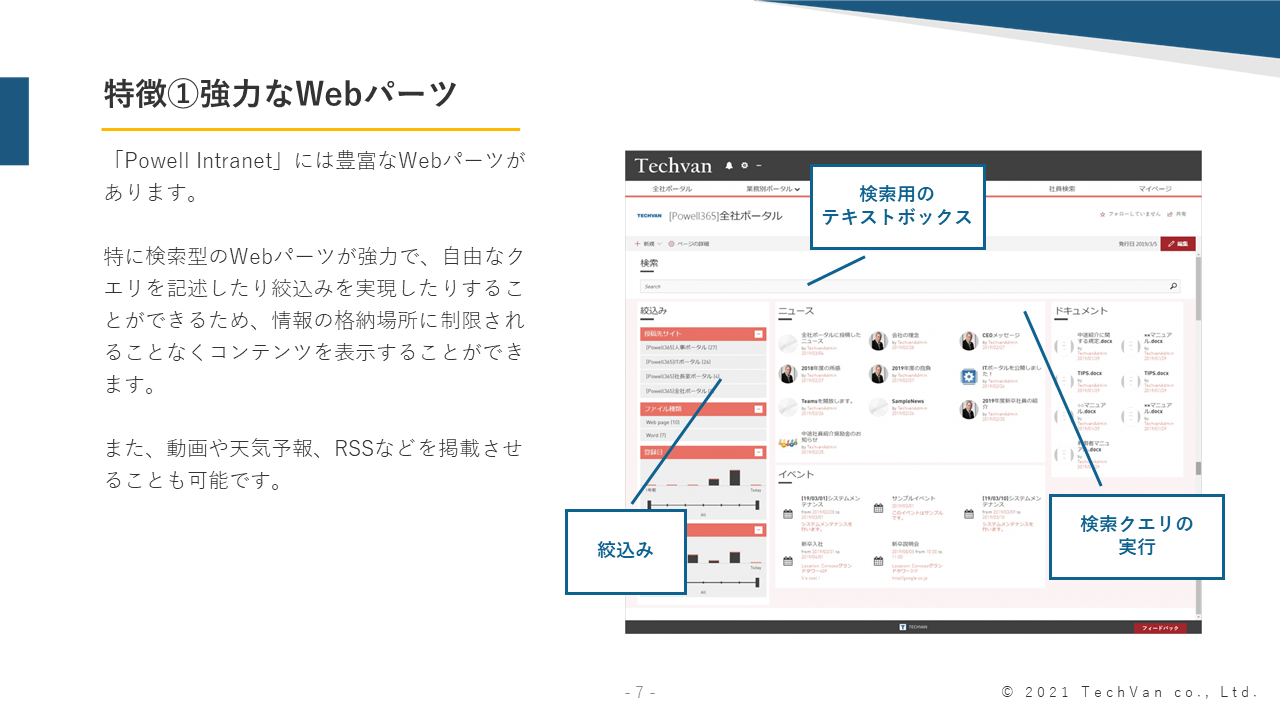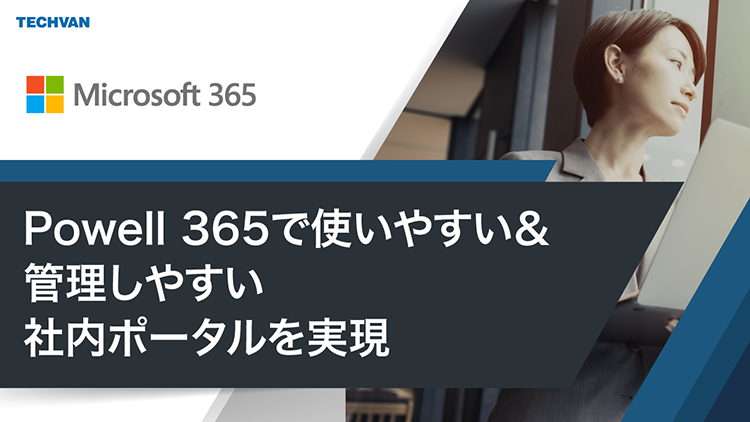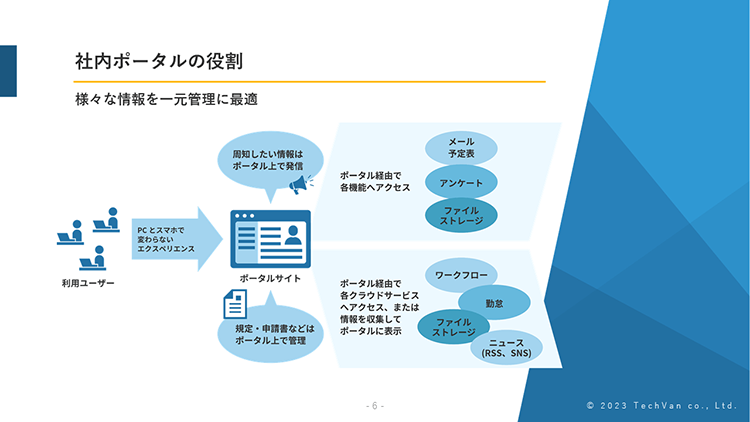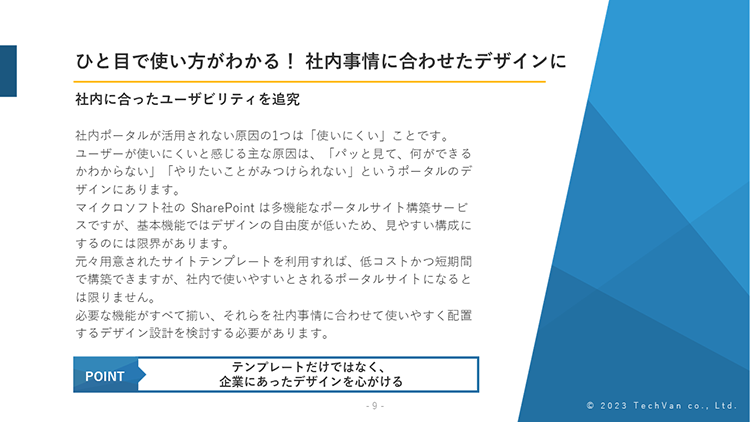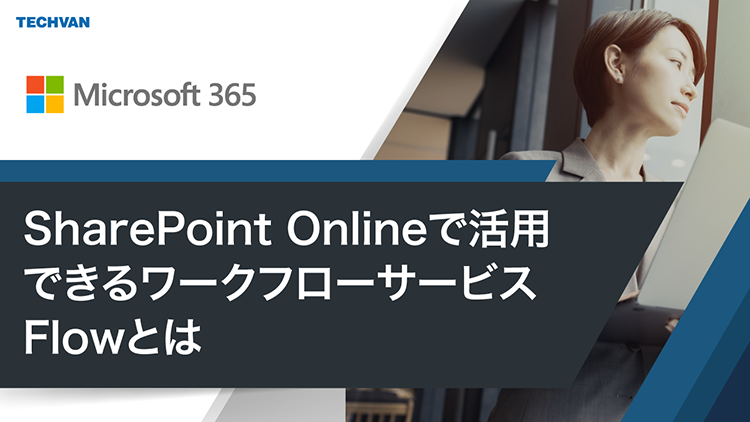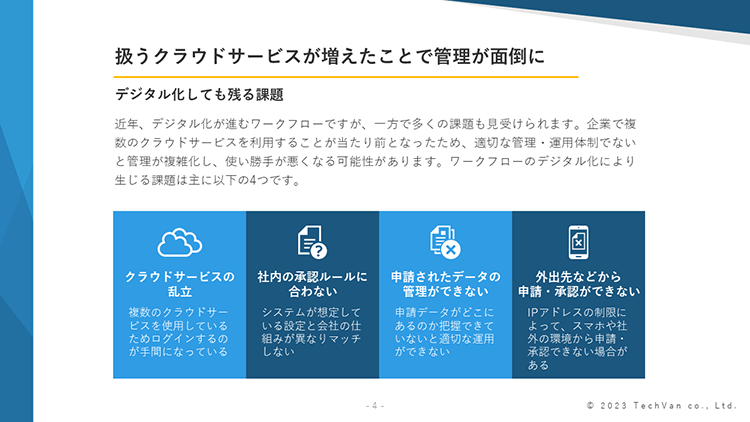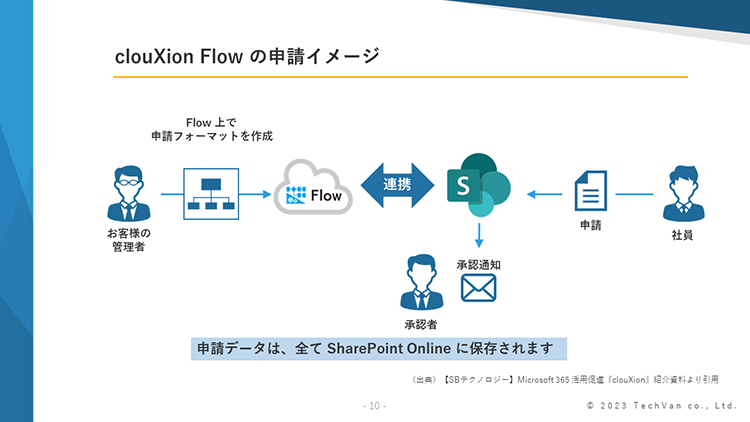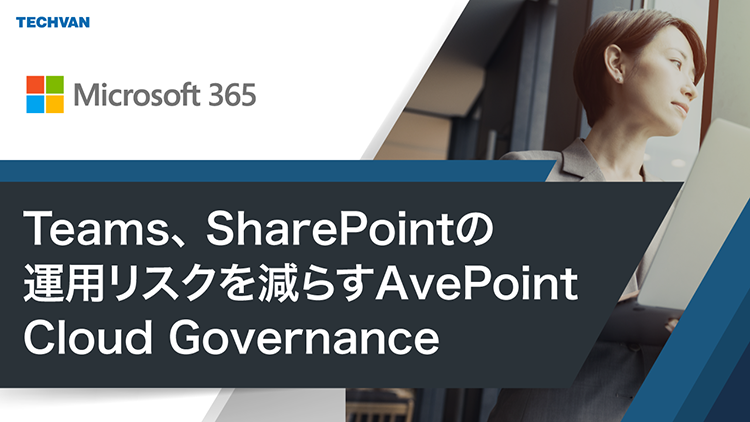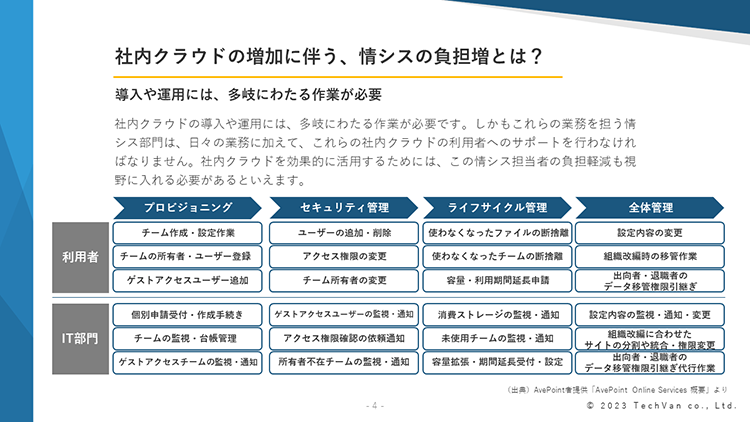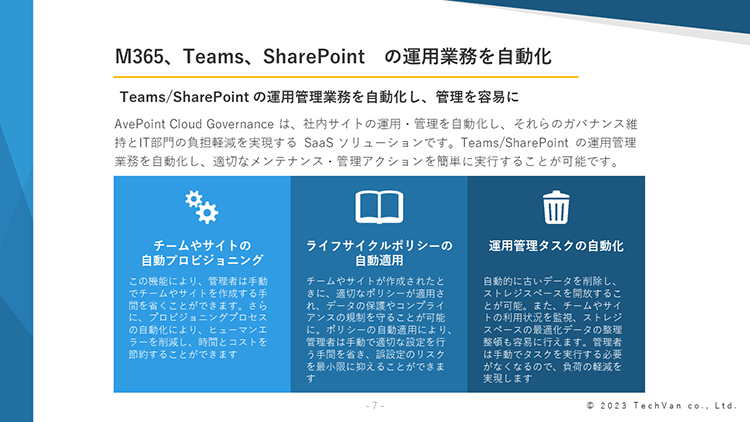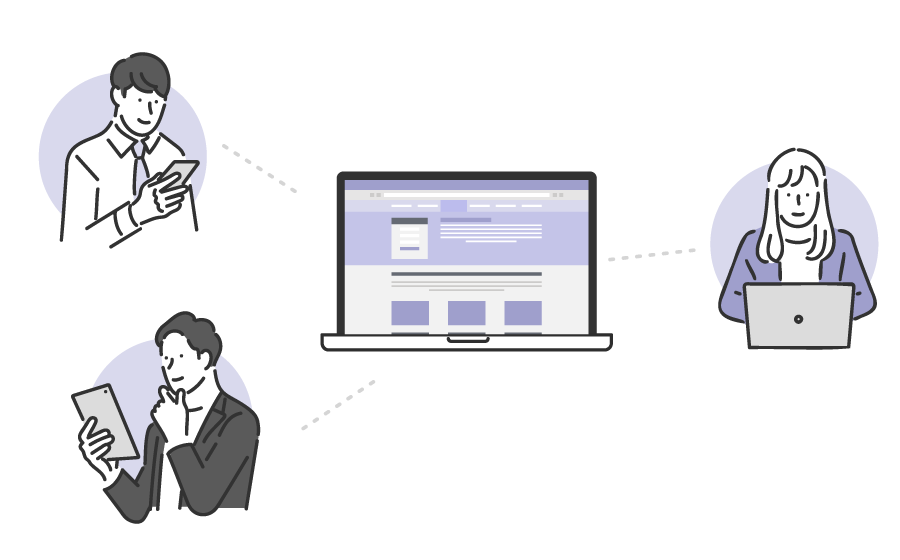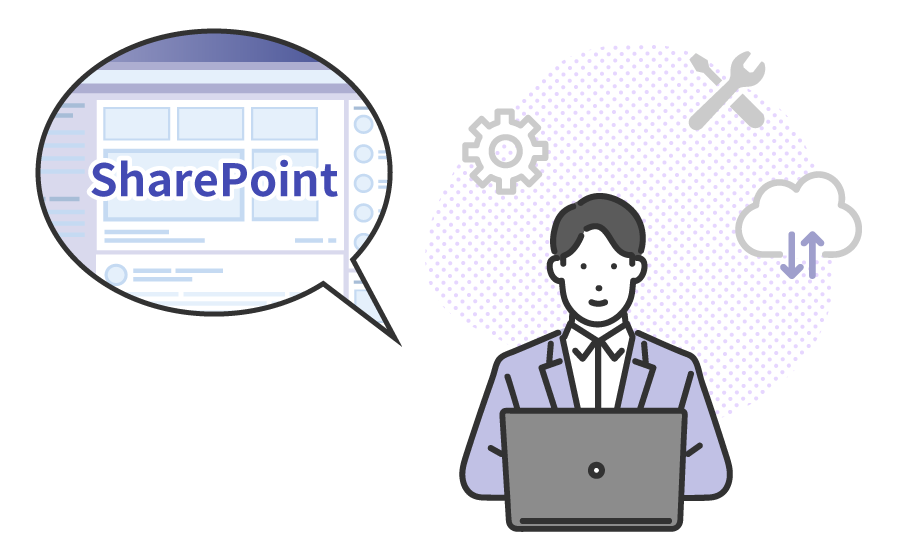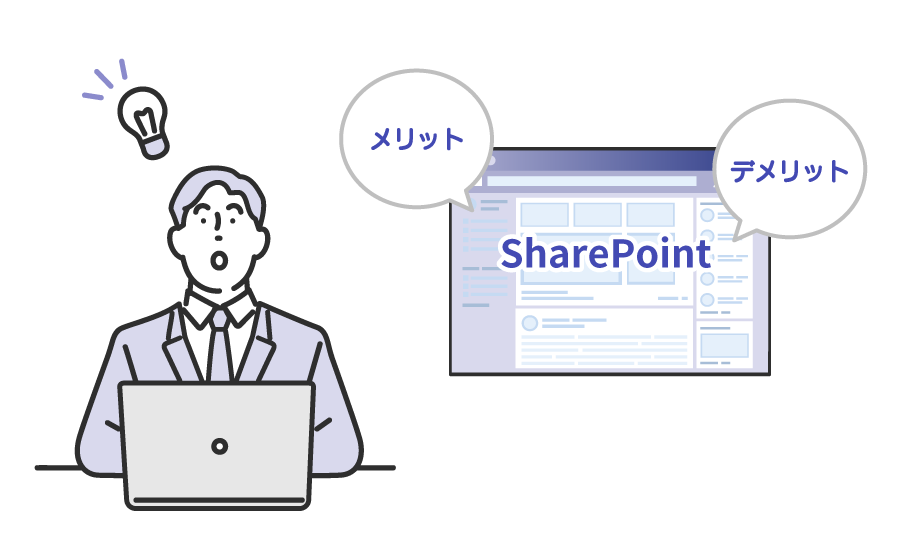SharePointでポータルサイトを作成

リモートワークとも相性がよく、ファイル・情報共有サービスとして幅広く活用されているMicrosoft SharePoint(マイクロソフト シェアポイント、以下SharePoint)。SharePointは、クラウドストレージサービスとしてだけでなく、ポータルサイトを構築できる機能も持っています。
しかし、まだ利用していないお客様の中には「使い方や特徴がよくわからない」「ポータルサイトを利用するイメージが涌かない」という声も少なくありません。
本記事では、SharePoint初心者の方にもわかりやすいようサービスの概要から、ポータルサイトの作成方法、作成のポイントまでさまざまな観点で解説いたします。
社内の情報やデータを一元管理したい、会社全体の業務改善がしたい、効率的なポータルサイトを作成してみたいと考えている方は、ぜひ参考にしてください。
SharePointはどのようなサービス?
SharePointとは、クラウドで提供されるMicrosoft 365パッケージの中のひとつのサービスであり、企業の情報管理や業務効率化を支えるソリューションとして注目されています。SharePointは、クラウド上にすべてのデータが保存され、社内ネットワーク以外からもアクセスできるため、リモートワークにも適しています。組織内の本部ごとやチームごと、プロジェクトごとにファイル共有や情報発信を行いながら、情報を一元管理できるため、ビジネスの現場で幅広く利用されています。
SharePointと比較されるサービスに、クラウドストレージの「Microsoft OneDrive」があります。双方ともユーザー同士でデータの共有や同時編集ができるサービスですが、SharePointは、社内用のポータルサイト構築や社外向けのサイト作成ができる強みがあります。情報発信の場としても活用できるポータルサイトは、業務に必要な情報を整理し、関係者に効率よく届けることが可能です。サイト作成のためのデザインテンプレートが数多く用意されているため、誰でも手間なく目的に合ったサイトをカスタマイズできます。さらに、オフライン利用に対応しているのもポイントです。
OneDriveとの違いや同期の手順については以下記事でもご紹介しております。併せてご参考にしてください。
▼SharePointとOneDriveの違い・共通点とは? 使い分けや活用方法を解説
▼SharePointのファイルや情報をOneDriveに同期する手順とは?
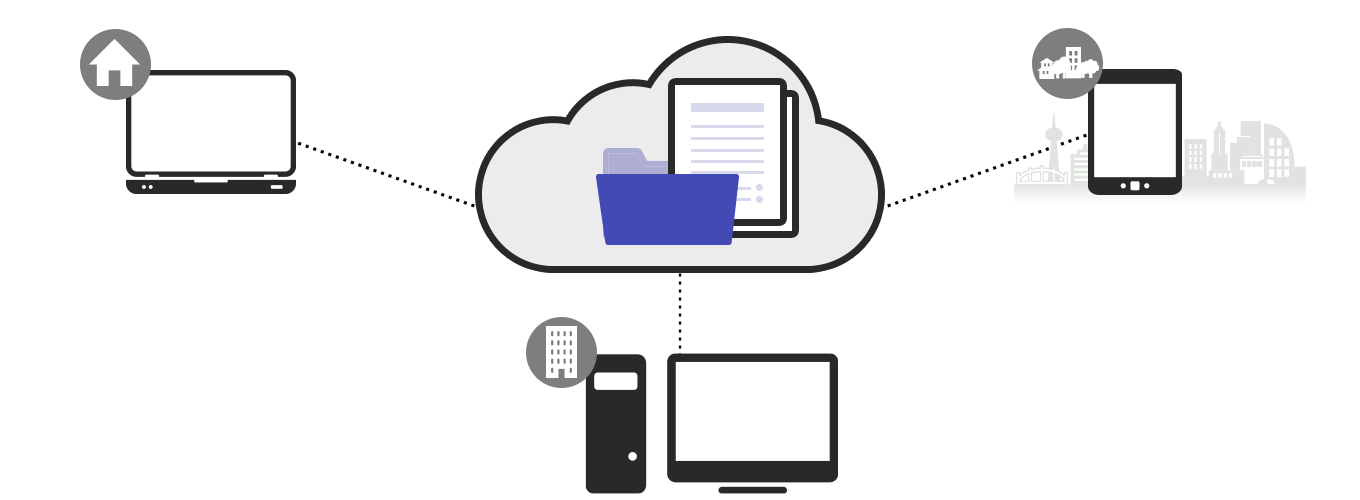
SharePointの活用例
以下が、SharePointでできる主な活用例です。
- ポータルサイトを作成できる
- ドキュメント管理ができる
- ワークフロー構築ができる
- 社内SNSや社内報として活用できる
それでは具体的に紹介します。
ポータルサイトを作成できる
一般的にWebサイトやホームページの構築にはプログラミング知識が不可欠というハードルがありますが、SharePointはITの知識や経験がなくても社内共有のためのポータルサイトはもちろん、外部向けに公開するWebサイトも作成が可能です。
そのため、チームや部署、プロジェクトごとにそれぞれポータルサイトを作成し、活用することができます。チーム内の情報をポータルサイト上にアップすれば、全員に共有が可能。情報共有以外に共同作業もできるため、効率的に業務を進められます。
また、想定されるニーズに合わせてテンプレートが豊富に用意されているため、初心者でも色々試しながら簡単に作成できます。業務内容やチームの特色に合わせてカスタマイズしてみましょう。
ドキュメント管理ができる
SharePointでは、クラウド上で安全かつ効率的にドキュメントや画像を管理できます。そのため、契約書などの重要書類をSharePoint上で管理している企業も年々増加傾向にあります。
一般的なファイルサーバーではカバーしきれないさまざまなニーズに応えることができるのが、SharePointのドキュメント管理機能といえます。
また、SharePointには全文検索機能があります。ファイル名だけでなく、ドキュメント内の文字情報からも検索できるため、「ファイルの場所が分からない」「ファイル名が分からない」という場合でも関連のキーワードを入力するだけで目的のファイルを探すことが可能です。
社内SNSや社内報として活用できる
社内SNSの構築や社内報としてサイトを活用することが可能です。
社内SNSや掲示板が従業員同士の情報共有の場になることで、社内のコミュニケーション活性化につながります。
社内報は、SharePointでオンライン上にて作成できるため、紙に比べてスムーズかつ手軽に更新可能です。全従業員に伝えたいお知らせやニュースなどをポータルサイトに掲載すれば、他の情報に埋もれることなく、社員に素早く周知徹底できるでしょう。
ワークフロー構築ができる
従来行われていた紙ベースのワークフローは押印の手間など、労力や時間がかかり、業務の負担になっていました。SharePointを活用することで、ワークフローの構築や自動フローの開始設定ができるようになります。
また、ワークフローはスマホからでも申請、承認が行えるため、外出中でもワークフローを進めることが可能です。ワークフローを自動化すれば、申請側と承認側のミスを防ぎ、業務全体を最適化できます。
ワークフローについては、以下記事でも詳しく解説しております。併せてご参考にしてください。
▼SharePointのワークフローで業務改善|特長と作成方法を解説
SharePoint活用事例に関する資料や記事はこちら。
【事例】SharePointで社内ポータル情報一元化・社内の信頼感醸成 業務効率は10%向上
▼SharePointで業務効率化を実現する4つのポイントと活用事例を紹介
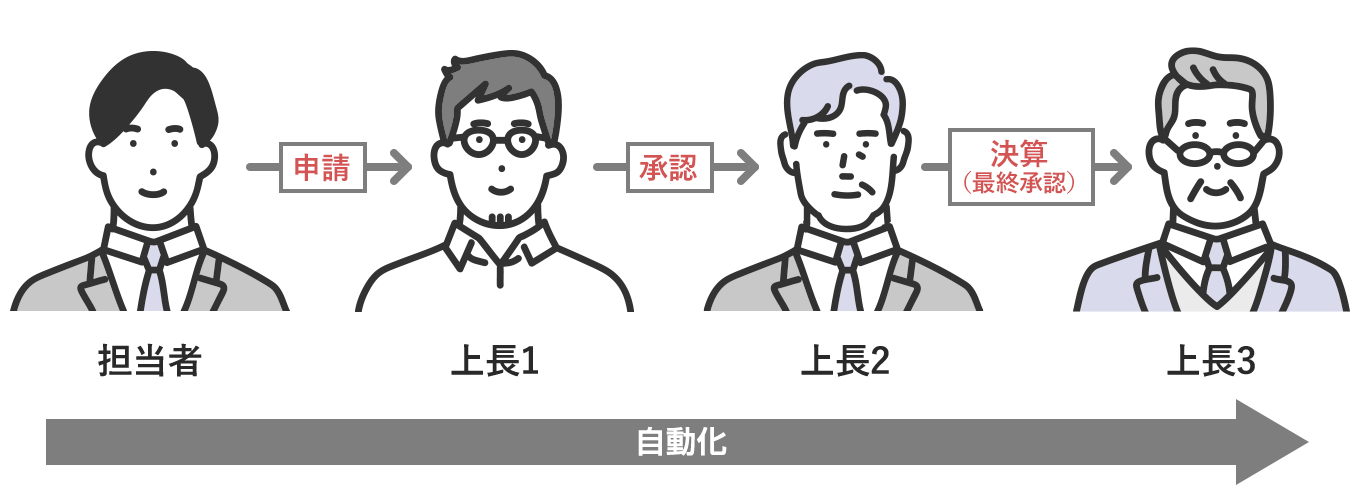
SharePointならではのメリットとは?
次に、SharePointならではメリットを紹介します。
Microsoft製品との簡単な連携
マイクロソフト社が提供するSharePointは、Microsoft製品との親和性が高く、シームレスに連携を行うことがきます。
Teamsと連携すればTeams上でファイルを管理することができ、Outlookと連携すればスケジュールの共有なども可能です。
SharePointは、Microsoft製品との連携が簡単にできる点が大きな強みです。
高度なセキュリティ対策
マイクロソフト社はクラウドサービスに最適なセキュリティ対策と技術的なサポートを行っています。
プログラムの不具合修正や対策の追加が日々行われているため、修正プログラム、セキュリティ更新プログラムなど、常に最新のセキュリティ状態で使うことができます。
さらに、各ユーザーに適切なアクセス権を付与するなど、組織の管理者はユーザーのアクセス権をコントロールする機能もあります。外部の脅威だけでなく、内部の脅威の対策も同時に行うことができるため、より厳重なセキュリティ対策を行えます。
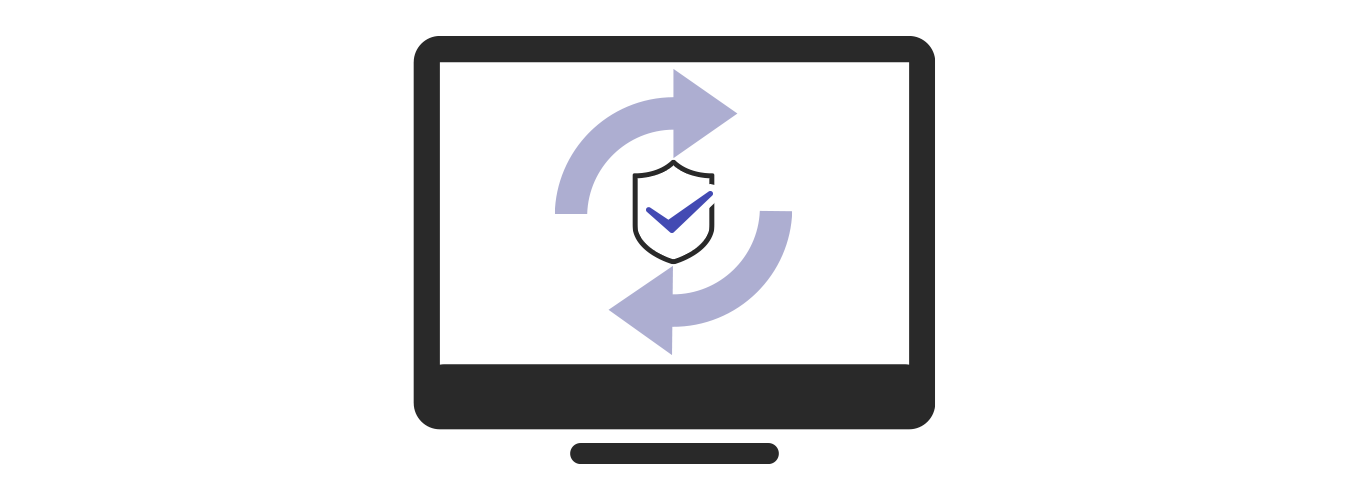
バージョン管理機能がある
SharePointにはバージョン管理機能があり、ファイルを上書きした場合、自動的に更新履歴ごとのデータを保存します。これは、SharePoint上の自動バックアップ機能で、例えば、誤ってSharePoint内のファイルを修正・削除した場合でも、バージョン履歴から復元できるため安心です。
関連記事をご用意しております。
▼SharePoint Onlineのバックアップ方法を解説! Microsoft 365のデータ保存期間は意外に短い?
モバイルアプリが利用可能
SharePointのモバイルアプリをスマホにインストールすることで、PCだけでなく、自宅や外出先などでも簡単に情報にアクセスすることができます。
時間や場所を問わず、社内ポータルサイトや共同作業しているファイルに素早くアクセスできるため、作業効率が上がります。
SharePointを導入するには?
SharePointをはじめて導入する方法を紹介します。
企業で導入する場合は、Microsoft 365の導入をおすすめします。
Microsoft 365は、SharePointの他、Word、Excel、PowerPoint、TeamsなどのOffice製品を利用することができるクラウドサービスパッケージとなっています。多くのアプリケーションが利用可能なので、SharePoint単体で契約するよりもお得です。
一般法人向けのMicrosoft 365には複数のプランがあり、どのプランにもSharePointがサービスとして含まれているため、追加料金なしの無料で利用することが可能です。
Microsoft 365の契約がなく、SharePointだけを単体で利用する場合は、SharePoint Onlineを契約し利用することができます。価格は月々のサブスクリプションで、1アカウントごとにライセンス料がかかります。
単体で契約した場合には、スケジュール管理機能やメール・メッセージの送受信機能は搭載されていません。この場合、Outlookなどその他のソフトウェアと組み合わせる必要があります。単体契約の場合、利用できる機能が限られているため注意が必要です。
詳しくは以下からご確認ください。
Microsoft 365のプラン・料金表
SharePointポータルサイトの作成方法
では、SharePointでポータルサイトを作る方法を解説します。
「社内の特定のメンバーが閲覧できるポータルサイト」を想定して、手順をご紹介します。
1.SharePointページにアクセスする
まず、契約プランを確認して、SharePointが利用できるかどうかを確認しましょう。
SharePointが利用可能だと確認したら、Microsoft 365にサインインします。
サインインしたら、ページ左上部にあるアプリ起動ツールをクリックし、SharePointを選択してページにアクセスします。
サインインに方法について詳細はこちらをご参考にしてください。
SharePointにサインインする
2.サイトを作成する
- SharePointのアプリを開き、「サイトの作成」をクリックします。
- 開いた画面で「チームサイト」「コミュニケーションサイト」どちらかを選択する画面が表示されます。
チームサイト:限られたメンバーだけがアクセスする小規模向けサイト
コミュニケーションサイト:多くのユーザーがアクセスする大規模向けサイト
どちらでも作成はできますが、ここでは特定メンバーだけが閲覧できる「チームサイト」を選択します。
3.サイトに必要情報を入力する
- サイトの名前を記入します。入力後は同じ名称でサイト専用のURLとメールアドレスが作成されます。名称がすでにある他のサイトと重複していない場合、緑色の文字で“使用可能”と表示されます。重複がある場合は別の名称を検討しましょう。
- 「グループの所有者」には、社内ポータルを管理するメンバーを入力します。
- 「サイトの説明」では、何を目的としたサイトであるかを説明するテキストを入力します。
- 「プライバシー設定」欄で、すべてのユーザーがアクセスできるか登録メンバーのみがアクセスできるかを選択します。セキュリティを高めるため、基本的には登録制を選択し、「所有者の追加」の箇所に共有したいメンバーのメールアドレスを追加します。
チームサイトとコミュニケーションサイトの違い、それぞれの作成方法については、以下記事でも詳しく解説しております。併せてご参考にしてください。
▼SharePointのサイトとは? 種類や作り方、活用方法を解説
UIを考慮したナビゲーションの設定
SharePointのナビゲーションは、使いやすいように設定を変更することが可能です。左側のメニュー最下部にある「編集」ボタンからは、リンクの追加や、名前・アドレスの変更ができます。
- SharePoint左側のメニューの一番下にある「編集」ボタンをクリックします。
- 編集画面が表示されるため、リンク名、アドレス、スタイル、カラー、ログなどを、使いやすいように編集します。利用者がサイトやページにすばやくアクセスできるよう、サイトのナビゲーションのカスタマイズが可能です。
SharePointを使いこなすための用語集
SharePointを利用するにあたり、知っておくべき用語を以下一覧にまとめました。
- サイトコレクション
- サイト
- ライブラリ
- ページ
- リスト
- アプリ
- モダンUIとクラシックUI
それぞれ詳しく解説していきます。
サイトコレクション
「サイトコレクション」とは、SharePoint上で構築できるサイトの単位で、インターネットなら「ドメイン」に相当します。企業は一つのサイトコレクション内で、サイトを複数作成できます。
サイトコレクションは、共通の目的のためにサイトを整理する手段なので、サブサイトを作成する代わりに、作業単位ごとにサイトコレクションを作成することをおすすめします。
また、サイトコレクションごとに、アクセスするための権限を分けて設定できます。
サイト
「サイト」とは情報の管理単位のことで、各サイトコレクション内にあるワークスペースです。チームサイトやドキュメントなどがサイトに該当します。
サイト内に複数のページ、コンテンツが含まれます。作るサイトでアクセス権限も分けられるため、情報の取り扱いが容易になります。
サイトごとにアクセス権限の設定が可能であり、部署やチームに合わせて活用できます。
ライブラリ
SharePoint上にあるファイルの保管場所を「ライブラリ」と呼びます。
Excel、Wordなどの文書ファイルを扱えたり、共同編集したりと幅広く活用が可能です。
インターネット上のファイルアップロード同様、フォルダを作成し、その中に各種ファイルをアップロードします。
自動バックアップ管理やワークフロー機能が使用でき、一貫したバージョン管理をサイト内で行えることも特徴です。
ページ
「ページ」とは、SharePoint内でレイアウトの変更や文字・画像を追加する、各種の情報表示・操作を行うためのWebページのことです。
ユーザーが作成したページは、ページライブラリにファイルとして格納されます。
ポータルサイトのトップページを作ったり、情報をまとめたりできます。トップページは編集頻度が高いため、情報をひとまとめにしておくと良いでしょう。
リスト
SharePointでは、「リスト」と呼ばれる機能により、予定表・アンケート・掲示板などの情報をデータベース管理することができます。
Excelのテーブルのようなもので、オンライン上にて、データをチームで確認・編集・共有できるため、業務効率化につながります。また、Excel形式でダウンロードできることから、オフラインでの作業も可能です。
リストを新しく作成すると任意でデータを定義することも可能であり、さまざまな活用方法があります。
アプリ
SharePointに機能追加を行うリスト、ライブラリ、あるいはそれ以外の機能を総称して「アプリ」と呼んでいます。
デフォルトでSharePointに組み込んであるもの、またはSharePointストアなどで公開されているアプリを使うことができます。
SharePointストアのアプリは、SharePointで作ったチームサイトやポータルに追加できます。グループカレンダーや掲示板、ファイル管理など業務の効率化に役立つさまざまなアプリがあります。
モダンUIとクラシックUI
SharePointのサイト画面は、従来からある「クラシックUI」と、新たに追加された「モダンUI」の2つのデザインがあります。
クラシックUIは、HTMLやCSSを利用でき、わかりやすい見た目へのカスタマイズが容易という特長があります。
モダンUIは、レスポンシブウェブデザインに対応しており、スマホやタブレットといったデバイスを問わずサイトを閲覧できるのが特長です。
現在マイクロソフト社はモダンUIでの利用を推奨しており、クラシックUIで提供されているカスタムスクリプトの設定を2024年11⽉以降、利⽤制限しています。新しくポータルサイトを作成する際は、モダンUIでのサイト作成がおすすめです。
SharePointの機能については、以下記事でも詳しく解説しております。併せてご参考にしてください。
▼一目でわかる! SharePointの機能を一覧で紹介
ポータルサイトを上手く作成するコツ
以下では、SharePointの機能や特徴を踏まえた上でポータルサイトを作成するコツをご紹介します。
サイトの作成目的をしっかり定める
先述の通り、SharePointには「チームサイト」「コミュニケーションサイト」と2つのサイト構成があり、目的や利用するユーザーの人数に合わせたサイトを作成できます。
まずは、サイトを作る目的は何か、そのサイトがどのような役割を果たすのかといった点をしっかり明確にすることが重要です。
闇雲に作りすぎてサイトが乱立してしまうと、ユーザーはどのサイトをみれば良いのか分からず、「情報を集約する」というポータルサイトの役割が薄れてしまいます。
また、SharePointのUIが操作しやすいことで、デザインにこだわりすぎてしまう、機能面を重視しすぎてしまうということがあります。
目的を明確にし、予め情報を整理しておけば、細部にこだわりすぎることなく、必要最低限な機能や使い勝手のいいレイアウトを考えることができるでしょう。
サイトを作成する前に、「何の情報をまとめるか」「誰がアクセスするか」「誰が管理するか」などを話し合い、組織にふさわしいサイトを明確にしましょう。
サイトに必要な機能などを決める
SharePointは、Microsoft 365の他のアプリと連携して使えるというのが大きな特徴です。
しかし、その機能が本当に必要なのか、他のアプリで代替できないかなど、最初に明確にした「何のためのサイトか」を常に念頭に置いて考えましょう。
社内ポータルであれば、さまざまな部署の人間が関わってくるため、全員にとって使いやすい状態にしなければなりません。関係部門にアンケートやヒアリングを行い、一つずつ確認することは運営上、重要になってきます。これにより、不必要なカスタマイズをすることなく、費用やメンテナンスなどのコストを軽減できます。
ポータルサイトは、情報共有の場であり、全従業員が利用するという視点を持って設計することが必要です。
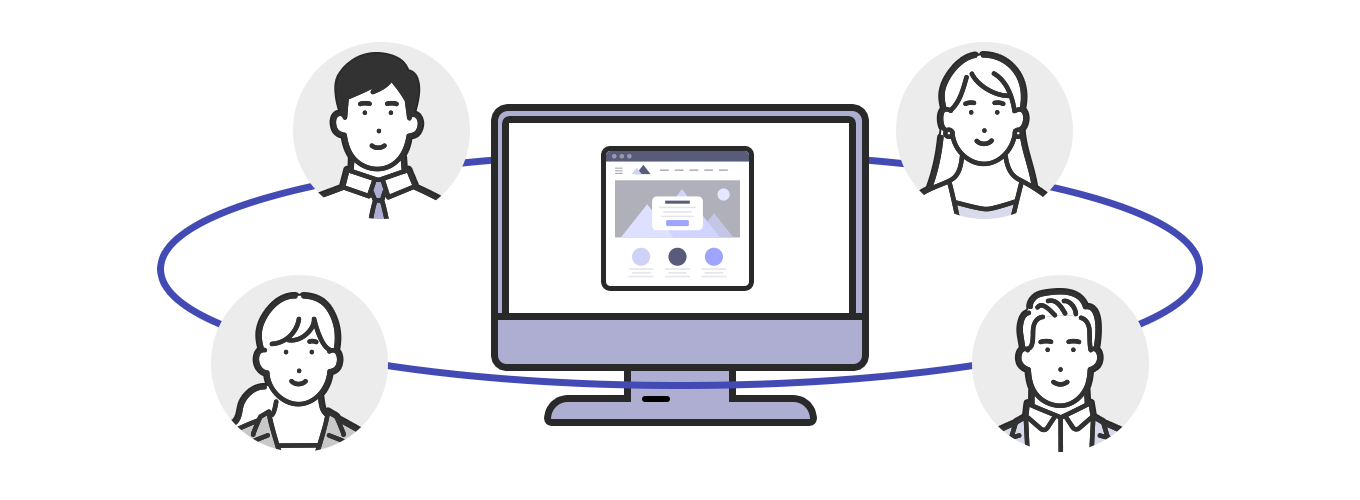
プロトタイプを作成する
拡張性の高いSharePoint全体を見通し、最初から完璧なサイト設計を行うことは不可能です。
まずはプロトタイプを作り、徐々にブラッシュアップしていきましょう。関係者と話し合いながら「実際に使ってみる」「修正する」を繰り返して、効果を検証していくことが大切です。
また、トップページに表示されるような、頻繁な更新が予想される部分についてはシンプルな構成が良いでしょう。複雑なレイアウトを避け、編集しやすさを重要視した方が運用する上で負荷が少なく済みます。
まずは、あれこれ考えすぎるよりも試作して動かしてみて、メンバーと意見を出し合って完成に近づけることが、良いポータルサイトへの近道となります。

ポータルサイトでスムーズな情報共有
※本記事の内容は2024年11月時点のものです。Microsoft製品の仕様や利用環境は変更する場合があります。