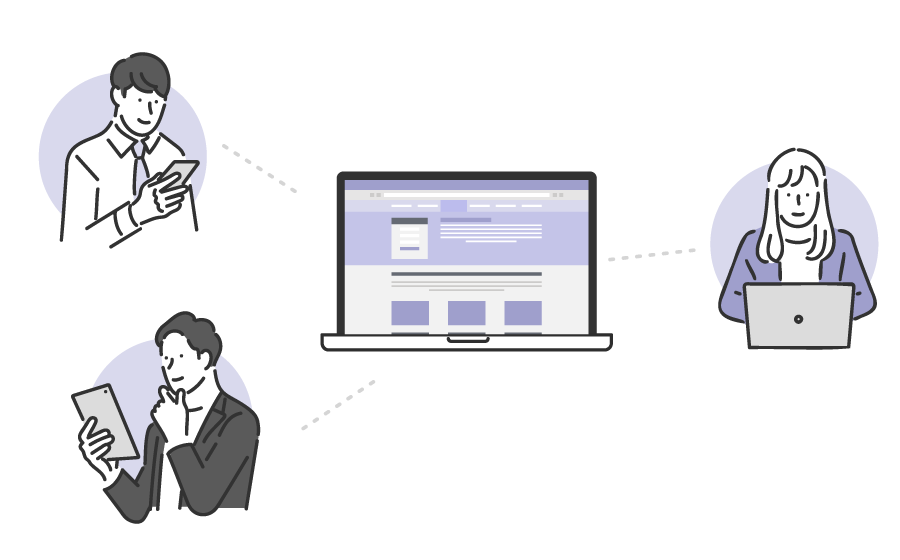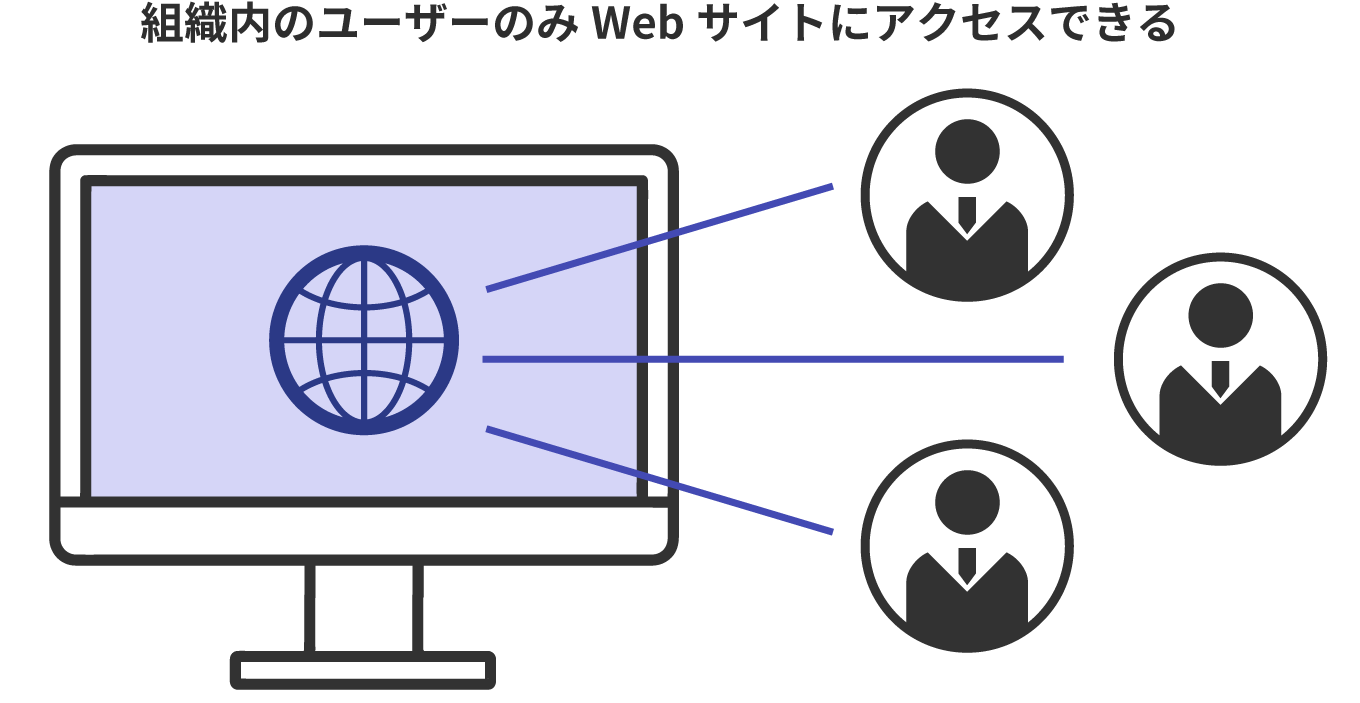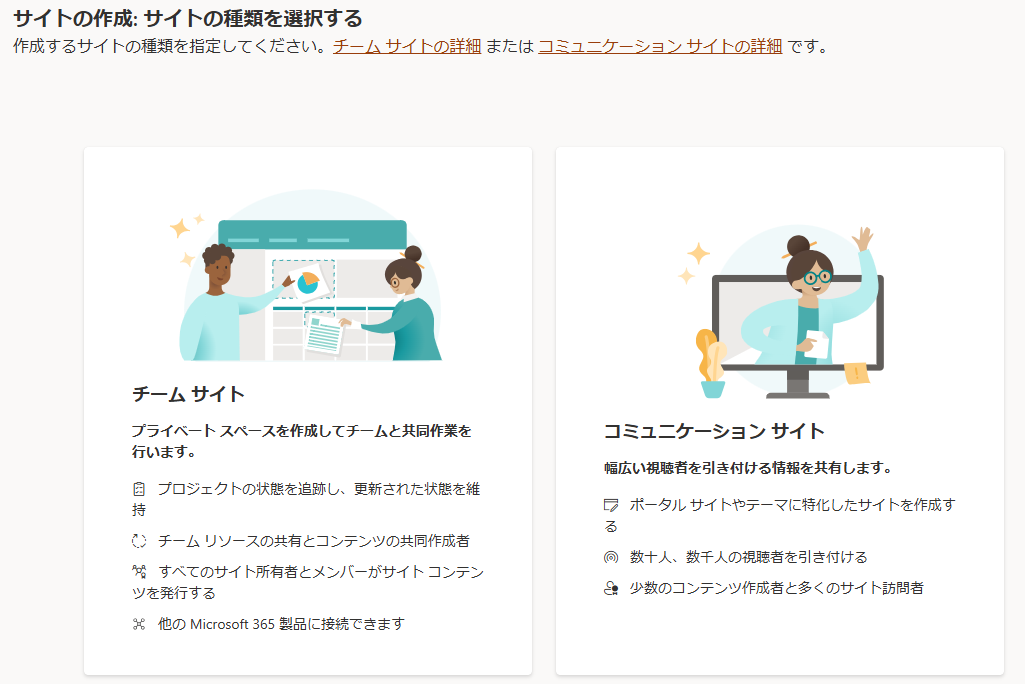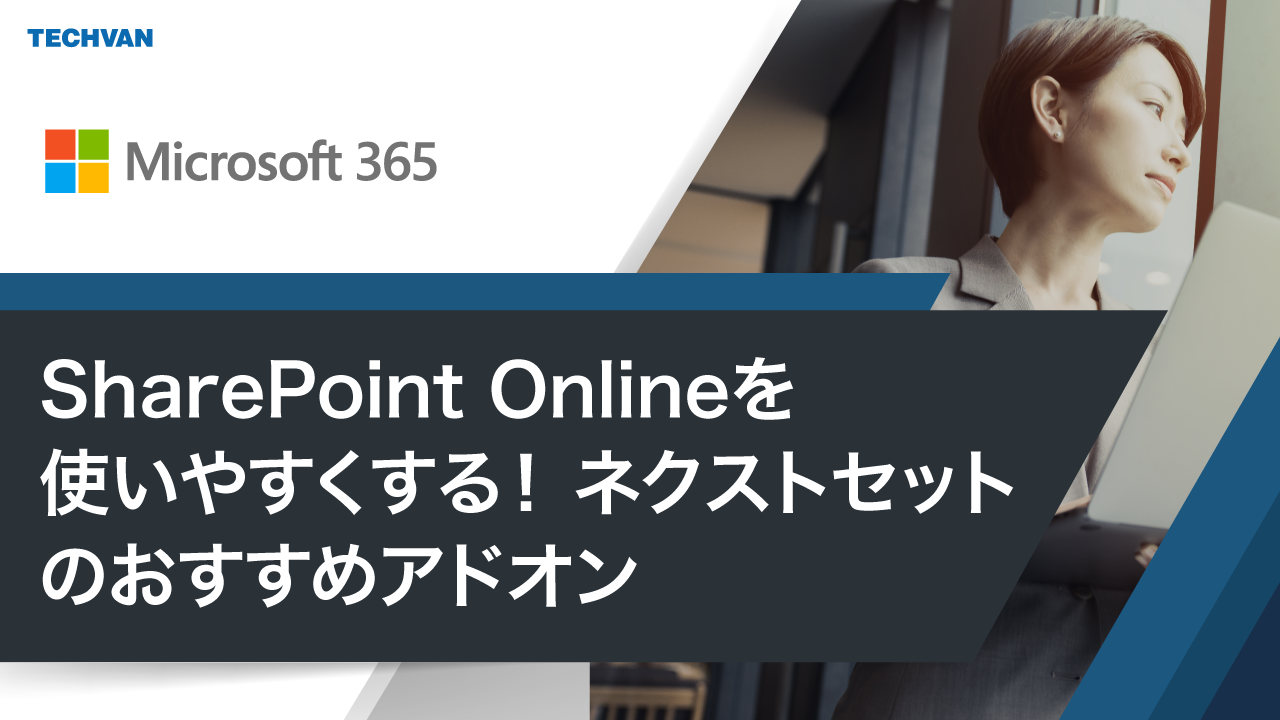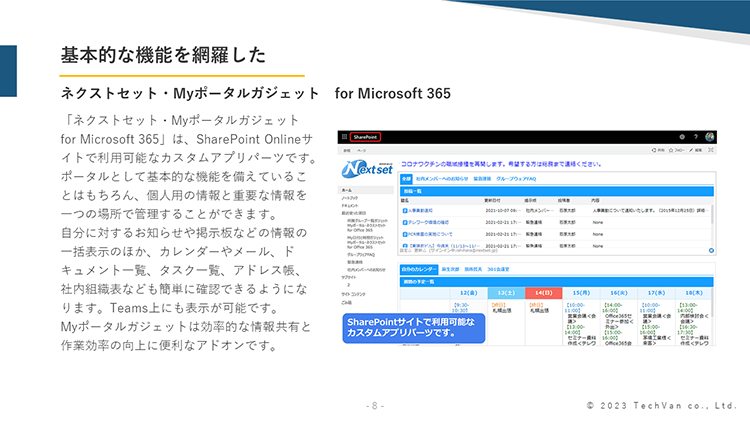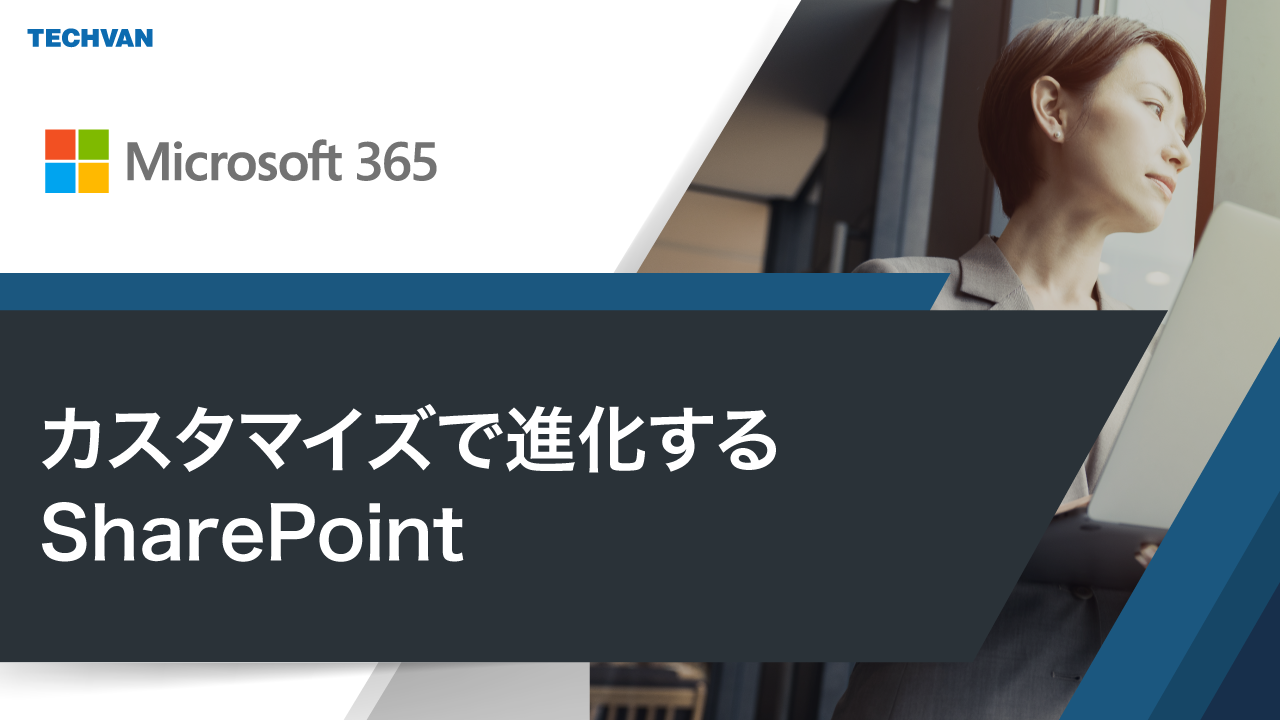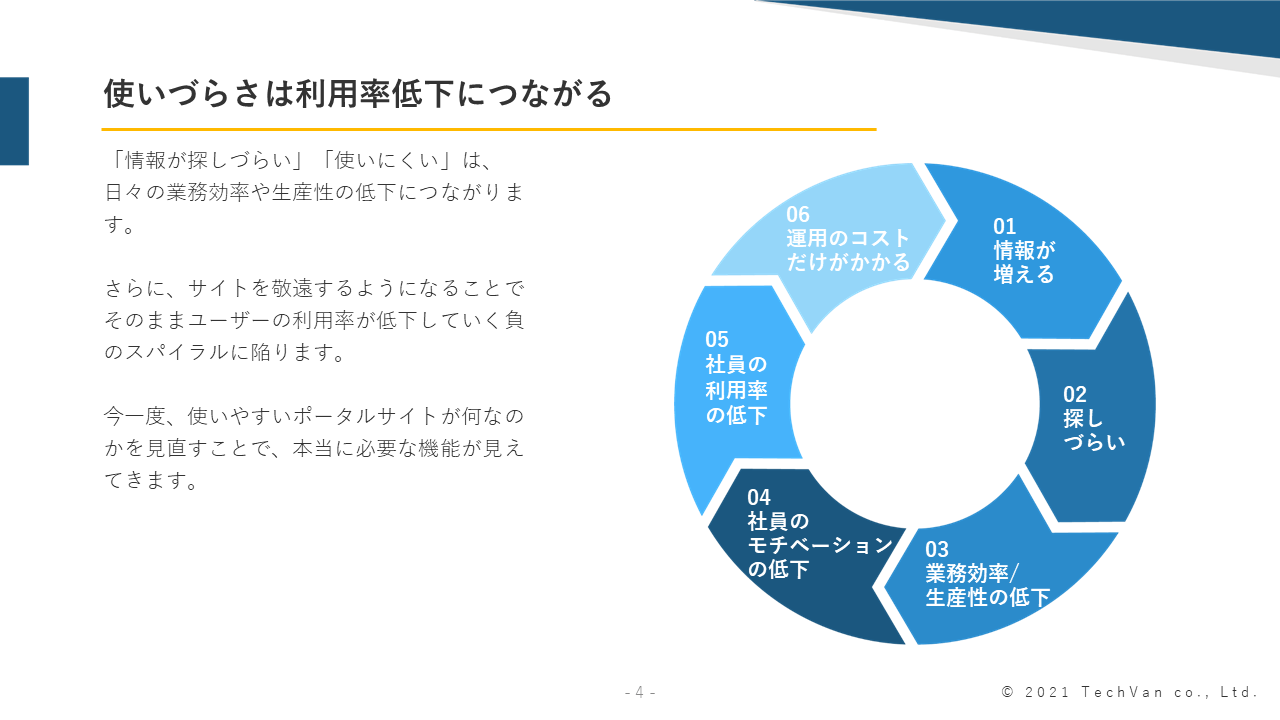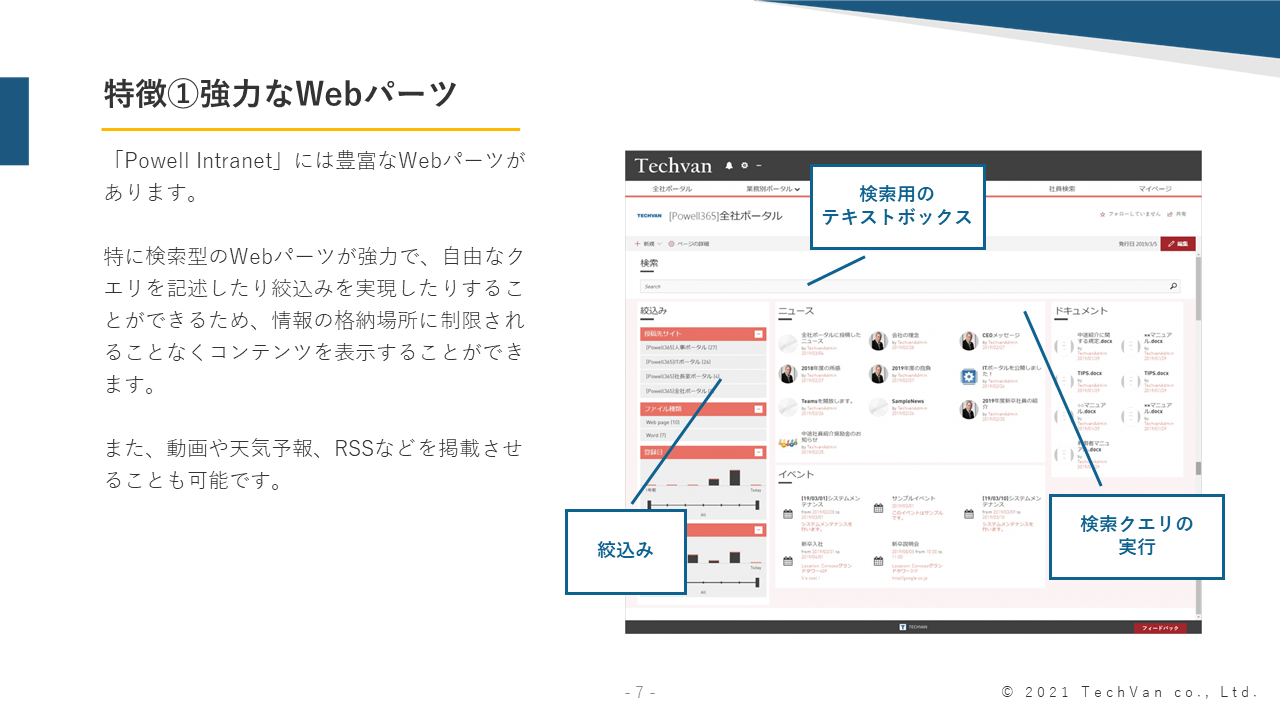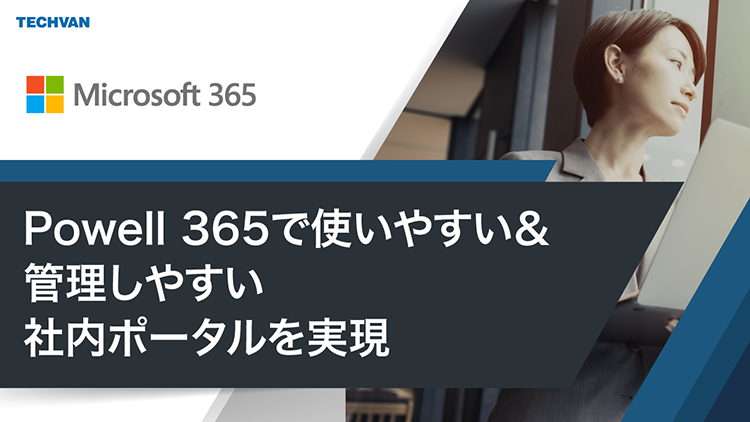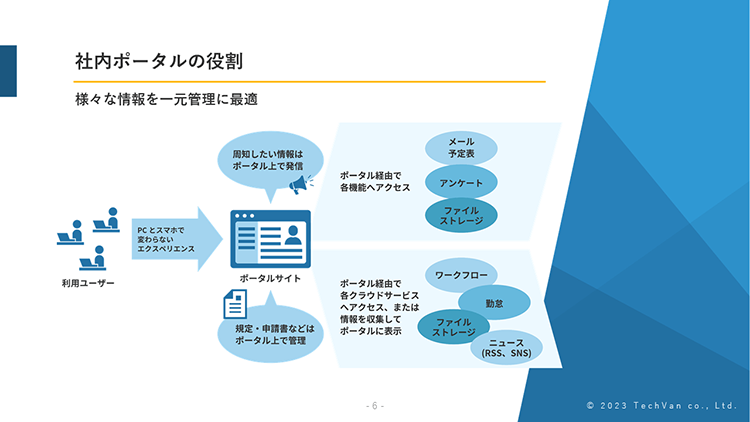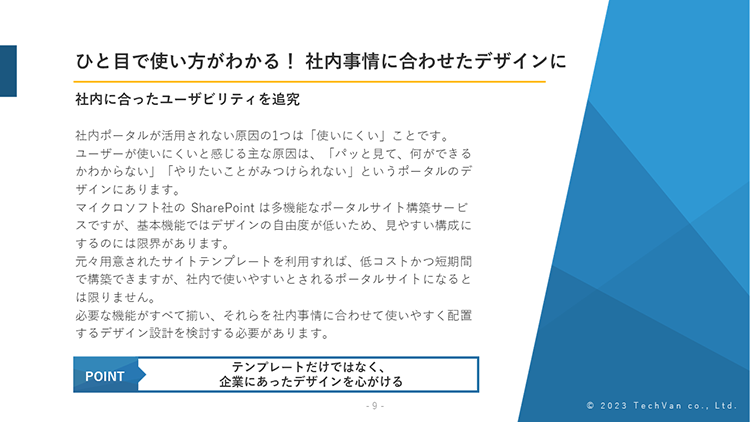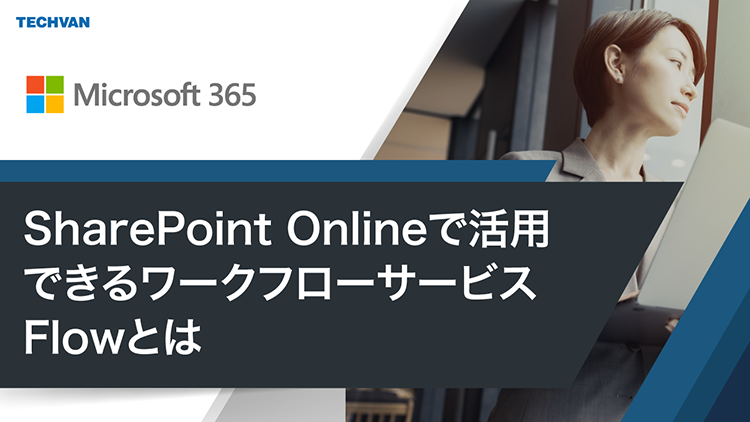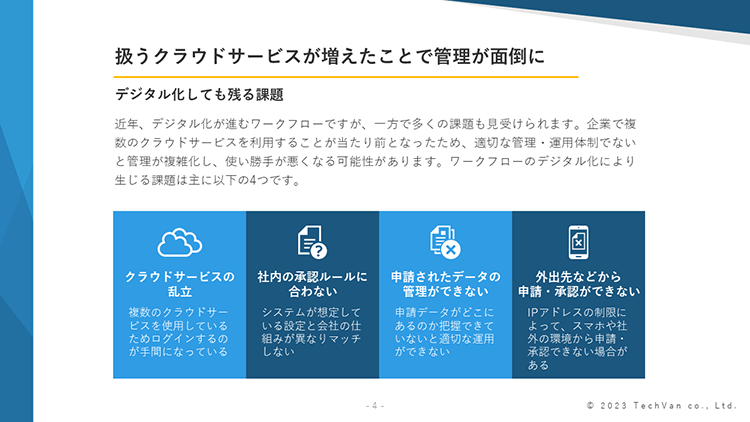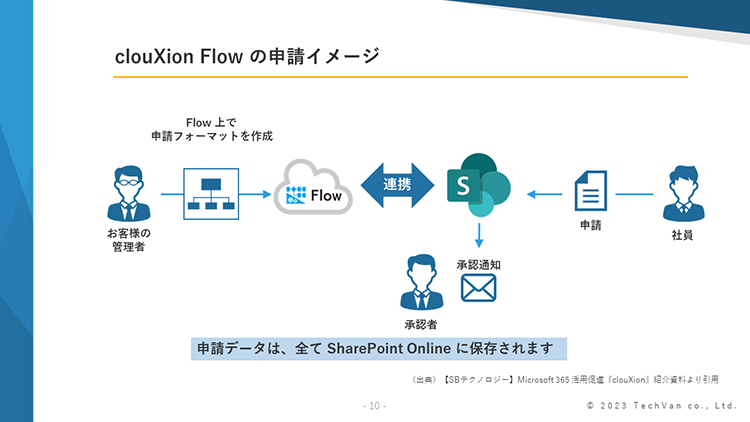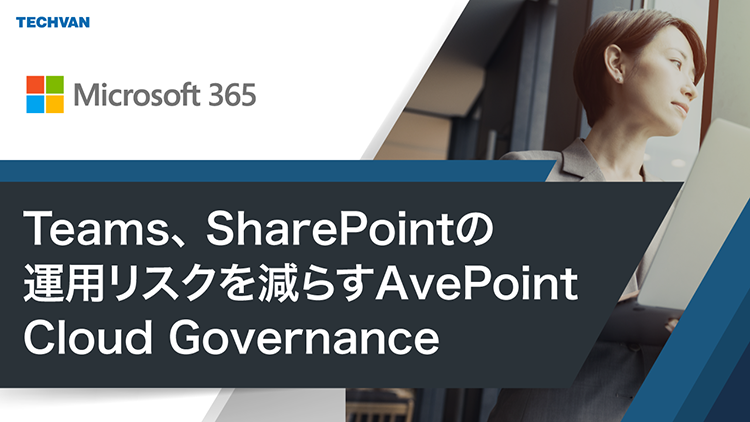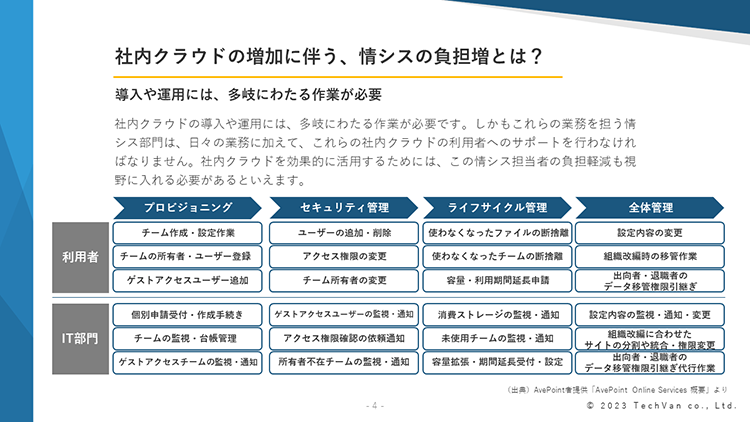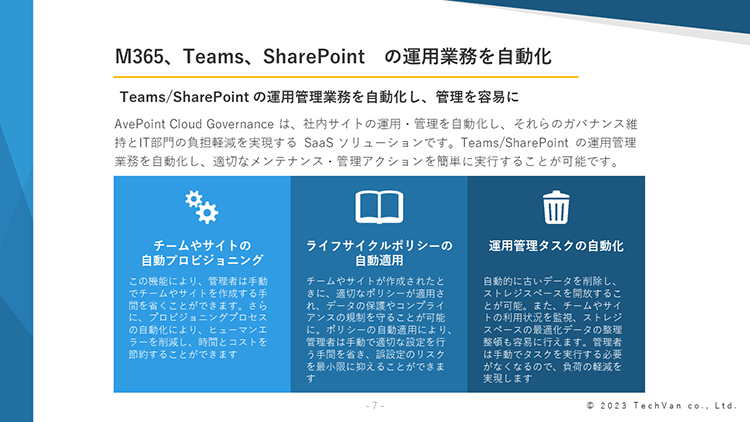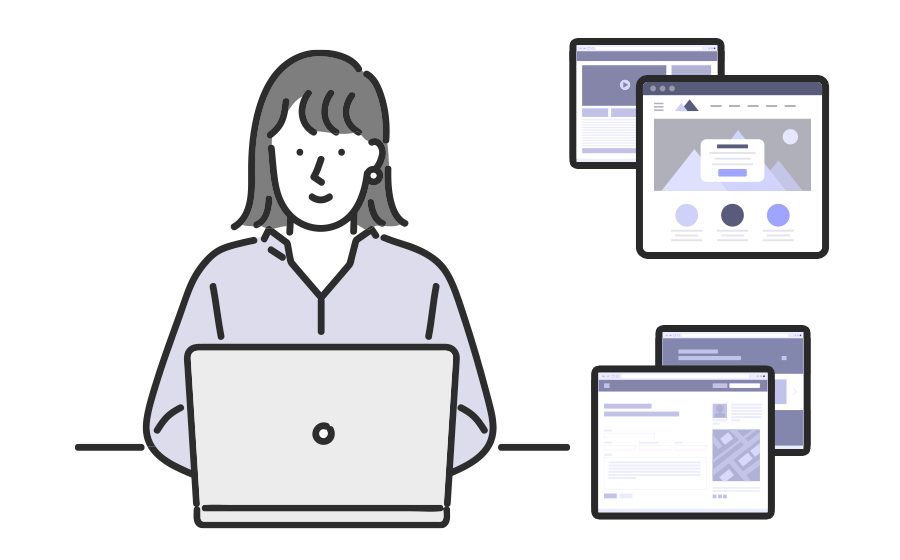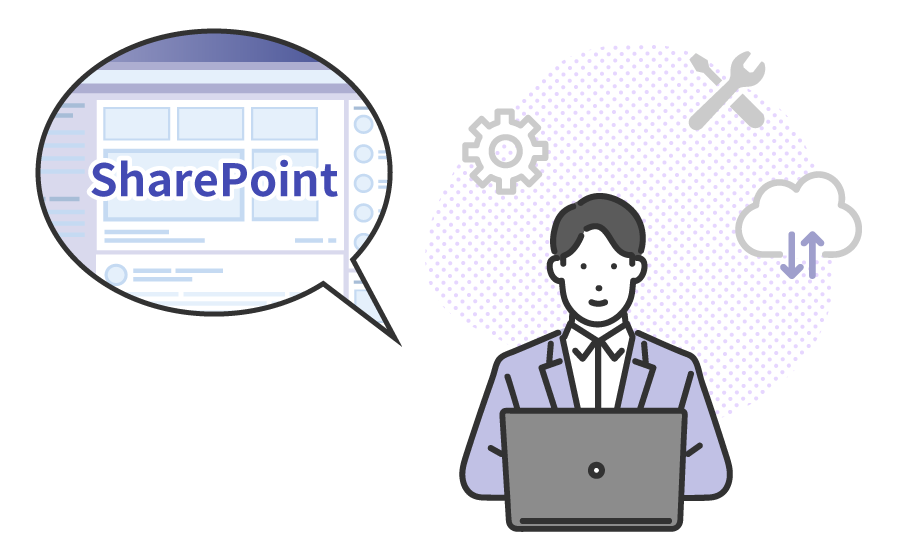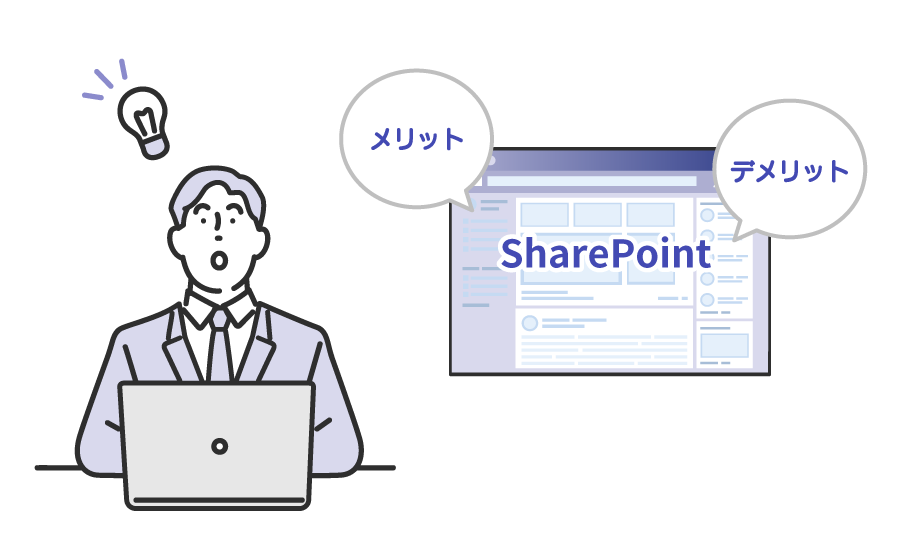SharePointのサイトを活用しよう

SharePoint Onlineは、ファイル共有や保管、情報共有に適したマイクロソフト社が提供するクラウドサービスです。利用する際は「サイト」を作成しますが、一般的にインターネット上に公開されているWebサイトとは作り方や仕様が異なります。
この記事では、SharePointのサイトの種類や作成方法について解説いたします。よくある課題やサイトの活用法もご紹介しますので、SharePointの導入を検討されている方、運用にお悩みの方は、ぜひご一読ください。
SharePointにおける「サイト」とは
SharePointの「サイト」とは、組織内のユーザーのみがアクセスできるWebサイトであり、情報共有や業務効率化を支える重要なプラットフォームです。Webブラウザから操作・閲覧が可能なため、専用ソフトウェアは不要で、スマートフォンからは専用アプリを使ってアクセスすることもできます。
SharePointを利用する際は、まずサイトを作成します。サイト作成にはHTMLなどの専門的なコーディング知識は不要で、あらかじめ用意されたテンプレートを使えば、直感的な操作でサイトを構築できます。テンプレートはデザイン性にも優れており、企業のブランドイメージに合わせたカスタマイズも可能です。
作成したサイトは、ファイル共有や共同作業の場として活用されます。サイトのストレージである「ドキュメント」ライブラリにOfficeファイルを保存すれば、複数人によるリアルタイムな共同編集が可能です。編集履歴も自動で保存されるため、変更内容の確認や復元も簡単です。
さらに、サイトの設定ではアクセス権限の細かい管理ができ、特定のユーザーやグループに対して閲覧・編集の可否を柔軟にコントロールできます。これにより、情報漏洩のリスクを抑えつつ、安全なオンライン環境で業務を進めることができます。
SharePointサイトは、業務に合わせてデザイン・編集・設定を自由に調整できるため、社内ポータルやプロジェクト管理、ナレッジ共有など、さまざまな用途に対応可能です。
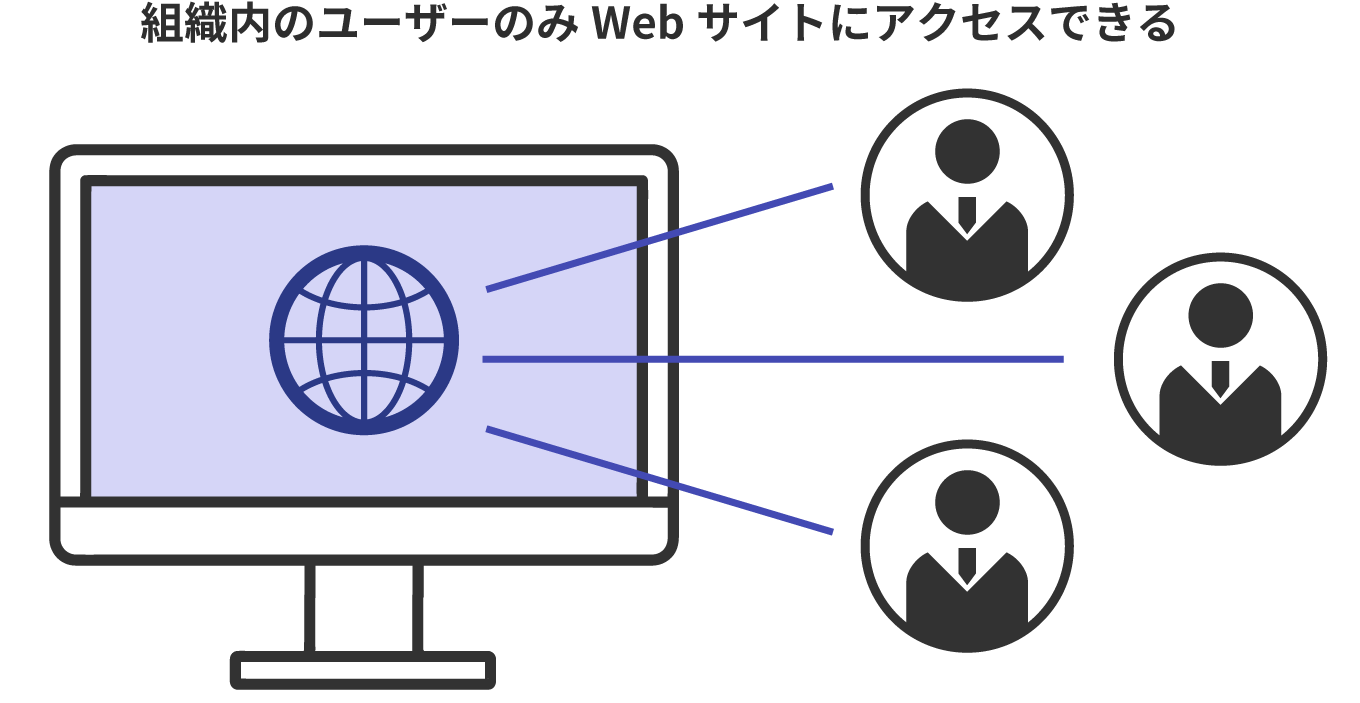
SharePointのサイトの種類と選び方
SharePointでサイトを作る際には、目的に合わせて「チームサイト」と「コミュニケーションサイト」の2つの作成方法を選択できます。
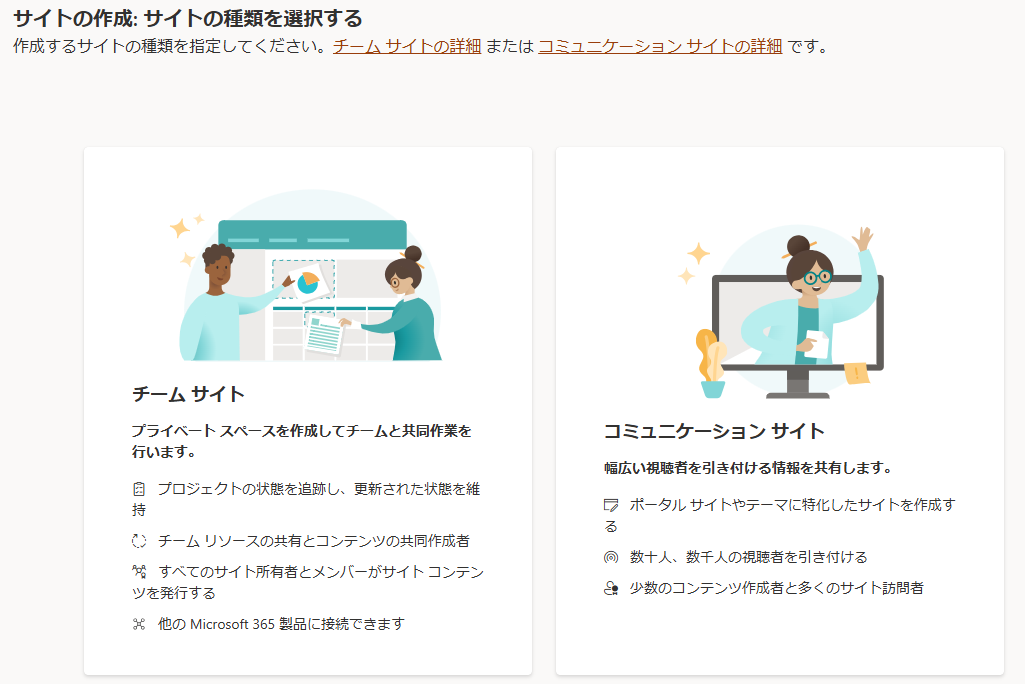
「チームサイト」と「コミュニケーションサイト」の主な違いは、レイアウトとMicrosoft 365グループに接続できるかどうかです。
ナビゲーションなどコンテンツの配置に違いがあり、限られたメンバーだけがアクセスする小規模向け(チームサイト)のレイアウト、多くのユーザーがアクセスする大規模向け(コミュニケーションサイト)のレイアウトと、それぞれデザインが異なっています。
また、TeamsやOutlookなどMicrosoft 365グループに連携できるのはチームサイトのみとなっております。
ここからは、チームサイトとコミュニケーションサイトのそれぞれの特徴と具体的なサイトの作成方法について解説します。
1.特定メンバーと作業したいならチームサイト
チームサイトとは、特定のユーザーのみアクセス可能なWebサイトです。
部署やプロジェクトなどの単位で作成し、限られたメンバーとの共同作業や情報共有の場所として利用します。ファイルを保管することで、チームに関連する資料のストレージとしても活用可能です。情報漏えいにつながるような秘匿性の高いデータを扱う場合も、チームサイトが適しています。
チームやグループなど小規模のメンバーで情報共有を行いたい場合におすすめのサイトです。
また、Microsoft 365グループに接続できるため、グループメンバーを素早くチームサイトに招待することが可能です。
チームサイトの作り方は以下の通りです。
- SharePointを開き、左上の[+サイトの作成]をクリックする
- [サイトの作成: サイトの種類を選択する]の画面で[チームサイト]を選択する
- [テンプレートを選択]の画面で任意のテンプレートを選択し、次のページで[テンプレートを使用]をクリックする
※テンプレートは後からでも変更できます。
- サイト名、グループメールアドレスを入力する
※グループメールアドレスを入力すると自動でサイトアドレスも入力されますが、変更することも可能です。
※サイト名やアドレスは社内で命名ルールがある場合があります。予めよく確認しておきましょう。
※サイトの説明は任意ですが、目的や使用ルールなどを定義しておくと便利です。
- 言語とその他のオプションの設定をする
※プライバシーの設定では、サイトの公開範囲が指定できます。チームサイトのため基本的に[プライベート]を選択しますが、誰でも参加可能にする場合は[パブリック]を選択します。
- [サイトの作成]をクリックする
- サイトが公開されたことを確認する
2.大人数に公開したいならコミュニケーションサイト
コミュニケーションサイトとは、多くのユーザーがアクセスするWebサイトです。
Microsoft 365グループとは紐づかないため、グループ外の多数のユーザーがアクセスできます。コミュニケーションサイトの編集は少数のコンテンツ管理者が行い、大多数のユーザーは閲覧のみ行う形式が一般的です。
そのため、情報を広く公開する場所に向いています。例えば、全社向けのニュースやお知らせ、社内報の掲示、従業員共通のデータベースといった活用がおすすめです。
コミュニケーションサイトの作り方は以下の通りです。
- SharePointを開き、左上の[+サイトの作成]をクリックする
- [サイトの作成: サイトの種類を選択する]の画面で[コミュニケーションサイト]を選択する
- [テンプレートを選択]の画面で任意のテンプレートを選択し、次のページで[テンプレートを使用]をクリックする
※テンプレートは後からでも変更できます。
- サイト名、サイトアドレスを入力する
※サイト名やアドレスは社内で命名ルールがある場合があります。予めよく確認しておきましょう。
※サイトの説明は任意ですが、目的や使用ルールなどを定義しておくと便利です。
- 言語をする
- [サイトの作成]をクリックする
- サイトが公開されたことを確認する
その他:情報を整理したいならサブサイト
サブサイトとは、コミュニケーションサイトまたはチームサイトの階層下に作れるWebサイトです。
階層上の「トップレベルサイト(メインサイト)」と紐づけて管理できます。トップレベルサイトで扱う情報が多い場合、特定のデータをサブサイトに振り分けることで情報を整理しやすくなります。サイトの運用時に必要に応じて追加で作るとよいでしょう。
サブサイトの作り方は以下の通りです。
- SharePointから親となるサイトを開き、左メニューから[サイトコンテンツ]をクリックする
- [+新規]をクリックし、[サブサイト]を選択する
- タイトル(サブサイト名)、Webサイトのアドレスを入力する
※サブサイト名やアドレスは社内で命名ルールがある場合があります。予めよく確認しておきましょう。
※サイトの説明は任意ですが、目的や使用ルールなどを定義しておくと便利です。
- テンプレートを選択し、権限の設定をする
- ナビゲーションとナビゲーションの承継を選択し[作成]をクリックする
- サブサイトが公開されたことを確認する
また、「サイトコレクション」という機能を活用すれば、トップレベルサイトとサブサイトをまとめて管理でき、レイアウトや設定、権限を統一させることが可能です。
ただ、近年「ハブサイト」という仕組みが登場し、ハブサイトを中心として複数のサイト(ファミリーサイト)を関連付けて設定できることから、ハブサイトを活用したサイト管理が推奨されています。
ハブサイトについて、詳しくは公式ページをご確認ください。
なお、SharePointで作成するサイトは、いずれも組織内ユーザー向けの「社内ポータル」です。基本的にアクセスの許可された組織内ユーザーしか閲覧できませんが、招待すれば外部ユーザーもアクセスできるため、特定ユーザーへの社外公開も可能です。外部共有については後述で詳しく解説いたします。
モダンUIでのサイト構築を推奨
サイト作成時のデザインには、「モダンUI」と「クラシックUI」のどちらかを使って構築することができます。
初期設定はモダンUIになっており、基本的に変更する必要はありません。モダンUIで作成したサイトはレスポンシブデザインに対応しており、端末に合わせてページが自動で最適化されます。したがって、スマホやタブレットからもサイトを快適に閲覧可能です。
クラシックUIは、レスポンシブデザインに対応していませんが、HTMLやCSS、JavaScriptを利用してコーディングができるため、サイトを細かくカスタマイズしたい方に向いています。
ただ、マイクロソフト社はモダンUIでの利用を推奨しており、クラシック UIで提供されているカスタム スクリプトの設定を2024年11⽉以降、利⽤制限しています。すぐにクラシック UIが利用できなくなるわけではありませんが、新規作成にはモダン UIを利用しましょう。

テンプレートとWebパーツを有効利用
SharePointでサイトを作る際、様々な機能が存在します。中でも役立つ機能が、「テンプレート」と「Webパーツ」の2つです。
1.テンプレート
サイトの目的やテーマに合わせ、機能・デザインがカスタマイズされたテンプレートが多数用意されています。主なテンプレートは以下の通りです。
- チームサイト:プロジェクト管理、小売管理、イベント計画、危機コミュニケーションチーム
- コミュニケーションサイト:危機管理、人事管理、部署、イベント、ショーケース
サイトテンプレートに加え、サイト内のページに用いる「ページテンプレート」もあります。選択したテンプレートをベースにすることで、Web制作経験がない人でも簡単にサイトを構築できます。
テンプレートについて詳しくはこちらから。
2.Webパーツ
SharePointの「Webパーツ」とは、サイト上に表示する機能やコンテンツです。必要なWebパーツを選び、サイトを細かくカスタマイズします。Webパーツの主な種類と特長は、以下の一覧表をご覧ください。
| Webパーツ名 |
特長 |
| ニュース |
サイト上のお知らせや新着情報を一覧表示 |
| イベント |
商談などの今後の予定と日時を表示 |
| クイックリンク |
複数のリンクを1か所にまとめて表示 |
| 画像 |
画像を表示。トリミングやサイズ変更も可能 |
| ファイルビューアー |
ページにWordやExcelなどのファイルを挿入 |
| Twitter、YouTube |
Twitter、YouTubeの埋め込み |
便利なWebパーツの他、目次を作る「ページアンカー」や「コメント、いいね」といった基本機能も実装できます。テンプレート、Webパーツ、基本機能を組み合わせ、ユーザーが使いやすいサイトを設計しましょう。
Webパーツについて詳しくはこちらから。
よくあるお悩みとサイトの活用法
「そもそもSharePointを自社で活用できるかわからない」とお悩みの方に向け、SharePointのサイトにより解決できる9つの課題を紹介します。ぜひ、参考にしてみてください。
1.知りたい情報がどこにあるかわからない
紙の顧客名簿や従業員のデバイスなど、社内のあちこちにデータが分散していると知りたい情報を探すのに時間がかかります。
SharePointのサイトにデータを集約させれば、データベース化が可能です。サイト内検索やページの階層管理により、情報が見つけやすくなります。
さらに、サードパーティ製品「Powel Intranet」を用いると、使いやすい検索型Webパーツを組み込めます。他のSharePointサイトへスムーズに移動できる「独自ナビゲーション」機能など、便利なデータベース設計に役立つWebパーツが豊富です。
簡単に情報を探せるデータベースの構築に、Powel Intranetは適しています。
Powel Intranetについて、詳しくは以下の資料をご確認ください。
カスタマイズで進化する SharePoint
SharePoint Onlineのポータルサイト構築にお悩みの方へ Powell 365で使いやすい&管理しやすい社内ポータルを実現

2.ワークフロー業務が多すぎる
経費申請や労務手続きなど、企業の申請・承認のワークフロー業務は多岐にわたります。
ワークフロー業務が多いと、申請者と承認者のどちらにも負担になる上、本来仕事に回すべき時間が奪われてしまいます。お困りであれば、SharePointを活用しましょう。
SharePointは、サイト上にワークフロー機能を組み込めます。署名の収集やドキュメントの回覧、承認の収集といった単純作業の自動化が可能です。サイト上でワークフロー業務が完結するため、申請者・承認者がオフィスにいなくても迅速に手続きを終えられます。
ワークフローについては、以下記事でも詳しく解説しています。併せてご参考にしてください。
▼SharePointのワークフローで業務改善|特長と作成方法を解説
3.情報共有に時間がかかる
情報共有スピードにお悩みであれば、SharePointのサイトで解決しましょう。
ドキュメントライブラリにファイルをアップロードすれば、簡単にファイル共有が行えます。直接見てほしいファイルがある場合も、共有リンクを発行して相手に送信できます。専用のモバイルアプリを使えば、外出先でもスマホから情報を確認可能です。
クラウド上のファイル共有はセキュリティが懸念点となりがちですが、SharePointなら問題ありません。サイトにはアクセス許可のあるユーザーしか接続できない上、閲覧や編集などの細かい権限設定もできます。SharePointを使って、安全に素早く情報共有しましょう。
4.社員のスケジュール管理が面倒
社員のスケジュールを把握しきれず、日程調整にお困りではないでしょうか。
そこでおすすめしたいSharePointの機能が、「予定表」です。SharePointのサイトに予定表を常に表示しておくことで、社員のスケジュールがいつでも確認できます。
予定表は、シンプルなカレンダー形式です。一目で今後のスケジュールがわかるため、会議などの日程調整がスムーズになるでしょう。ホワイトボードへの書き込みや、社員一人ひとりへの確認といった手間もなくせます。
予定表については、以下記事でも詳しく解説しています。併せてご参考にしてください。
▼【SharePoint】予定表(カレンダー)でできることや使い方を解説!
5.新人教育や業務引き継ぎを簡略化したい
新人教育や業務の引き継ぎにも、SharePointは活躍します。
サイトに企業の情報を蓄積することで、ナレッジ共有サイト化が可能です。業務の属人化も防げるため、社員の突然の退職にも備えられるでしょう。
サイトのドキュメントには、ガイドラインや作業マニュアル、仕様書といった資料を保管します。あるいは、各種解説ページを作成しましょう。サイト上にノウハウが蓄積され、円滑な業務引き継ぎを実現できます。FAQページを作ると新入社員が自ら疑問点を解決しやすくなるため、積極的に作成してみてください。
6.Officeツールをもっと便利に使いたい
SharePointは、Office製品と相性がよいです。
Word、Excel、TeamsといったOffice製品を業務に使っている場合、スムーズに連携できます。業務に使用するツールをOfficeアプリに統一することで、ライセンスやポリシー管理もしやすくなるでしょう。
また、SharePointの導入を機に、有料サブスクリプションサービス「Microsoft 365」を契約するのもおすすめです。すでにMicrosoft 365の法人向けプランを契約中であれば、追加料金なしでSharePointを使い始められます。
7.有料クラウドストレージを検討している
SharePointは大容量のデータを保管できるため、クラウドストレージとしても活用できます。
契約プランによって異なりますが、基本容量は組織全体の容量1TB+ユーザー×10GBのストレージです。基本容量は、追加購入により拡張できます。さらに、ユーザー1人あたり上限1TBのOneDriveも利用できる上、契約ユーザーが5人以上なら無制限になります。
有料クラウドストレージやファイルサーバーよりも、豊富な機能が提供されるSharePointのほうがコストパフォーマンスが良い可能性があります。契約ユーザー数やデータ量を踏まえて、一度検討してみてはいかがでしょうか。
8.リモートワークを導入したい
リモートワークへの移行、または部分的に導入したい企業にもSharePointは向いています。例えば、SharePointで特定メンバー向けのチームサイトを立ち上げれば、仕事に必要なファイルの保管・配布が可能です。Officeファイルの共同編集も可能なため、最新のデータを共有できます。
加えて、サイト上でワークフローを完結させられるため、承認・申請作業のためだけに出社する必要がありません。Teamsのようなコミュニケーションツールと合わせることで、効率的に作業できるリモートワーク環境を整えられます。
9.サイト構築・運用のスキルがない
社内サイトを作りたくても、業種によってはサイト構築や運用の技術がないケースも考えられます。SharePointはモダンUIによって誰でも簡単にサイトを作れるため、Web開発のスキルがなくても問題ありません。
また、作成したサイトを社員に活用してもらうには、サードパーティサービス「ClouXion」の導入が効果的です。ClouXionに含まれるツール「OnePortal Modern」により、使い勝手の良いポータルサイトを構築できます。
例えば、「未読・既読表示」「画像スライダー」「Teamsの埋め込み」といった独自のWebパーツにより、社員の利用を促進するサイトを作れます。「みやすい解析」機能を使えば、誰がどのページにアクセスしたかが可視化され、社員のニーズに合わせたサイト改善が可能です。社員に使ってもらえるサイトを作りたい場合、OnePortal Modernでサイトを設計・運用してみてはいかがでしょうか。
OnePortal Modernについて、詳しくは以下の資料をご確認ください。
社内ポータルを活性化するOnePortal Modernとは?
作ったサイトを外部共有するには
サイトを構築できるSharePointですが、社外関係者への外部共有はできるのでしょうか。結論から伝えると、外部共有機能によって可能です。ここでは、外部共有の方法について説明します。
パブリックWebサイトは作れない
前提として、SharePointで作れるサイトは、いずれも組織内に公開するWebサイト(社内ポータル)です。以前のSharePointには「パブリックWebサイト」の作成機能がありましたが削除されており、現在は、インターネット上から検索して辿り着けるような一般的なWebサイトは作成できません。
そのため、サイトを社外公開するためには、外部共有機能によって社外の人へアクセス権限を与える必要があります。
サイトへのアクセスを許可する手順
組織外の人にサイトへのアクセスを許可する際は、以下の順番で進めます。
- 「SharePoint管理センター」を開き「サイト」をクリック、共有したいサイトを選択
- 「…(コマンドバー)」→「共有」を選択
- 外部共有オプションから「新規および既存のゲスト」を選択→「保存」をクリック
- 共有したいサイトを開き、「アクセス許可」→「サイトの共有」→共有相手のメールアドレスを入力→「送信」を選択
- 共有相手は、届いたメールから認証を行う
以上で、サイトへのアクセス許可は完了です。手順3番目の「新規および既存のゲスト」を選ぶことで、サイト所有者と一般ユーザーが社外の人にサイトを共有できます。
ちなみに、「すべてのユーザー」を選ぶと認証なしで招待できますが、共有リンクを知る人なら誰でもアクセスできる設定になるため注意しましょう。
特定ファイルを外部共有する手順
特定のフォルダやファイルのみ外部共有する際は、次の手順で設定します。
- サイトのドキュメントを開き、共有したいフォルダやファイルを右クリック
- 「共有」→「リンクの送信」→「特定のユーザー」を選択
- 編集を許可したくない場合は「編集を許可する」のチェックを外す
- 「適用」→共有相手のメールアドレスを入力→「送信」を選択
- 共有相手は、届いたメールから認証を行う
なお、「編集を許可する」の他にも、「ダウンロードを禁止する」などのオプション項目があります。データのプライバシーを考慮し、適切なオプションを設定しましょう。

目的にあったサイトを作成しよう
※本記事の内容は2024年11月時点のものです。Microsoft製品の仕様や利用環境は変更する場合があります。