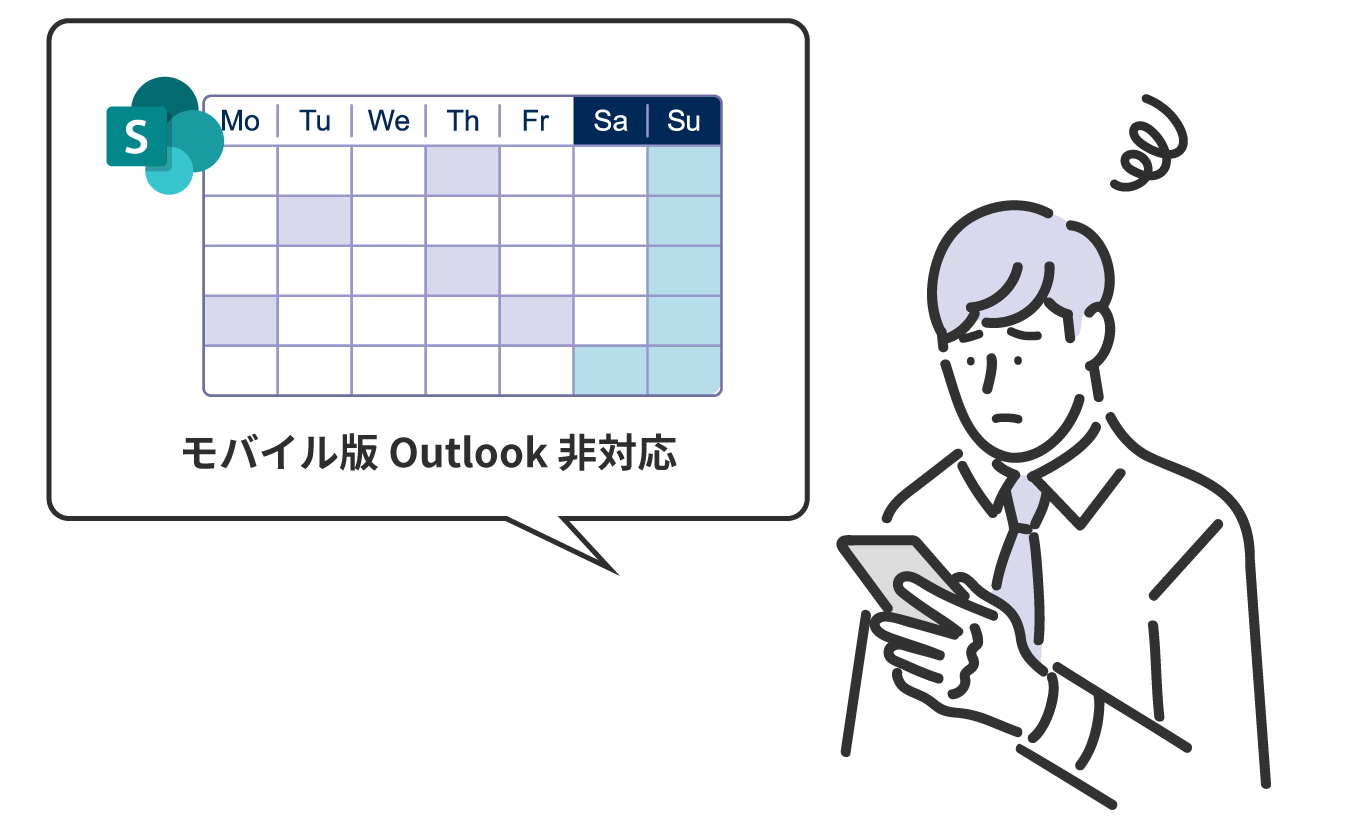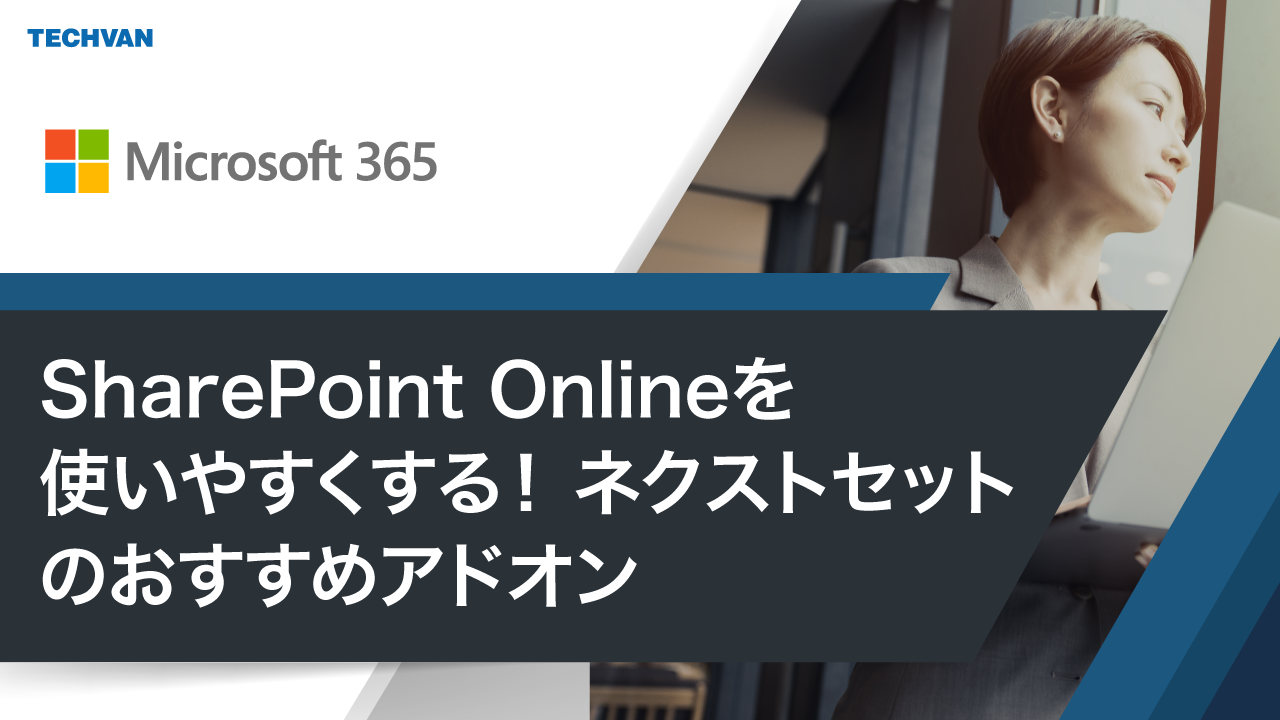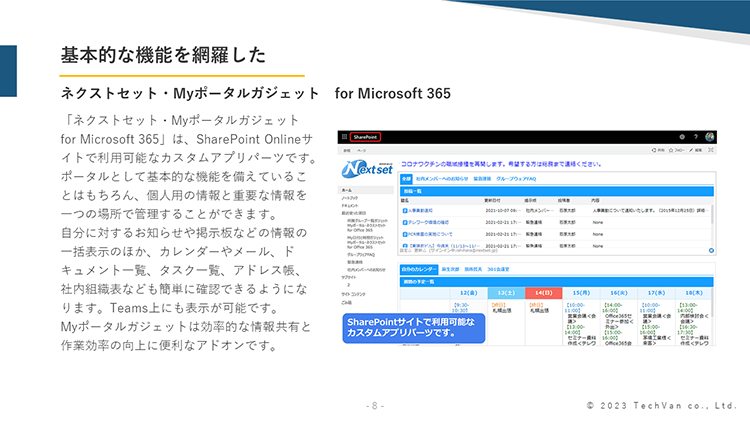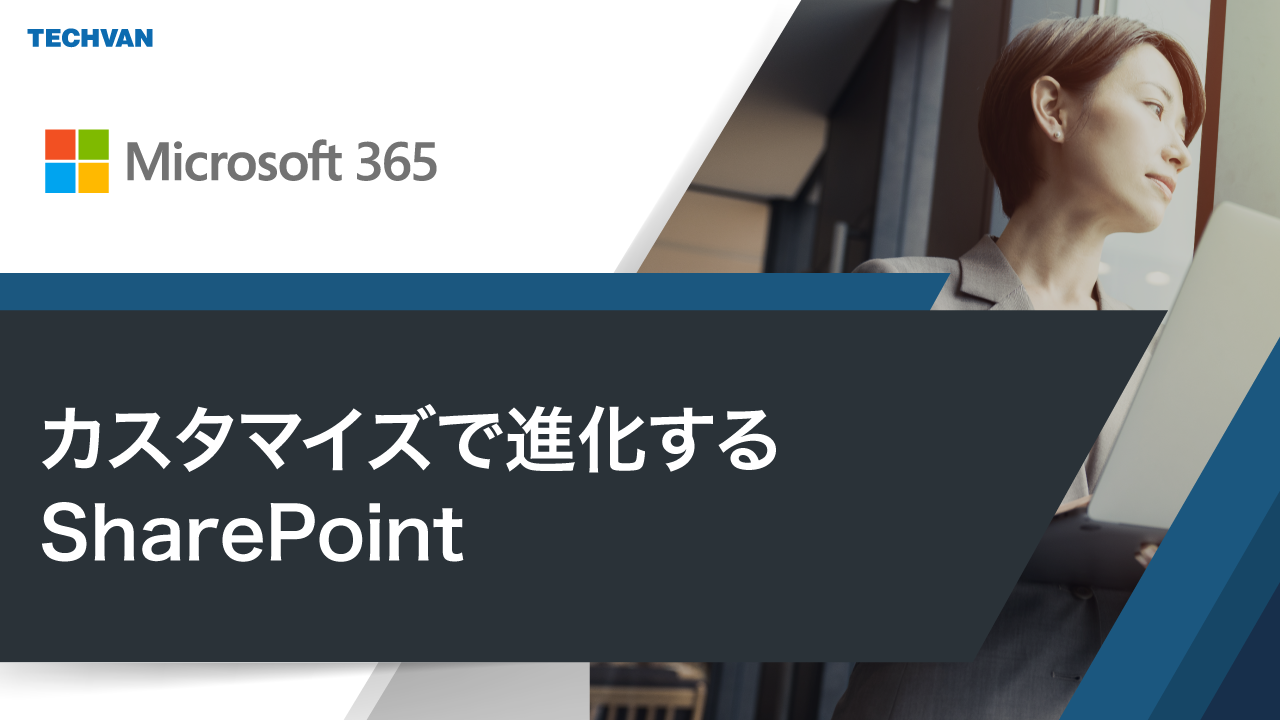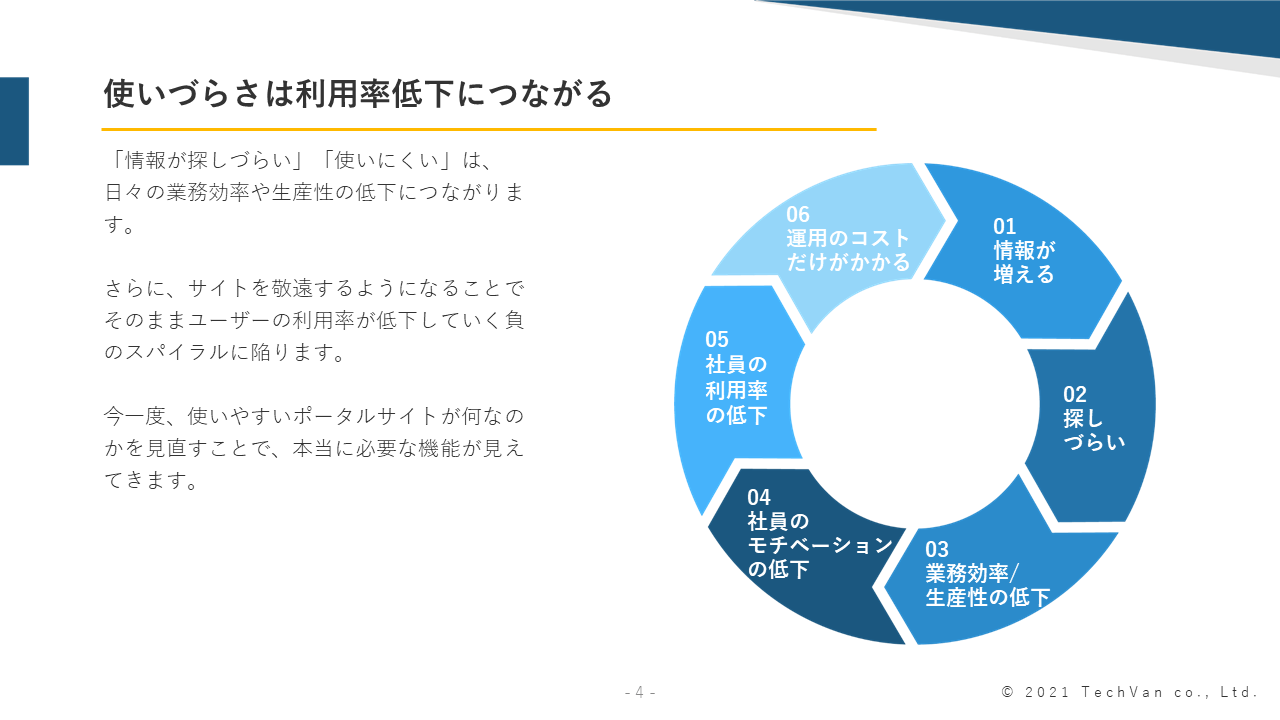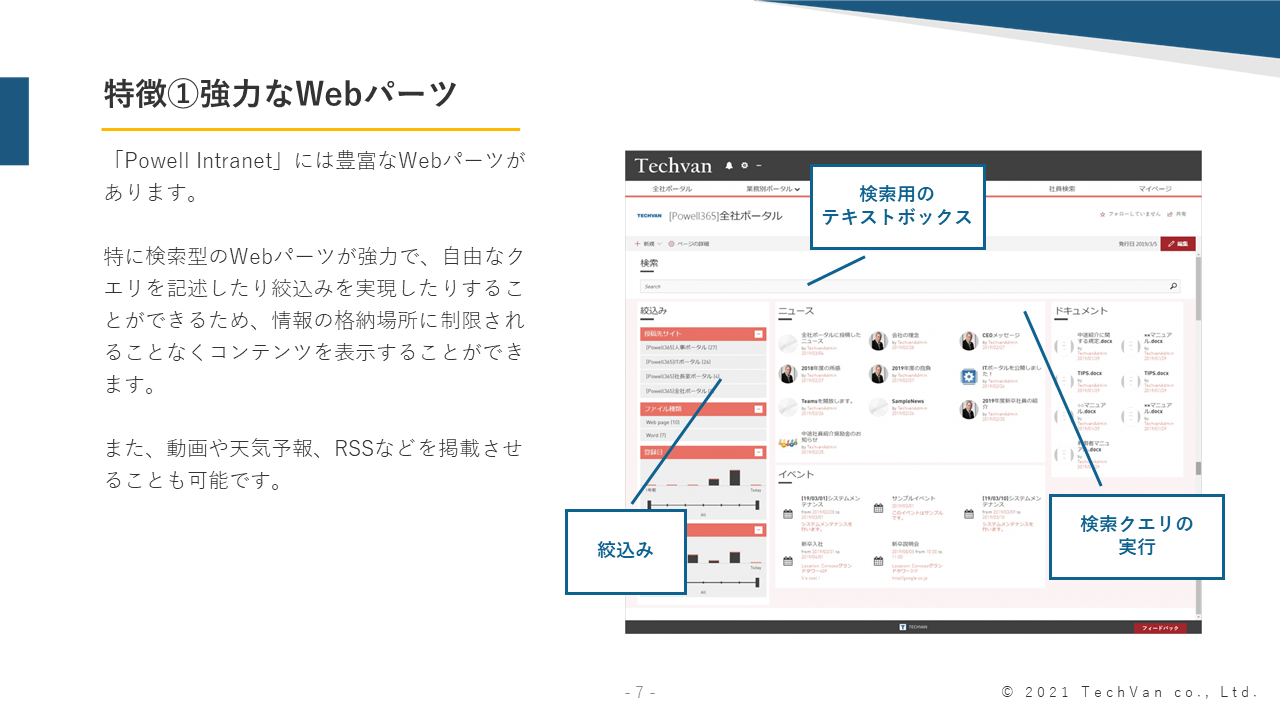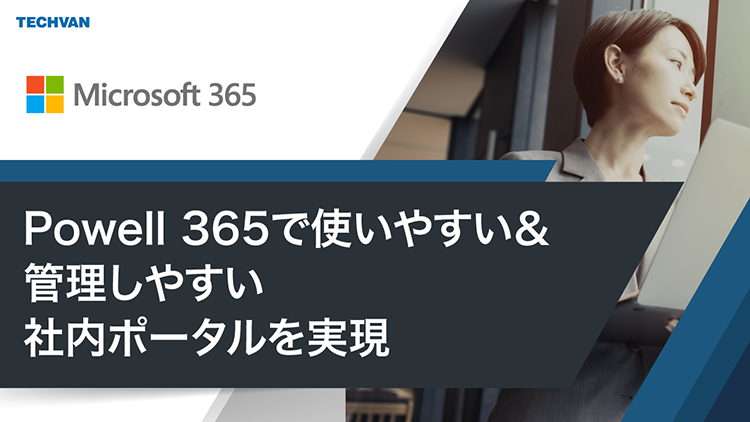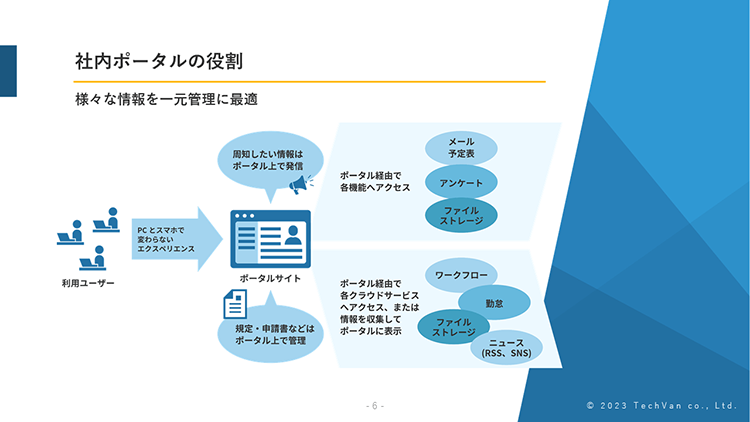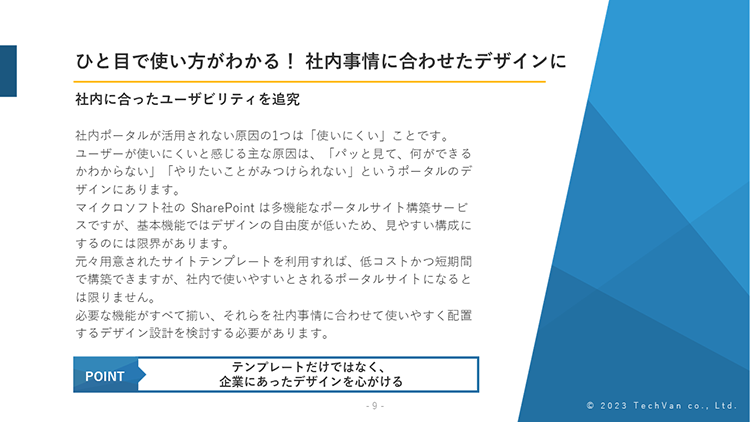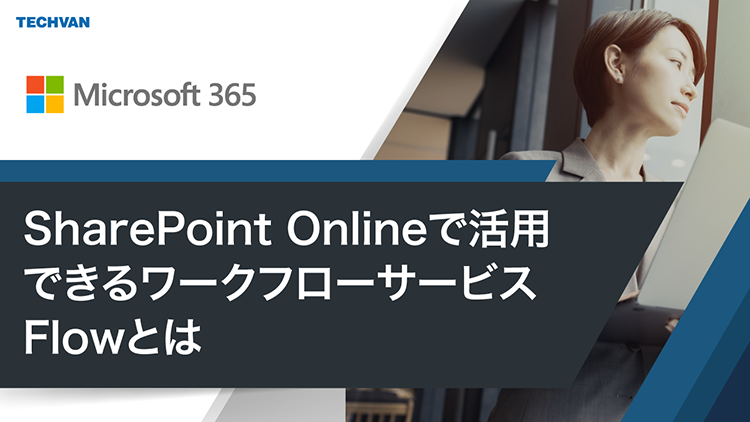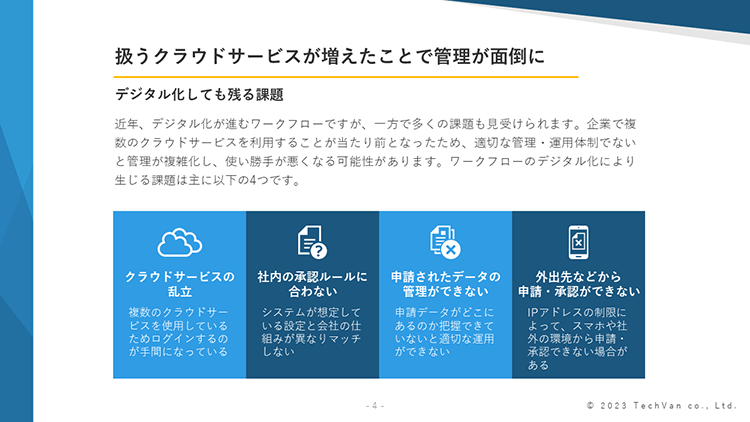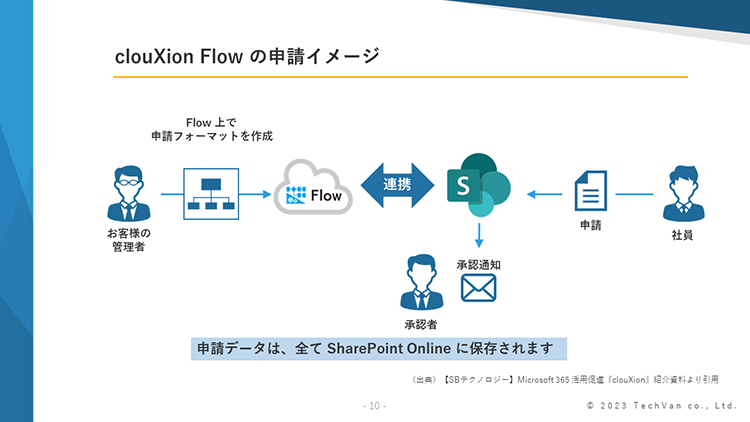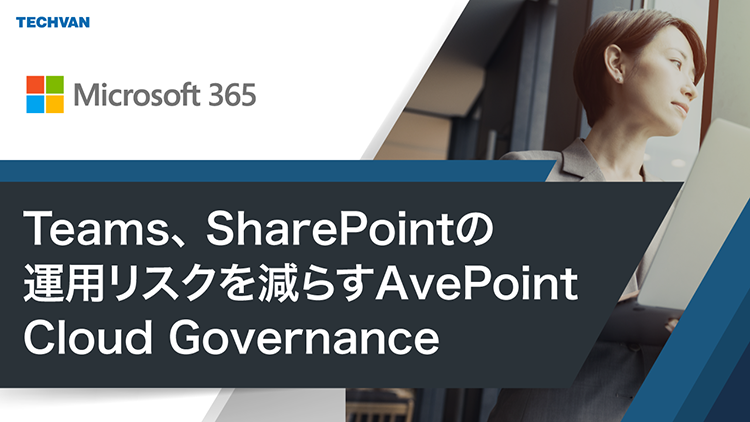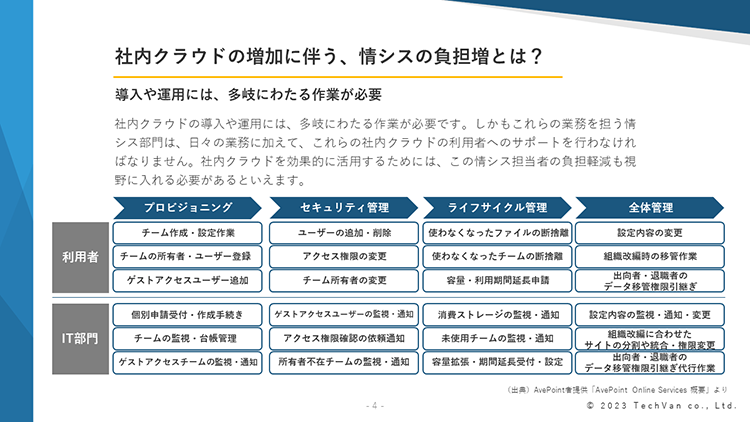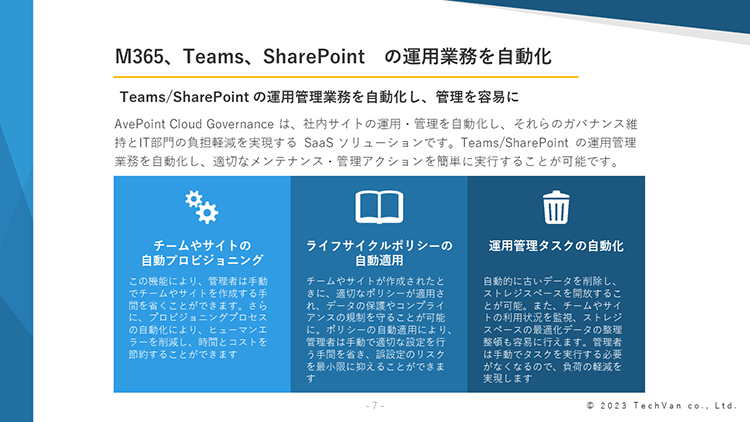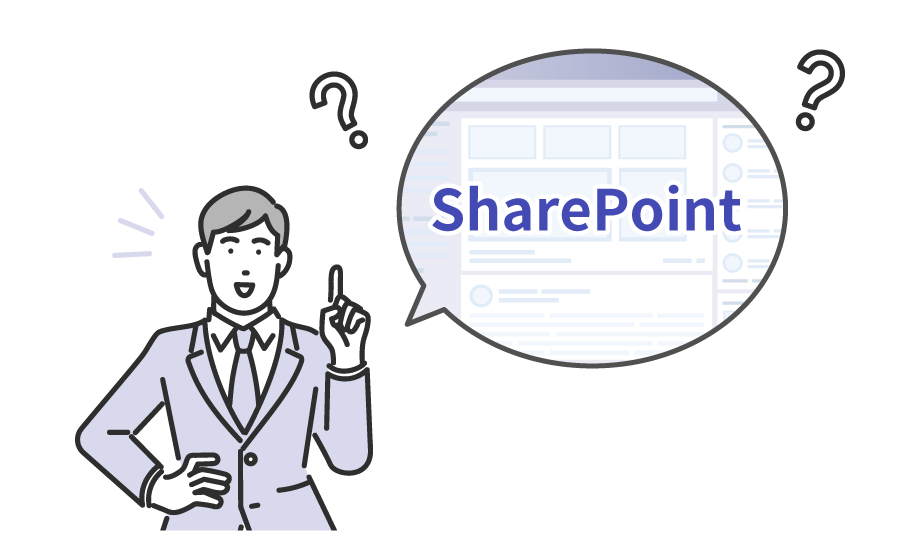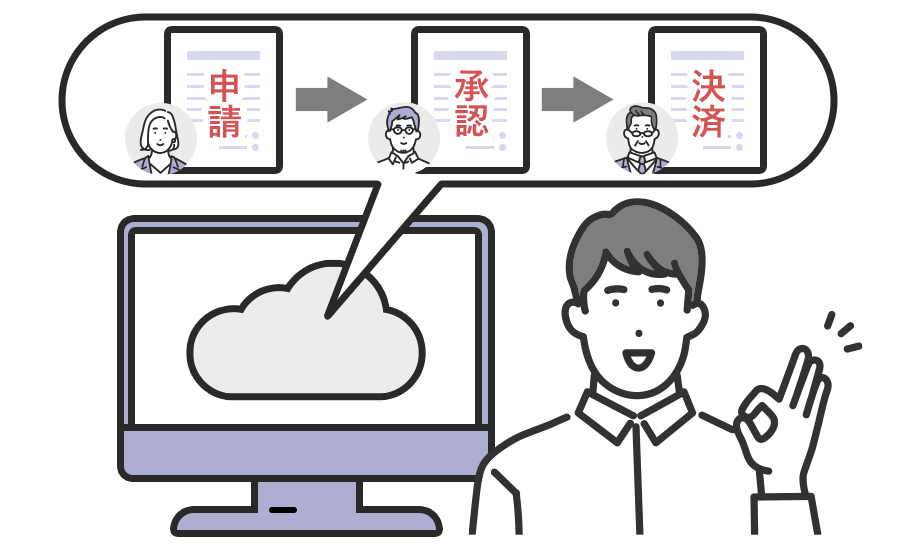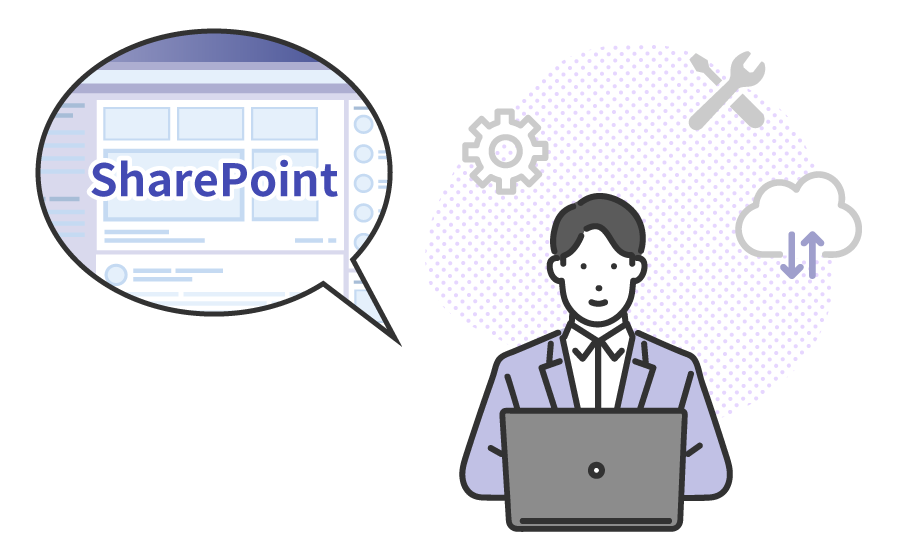SharePointの予定表(カレンダー)とは、SharePoint上にカレンダーを表示させ、予定の登録や編集、メンバー間での共有ができる機能です。部署やチーム、プロジェクトメンバー内で各自のスケジュール、あるいは設備の使用予約などを管理することができます。
SharePointには、組織内のユーザーのみアクセスできるWebサイトを作成する機能があります。
目的やテーマに合わせたテンプレートが多数用意されているため、誰でも簡単にサイト構築が可能です。
サイトの作成については、以下にて詳しく解説しております。併せてご参考にしてください。
▼SharePointのサイトとは? 作成に役立つ機能やサイト活用が向いている企業を解説
サイト内には、案件管理や掲示板など必要な「アプリ」を表示することができます。
予定表(カレンダー)もこの「アプリ」を使って追加します。
- SharePointの該当サイトを開く。
- 右上の歯車のマーク(設定)をクリックし、[アプリの追加]をクリック。
- マイアプリから以下の[従来の環境]のリンクをクリック。
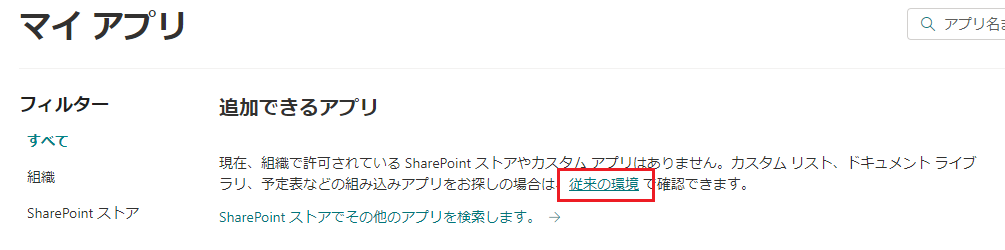
- 追加できるアプリ一覧の中から[予定表]をクリック。
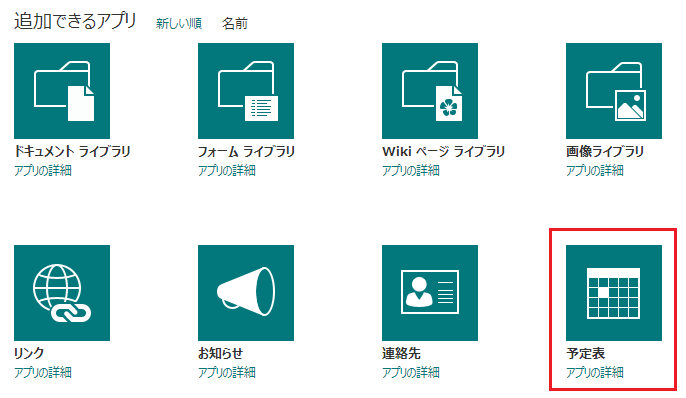
- 任意の名前を入力して、作成をクリック。
サイトトップページの左メニューからサイトコンテンツをクリックし、[予定表]の追加が確認できれば完了です。
SharePointは、マイクロソフト社が提供する組織向けのSaaS(Software as a Service)です。他のMicrosoft製品とシームレスな連携が可能で、情報共有や共同作業を効率化できます。例えば、SharePointで作成したカレンダーをTeamsへ連携することも可能です。
また、Googleカレンダーと連携をすれば、SharePointの予定表で情報共有やスケジュール管理ができるようになります。
アクセスできるメンバーの制限が可能なため、セキュリティ上のリスク管理も行いやすいツールだといえるでしょう。
関連記事はこちらから。
▼SharePointとMicrosoft Teamsの違いとは? 使い分け方や連携方法を解説
この章では、SharePointの予定表の機能がどのようなことに役立つのか、メリットや使用イメージ例などを交えながら紹介します。
- 複数の予定表を並べて表示できる
SharePointの予定表では、他のユーザーと共有している予定表を、横に並べて表示できます。複数人が参加する会議やアポイントの時間を設定したいときなどに便利な機能です。
- カレンダーを重ね合わせたビューで予定を確認できる
SharePointの予定表では、並べて表示するだけでなく、カレンダーを重ね合わせて表示することもできます。競合や空き時間がある場所を素早く把握できるため、会議室やプロジェクターなどの設備管理にもおすすめの機能です。
また、カレンダーを重ね合わせたビューを活用すれば仕事の全体像を把握できるため、対応漏れを防いだり優先度を可視化したりと、自身のタスク管理にも応用可能です。
チームや個人のタスク管理、進捗管理なども簡単に行えるようになり、コミュニケーション効率の向上も期待できるでしょう。
- 他のユーザーの予定表を管理できる
SharePointの予定表では、スケジュールの編集権限(代理人アクセス機能)があれば、他のユーザーの予定表を編集できます。例えば、秘書が代わりに部長や社長の予定を管理・編集するといった使い方も可能です。
- SharePointのWebサイトにカレンダーを表示できる
情報共有の場として作成したSharePointのWebサイトで、カレンダー表示が可能です。うまく活用することで、全体へ告知したい内容やチームなどのイベント予定をスムーズに共有できます。
オフラインで作業している場合でも、インターネットへつなげば自動で同期され、変更内容を更新します。
- 予定やイベントに合わせてカレンダーの色分けができる
SharePointの予定表は、特定の条件で色分けが可能です。会議・イベントごとに条件を設定して色分けしておけば、予定の種類を色で識別でき、予定の特定や分類ごとのトラッキングなどを素早く行えます。
前章で紹介した機能を実現するための方法を紹介します。
まずは、基本となる3つの操作手順を紹介しますので、参考にしながら実行してみてください。
他のユーザーのスケジュールを伴わない、基本的な予定の作成方法です。
- カレンダーの予定を入れたい日を選択してクリック
- 件名、開始・終了時刻、場所、を入力する
- [保存]を押して、予定を保存する
メールの内容から、メール件名や時間、本文が自動で予定表に反映されます。適切なものに入力し直すことも可能です。
- Outlookを起動し、予定を追加したいメールをクリック
- 選択状態のまま、ナビゲーションバー(クイックリンクメニュー)にある「予定表」のアイコンまでドラッグする
- 表示された[予定]のポップアップ画面で必要項目を入力し、保存する
予定やイベントごとで色を分けることで、複数の予定を重ね合わせても見やすくなります。
- [予定表]を開き、設定の[予定表の重ね合わせ]をクリック
- プルダウンで表示された色の中から選択
- [OK]をクリックして設定を完了させる
SharePointの予定表をより使いこなすための応用として、4つの操作手順を紹介します。
全社員向けのイベントをお知らせしたいときなどにおすすめです。
- SharePointのサイトを開き、ホーム右上の[編集]をクリック
- 編集モードになったら、予定表を追加したい場所にある[+]をクリック
- [グループ予定表]を選び、[グループ予定表の追加]をクリック
- 表示させたい予定表のグループの名前を検索
メンバーの予定を比較したり照らし合わせたりしたいときなどに便利です。
-
[予定表]ナビゲーションウィンドウで、表示させたい予定表をオンにする
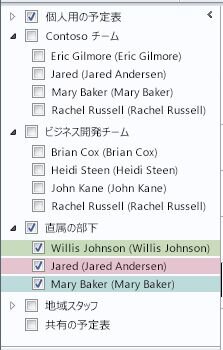
出典:「予定表グループを作成、表示、または削除する」Microsoft サポート
https://support.microsoft.com/ja-jp/office/%E4%BA%88%E5%AE%9A%E8%A1%A8%E3%82%B0%E3%83%AB%E3%83%BC%E3%83%97%E3%82%92%E4%BD%9C%E6%88%90-%E8%A1%A8%E7%A4%BA-%E3%81%BE%E3%81%9F%E3%81%AF%E5%89%8A%E9%99%A4%E3%81%99%E3%82%8B-04fc64f2-b658-450b-8dce-dd27ed660570
- グループ予定表は、左右に並べて表示するか、横のスケジュールビューで表示
各スケジュールが重なって表示されるオーバーレイモードで、仕事の全体像を把握しましょう。
- [ホーム]タブの[配置]から、「日」「稼働日」「週」「月」のいずれかを選択
- 並べて表示されたら、重ね合った各予定表のタブにある[オーバーレイモードで表示]矢印をクリック
プライベートや個人の業務予定などを入力している外部カレンダーを連携することで、一元管理化が可能です。ここではGoogleカレンダーのインポート方法を紹介します。
- Google Gmailアカウントにログインし、プロダクトの一覧から[カレンダー]を選択
- マイカレンダーの[設定]を開く
![[マイカレンダー]から[設定]を選択](/tech-microsoft/blog/uploads/13_sharepoint_calendar_03.png)
出典:「Outlook への Google カレンダーのインポート」Microsoft サポート
https://support.microsoft.com/ja-jp/office/outlook-%E3%81%B8%E3%81%AE-google-%E3%82%AB%E3%83%AC%E3%83%B3%E3%83%80%E3%83%BC%E3%81%AE%E3%82%A4%E3%83%B3%E3%83%9D%E3%83%BC%E3%83%88-098ed60c-936b-41fb-83d6-7e3786437330
- [カレンダーをエクスポート]を選択し、エクスポートしたファイルを保存する
- 保存されたファイルを選び[すべて展開]で解凍をして、インポートする準備を完了させる
- [予定表]の「ファイル」から[開いてエクスポート]の[インポート/エクスポート]を選ぶ
- [iCalendar(.ics)または vCalendarファイル(.vcs)のインポート]を選択し、[次へ]へ進む
![[iCalendar(.ics)またはvCalendarファイル(.vcs)のインポート]を選ぶ](/tech-microsoft/blog/uploads/13_sharepoint_calendar_04.png)
出典:「Outlook への Google カレンダーのインポート」Microsoft サポート
https://support.microsoft.com/ja-jp/office/outlook-%E3%81%B8%E3%81%AE-google-%E3%82%AB%E3%83%AC%E3%83%B3%E3%83%80%E3%83%BC%E3%81%AE%E3%82%A4%E3%83%B3%E3%83%9D%E3%83%BC%E3%83%88-098ed60c-936b-41fb-83d6-7e3786437330
- 手順4のファイルの保存先を参照し、ファイル名の最後が「gmail.com」となっているファイルを選んで、[OK]をクリック
- [インポート]をクリックし、OutlookにGoogleカレンダーが追加されていることを確認
仕事のスケジュールも設備のスケジュールも、ひとつの管理画面で管理できるようになります。
- [予定表]タブの[リストの設定]をクリック
- [リストの設定]ページにある[タイトル、説明、ナビゲーション]をクリック
- [全般設定]を開き、[グループの予定表オプション]の[設備の予約にこの予定表を使用しますか?]で[はい]を選択し、設定を[保存]する
SharePointの予定表を使用する上での注意点と解決方法を紹介します。
SharePointのカレンダーはモバイル版のOutlookに対応していません。
スマホからSharePointの予定表を見たい場合は、SharePointアプリをダウンロードする必要があります。
SharePointでは、Outlookを介して送信される定期的な予定表アイテムに対応していません。そのため、定期的な予定表アイテムを表示させたい場合は、SharePointから直接作成する必要があります。
上記の「モバイル表示不可」「Outlook経由で送信される定期的な予定表アイテムはサポート不可」の問題を簡単に解決するアドオンアプリがあります。それが「ネクストセット・組織カレンダー for Microsoft 365」です。
Microsoft 365と同じ環境で機能し、クラウド上で動作するため、PCだけでなくスマホから予定表を確認できます。また、Microsoft 365のExchange Onlineのライセンスがあれば、OutlookデスクトップアプリからもSharePoint予定表の利用が可能です。定期的な予定を編集できる機能も備えています。
課題をクリアにして、より便利にSharePointのカレンダーを使いたいという場合は、ネクストセット・組織カレンダー for Microsoft 365の導入を検討してみてはいかがでしょうか。
詳しくは公式サイトをご参考ください。
※本記事の内容は2024年11月時点のものです。Microsoft製品の仕様や利用環境は変更する場合があります。
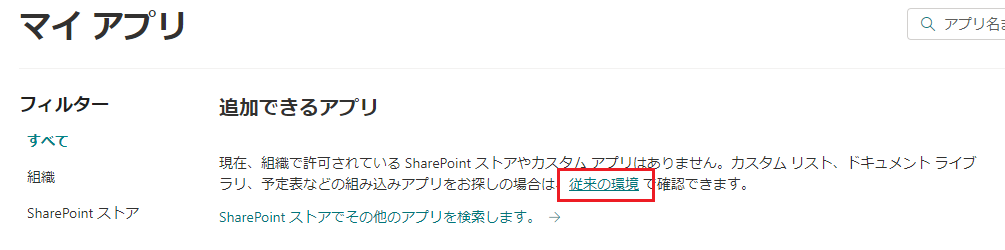
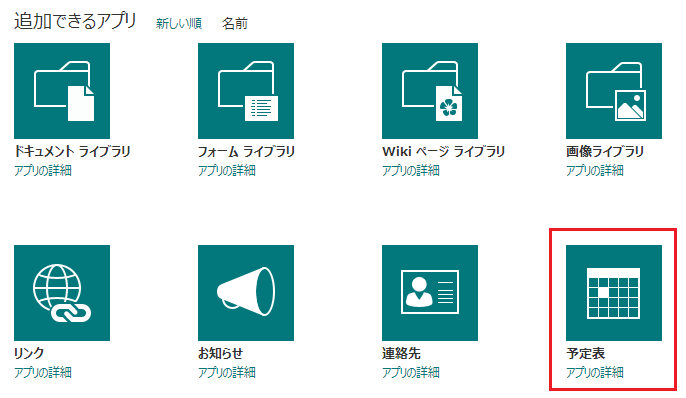





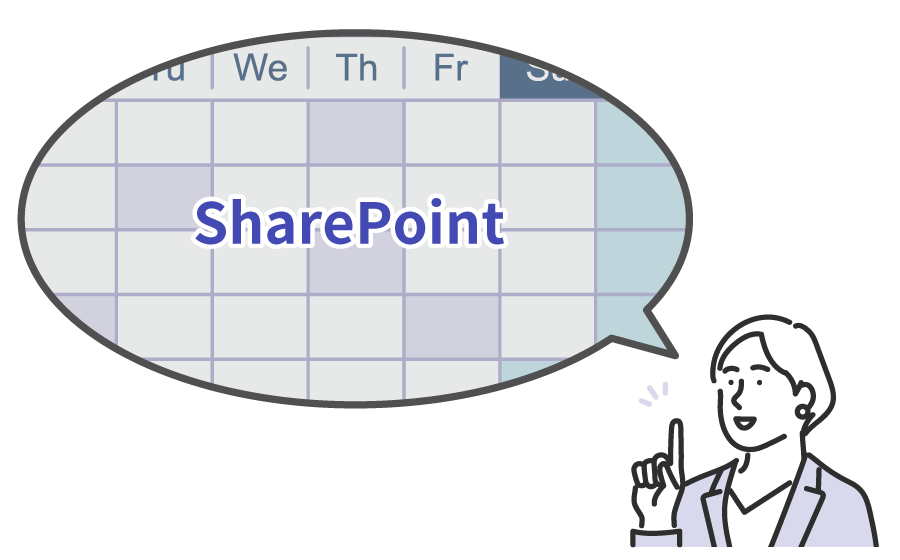



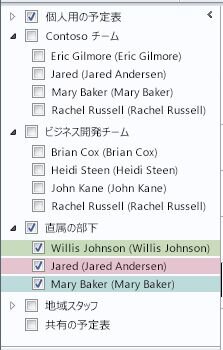
![[マイカレンダー]から[設定]を選択](/tech-microsoft/blog/uploads/13_sharepoint_calendar_03.png)
![[iCalendar(.ics)またはvCalendarファイル(.vcs)のインポート]を選ぶ](/tech-microsoft/blog/uploads/13_sharepoint_calendar_04.png)