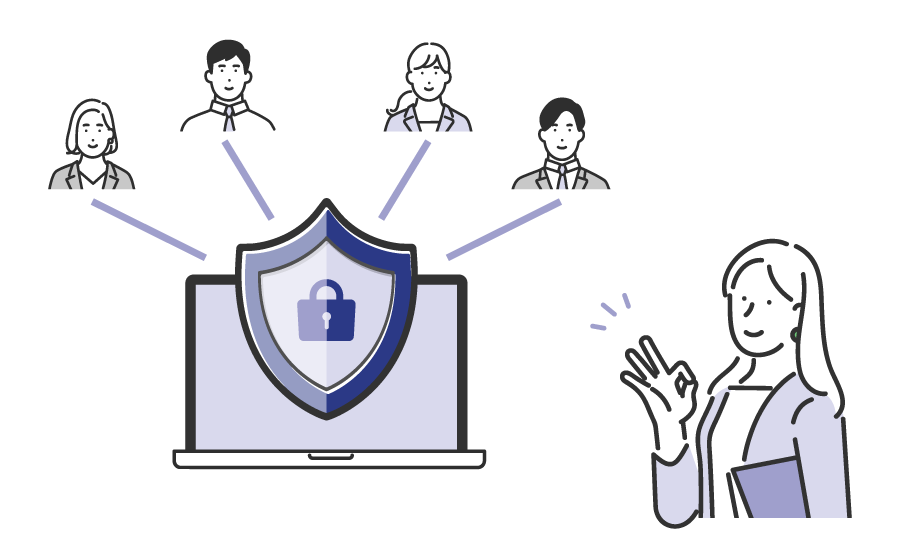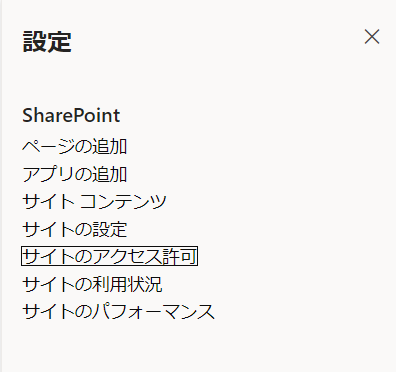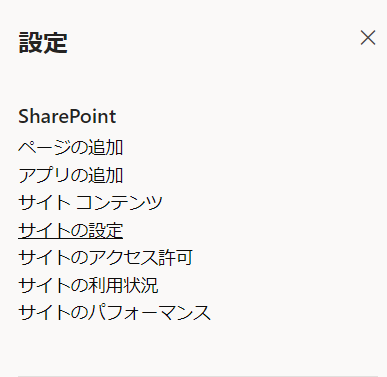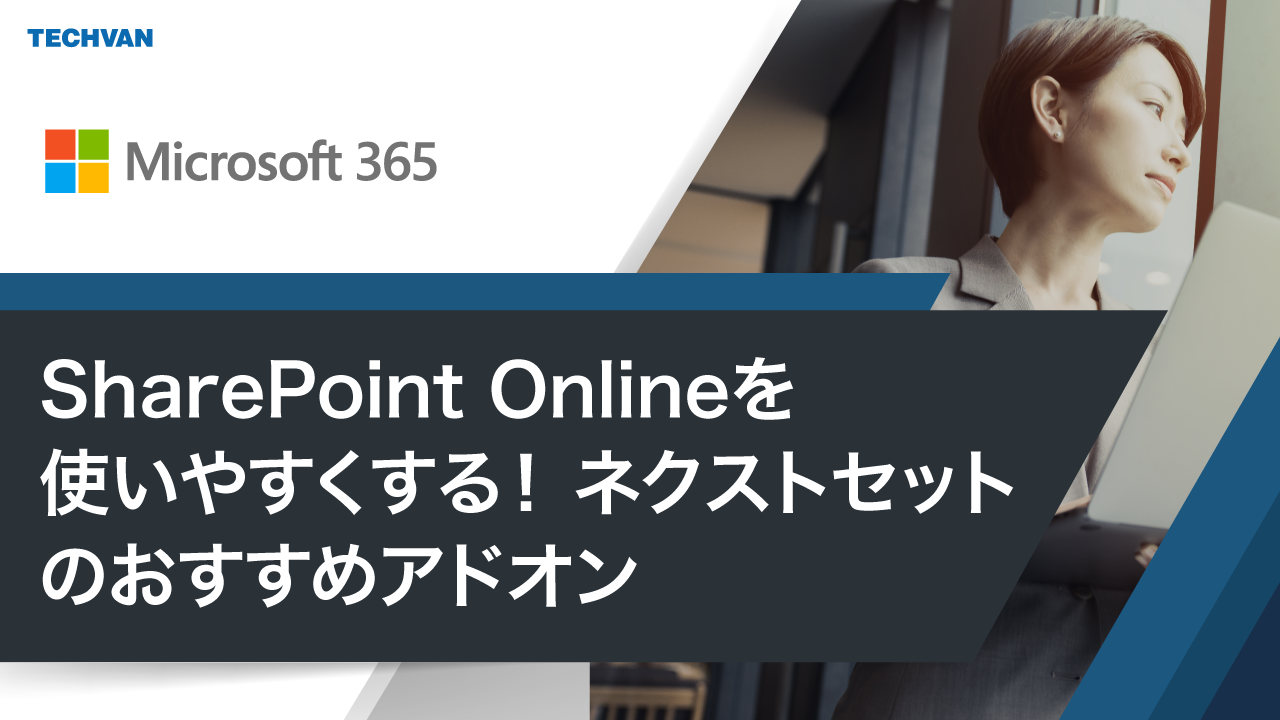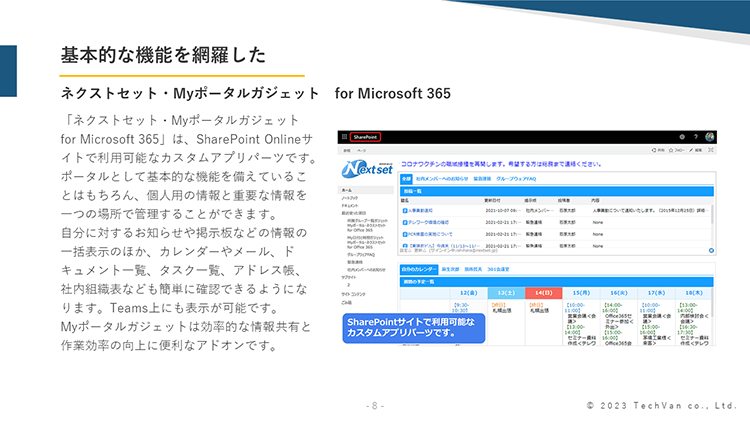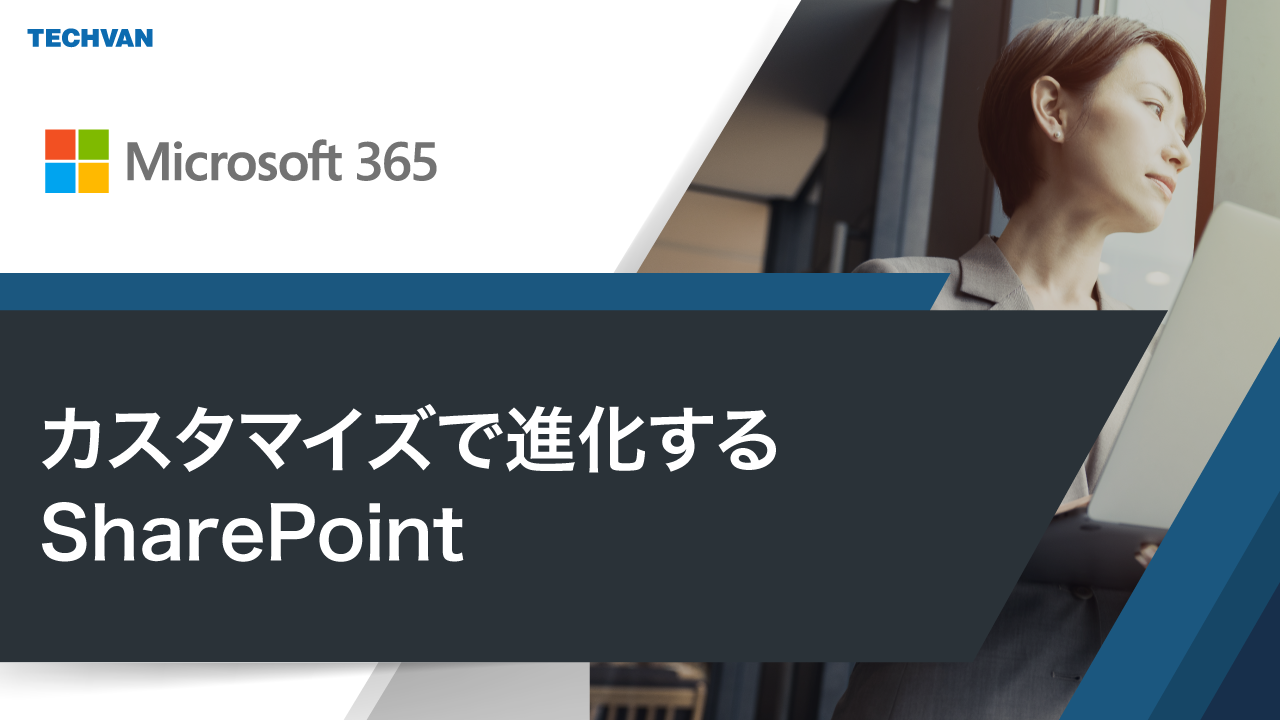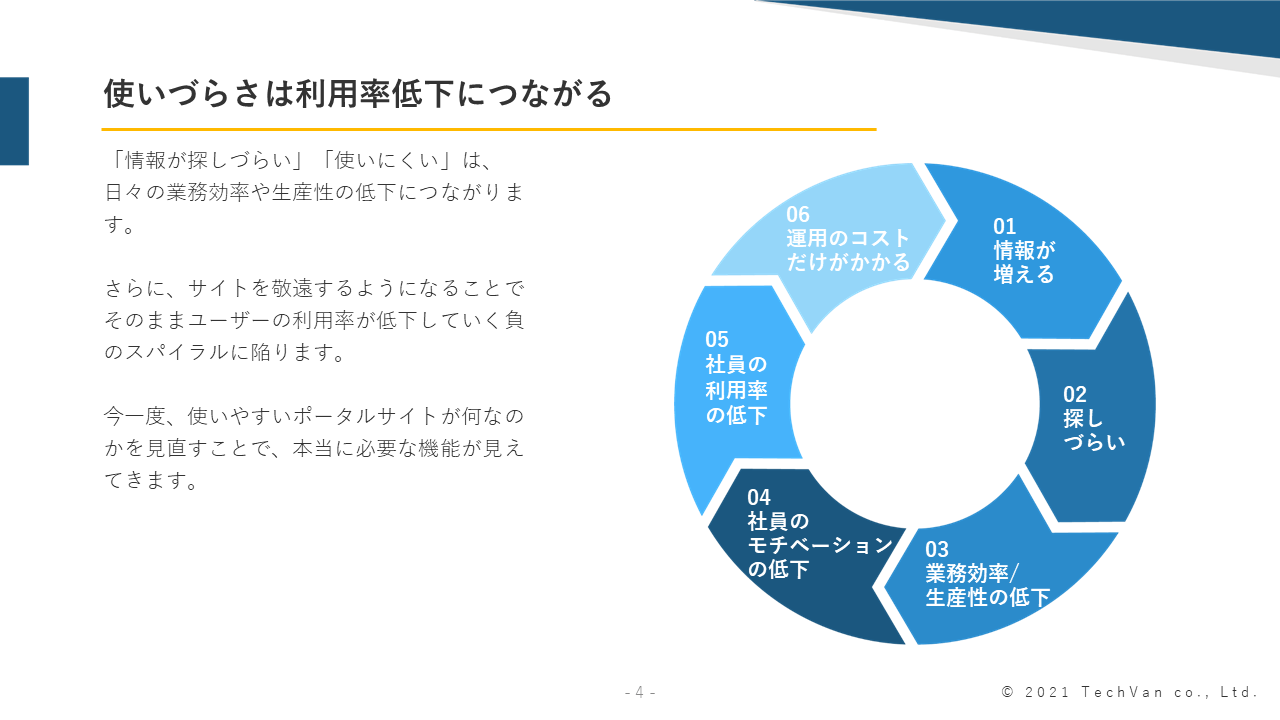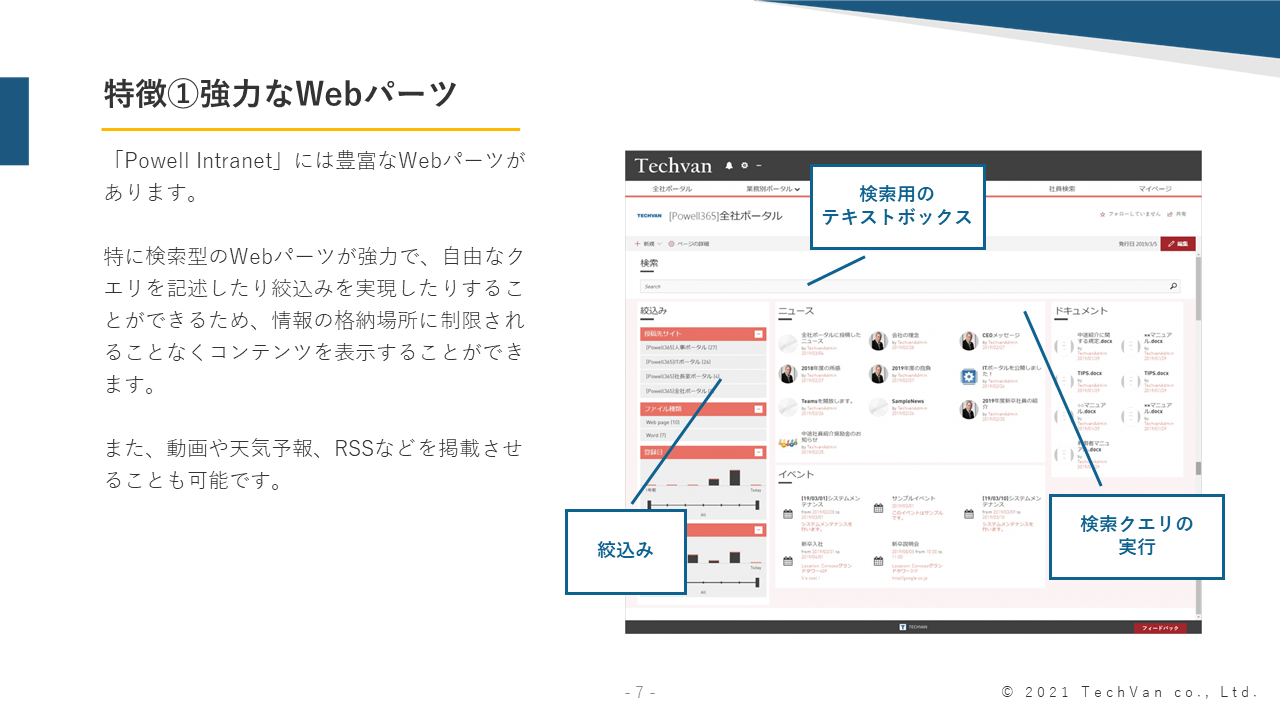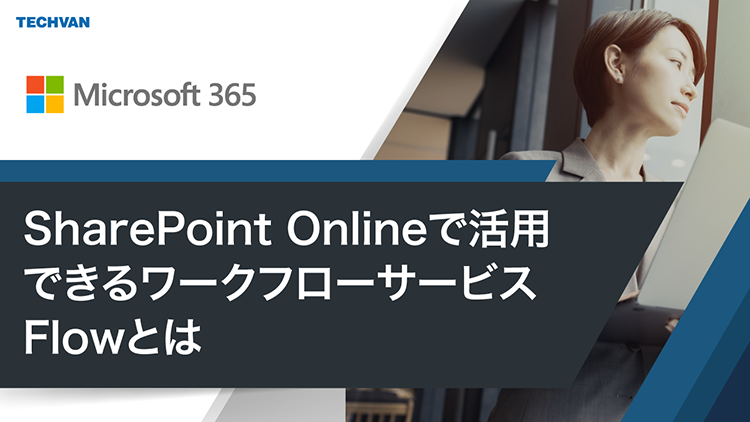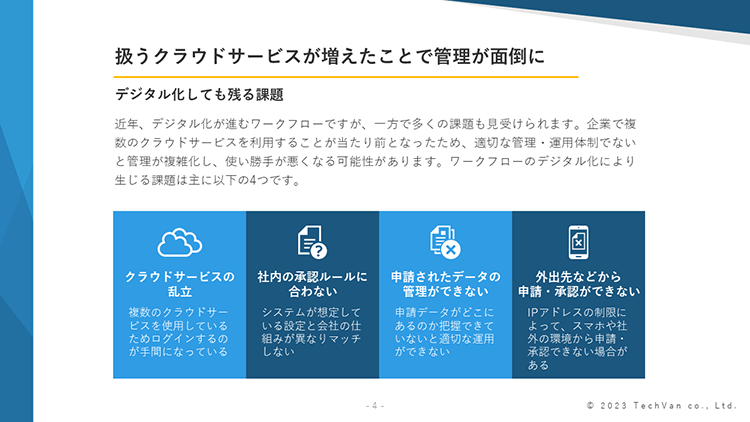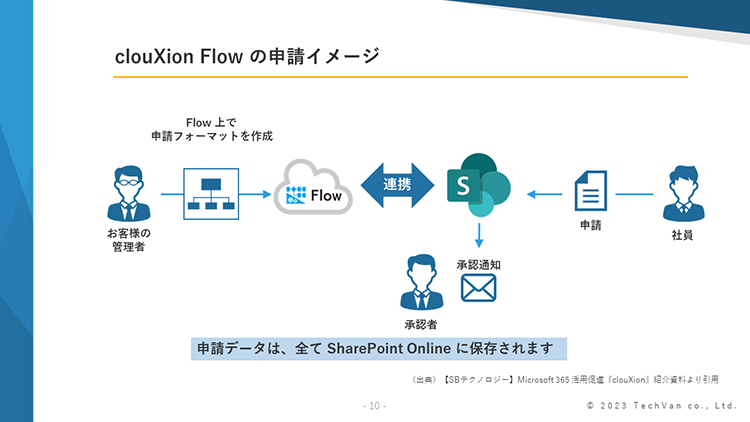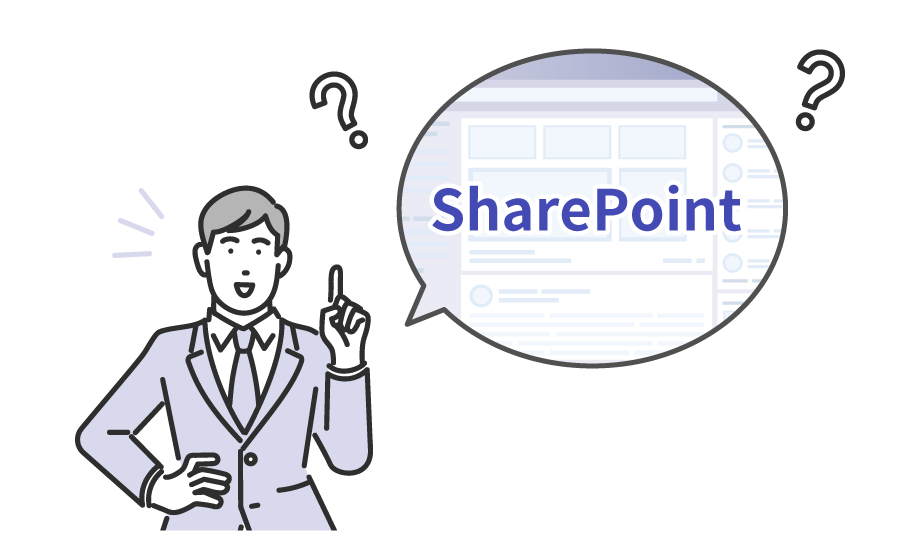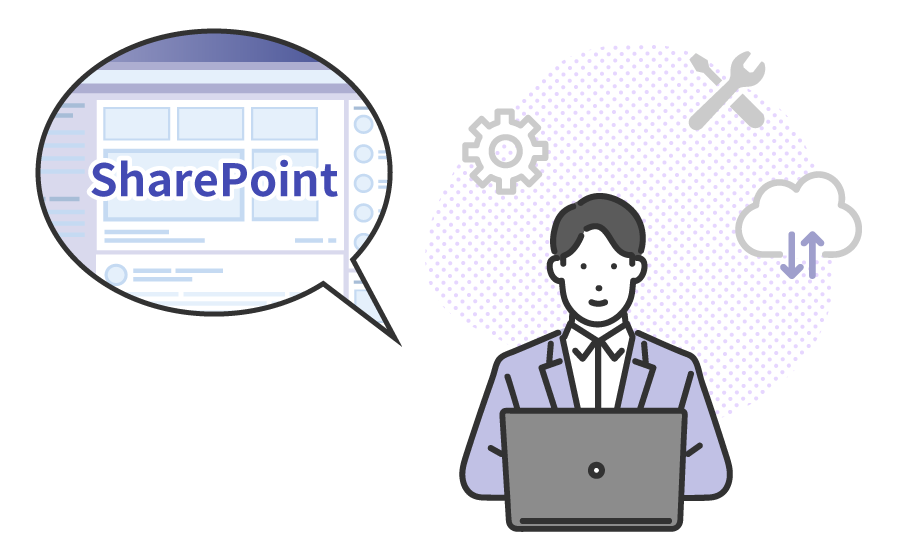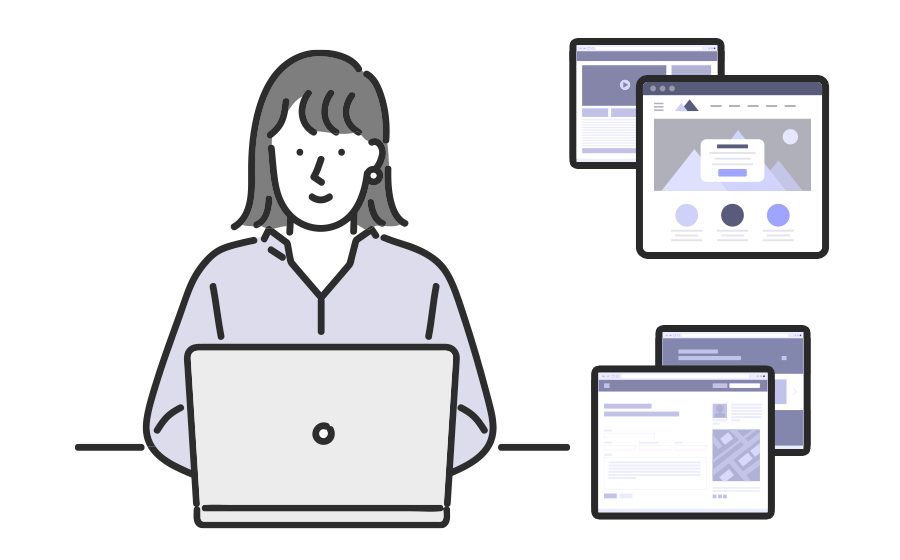SharePointの活用する上で、重要なもののひとつが権限設定です。
この権限設定は管理者である所有者が行うことができるもの。利用者ごとに、表示や作成、編集などの制限がかけられます。これにより、勝手にデータを更新されないようにしたり、データ自体の流出を防止したりして、SharePointのセキュリティを高められるのです。
所有者がアクセス制御を効率的に行うためには、下記の3つの観点でレベルを仕分ける必要があります。
- サイトの要素
- アクセスさせる必要がある利用者か
- 何を許可すべきか
例えば、社内ポータルサイトの場合、サイト運営部門だけが情報の追加、更新ができるようにして、従業員はサイトの閲覧のみ、外部からはアクセスできないようにするなど、特定の人だけに特定のアクセスを許可することで、セキュアに運営することができます。
SharePointには、大きく7種類のアクセス権限レベルが用意されています。
- フルコントロール(所有者)
- デザイン
- 編集(メンバー)
- 投稿
- 読み取り(閲覧)
- 制限付きアクセス
- 表示のみ
以下は、各権限者がそれぞれできることを一覧にした表です。
|
権限設定内容
|
フルコントロール(所有者)
|
デザイン
|
編集
(メンバー)
|
投稿
|
読み取り
|
制限付きアクセス/表示のみ
|
|
権限管理
|
○
|
|
|
|
|
|
|
サイト作成
|
○
|
|
|
|
|
|
|
グループの作成
|
○
|
|
|
|
|
|
|
ページの追加・編集
|
○
|
○
|
|
|
|
|
|
リストの追加・編集
|
○
|
○
|
○ |
|
|
|
|
リスト・ドキュメントの作成と編集
|
○
|
○
|
○
|
○
|
|
|
|
ドキュメント
のダウンロード
|
○
|
○
|
○
|
○
|
○
|
|
|
リスト・ドキュメントの表示
|
○
|
○
|
○
|
○
|
○
|
○
|
「フルコントロール(所有者)」とは、サイト内の全てのコンテンツや設定の変更が可能であり、他ユーザーの権限を編集することができます。「編集(メンバー)」も、リストアイテムの追加・編集、ドキュメントライブラリの作成、ダウンロードなど一通りの作業が可能です。
権限レベル設定は、「フルコントロール(所有者)」「編集(メンバー)」「読み取り」の3つの活用が一般的かもしれませんが、例えば、経理用のSharePointサイトであれば、経理部門全員に「編集(メンバー)」権限を付与するなど、ケースに応じた設定の必要があるでしょう。
SharePointを使用して社外の人と情報共有する場合も、外部ユーザーとして「読み取り」または「編集(メンバー)」権限を付与すればスムーズに協業できます。また、情報は共有したいが、社外に情報を流出させたくないという場合も、「制限付きアクセス」の権限を付与すれば便利です。
上記はSharePointの初期設定で用意されているアクセス制御ですが、サイトやファイル単位で個別設定することもできます。ただ、複雑にせずできるだけシンプルな権限付与方針にすべきでしょう。ユーザーの業務内容をよく精査し、必要最低限の権限を付与することをおすすめします。
また、異なる権限レベルを複数付与されている場合、強い権限レベルが優先されるため、権限設定管理には注意が必要です。
サイトの権限設定には複数の方法があります。中でも管理しやすく効率的なのが、SharePointグループで権限設定する方法です。
SharePointグループとは、まとめて管理できるユーザーのセット。いちいちユーザーごとにアクセス許可を与えるのではなく、全ユーザーに同じアクセス許可レベルを割り当てることができるため便利です。後でユーザーを追加したり、アクセス許可レベルを各自に割り当てたりすることもできます。これで誰にどんな権限を付与したのか見やすくなり、管理も容易になります。
では、SharePointグループで権限設定する手順を紹介します。
まずは、SharePointグループを作成する必要があります。グループの作成とともに権限設定が可能です。ただし、グループの作成には、グループの作成とアクセス許可を付与できるフルコントロール(所有者)権限が必要です。
SharePointグループで権限を設定する流れを紹介します。
- Webサイトまたはチームサイトで、ヘッダーの右にある[設定]アイコン(歯車)をクリックし、[サイトのアクセス許可]を選択
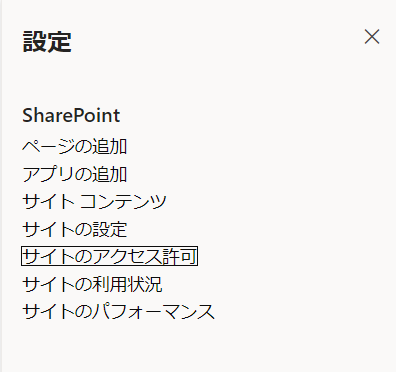
- [アクセス許可]ページで、[高度なアクセス許可の設定]をクリックすると、アクセス許可のページが開く
- [アクセス許可]タブで[グループの作成]をクリック
- [グループの作成]ページの[名前]と[説明]ボックスに、このグループの名前と説明を入力
- [所有者]ボックスに、このグループの1人を所有者に指定する
- [グループ設定]セクションで、このグループの表示と編集ができるユーザーを指定
- [メンバーシップ要求]セクションで、グループへの参加の要求設定を選び、要求の送信先となるメールアドレスを指定する
- [このサイトのグループ権限の付与]セクションで、アクセス許可レベルを選択
- [作成]をクリックする
次に、サイトの権限を後で付与する方法を紹介します。こちらもフルコントロール(所有者)権限が必要です。
- フルコントロール(所有者)権限でSharePointサイトにサインインする
- ヘッダー右にある[設定]アイコン(歯車)をクリックし、[サイトの設定]を選択
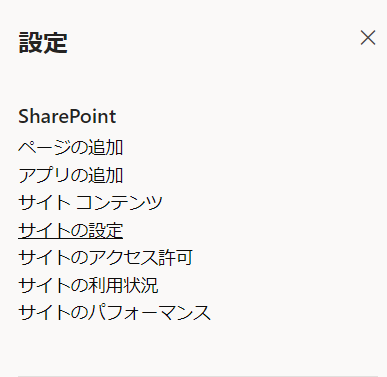
- ページが開いたら[サイトの権限]をクリックすると現在の権限設定状況が表示される
- 左上にあるリボンの[アクセス許可の付与]をクリック
- さらにページが開いたら、一番上のエリアに権限を与えるユーザーの表示名かメールアドレスを入力(その下の枠は招待メールを送る場合のメッセージ欄。入力は任意)。[オプションの表示]をクリックすると、チェックボックスなどが表示される
- 招待メールを送信しない場合は、[電子メール招待状を送信する]のチェックを外す
- その下の[アクセス許可レベルの選択]のリストを展開すると、権限のレベルが選択できる
- 内容を確認して、[共有]をクリック
- ヘッダー右にある[設定]アイコン(歯車)をクリックし、[サイトの設定]を選択してページを開き、[サイトの権限]をクリックして権限が付与されているか確認する
続いてサイトの権限を変更する方法を紹介します。こちらも同様にフルコントロール(所有者)権限が必要です。
- フルコントロール(所有者)権限でSharePointサイトを開く
- ヘッダー右にある[設定]アイコン(歯車)をクリックし、[サイトの設定]を選択
- ページが開いたら[サイトの権限]をクリックすると現在の権限設定状況が表示される
- 権限を変更したいユーザーにチェックを入れ、左上にあるリボンの[ユーザー権限の編集]をクリック
- ページが開いたら、新たに設定する権限のチェックボックスを選択し、[OK]をクリックする
- ヘッダー右にある[設定]アイコン(歯車)をクリックし、[サイトの設定]を選択してページを開き、[サイトの権限]をクリックして権限が変更されているか確認する
最後にサイトのアクセス権限を削除する方法を紹介します。こちらも同様にフルコントロール(所有者)権限が必要です。
- フルコントロール(所有者)権限でSharePointサイトを開く
- ヘッダー右にある[設定]アイコン(歯車)をクリックし、[サイトの設定]を選択
- ページが開いたら[サイトの権限]をクリックすると現在の権限設定状況が表示される
- 権限を削除したいユーザーにチェックを入れ、左上にあるリボンの[ユーザー権限の削除]をクリック
- 次のページで削除内容を確認し、[OK]をクリック
- ヘッダー右にある[設定]アイコン(歯車)をクリックし、[サイトの設定]を選択してページを開き、[サイトの権限]をクリックして権限が削除されているか確認する
SharePointサイトに保存したファイルは、サイトに対する権限を付与されたグループのメンバーだけがアクセス可能です。
しかし、外部スタッフとのプロジェクトがある場合など、状況によってはアクセス許可を持たないユーザーと一時的に特定のファイルやフォルダーを共有した方が、効率的というケースもあるでしょう。そんな場合、SharePointグループのメンバー以外にもレベルに応じたアクセス権限を付与することが可能です。
その手順を紹介します。
- SharePoint管理センターにアクセスし、外部ユーザーに共有したいサイトの共有設定を開く
- 共有ページにある外部共有の選択肢のうち「新規および既存のゲスト」のラジオボタンを選択して、[保存]をクリック。管理センターは閉じる
- 次に共有を予定しているSharePointサイトへアクセスし、ヘッダー右にある[設定]アイコン(歯車)をクリックし、[サイトのアクセス許可]を選択
- メニューが開いたら[サイトの共有]を選択し、開いた入力枠に共有したい外部ユーザーのメールアドレスを入力し、[追加]をクリック
- 外部ユーザーに招待メールが送られ、ログインすれば共有可能に
SharePointの権限設定以外の機能について、ご紹介した記事をご用意しております。ぜひご覧ください。
▼SharePointで社内ポータルや公開サイトを構築! 作成方法や特徴を解説
※本記事の内容は2024年11月時点のものです。Microsoft製品の仕様や利用環境は変更する場合があります。