SharePointは、社内向けポータルサイトを制作して情報を共有・管理するツールです。マイクロソフト社のサブスクリプションサービス「Microsoft 365(旧:Office 365)」に含まれていますが、単独利用の料金プランもあります。SharePointの主な機能は、次の3つです。
- 社内向けポータルサイトの作成
- ファイル共有・管理・検索
- ワークフロー
以下で各機能を詳しく解説します。

SharePoint Onlineの導入や社内ポータルの構築、カスタマイズについてお悩みの方に、失敗しないポータルサイトの構築方法をご紹介しています。
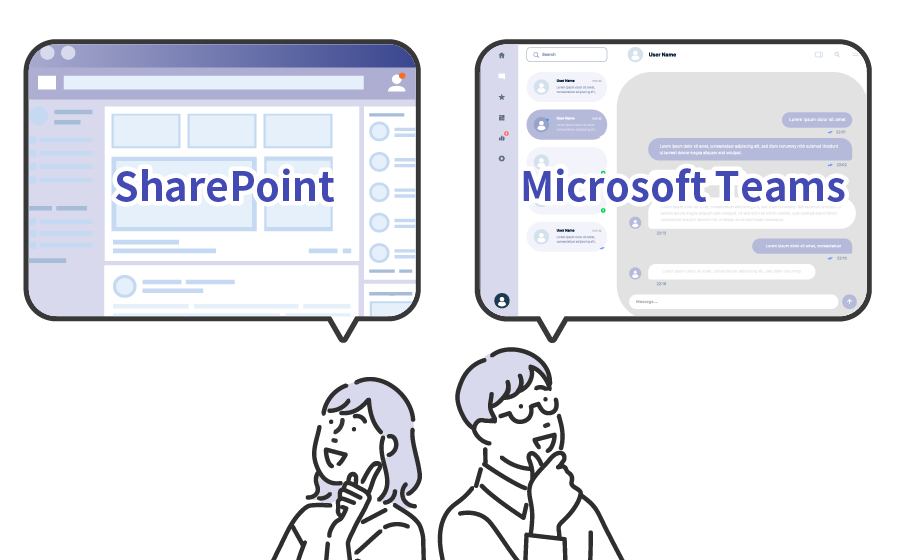
2022.07.29
#Microsoft 365#SharePoint Online#Teams

マイクロソフト社が提供するSharePointとMicrosoft Teamsは、どちらも情報共有・共同作業を行うツールです。機能だけでなくモバイルデバイスから利用できる点も共通しており、一見違いがないように思えるため、どちらを導入すべきか、お悩みの方もいるのではないでしょうか。
この記事では、SharePointとTeamsの違いを解説します。それぞれの特徴や活用メリットも紹介します。
SharePointは、社内向けポータルサイトを制作して情報を共有・管理するツールです。マイクロソフト社のサブスクリプションサービス「Microsoft 365(旧:Office 365)」に含まれていますが、単独利用の料金プランもあります。SharePointの主な機能は、次の3つです。
以下で各機能を詳しく解説します。
SharePointは、社内全体や部署・プロジェクト単位のポータルサイトを作れます。ポータルサイトの種類は、公開対象が異なる「チームサイト」と「コミュニケーションサイト」の2つです。チームサイトは、部門やプロジェクトメンバーなどの特定ユーザー向けのサイトです。招待したメンバーのプライベートスペースとして機能し、ファイルの共有・同時編集の場に適しています。
一方のコミュニケーションサイトは、社内全体などの大人数に向けて公開し、情報発信や告知に用いるサイトです。「サイトのコンテンツをブログ形式で表示する」といった柔軟なカスタマイズに対応しています。権限を持つメンバーがコンテンツを投稿し、権限を持たない多くのメンバーは閲覧のみ行うパターンが基本です。どちらのサイトも機能は同じであるため、作成する際は公開対象の違いに注意しましょう。
SharePointのポータルサイト上で、ファイルを共有・管理できます。ポータルサイトの「ドキュメント」にファイルをドラッグ&ドロップするだけで、簡単にアップロードが完了する仕様です。また、SharePoint上のファイルを特定メンバーと共有する場合は、共有リンクのコピーが便利です。コピーしたリンクをメールやチャットで送信すると、受信者はURLから指定のファイルに直接アクセスできます。
ポータルサイトに保存したファイルは、管理者による権限設定が可能です。メンバーに編集権限を付与すれば、Webブラウザ上でファイルを共同編集できます。さらに、検索機能もあるため、SharePoint内のファイルをスムーズに探せます。
SharePointには、簡単なワークフローを作れる「Power Automate」が統合されています。ルーティン作業をシステム化し、業務効率の改善を図れる機能です。SharePointで構築できるワークフローは、主に以下の3つがあります。
承認ワークフローは、SharePoint内のファイルを承認者に自動で回覧する機能です。収集ワークフローは、SharePoint上で複数ユーザーのデジタル署名やフィードバックを集められます。また、タスクの進捗確認に役立つのが、状態管理ワークフローです。タスクの進捗状況が3段階ずつ更新され、進捗管理がしやすくなります。
Teamsは、情報共有・コミュニケーション機能を持つコラボレーションツールです。
SharePointと同じくMicrosoft 365に含まれており、単独利用プランも存在します。Teamsの主な機能は、下記の3つです。
各機能について詳しく説明します。
Teamsには、「チーム」と「チャネル」の2つのグループ機能があります。チームは、部署やプロジェクト単位で作成するグループです。チャネルは、チーム内の特定メンバーで構成する最小グループを指します。例を挙げると、「開発部門」のチーム内に「4月リリース新サービス開発プロジェクト」のチャネルがあるイメージです。なお、チームは以下の3種類に分かれます。
パブリックチームと組織全体のチームは公開範囲が広いため、重要情報を扱う際はプライベートチームの作成がおすすめです。
Teamsは、チーム・チャネル・個人単位のチャットとオンライン会議機能を搭載しています。チャットにはファイルを添付できるため、コミュニケーションと情報共有を同じ画面内で行えます。また、チャット相手に通知を送る「メンション」を使うと、メッセージの見落とし防止に効果的です。
オンライン会議は音声通話とビデオ会議の2つがあり、Teamsアカウントを所持していないユーザーも招待できます。オンライン会議とチャットのどちらでも画面共有機能を使えるため、正確かつ効率的な情報伝達が可能です。
SharePointで行えるファイル共有・共同編集はTeamsも対応しており、チャットやチャネルにファイルを直接アップロードできます。また、クラウドストレージ「OneDrive」と連携すると、Teamsの画面上からOneDrive内のファイルのアップロードが可能です。Teamsに保存されているファイルは、チーム・チャネルごとの「ファイル」タブで一覧表示されます。
TeamsとMicrosoft 365の各アプリを連携すれば、OfficeファイルをTeamsから直接共有・編集できます。ファイルの新規作成にも対応しているため、WordやExcelなどのツールを個別に立ち上げる必要はありません。
SharePointとTeamsにはファイル共有・共同編集などの共通点がある一方で、「利用目的」と「無料版の有無」に違いがあります。
SharePointは大人数の利用が、Teamsはチーム単位の利用がおすすめです。まず、 SharePoint のポータルサイトは、社内全体に向けた情報告知の場に向いています。さらに、ポータルサイト上のアプリやデザインをカスタマイズすることで、情報の整理・蓄積がしやすい点も強みです。
対する Teamsのチャットは時系列順に情報が流れていき、情報蓄積には向いていません。代わりにリアルタイム性が高く、迅速な情報共有とコミュニケーションが得意です。ファイル編集はSharePointでも行えるものの、コミュニケーション機能が豊富なTeamsで行った方が効率が良いでしょう。
SharePointとTeamsはどちらも単独契約プランがありますが、SharePointは有料版のみの提供です。一方のTeamsは無料版を提供しており、チャットやオンライン会議、共同編集といった基本機能を利用できます。
無料版Teamsの注意点として、「会議時間の上限が60分」や「会議の録音・録画不可」といった機能制限に気をつけましょう。とはいえ、小規模なビジネスであれば、無料版Teamsでも問題なく運用できるのではないでしょうか。もしくは、導入規模の確認として試しに使ってみる方法もおすすめです。
SharePointとTeamsの活用メリットには、以下の共通点があります。
反対に、それぞれ特有のメリットはどのようなものがあるのでしょうか。
SharePointのメリットは、以下の通りです。
このように、SharePointは大人数の利用を想定した活用方法に強みがあります。また、簡単なワークフローを作れるため、SharePoint上で承認や署名収集などの業務が完結します。
Teamsを活用すると、次のメリットを得られます。
Teamsは、コミュニケーション機能が充実しています。ファイルの共同編集中でもTeams上で意思疎通を図れるため、他のコミュニケーションツールを介する手間が不要です。
SharePointとTeamsはどちらもマイクロソフト社が提供しており、スムーズな連携が可能です。ここでは、連携方法や注意点について解説します。
SharePointとTeamsは自動連携されるため、基本的に連携作業は不要です。Teamsでチームを作成するだけで、専用の SharePoint サイトが自動作成される仕組みです。Teamsにアップロードしたファイルも、対応するSharePointサイトのライブラリに保管されます。
また、チーム内でチャネルを作ると、対応するSharePointサイトのライブラリ内にフォルダが作成されます。まとめると、Teamsのチーム=SharePointサイト、Teamsのチャネル=SharePointサイトのフォルダの関係性です。
SharePointとTeamsの自動連携により、Teamsの「ファイル」タブにはSharePointサイトのライブラリが表示されます。しかし、TeamsのタブにSharePointのファイル以外のコンテンツを表示させたい場合は、設定作業が必要です。
設定方法は簡単で、Teamsの画面上のタブの並びにある「+」から他のコンテンツを追加できます。SharePointサイトのリストやページなどをタブに表示することで、Teamsからスムーズに情報にアクセスできます。
Teamsで自動作成されたSharePointサイトは、対応するチームのメンバー全員に閲覧・編集権限があります。メンバー全員がSharePointサイト内のコンテンツを編集できるため、閲覧設定のみにしたい場合は注意が必要です。閲覧権限のみにしたいのであれば、ファイルを「読み取り専用」に設定してから共有すると良いでしょう。もしくは、SharePointからあらためてSharePointサイトを作る方法もあります。

SharePointとTeamsのどちらを使うべきか検討する際は、それぞれの違いを把握することが重要です。SharePointは、会社全体などの大人数の利用に向いています。対するTeamsはコミュニケーション機能が豊富で、チーム単位の利用がおすすめです。自社に適したツールを選び、業務改善を図りましょう。
テクバンのSharePoint Online導入/運用支援サービスについてはこちらから。
「Microsoft Teams」についてはこちらの記事でも詳しく解説しています。
▼Microsoft Teamsとは? 導入方法や主な機能や利用メリットを紹介
▼TeamsとSlackの違いと共通点を解説&徹底比較
▼Microsoft Teamsの料金プランを比較! 無料版と有料版の違いを解説
▼SkypeとMicrosoft Teamsの違いとは? ビジネスチャットツールを比較
▼Microsoft Teamsのタスク管理をガントチャート表示する方法を紹介
※本記事の内容は2022年7月時点のものです。Microsoft製品の仕様や利用環境は変更する場合があります。

当たり前に使ってきたアプリケーションで
ビジネスをさらに飛躍させるヒントをお伝えします。