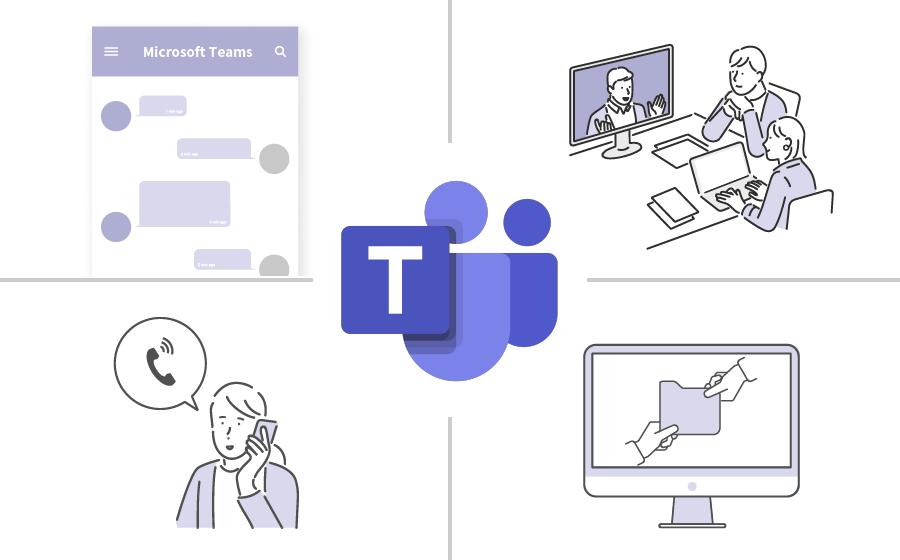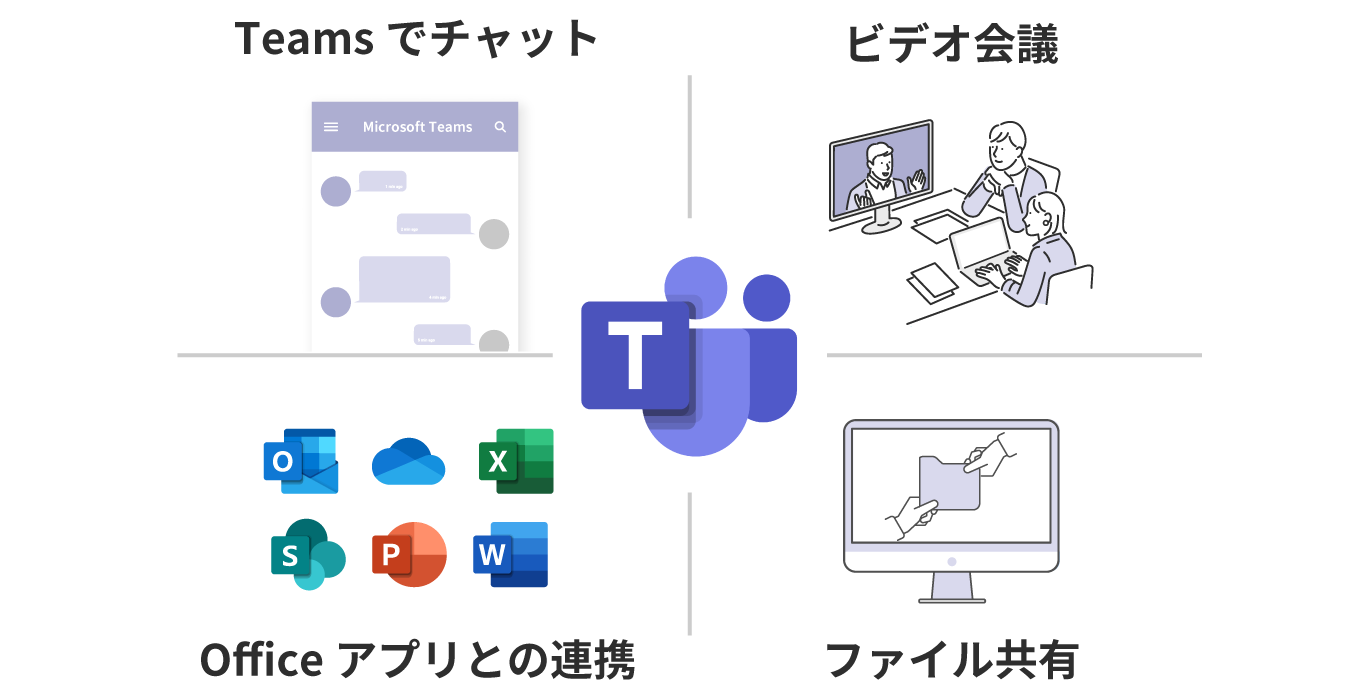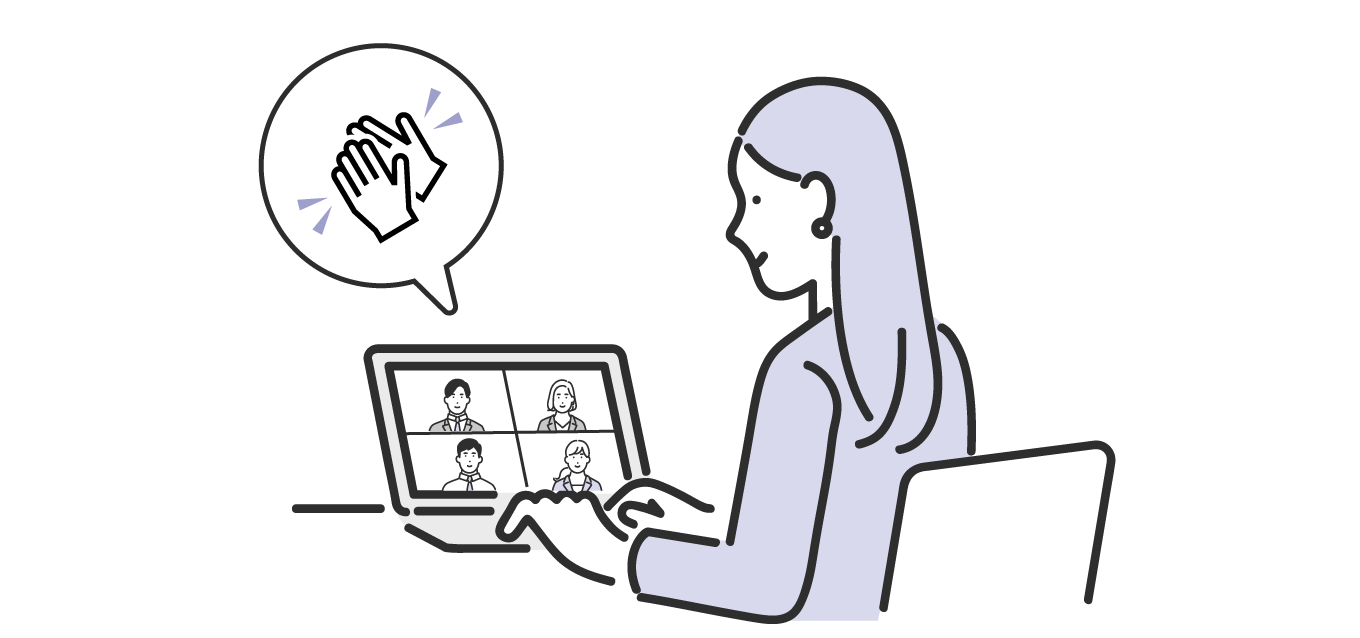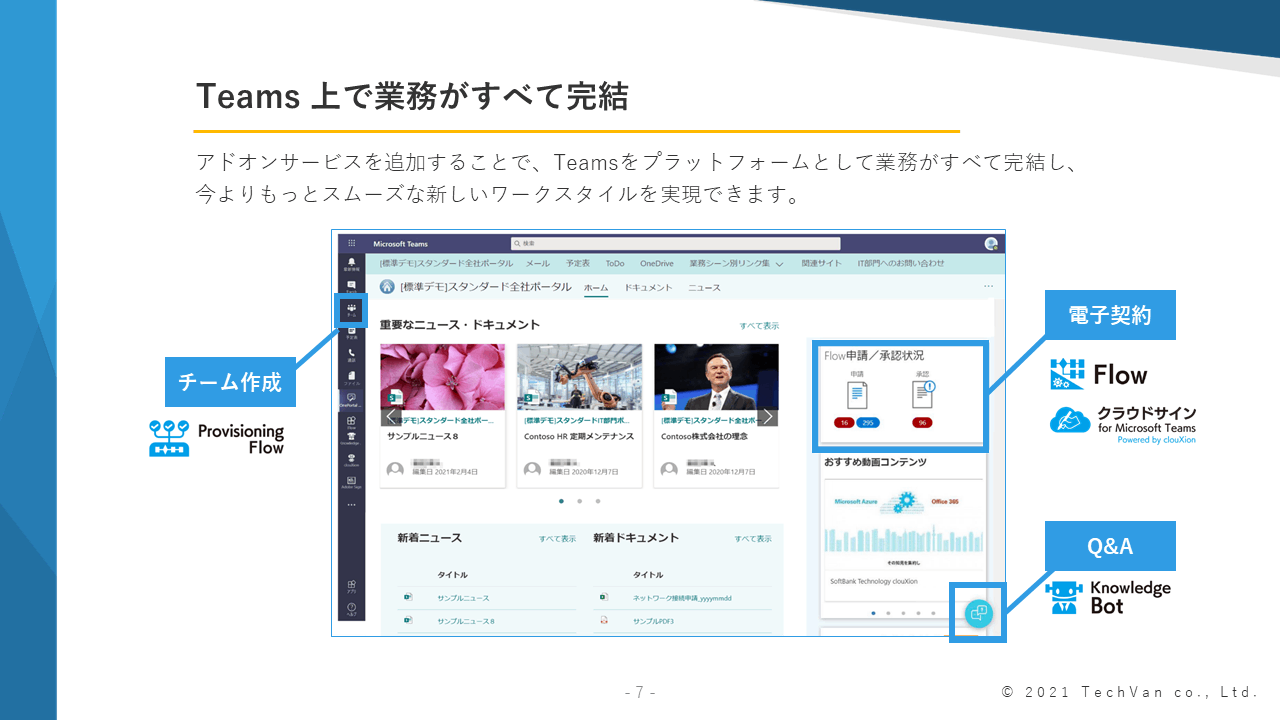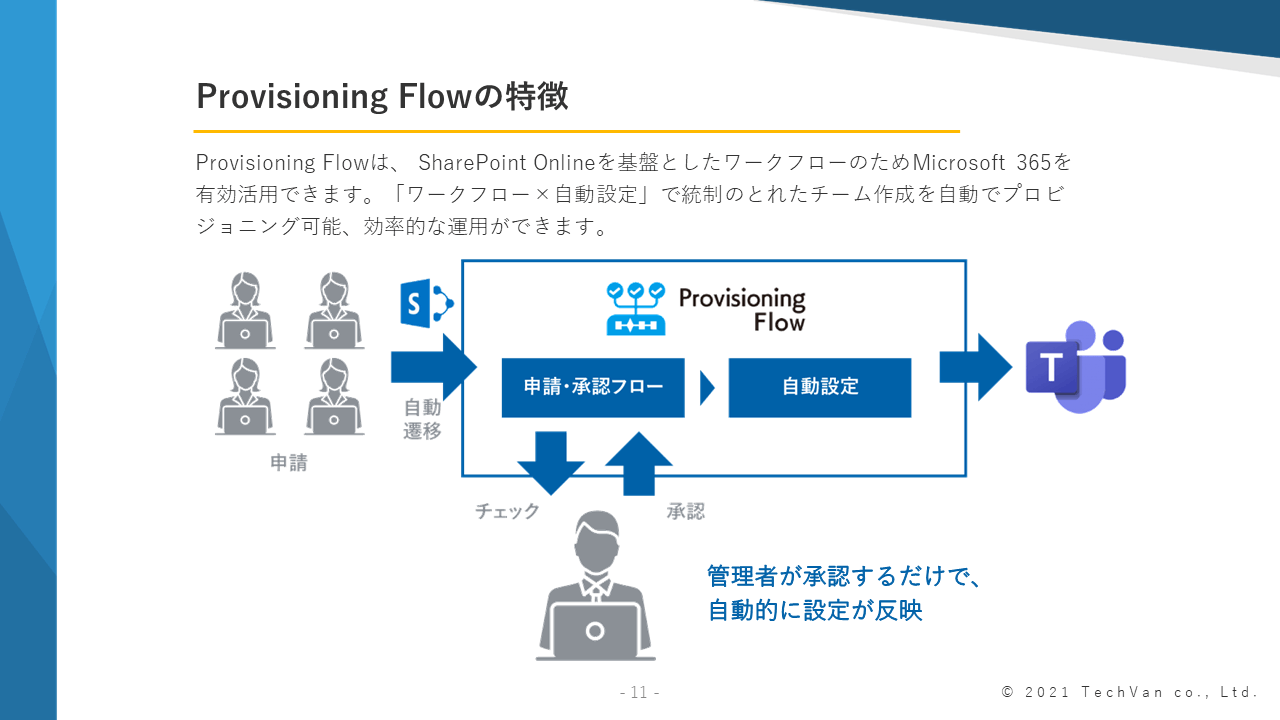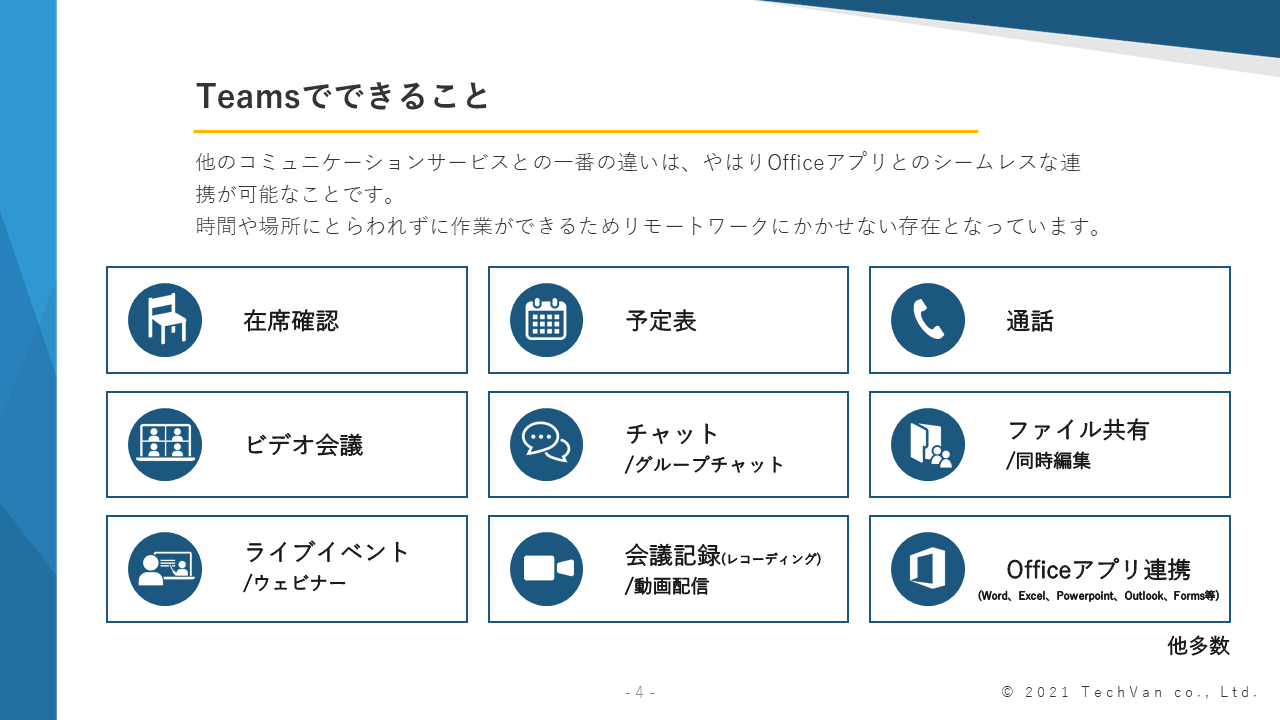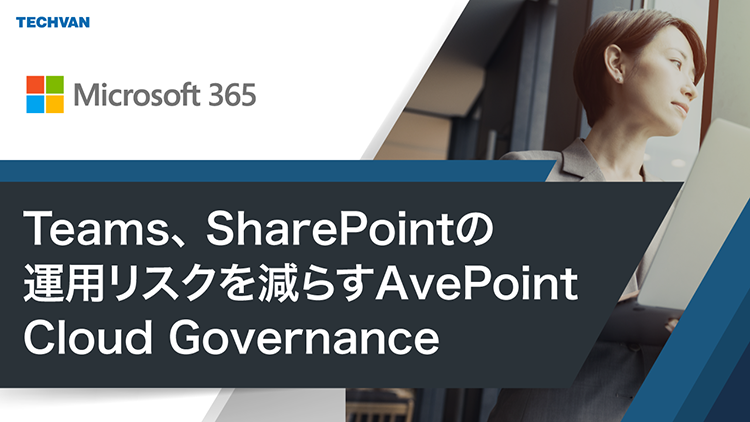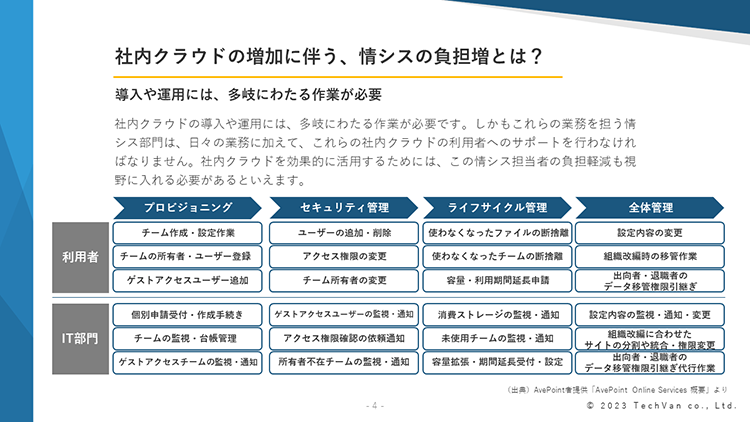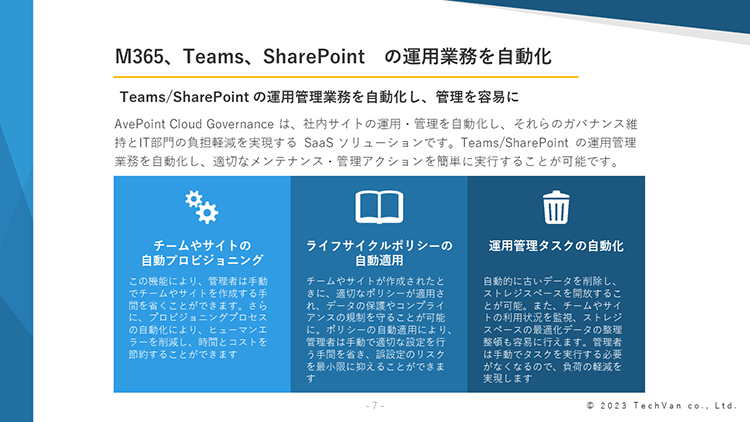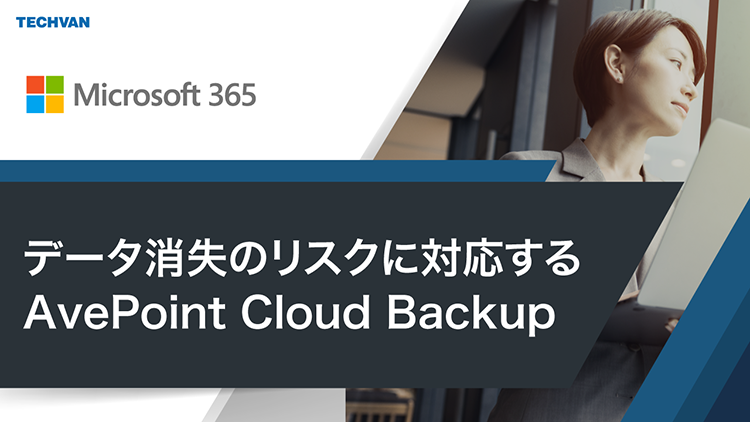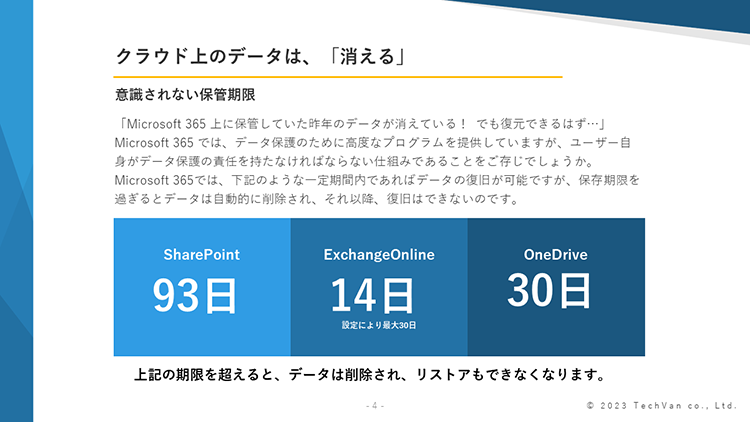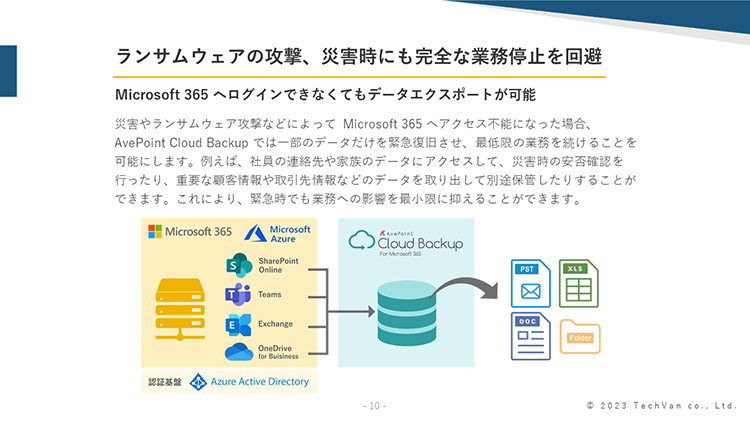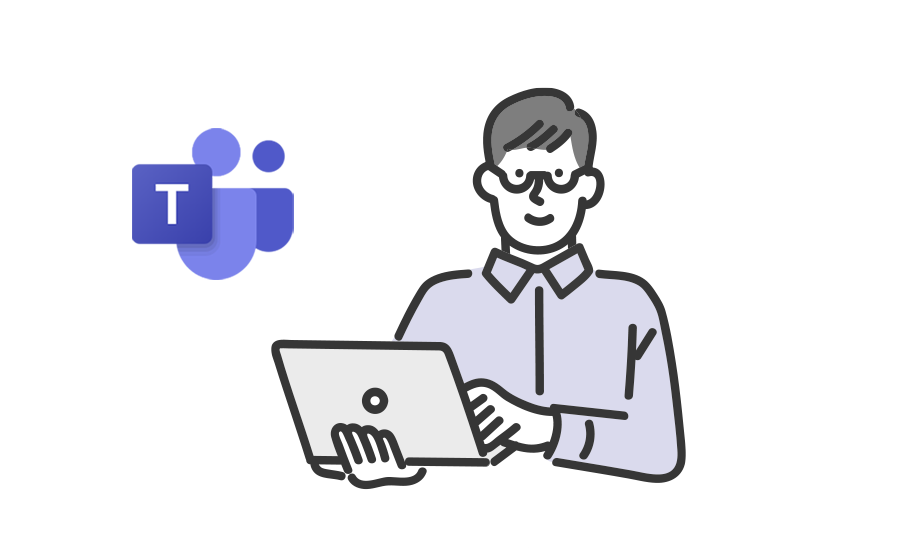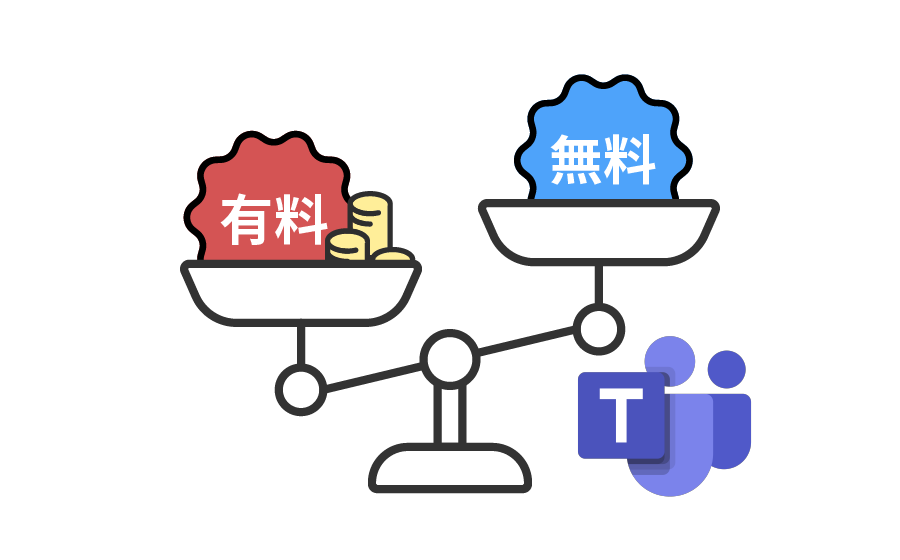Microsoft Teams の導入は簡単

コラボレーションツールとして高い人気を誇る「Microsoft Teams」。チャットや通話、ビデオ会議、ファイル共有など、ビジネスに役立つ機能が満載です。
この記事では、Microsoft Teams の主な機能から、利用メリット、導入方法まで詳しく紹介します。さらに、Microsoft Teams 無料版と有料版の違いについても解説するため、導入の際に参考にしていただければ幸いです。
人気ツール Teams とは?
Microsoft Teams(マイクロソフト チームズ)は、マイクロソフト社が提供するコラボレーションプラットフォームです。チャット、ビデオ会議、ファイル共有、Office アプリとの連携など、共同作業を効率的に行うための便利な機能を搭載しています。
チャネルを作成して社内のメンバー間で密なコミュニケーションをとることができるだけでなく、社外とのやりとりも活性化します。チーム作業だけでなく、リモートワークにも有用なツールとして多くの企業が導入しています。
なお、Teams は、無料版と有料版合わせて複数のプランが存在します。それぞれ利用できる機能に違いがあり、ニーズに応じて最適なプランを選択できます。
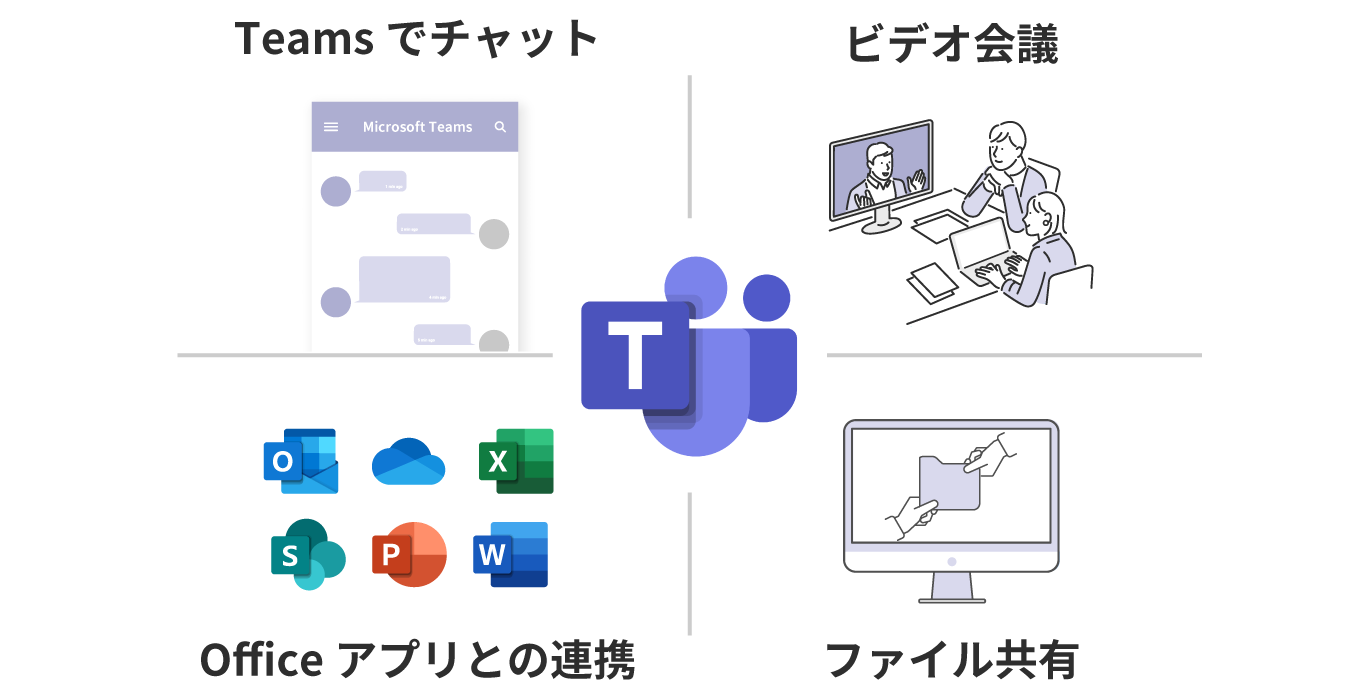
Teams の主な機能
インスタント メッセージング(チャット機能)
Teams では1対1のチャット、グループチャットが無制限で行えます。箇条書き、リンク、引用などの機能や豊富な書式設定を利用して、メッセージを的確に伝えられます。スレッド形式の会話、優先通知表示、@メンション機能なども可能です。
また、メッセージの検索機能があるため、キーワードやユーザー名を入力して後からチャット内容を再確認できます。情報を整理しやすく、リアルタイムなコミュニケーションが可能です。
音声通話、ビデオ通話
音声通話とビデオ通話が利用可能です。ビデオ通話では、通話中の画面共有や背景のカスタマイズ、ビデオチャットのレコーディングが行えます。また、バーチャルでの挙手や、サムズアップ、拍手などで反応するライブリアクション機能も搭載しており、会議の活性化に貢献します。
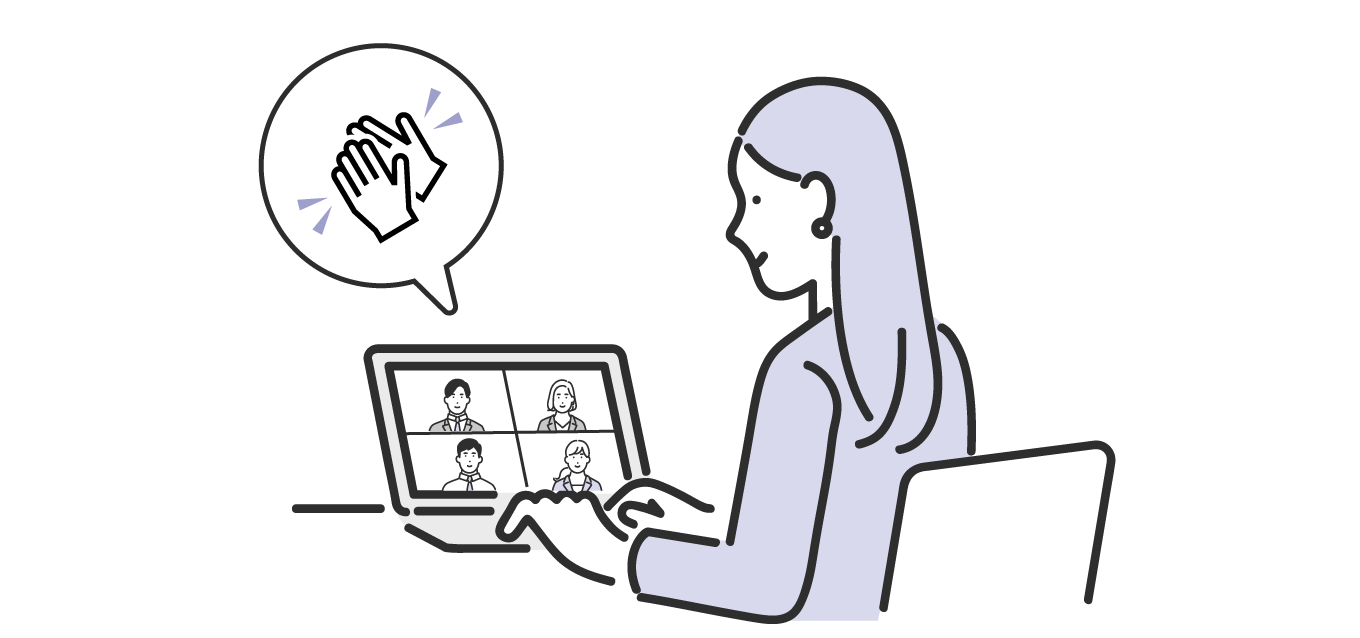
ビデオ会議
オンライン会議やWebミーティングを開催できます。会議に参加できる人数は最大300人、時間制限については最長24時間使用できます。
ビデオ会議は、スケジュールに設定し予定表に追加、招待メールの送付、リンクの共有などの手段から参加してもらうことが可能です。
Teams のアカウントを持っていない人もビデオ会議に参加できるため、わざわざ別のビデオ会議ツールをダウンロードする必要もありません。開催者から届いたメールに記載されている「会議URL」をクリックするだけで、すぐに参加可能です。
また、会議を円滑にする機能が充実しています。
ビデオ会議中のチャットやレコーディング、挙手ボタン、ライブキャプションなどの機能が利用でき会議をスムーズに進行可能です。さらに、アンケートを行えるため、ビデオ会議中にアンケートの集計から結果の共有などもできます。
ファイル共有
Teams にはファイル共有機能が組み込まれており、チャットやビデオ会議の際にドラッグ&ドロップの簡単操作でファイルを共有できます。共有するファイルの形式に制約はなく、あらゆる種類のファイルを共有でき、Word や Excel など他の Microsoft 365 ファイルであれば、複数人での同時編集が可能です。共有しているファイルが一覧で表示されるため、目的のファイルに素早くアクセスできます。
また、ファイルに対してアクセス権を設定できるため、機密情報の保護と適切なバージョン管理に役立ちます。
ファイルの詳細はこちらから確認できます。
ファイルに関する最初の情報
Teams を導入するメリット
Teams の導入で得られるメリットを紹介します。
Microsoft 365 の様々なアプリと連携できる
Teams は、Excel、Word、PowerPoint など、Microsoft 365 の様々なアプリと連携可能です。必要な情報に即アクセスできるため、作業効率が格段にアップします。ファイルの共有、編集からコミュニケーションまで、一貫したワークスペースで実行できます。
また、Microsoft 365 のアプリ以外のツールとも連携可能です。Teams 以外のコミュニケーションツールや営業支援ツール、プロジェクト管理ツールなど幅広く連携できます。
Teamsの利便性が高まり、生産性の向上を目指せるでしょう。
リモートワークやオンライン会議に役立つ機能が豊富
Teams は、チーム作業を円滑化する機能を複数搭載しています。インスタントメッセージング(チャット)、音声通話、ビデオ会議などに対応しており、リモートワークやオンライン会議に広く使用できます。
例えば、チームで情報共有をする場合、会議室でミーティングを行えば手元に資料があったり、ホワイトボードに記載した情報をその場で共有したりできます。しかし、リモートワークでは同じ場所での情報共有が不可能です。そこで、Teams のビデオ会議にて画面共有を利用することで、離れた場所にいても同じ資料を共有でき、チーム内で今までと同じように情報共有が可能になります。
このように、Teams に複数の機能を搭載しているのは大きなメリットでしょう。利用する機能によってツールを使い分けるという手間が発生せず、Teams 内で行う各機能の切り替えや操作方法もシンプルで、誰にでも使いやすいことも魅力です。
社外とのやり取りにも活用できる
Teams は、社内だけでなく社外の人とのコミュニケーションや共同作業にも役立ちます。
ゲストアクセス機能を利用することで、Teams のユーザーではない社外の人でもビデオ会議に招待できます。他社と連携するために新しいツールを導入する必要がなく、コストや手間の削減につながります。
Teams の利用方法
Teams は、デスクトップ版、モバイル版、ブラウザ版の3種類が利用できます。それぞれの導入方法と使い方を紹介します。
デスクトップ版の利用方法
Windows デスクトップ版の Teams を導入する手順は次の通りです。
- Microsoft Teams のダウンロードページにアクセスする
- 「デスクトップ版をダウンロード」のボタンをクリックする
- 「家庭/小規模ビジネス向けの Teams」「職場/学校向けの Teams」のどちらかを選択して、ファイルのダウンロードを行う
- ダウンロードしたファイルをインストールする
- Microsoft アカウントでサインインして利用開始
Microsoft のアカウントをお持ちの方も多いと思いますが、アカウントをお持ちでない方は Teams のサイトから「無料でサインアップ」をクリックし、情報の登録を行いましょう。
モバイル版の利用方法
モバイル端末用の Teams アプリを導入する手順を紹介します。Android と iOS の2種類があるので、ご利用中のモバイル端末に合わせてお選びください。
| Android端末 |
「Google Play ストア」からインストール |
| iOS端末 |
「App Store」からインストール |
今回はAndroid端末を例に、アプリの導入方法を説明します。
- Google Play ストアにアクセスする
- 「Microsoft Teams」を検索する
- 「インストール」ボタンをタップする
- インストールが完了したら、「開く」ボタンをタップする
- Microsoft アカウントでサインインして利用開始
PCと同じアカウントでモバイル版にサインインすれば、PCと同時にビデオ会議に参加することが可能です。
- スマホに保存された情報や写真を共有したい
- PCのマイクが使用できない時にスマホのマイクを使用したい
このような場合は、2つのデバイスで同時に会議に参加するという使い方が最適です。
Webブラウザからも利用可能
Teams は、アプリをインストールせずに、Webブラウザからも利用できます。 導入方法は次の通りです。
- Webブラウザで Teams へアクセスする
- Microsoft アカウントでサインインして利用開始
ブラウザを使用すれば、インストール不要なためサインインしてすぐに利用できます。
しかし、デスクトップ版と異なるポイントがあります。ビデオ会議の際に一部の機能が制限される点です。
これら3点はブラウザ版では利用できないため、「リモートワークのため背景をぼかしたい、仮想背景に変更したい」「会議参加者の顔を見るために画面分割をしたい」と考えている場合は、デスクトップ版の利用が望ましいでしょう。
また、ここで注意したいのが、ブラウザの種類やバージョンによってはサポートされない機能がある点です。Webブラウザから Teams を利用する場合は、サポート内容を事前に確認しておくことをおすすめします。
サポート内容の詳細情報はこちらからご確認ください。
Webブラウザのサポート内容について
Teams の無料版と有料版の違い
先述した通り、Teams には、無料版と有料版があります。また、Teams 単体のプランと、Microsoft 365 のアプリのひとつとして Teams が含まれるプランがあります。主なプランを以下にまとめました。
- Microsoft Teams:無料
- Microsoft Teams Essentials:¥430(ユーザー/月)
- Microsoft 365 Business Basic:¥650(ユーザー/月)
- Microsoft 365 Business Standard:¥1,360(ユーザー/月)
- Microsoft 365 Business Premium:¥2,390(ユーザー/月)
※年間サブスクリプション、税抜価格
無料版では、ひとつの会議における参加者数の上限が100人、会議の長さの上限が60分といった制限を定めています。他にも無料版と有料版では以下のような違いがあります。
- サポートを受けられない
24時間年中無休のサポートを受けられる有償版と異なり、無料版ではサポートを受けることができません。
- 会議の予定調整機能が利用できない
有料版では、作成したチームのメンバーとスケジュールを調整して会議日程を決定する機能があります。しかし無料版ではこの予定調整機能が使用できません。
- いくつかのアプリが使用できない
有料版は追加機能としてアプリを追加することで、より多くのことができるようになります。アプリは Teams の左メニューから追加できますが、無料版では使用できないアプリがあります。
- ビデオ会議の録画を行うことができない
有料版ではビデオ会議の録音、録画が可能ですが、無料版では録音、録画ができません。
- ファイルの保存領域の違い
有料版は上限1TBの容量でストレージが利用できますが、無料版では10GBまでしか利用できません。
このように、プランによって利用できる機能が異なるため、事業規模や用途を踏まえて最適なプランを選びましょう。
詳しい法人向けプランの情報はこちらでご確認ください。
法人向けプランの比較


Teams の利用で共同作業をより円滑に
※本記事の内容は2022年7月時点のものです。Microsoft 製品の仕様や利用環境は変更する場合があります。