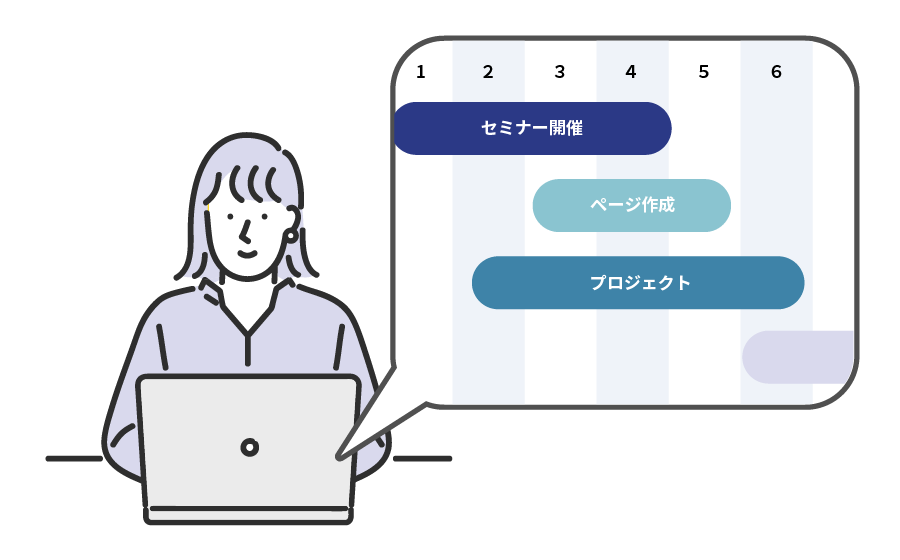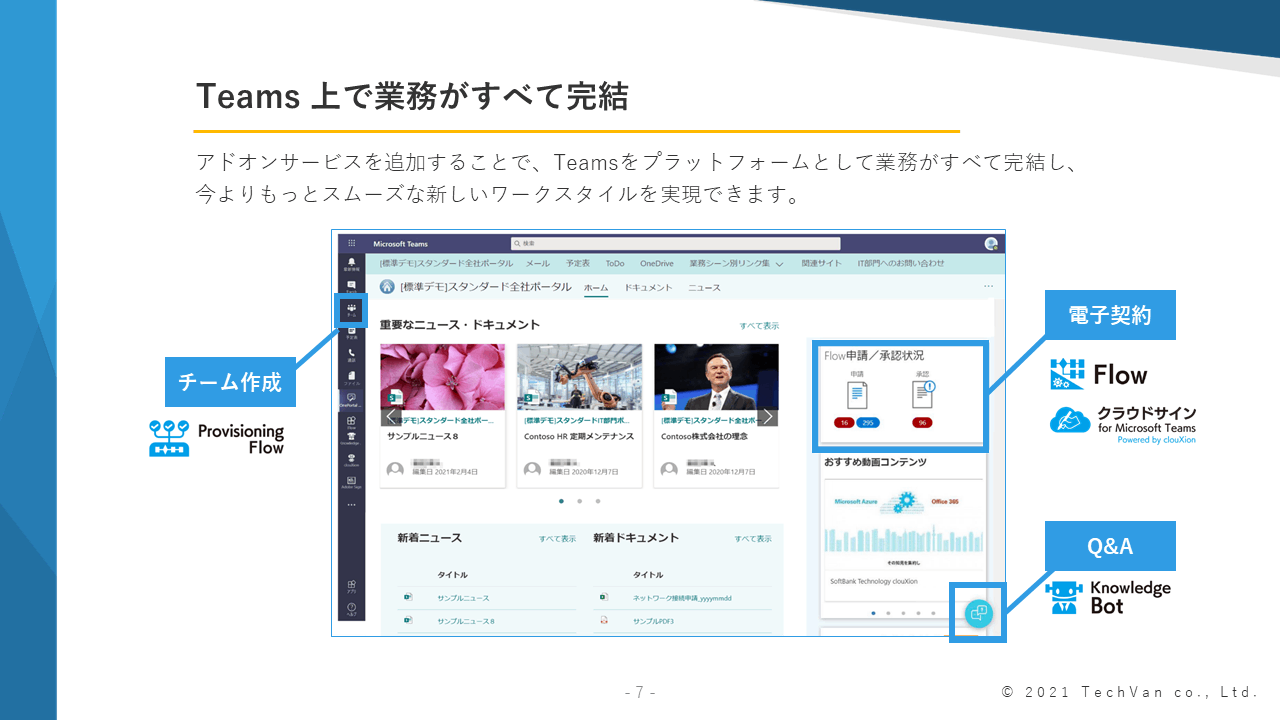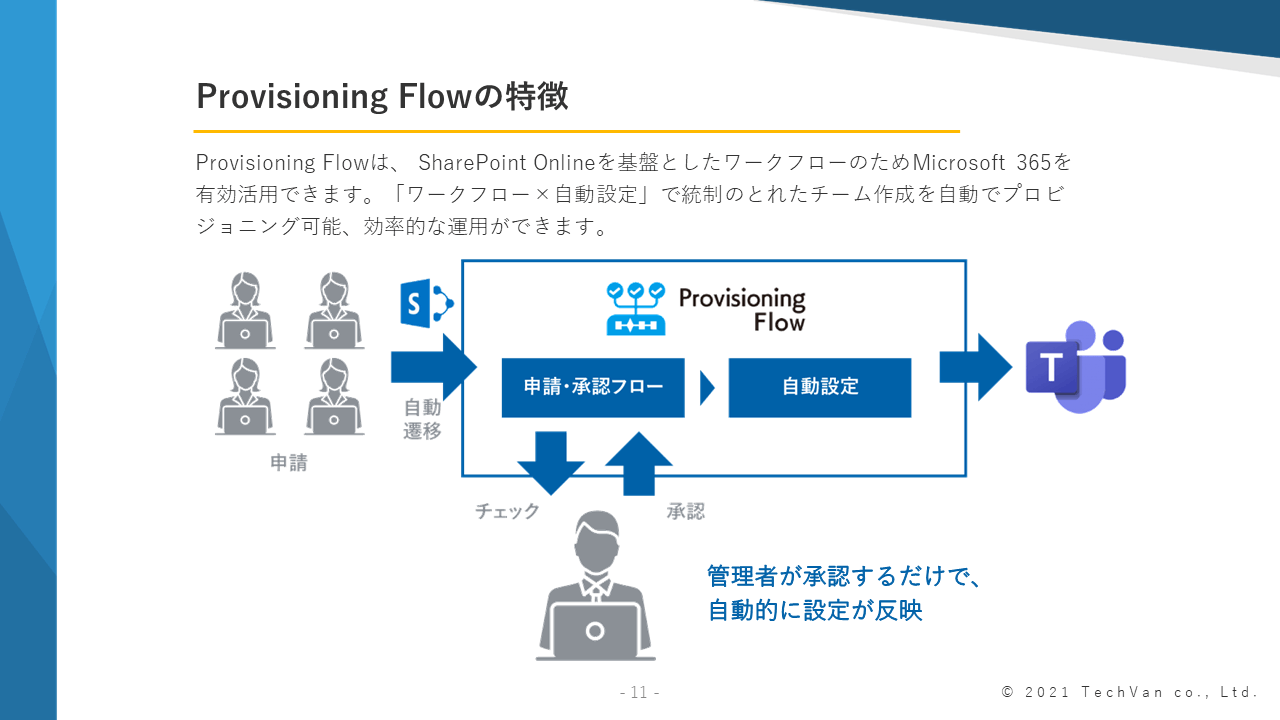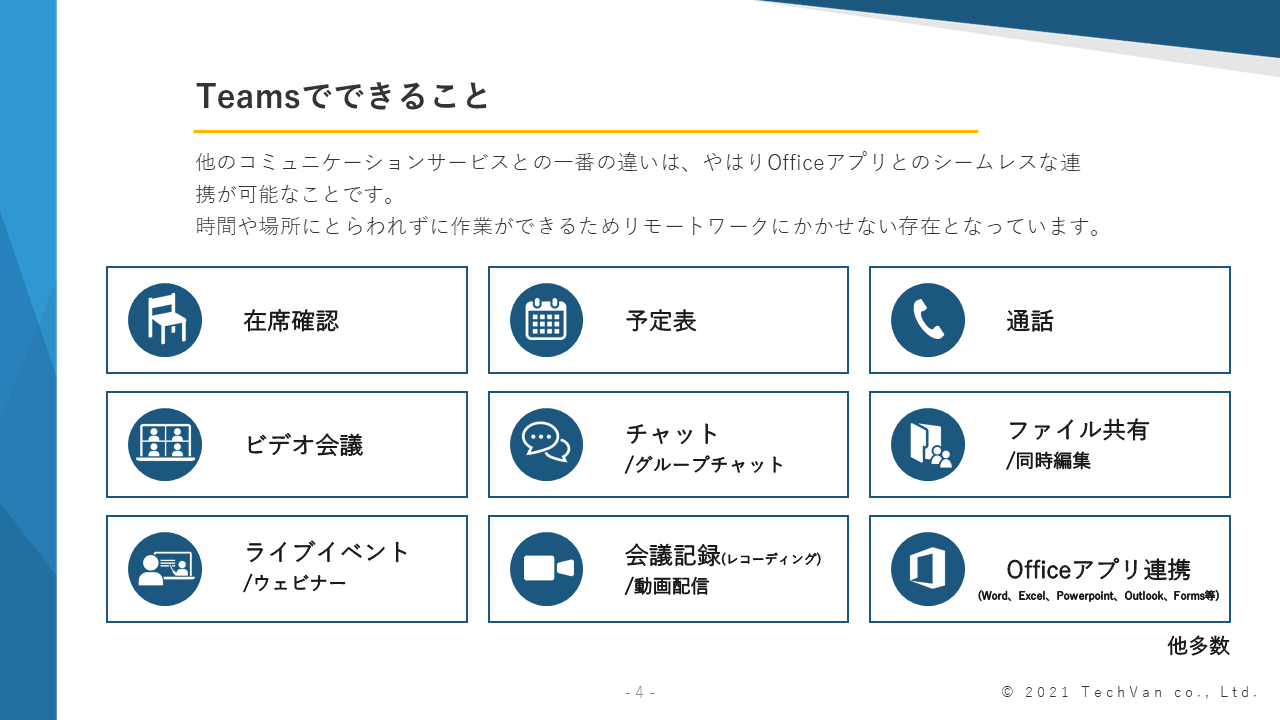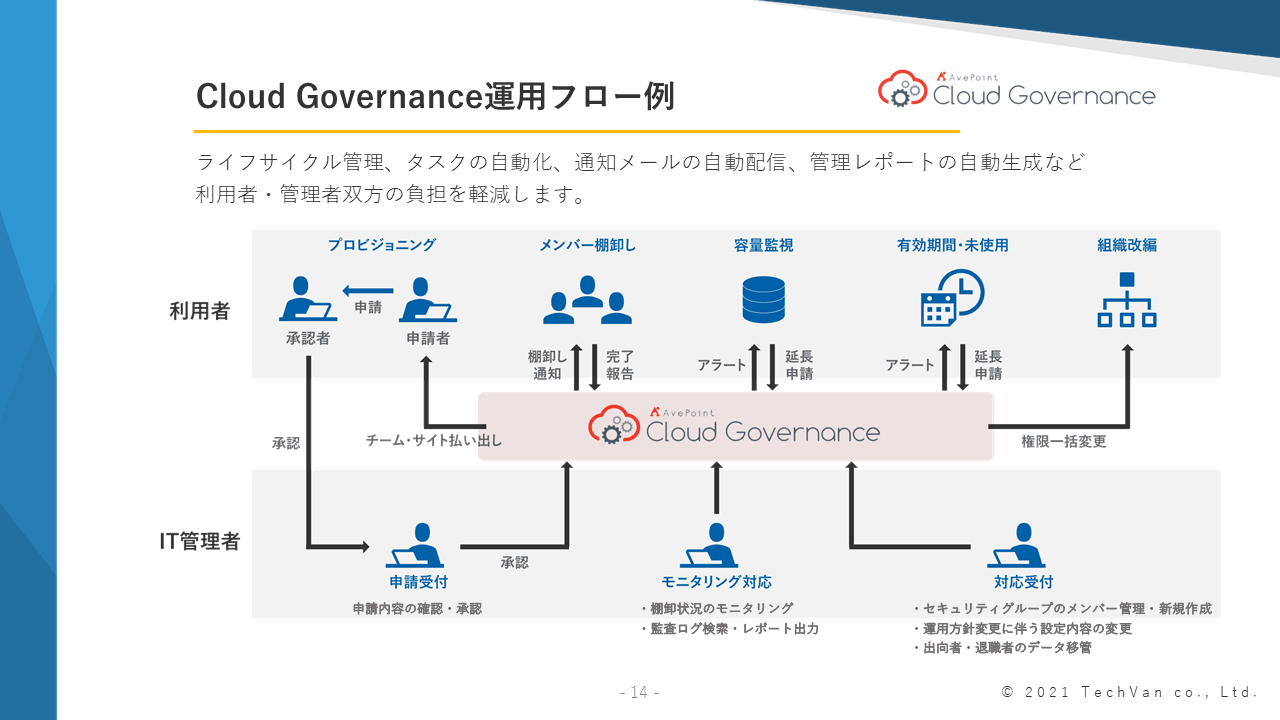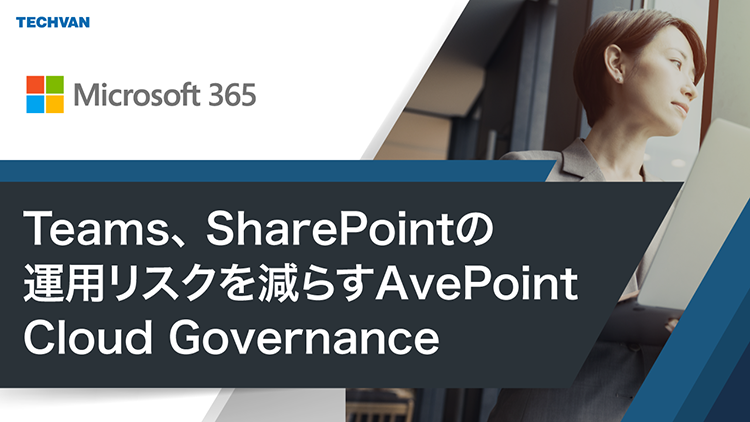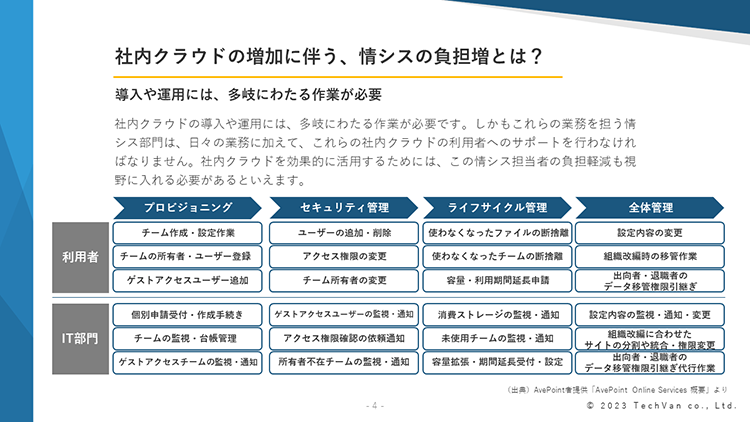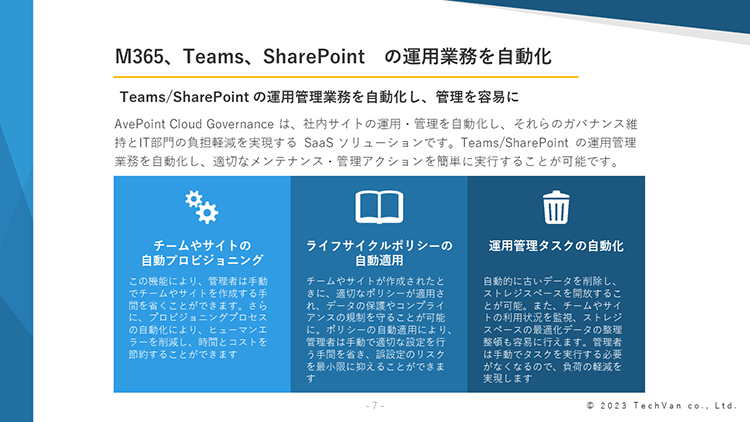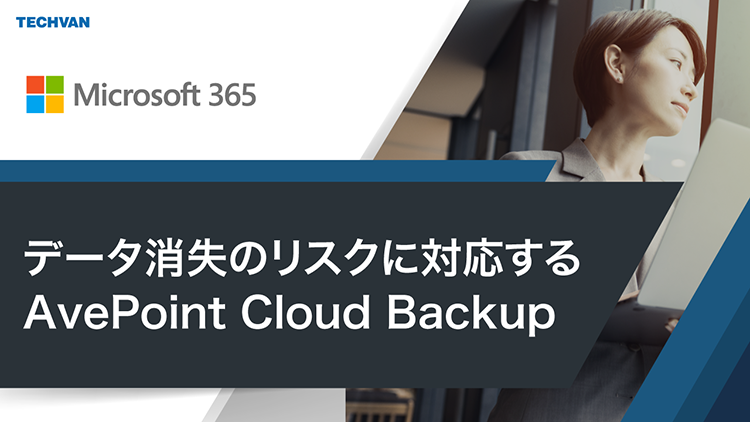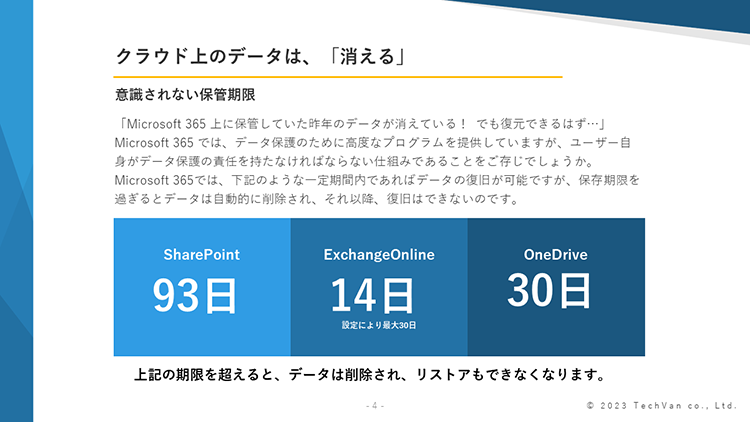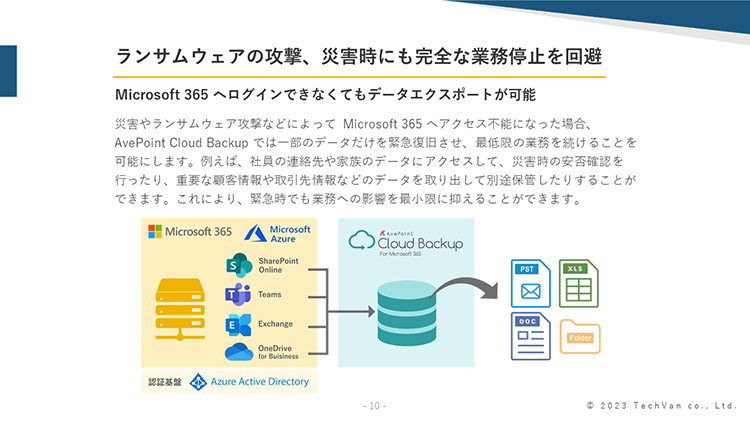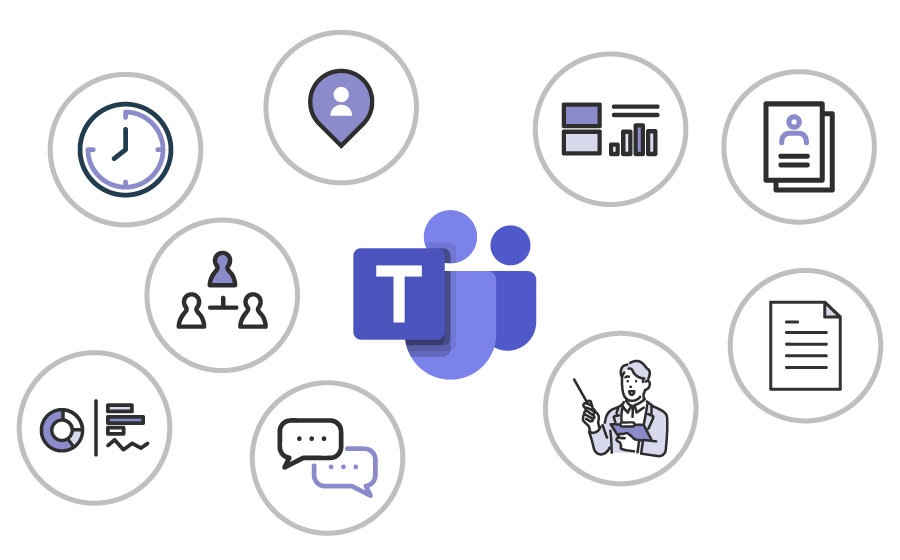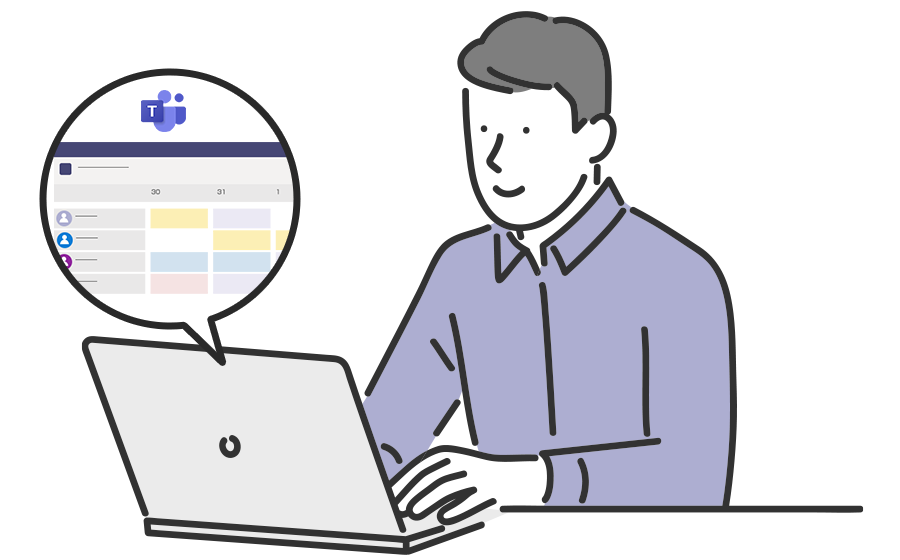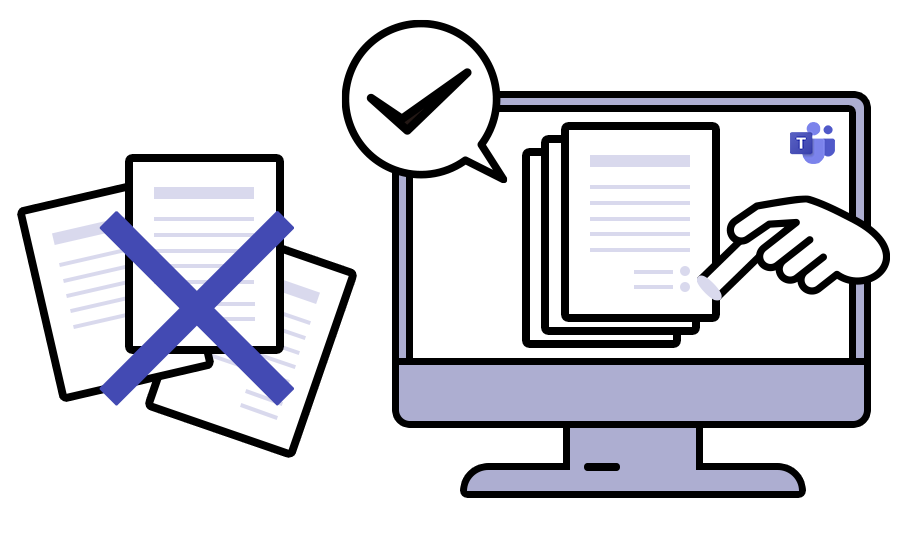導 入

「Microsoft Teams」は、Outlook や OneDrive などの様々なマイクロソフトアプリと連携しやすいツールです。タスク管理アプリと連携すれば、Teams で業務上のタスクを一元管理できます。さらに、工夫次第でタスク管理のガントチャート化も可能です。
この記事では、Teams にガントチャートを表示させる方法を詳しく解説します。合わせて、ガントチャートを作る際の注意点もご紹介します。
Teams 単体でガントチャートは作れない
前提として、Teams そのものにタスク管理機能はないため、Teams 単体でガントチャートは作れません。Teams でタスク管理をしたい場合、アプリの追加や連携が必須です。つまり、Teams のタスク管理をガントチャート表示させるためには、「ガントチャート機能を持つタスク管理アプリ」と連携する必要があります。
ガントチャートは、大勢のメンバーによる中長期プロジェクト向きの管理方法です。こうしたプロジェクトに該当する場合、積極的に取り入れたい機能といえます。ガントチャートを Teams に実装すれば、Teams の画面上から作業工程ごとの期限や進捗を細かく確認できます。プロジェクト全体の進行状況が可視化され、工程の遅延部分も発見しやすくなります。
Teams にアプリを追加・連携する方法
Teams にアプリを追加・連携する際は、以下の手順で行います。
- Teamsの左メニューから「アプリ」を選択
- 検索ボックスにキーワードを入れてアプリを検索
- 検索結果から目的のアプリを選び、「チームに追加する」「チャットに追加する」「会議に追加する」のどれかを選択
あるいは、同じく Teams の左メニューで「チーム」を選択し、チームのタブ「+」へ直接アプリを追加する方法もあります。いずれかの手順でアプリを追加すると、チームやチャネル画面のタブから目的のアプリ画面へ切り替えられます。
ガントチャート表示の前に|Teams でタスク管理する基本的な方法4つ
ガントチャートの導入方法を解説する前に、Teams の基本的なタスク管理方法から紹介します。なんとなく「ガントチャート化させたい」と思っている場合、基本的な方法でも充分な可能性があるからです。以下4つの方法を説明します。
- Microsoft Planner
- Microsoft To Do
- Tasks
- サードパーティアプリ
1.Microsoft Planner
Teams と簡単に連携できる「Microsoft Planner」は、チーム単位向けタスク管理ツールです。Microsoft Planner は、以下の階層構造で工程を分類します。
- プラン:プロジェクト単位
- バケット:プロジェクト内の作業をグループ分けしたカテゴリー
- タスク:バケット内の各作業を示す最小単位
作成したバケットは、チームやチャネルごとのボード画面にカード形式で一覧表示されます。視認性に優れたデザインにより、タスクの一元管理が可能です。バケット内のタスクは、担当者や進行状況、優先度、スケジュールなどの項目を細かく設定できます。
プロジェクト全体の進捗を確認したい場合は、プランのグラフ表示が便利です。タスクの状態を、開始前・進行中・遅延・完了済みの4段階でグラフ化できます。なお、 グラフ表示はシンプルな機能であり、Microsoft Planner でガントチャート表示はできません。
2.Microsoft To Do
「Microsoft To Do」は、個人向けのタスク管理ツールです。Teams に Microsoft To Do を追加することで、ユーザー1人ひとりが自分のスケジュールを細かく管理できます。個人用のツールであるため、当然ながらプロジェクト全体向けのガントチャート機能はありません。
Microsoft To Do はタスクの一覧画面があり、新しいタスクをひとつずつ追加します。タスクは、期日やリマインダーの設定、チェックリストの作成が可能です。毎日のタスクを表示する「今日の予定」や、今後のスケジュールを閲覧できる「今後の予定」などの表示機能があります。
タスクのリマインダーは自由に日時指定して通知できるため、作業忘れの防止に効果的です。また、業務の中で決まった日時に繰り返す作業がある場合は、「繰り返し期限」を指定すると好きな間隔でリマインダーを設定できます。
3.Tasks
「Tasks」は、Microsoft Planner と Microsoft To Do を Teams のひとつの画面に統合表示するアプリです。以前は Microsoft Planner と Microsoft To Do のタスクは、個別に管理する必要がありました。現在は Tasks の画面からチームと個人のタスクを統合管理できるため、利便性が向上しています。
個人の作業は「自分のタスク」に、チーム全体のタスクは「共有プラン」の項目に表示されます。Tasks の編集内容は、それぞれのアプリにも反映される仕組みです。Teams のタブを切り替えずに、タスクの確認・更新作業をスムーズに行えます。
4.サードパーティアプリ
Teams はマイクロソフト社のアプリだけでなく、サードパーティアプリとも外部連携できます。すでにタスク管理ツールを利用している場合、Teams に対応しているかもしれません。そのまま使いたいのであれば、各サービスに問い合わせるか、マイクロソフト社のアプリストアから探すなどの方法で確認してみてください。
ただし、Teams を含む月額サービス「Microsoft 365」は、ここまで紹介した Microsoft Planner などのマイクロソフト製アプリも追加費用なしで利用できます。有料タスク管理ツールを利用している場合、移行すれば費用を抑えられる可能性があります。外部連携する前にコストと機能を比較し、コストパフォーマンスが優れる方を選んでみてはいかがでしょうか。
Teams にガントチャート表示を導入する方法
ここまで、Teams の基本的なタスク管理方法を紹介しました。基本のタスク管理機能だけでなく、ガントチャートも実装したい場合は「Microsoft Project」を導入して、 Teams と連携する必要があります。Microsoft Project とは、プロジェクトのタスクや工程、作業時間などを管理できるプロジェクト管理ツールです。
連携方法や機能について、具体的に解説します。
Microsoft Project と連携
Microsoft Project は、ガントチャート機能があります。Teams と連携することで、Teams のタスク管理をガントチャート化できます。ただし、Microsoft Project は、Microsoft 365 で提供されるアプリには含まれていません。したがって、Teams と連携するためには Microsoft Project の契約が別途必要になります。
複数の料金プランがあり、たとえばオンプレミス版の「Project Professional 2021」やクラウド版の「Project Plan 1」があります。すべてのプランでガントチャートを使えるため、ガントチャートを利用したいだけであればクラウド版がおすすめです。クラウド版はオンプレミス版よりも導入・運用の負担が少なく、費用も抑えられます。購入後は、Teams に Microsoft Project アプリを追加して連携しましょう。
Microsoft Project の機能や特徴
Microsoft Project のガントチャートは、タスクごとの開始日・終了日と担当者、マイルストーンの設置、タスク同士の依存関係を設定できます。タスクの追加は「グリッドビュー」で一括して行えるため、効率的なタスク管理が可能です。「Project ホーム」画面には最近利用したプロジェクトが表示され、優先度の高いデータへ迅速にアクセスできます。
Teams と連携することで、プロジェクトの共同編集を行えます。メンバーがそれぞれの進捗をリアルタイムに変更・更新できるため、プロジェクトの進行状況を最新状態に保てることが魅力です。他にも、ロードマップの作成やリソース管理など、豊富な機能が揃っています。
ガントチャートを作る際のポイント3つ
ガントチャートを作る際は、下記3つのポイントが重要です。
- 初めにWBSを作る
- タスクを細かくしすぎない
- 更新作業をメンバーに任せきりにしない
それぞれ具体的に解説します。
1.最初にWBSを作る
WBSとは、プロジェクト内のタスクをリストアップする作業および一覧表です。タスクの担当者や開始日、納期などの項目を記入し、必要な工程やリソースを明らかにします。ガントチャートはWBSの情報をもとにして作るため、まずはWBSを作りましょう。
WBSでプロジェクト全体の工程を可視化すると、必要なタスクが抜けてしまう事態を防ぎやすくなります。タスクごとの工数見積もりも容易になるため、適切な人員割り当てや期日設定が可能です。最初にWBSを作ってからガントチャートを構築することで、スケジュールの精度が高まります。
2.タスクを細かくしすぎない
WBS作成時にタスクをリストアップする際、あまりにも細かいタスク設定は避けましょう。必要以上に細かいタスクをそのままガントチャートに反映すると、ガントチャートの更新作業が増えてしまうからです。WBSの段階で全工程を洗い出すのは問題ありませんが、ガントチャートを作る際にはある程度まとめましょう。
たとえば、同じ担当者や内容が似ている作業はそれぞれ同じタスクとして扱えます。必要以上に細分化せず、できる限り作業をまとめることが大切です。
3.更新作業をメンバーに任せきりにしない
ガントチャートの作成後、更新や確認作業をメンバーに任せきりにしないようにしましょう。メンバーがガントチャートを正しく使わなければ、プロジェクト全体の実際の進行状況を把握できません。遅延しているタスクの発見が遅れた場合、プロジェクトの納期が後ろ倒しになる恐れがあります。
進捗更新をメンバーに丸投げせず、プロジェクトマネージャーが責任を持ってガントチャートを管理することが重要です。ミーティングやチャットツールを活用し、メンバーごとに進捗状況を確認すると良いでしょう。
個人作成のガントチャート表示アプリは信頼性に注意!
Teams を含む Microsoft 365 には、アプリ開発ツール「Power Apps」を利用できるプランもあります。Power Apps はノンプログラミングで比較的簡単にアプリを作れるため、様々な機能開発を行えます。
「Power Apps 」の詳細についてはこちらの記事をご覧ください。
▼Microsoft Power Apps でできることは? アプリ作成・開発の仕方や活用方法を解説
Power Apps を使えば Microsoft Planner の機能開発も可能で、実際に独自開発したパッケージを配布しているWebサイトも存在します。中には、ガントチャート表示を実装しているパッケージもあります。
しかし、個人作成のアプリはセキュリティの信頼性が低く、会社として導入するなら慎重な検討が必要です。サポートサービスもないため、社内システムのセキュリティホールとなる恐れもあります。また、利便性の高いアプリを装って、攻撃者が不正なプログラムを配布している場合もあるため、個人製作アプリを会社に導入するのはおすすめできません。
不正アプリをインストールしないためには?
個人開発のアプリをどうしても Teams に組み込みたい場合は、事前にアプリの評判や開発元についてできる限り調べることが大切です。自己判断でインストールするのは避け、必ず社内のシステム管理者に確認しましょう。
ただし、安全性を重視するのであれば、マイクロソフト社のアプリストアにある製品のみの導入が望ましいです。アプリストアに掲載されている製品はマイクロソフト社の検証に合格しており、個人制作アプリよりも信頼性・安全性ともに高いです。むやみに個人製作アプリを導入するのは避け、まずはアプリストアから製品を探すと良いでしょう。

Teams のプロジェクト・タスク管理をガントチャート化してみよう
※本記事の内容は2022年7月時点のものです。Microsoft 製品の仕様や利用環境は変更する場合があります。