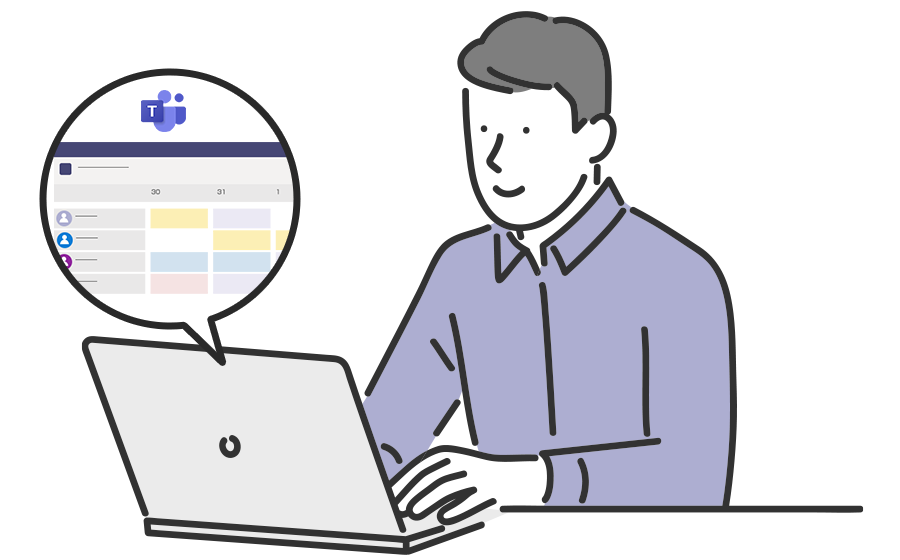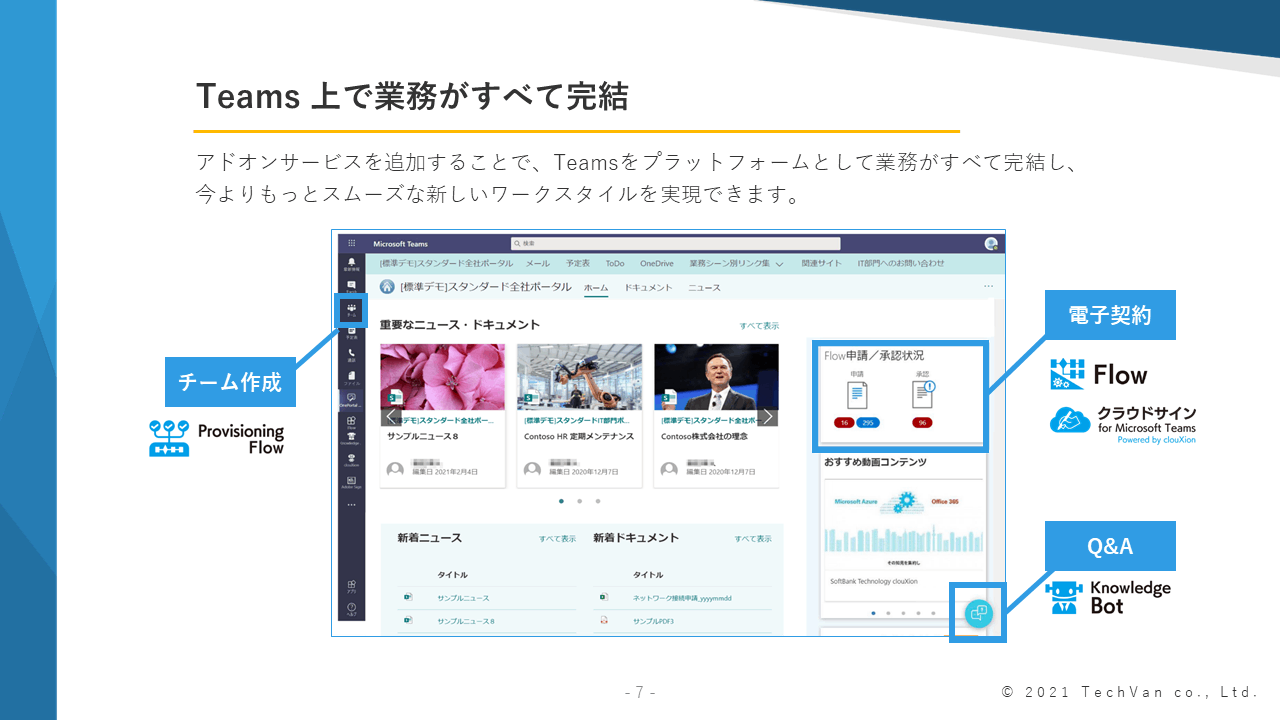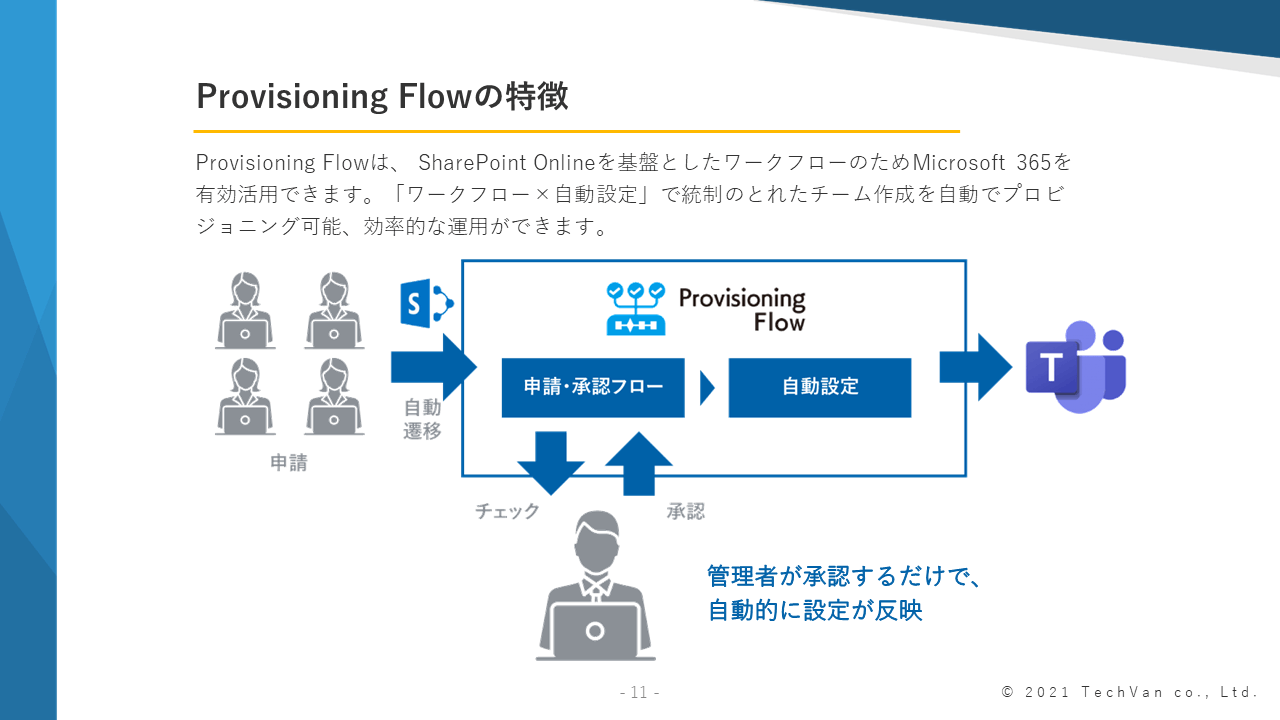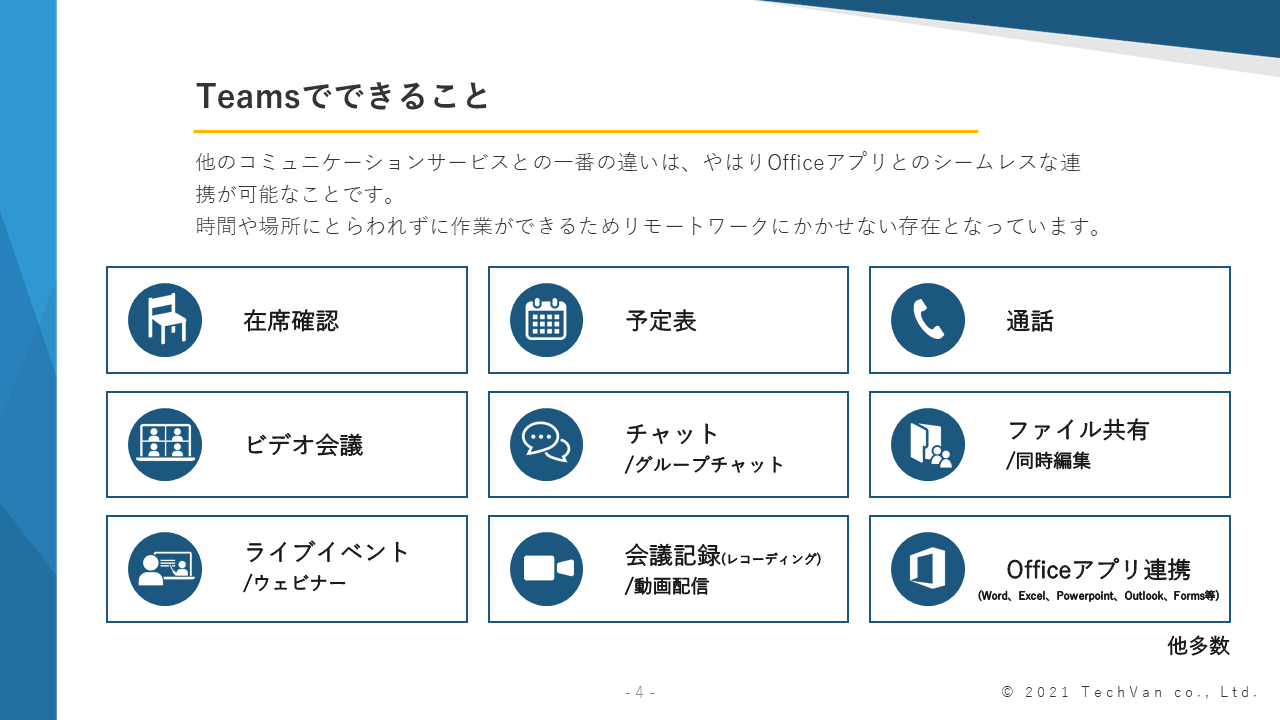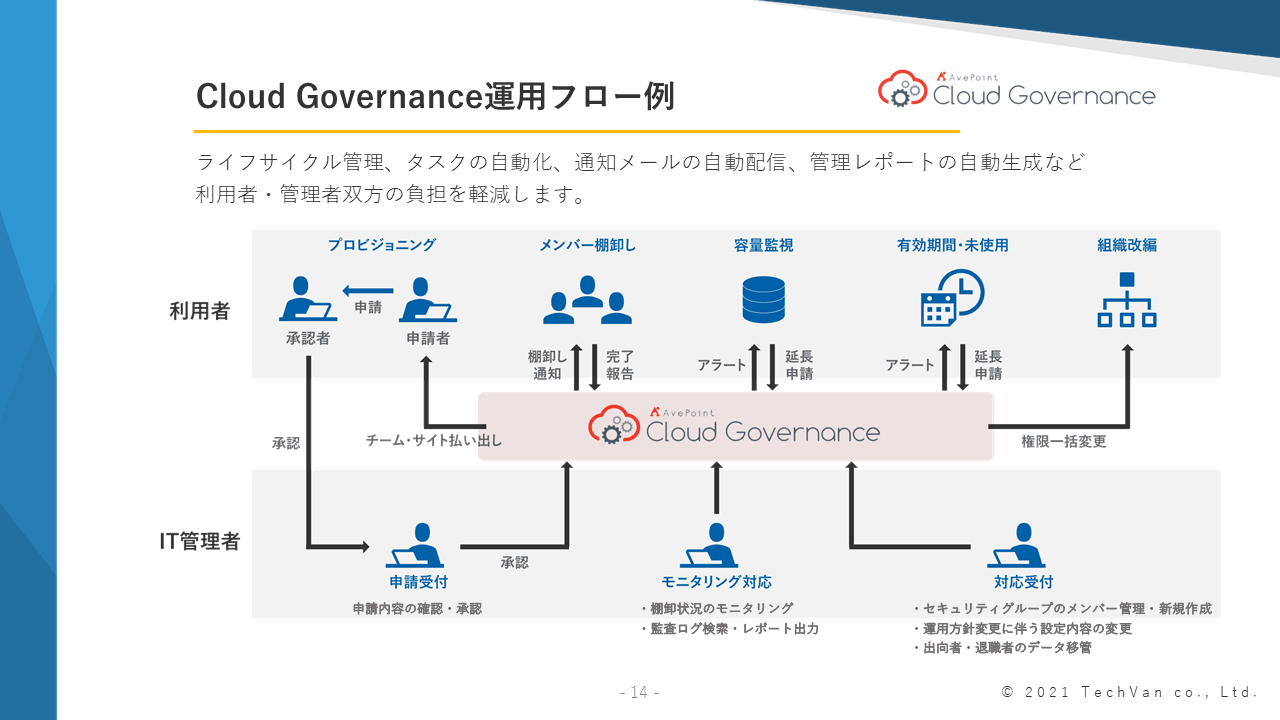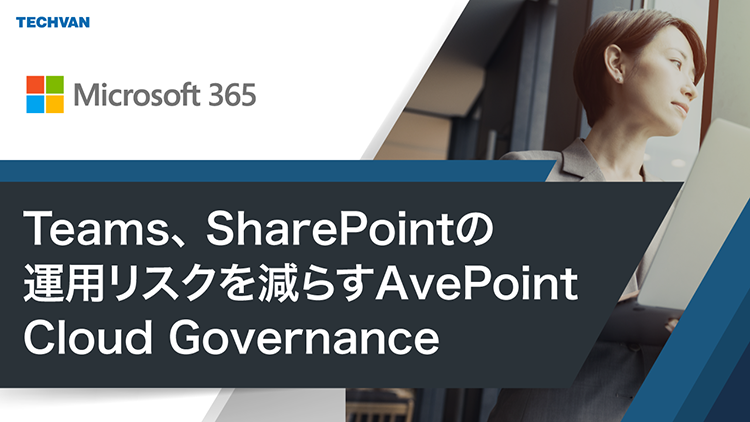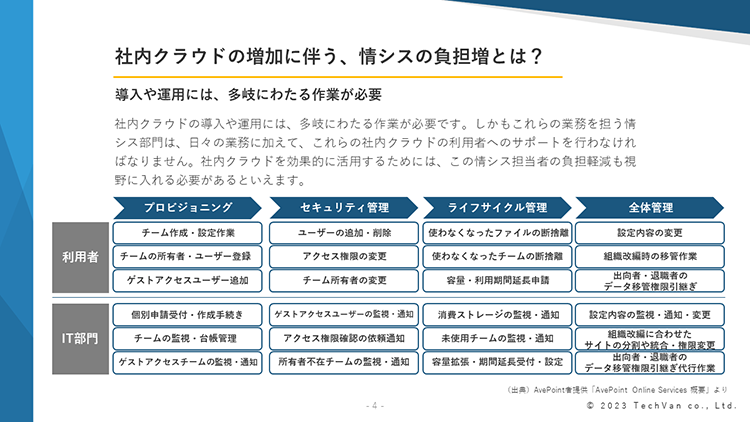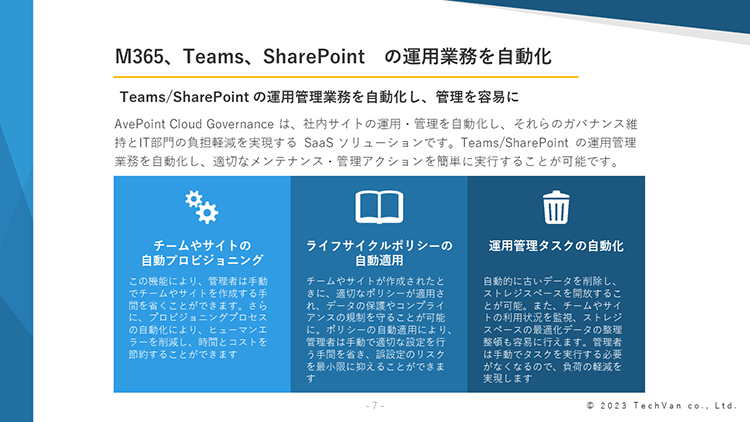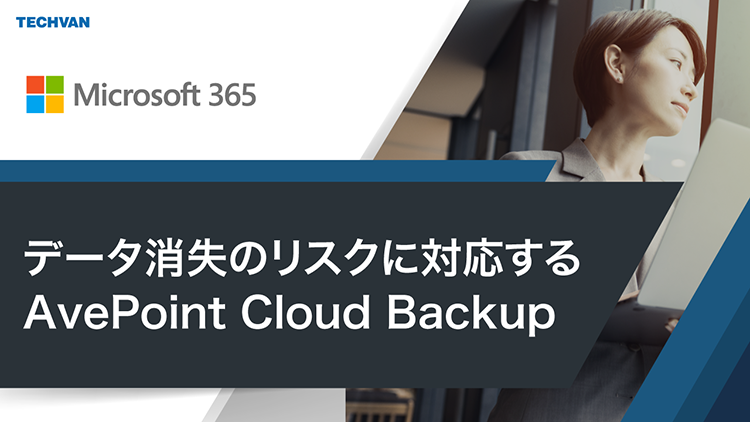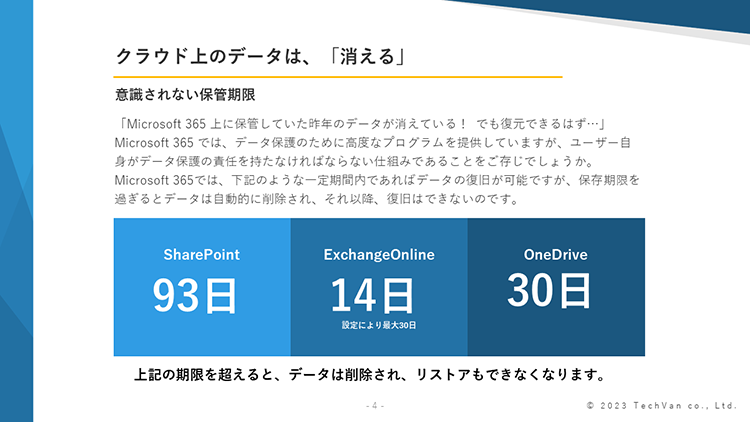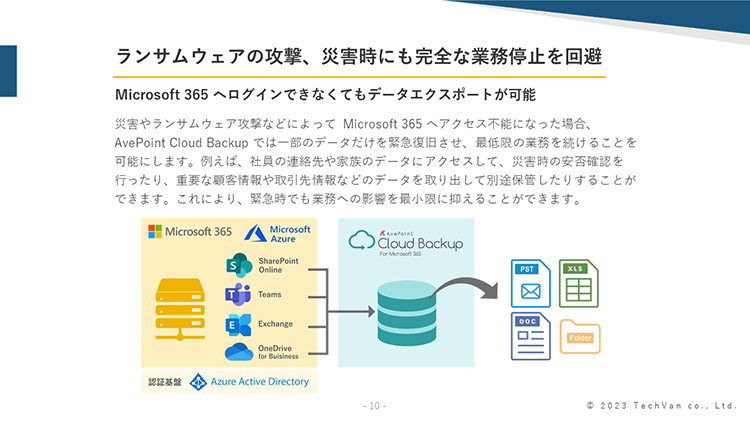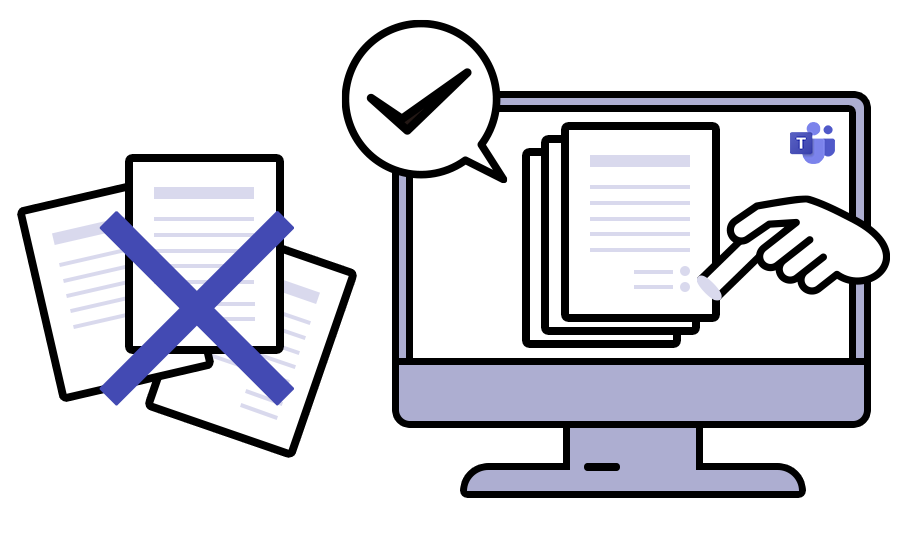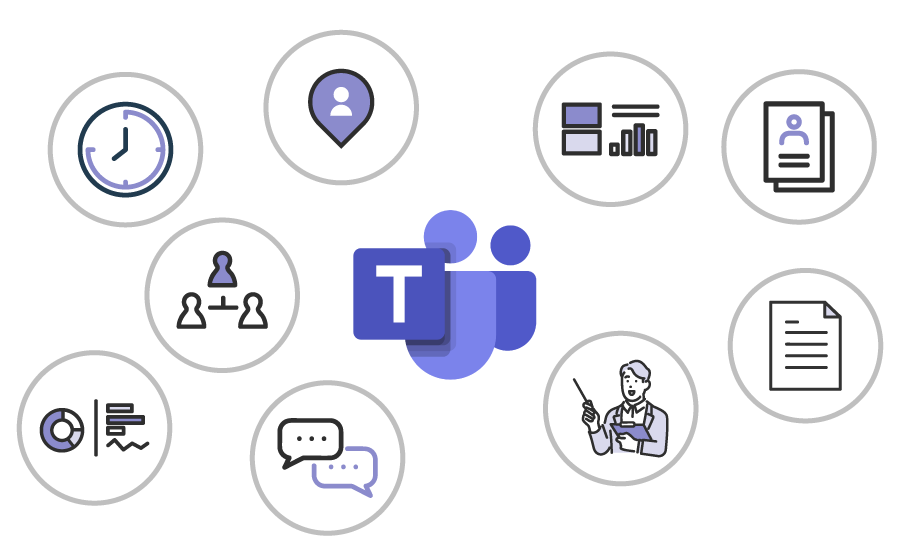Microsoft Teams の「シフト」とは、現場スタッフのスケジュール管理をサポートするアプリです。
業務シフトを管理するために用意された「シフト」は、スタッフの出勤や休暇を簡単に可視化することができます。また、誰が在宅勤務中なのか把握したいという場合も、素早く判明します。
さらに、シフトスケジュールを作成することはもちろんのこと、スタッフ同士がシフトを交換することも、各自のスマホから簡単にできます。
シフトを開くには、Teams の左側メニューバーにある「・・・」をクリックし、表示された項目から「シフト」を選択します。初めてシフトを使う場合には、チームとタイムゾーンを選択する必要があります。
シフトのメイン画面には、上部に1週間分のカレンダーと、その下にグループとそのグループに所属するメンバーが表示され、メンバーのスケジュールが一目でわかるようになっています。
このように、「シフト」は従業員スタッフの勤怠管理に最適な機能といえます。
ここからは、シフトで実現できることについて紹介します。
スケジュール機能では、スケジュールを作成、編集、管理できます。
「シフト」のスケジュール画面では、上部に日にちが、左側の列にチームメンバーが表示され、シフト割り当てが予定表に一覧化されます。
Microsoft Teams には「所有者」と「メンバー」の2つのユーザーステータスがあります。チームのスケジュール作成は、そのチームの「所有者」だけができます。スケジュール作成をしたい場合、「所有者」以外の人は現在の所有者にステータスを変更してもらうか、新たにチームを作成して「所有者」ステータスで行ってください。
グループ機能では、仕事の種類や場所など関連した名前を付け、グループを整理できます。スケジュールを整理する際にグループ名がついていると、部署や役割で分けることができ非常に役立ちます。
スケジュール内ではグループ単位でシフト管理が可能です。また、業務ごとにグルーブを複数作ることも、新しいメンバーを追加することもできます。グループのメンバーは、「人物を追加」ボタンから追加できます。
グループの作成は、ユーザーをスケジュールに追加する前に行うことをおすすめします。
タイムクロック機能では、タイムレコーダーのように、チームメンバーがモバイルデバイスを使用して出退勤を記録できます。
また、位置検出機能もあり、この機能を有効にすると、メンバーが出退勤を打刻した場所を記録することもできます。
タイム クロックがまだ設定されていない場合、管理者は「シフト」メインページの [クロックイン] ボタンをクリックするだけで、セットアッププロセスを開始できます。
この設定はいつでも変更または削除することができます。
リクエスト機能では、メンバーの休暇日や休暇のリクエストを確認できます。
シフトを組んだ後でも、病気や用事などで予定を変更したいとき、この機能でマネージャーにリクエストできます。リクエストを受けたマネージャーは、問題なければ承認をクリックするだけで予定の変更が「シフト」画面に反映されます。
また、この機能を使ってメンバー同士でシフトの交換をすることも可能です。
Shifts 機能では、割り当てたいメンバーのスケジュール内で空いている日時に、シフトを追加することができます。
シフトを追加する際、開始時間と終了時間、休憩時間を設定し、さらにカスタムラベル欄に“在宅勤務”などと入力することも可能です。こうすることで、メイン画面に入力した内容が反映され、誰がいつ、どこで作業するのかが一目でわかるようになります。
新規で作成するほか、既存データのコピーでも追加が可能です。
共有機能では、スケジュール調整が完了したら、チームメンバー全員が最新の情報を確認、共有できます。
また、スケジュールを変更した場合、チームメンバーと共有するタイミングを選ぶことができます。 希望通りのスケジュールが完成するまでの間、所有者はアイテムをスケジュール内で自由に移動させられます。
スケジュールの共有は Outlook のスケジュール機能を使う方法も有効ですが、チャットや会議でコミュニケーションをとるついでに、メンバーが在宅勤務かどうかを確認したい・・・ということも可能なため、ぜひシフトの共有機能を有効活用してみるといいでしょう。
次は Teams の「シフト」を活用するメリットといくつかの注意点についてそれぞれ解説します。
シフト管理やタイムカードをクラウドで管理できるシステムを導入するには通常、イニシャルコストやランニングコストが発生します。しかし、Microsoft Teams をすでに利用していれば、これらすべてを「シフト」アプリで行うことができます。
リモートワーク時に多くの企業で課題となるのが、従業員の就業状況を把握することです。そんな時に、「シフト」を利用すれば「いつ、誰が」在宅勤務しているのかを簡単に可視化できます。働き方改革推進に大きく貢献した Teams ならではの便利なスケジュール管理ツールといえます。
また、スケジュールや出退勤時刻を Excel でエクスポートできるなど、管理機能などが数多く実装されているのも大きな魅力です。
チームメンバーと共有した後にシフトを編集する場合、いくつか留意点あります。
利用可能なスロットの数を変更した場合は、まず「共有」を選択する必要があります。 変更を「保存」後には、共有はできません。
また、シフトの開始時刻または終了時刻を変更した場合、そのシフトをチームと再共有すると、保留中のリクエストはすべて自動的に拒否されてしまうなど、注意が必要です。
ここまで「シフト」の基本機能を解説しました。
次に、「シフト」の使用方法を具体的にご紹介します。
「シフト」を使用して、スケジュールを作成し、チームメンバーにシフトを割り当てることができます。
割り当てたいメンバーのスケジュール内の空いているシフトにマウスカーソルを乗せます。そこで表示される「その他のオプション」をクリックして開き、「シフトの追加」をクリックします。
「シフトの追加」ウィンドウが開くので、メンバー・日時・ラベル・休憩時間・メモを入力して「保存」をクリックすると、シフトが作成されます。
個人のスマホアプリを使用して、タイムレコーダー機能を使うことができます。
管理者は、まずスケジュールの設定からタイムレコーダーを有効にする必要があるため、その設定を必ず行いましょう。
シフトの、「設定」タブをクリックし、一番下の「セットアップを開始」というボタンをクリックします。
そのあと、「業務時間記録のセットアップ」というポップアップが出て、出退勤に位置情報を使用するか否かの設定が可能になります。この機能を有効にすると、「特定の場所のみ出勤や退勤が可能となる」といった設定ができるため、必要に応じて設定しましょう。
以上で、管理者の設定は完了となります。従業員は、スマホの Teams アプリで、タイムレコーダーの使用が可能になり、出退勤と休憩時間の打刻をすることができます。
シフトを登録した後、スケジュールの右上に表示されている「チームと共有」をクリックすることで、作成したシフトをメンバーと共有することができます。共有しなかった場合、シフトを作成しても他のメンバーに反映されないため、注意が必要です。
「チームと共有」をクリックすると、カレンダーの画面が表示されるため、共有したいシフトの期間を設定します。期間を選択した後に「共有」をクリックすることで、メンバーがスケジュールを確認できるようになります。
また、シフトを組んだ後にスケジュールを変更したい際は、「リクエスト」という機能が便利です。休暇の申請や、メンバー同士でシフトの交換をすることが可能です。
管理者は送られてきた承認をクリックするだけで、変更が反映されます。
「リクエスト」はスケジュール画面の「リクエスト」タブから申請することができます。
※本記事の内容は2022年4月時点のものです。Microsoft 製品の仕様や利用環境は変更する場合があります。