Teams のワークフローを活用するメリットを紹介します。

Teamsの拡張機能である承認フロー自動化やBot機能、クラウド型電子契約ツールなど、日々の運用工数削減につながるサービスをご紹介しています。

Teamsの拡張機能である承認フロー自動化やBot機能、クラウド型電子契約ツールなど、日々の運用工数削減につながるサービスをご紹介しています。
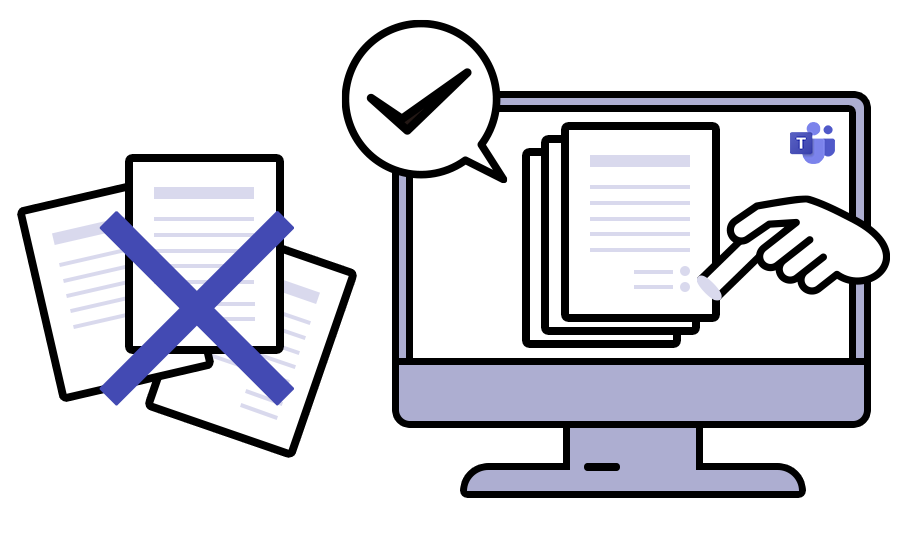
NEW
2022.04.27
#Teams#ワークフロー

ワークフローとは、組織間などで行われる業務や情報のやり取りの一連の手続きや作業のこと。複数人が関わるので、あらかじめルールが決められています。
そのワークフローを簡単に行うことができる機能が、Microsoft Teams に実装されています。
ワークフローの中でも、社内の上層部の承認が必要な稟議などとは異なり、いわゆる上司と部下間で行われるような決裁などで活躍する機能で、休暇申請や業務実行の確認を簡単に申請して判断を仰ぐことができます。
そこで本記事では、Teams のワークフローの基本情報とそのメリット、ワークフローアプリについて解説します。
Teams のワークフローを活用するメリットを紹介します。
責任者の判断を仰ぐ案件の申請と管理を手軽に行うことができる Teams のワークフローを活用する前に、ワークフロー全体を整理することで無駄な業務を削減できるメリットがあります。
ワークフローにまとめにくい業務がある場合は、無駄なフローが存在している可能性があります。フロー自体を再検討し、無駄な業務を削減しましょう。
また、紙の書類を使って手作業で行っていたワークフローを Teams のワークフローに変えることで、記載漏れや手続きミスも起きにくくなり、差し戻しされても、対応までの時間も短縮されます。
Teams のワークフローは手軽にシンプルな承認要求ができるため、承認を申請する側も要求される側も業務の効率化が進みます。外出先でもリモートワークでも申請・承認可能なことが、Teams の強みといえます。
ワークフローが紙ベースで行われる場合、上司が出張に出ている場合など承認が終わるまで時間がかかり、ボトルネックになることもあるでしょう。その点 Teams なら、いつどこにいても簡単、柔軟に申請・承認を行うことができ、ワークフローのタイムラグをなくせます。
また1人に仕事の負荷がかかりすぎるようでは、組織としてのバランスが崩れてしまいます。そこで、Teams のワークフローの活用前に、チーム内で、人員の配置や負荷が均等になるように調整することをおすすめします。これまでの業務バランスの見直しで、業務効率化を進めましょう。
Teams のワークフローは、どのように使用すると業務効率化につながるのでしょうか。ここで、効果的な使用例をご紹介します。
Teams のワークフローは、申請時にファイルを添付できます。確認書類を添付し、承認依頼の通知を出すことで、業務の意思決定速度が加速します。
アップロードしたファイルはすべて、Teams で共有されている他のファイルと同じように、OneDrive・SharePoint フォルダに自動的に保存されます。
申請書を印刷して記入し、社内便で送付、担当者が手入力で申請データの登録する・・・といったプロセスを取っていては、紙を多く消費したり、受領に時間がかかったり、データの手入力でミスが発生する可能性があります。
申請書や添付書類などをデジタル化して、Teams のワークフローを活用すれば申請・承認が効率化します。
外出先や自宅でも、チャット上でワークフローの状況を確認し、発生した承認自体もチャット上で実行できるため、リモートワークに適しているといえるでしょう。時間や場所を選ばない効率的な働き方が可能になります。
また、Teams のワークフローなら、今まで多くのメールの中で埋もれがちだった承認依頼通知などをチャット上で受信することができ、素早い対応が可能です。
Teams の拡張機能の一つである「承認アプリ」について紹介します。
Teams の中に多数ある拡張機能の一つである「承認」アプリ。これは、グループチャットやチーム内のあらゆる要求・承認を合理化するツールです。
メッセージ投稿時に入力欄の下部にある「承認」のアイコンをクリックするだけで簡単に承認要求の作成が可能。簡単かつ気軽に利用できるため、稟議書などの複雑で正式な承認ではなく、部門内での承認や意見集約などでの活用がおすすめです。
上司に有給休暇の申請をして、承認を得る場合にも活用できます。
書類を作成後、上司に内容確認を依頼する場合にも承認アプリで対応できます。
Teams 左側メニューの一番下にある三点リーダー[・・・]をクリックすると、小さなウィンドウが出て[承認]の文字を見つけることができます。表示されていない場合は、アプリ検索の欄に承認と入力し、検索すると表示されます。
詳しくは、「Teams の承認要求アプリが便利!アイコンクリックだけで回答依頼」(※リンクで誘導)をご覧ください。
Teams「承認」アプリで承認業務をデジタル化することで、作成の手間や紛失などの不安がなくなり、休暇申請や業務マイルストーンの確認などに役立ちます。

今回は、Teams のワークフローについて紹介しました。簡単にTeams からワークフローを進めることができるため、これまでメールなどでやり取りしていた面倒な承認依頼を省力化できます。
また、フロー自体を再検討し無駄な業務を削減する、仕事のバランスを見直して分担を整理するなど、Teams のワークフロー活用には多くのメリットがあります。
もちろん専用のワークフローシステムがあればさらに複雑なことができますが、簡易的なツールでも、十分に成立する承認業務案件も多くあるはずです。
ぜひ活用して、業務効率化につなげてみてはいかがでしょうか。
「承認アプリ」については以下の記事でも詳しく解説しています。
▼Teams の承認要求アプリが便利!アイコンクリックだけで回答依頼
※本記事の内容は2022年4月時点のものです。Microsoft 製品の仕様や利用環境は変更する場合があります。

当たり前に使ってきたアプリケーションで
ビジネスをさらに飛躍させるヒントをお伝えします。