日々の業務の中で、休暇や交通費など申請項目は多々あり申請業務は欠かせないものです。しかし、複数の人から承認や了承をもらいたい申請側は、リモート環境の中では想定より手間や時間がかかることも多いようで、不便さを感じている方もいるのではないでしょうか。
一方で、承認する側も承認申請が来るタイミングかつかめず、場合によっては「至急」案件の承認対応に迫られることも。
そうした状況をフォローするのが Microsoft Teams の「承認アプリ」。その機能を解説します。

Teamsの拡張機能である承認フロー自動化やBot機能、クラウド型電子契約ツールなど、日々の運用工数削減につながるサービスをご紹介しています。

2022.04.25
#Teams#承認アプリ

多くの企業でリモートワークが導入される今、業務を進める中で「社員同士のコミュニケーションがおろそかになってしまう」「紙ベースの承認申請やメンバー間の意見集約が難しい」というリモートワークならでは課題が見えてきました。
こうした背景から注目されているのが、Microsoft Teams の承認拡張機能(アプリ)です。
そこで、Teams の拡張機能のひとつである「承認アプリ」の機能や活用方法などを解説します。
Teams の基本的な機能や導入方法については、下記記事をご参考ください。
▼Microsoft Teams とは? 導入方法や主な機能や利用メリットを紹介
日々の業務の中で、休暇や交通費など申請項目は多々あり申請業務は欠かせないものです。しかし、複数の人から承認や了承をもらいたい申請側は、リモート環境の中では想定より手間や時間がかかることも多いようで、不便さを感じている方もいるのではないでしょうか。
一方で、承認する側も承認申請が来るタイミングかつかめず、場合によっては「至急」案件の承認対応に迫られることも。
そうした状況をフォローするのが Microsoft Teams の「承認アプリ」。その機能を解説します。

Teams の「承認」アプリは、グループチャットやチーム内のあらゆる要求・承認を合理化するシステムです。
Teams のメッセージ投稿時に、入力欄の下部にある「承認」アイコンをクリックするだけで簡単に承認要求の作成が可能。簡単かつ気軽に利用できるため、稟議書などの複雑で正式な承認ではなく、部門内での承認や意見集約などでの活用がおすすめです。
Teams の承認アプリでは、上司へ業務に必要な許可を得る、システマティックな業務遂行の許可などYESかNOか責任者の判断を仰ぐ場面に、申請案件の処理と管理を手軽にできます。
休暇申請や業務マイルストーンでの確認などのシーンで役立ちます。どんな業務に活用できるか例を紹介します。
上司に有給休暇の申請をして、承認を得る場合に活用できます。承認者が少なく手軽な申請であれば、Teams の承認アプリを使用するとよいでしょう。
書類を作成後、上司に内容確認を依頼する場合にも、Teams の承認アプリで対応できます。
Twitter や Instagram などSNSに投稿予定の内容の承認を求めることにも活用できます。
手軽に承認依頼ができる Teams の承認アプリですが、本格的な電子稟議システムと異なるため、複雑な稟議や複数のファイル添付などはできません。
従来の申請業務がアナログかつ複雑な場合、それを Teams の承認アプリに移行させるには、申請業務の根本的な見直しが必要となるでしょう。
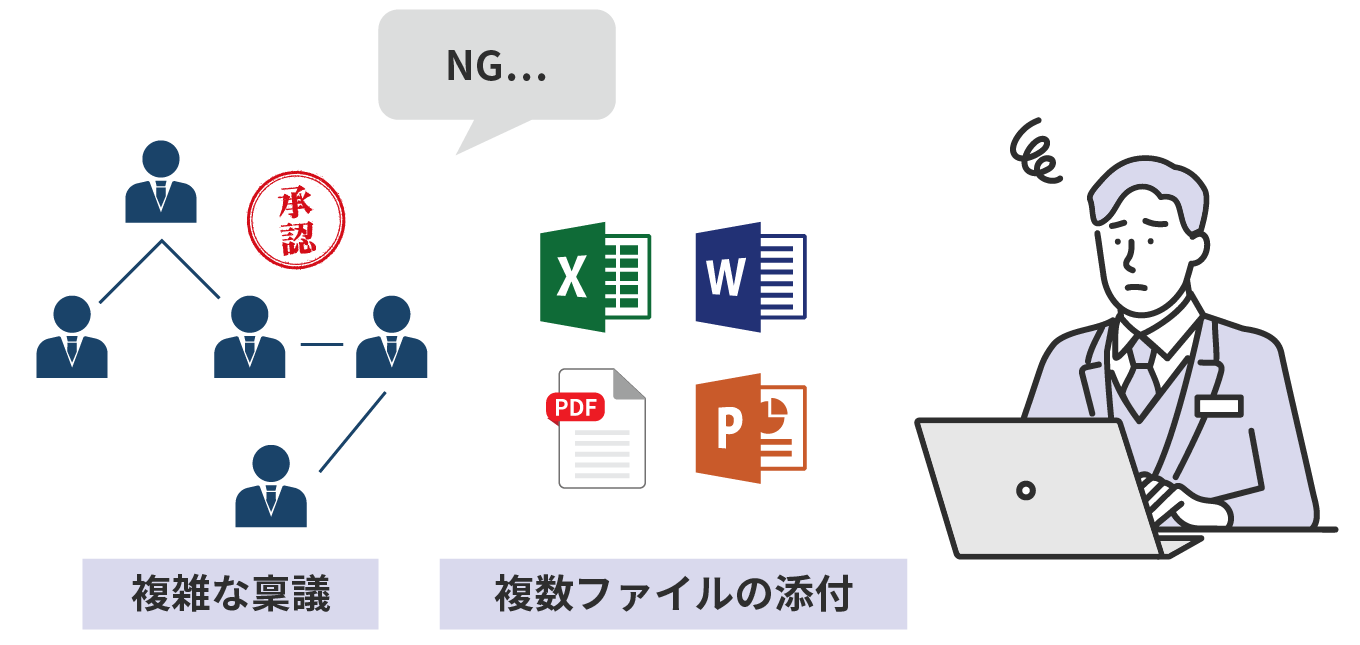
Teams で承認要求を作成する方法は簡単です。ここでは、承認要求の作成方法を3つ紹介します。
次の手順に従って、Teams の承認アプリから承認を作成します。
Teams トップ画面の左メニュー「・・・」からアプリを検索するか、一覧から承認アプリを選択
出典:「承認アプリから承認を作成する」Microsoft 365 Learn
https://learn.microsoft.com/ja-jp/power-automate/teams/create-approval-from-teams-app
アプリの右上にある「新しい承認要求」を選択
出典:「承認アプリから承認を作成する」Microsoft 365 Learn
https://learn.microsoft.com/ja-jp/power-automate/teams/create-approval-from-teams-app
承認の詳細を入力
要求の種類、要求の名前を入力します。
要求を承認する相手として「承認者」を入力し、複数の承認者を選択すると「すべての受信者からの回答が必要」というオプションが利用できます。グループチャットで複数の承認が必要な際に役立ちます。
出典:「承認アプリから承認を作成する」Microsoft 365 Learn
https://learn.microsoft.com/ja-jp/power-automate/teams/create-approval-from-teams-app
送信を選択
承認は、アプリの送信済みタブに表示されます。
出典:「承認アプリから承認を作成する」Microsoft 365 Learn
https://learn.microsoft.com/ja-jp/power-automate/teams/create-approval-from-teams-app
Teams の新しい承認機能を使用すると、作成ボックスから任意のチャット、またはチャネルから承認を作成できます。
作成ボックスにある「承認アイコン」を選択
出典:「チャットまたはチャネルからの承認を作成する」Microsoft 365 Learn
https://learn.microsoft.com/ja-jp/power-automate/teams/create-approval-from-chat
アイコンの選択後、承認の詳細を入力するモーダルダイアログが表示されるため、詳細情報を入力
出典:「チャットまたはチャネルからの承認を作成する」Microsoft 365 Learn
https://learn.microsoft.com/ja-jp/power-automate/teams/create-approval-from-chat
オプション:承認を得てファイルを含めることもできます。これを行うには、承認フォームで添付ファイルを追加します。
アップロードしたファイルはすべて、Teams で共有されている他のファイルと同じように OneDrive/SharePoint フォルダーに自動的に保存されます。
出典:「チャットまたはチャネルからの承認を作成する」Microsoft 365 Learn
https://learn.microsoft.com/ja-jp/power-automate/teams/create-approval-from-chat
送信を選択
カードが作成されチャットかチャネルに送信、承認要求が完了です。
出典:「チャットまたはチャネルからの承認を作成する」Microsoft 365 Learn
https://learn.microsoft.com/ja-jp/power-automate/teams/create-approval-from-chat
承認要求を作成する際にテンプレートを利用することで、効率よく承認要求を作成できます。決まった様式を使う場合、同じような要求を何度も繰り返す場合などに役立ちます。
多くのテンプレートがテンプレートストアにあり、その中から選択する以外にも既存のテンプレートをカスタマイズして使うことも可能です。
承認申請後、どの担当者が承認したのか、また誰が未承認なのかといった状況管理もできます。ここでは承認状況の確認方法や承認実績の管理について解説します。
承認要求した案件の状態は随時確認できます。次の方法があります。
「フォローアップ」機能で、承認者に通知を送信し承認を促すことが可能です。承認者にフォローアップの通知が届くため、保留期間が長い場合はフォローアップしてみるとよいでしょう。
フォローアップする承認を選択し、「・・・」を選択
出典:「次のページで Teams の承認要求をフォローアップする」Microsoft 365 サポート
https://support.microsoft.com/ja-jp/office/次のページで-teams-の承認要求をフォローアップする-bb5206e9-407d-49fc-a136-c1e2a05a3ec9
Teams の承認アプリは、同じ環境の Power Automate を使用して送信された承認も表示されます。
承認アプリの「送信済み」、「受信済み」フォルダーで今までの承認実績を管理できるため、申請内容を振り返ることが可能です。
ここでは承認要求をされた場合の応答方法と承認方法を解説します。
Microsoft Teams にサインインし、承認が送信されたチャット、またはチャネルに移動
出典:「チャットまたはチャネルからの承認に応答する」Microsoft 365 Learn
https://learn.microsoft.com/ja-jp/power-automate/teams/respond-to-approvals-in-teams
または、Teams で承認アプリを開いて、受信済みタブに移動
出典:「チャットまたはチャネルからの承認に応答する」Microsoft 365 Learn
https://learn.microsoft.com/ja-jp/power-automate/teams/respond-to-approvals-in-teams
カードで詳細の表示を選択するか、承認を選択して承認フォームを開く
出典:「チャットまたはチャネルからの承認に応答する」Microsoft 365 Learn
https://learn.microsoft.com/ja-jp/power-automate/teams/respond-to-approvals-in-teams
承認を「承認」または「拒否」を選択する
決定にコメントを含めることもできます。承認されるとカード、またはアプリの状態が更新されます。
出典:「チャットまたはチャネルからの承認に応答する」Microsoft 365 Learn
https://learn.microsoft.com/ja-jp/power-automate/teams/respond-to-approvals-in-teams

今回は、Microsoft Teams の承認アプリに関する基本情報や使用方法を解説しました。
メールや紙での申請ではなく、Teams で手軽にシンプルな承認要求ができるため、承認を申請する側も要求される側も業務の効率化が進みます。
また、紙ベースの稟議書類のように作成の手間や紛失などの不安がなく、働き方が多様化した現在に最適なソリューションです。
日々の業務に必要不可欠な承認フローを簡単にする、Teams の承認アプリの活用を検討してみてはいかがでしょうか。
※本記事の内容は2022年4月時点のものです。Microsoft 製品の仕様や利用環境は変更する場合があります。

当たり前に使ってきたアプリケーションで
ビジネスをさらに飛躍させるヒントをお伝えします。