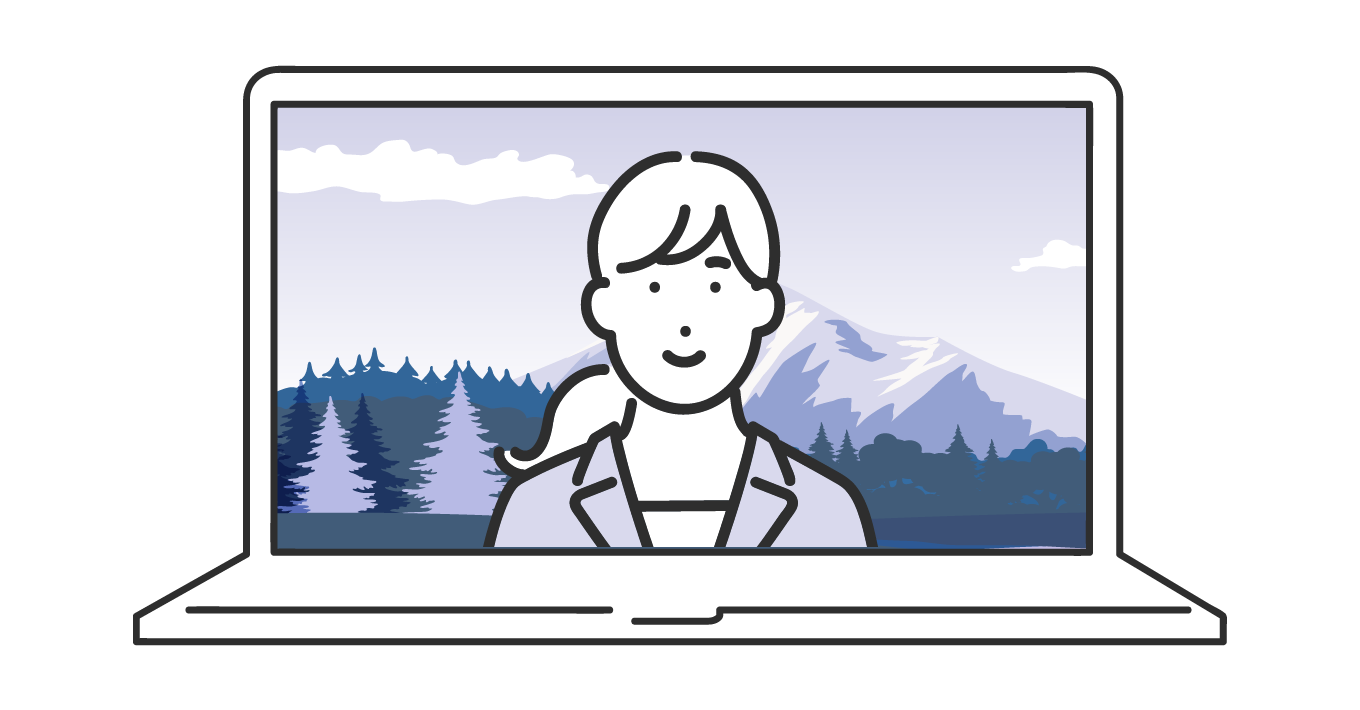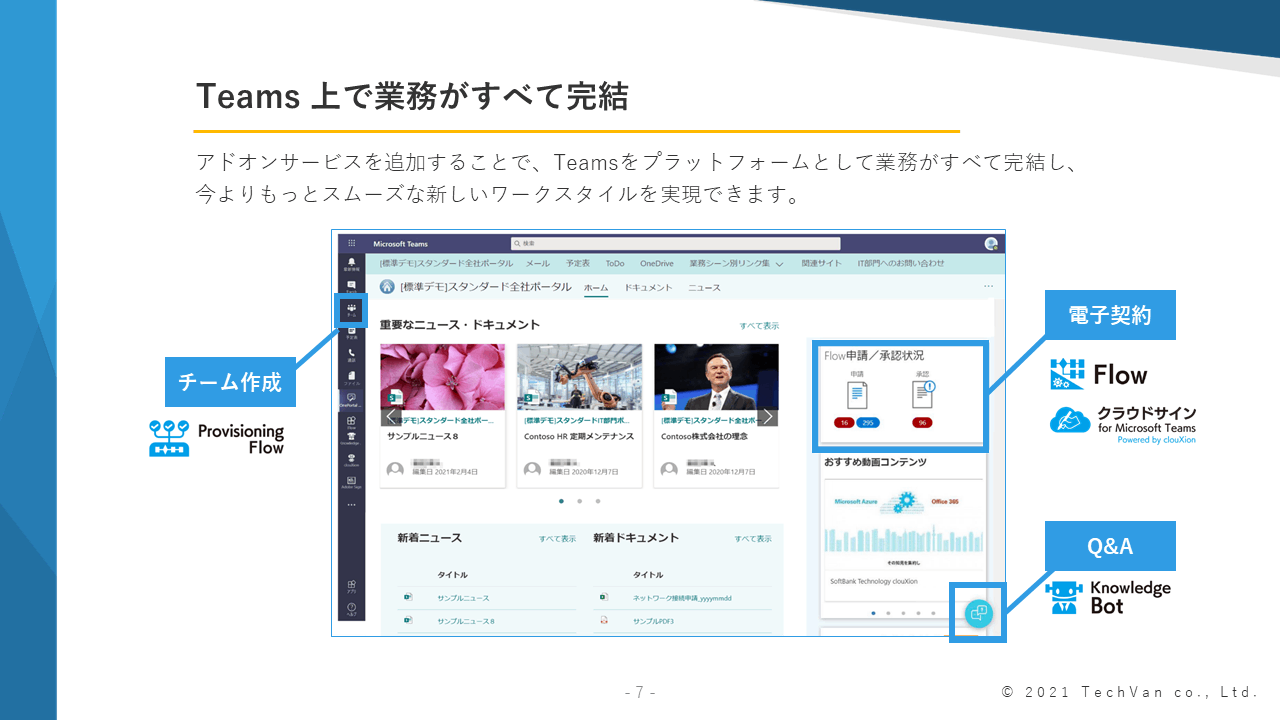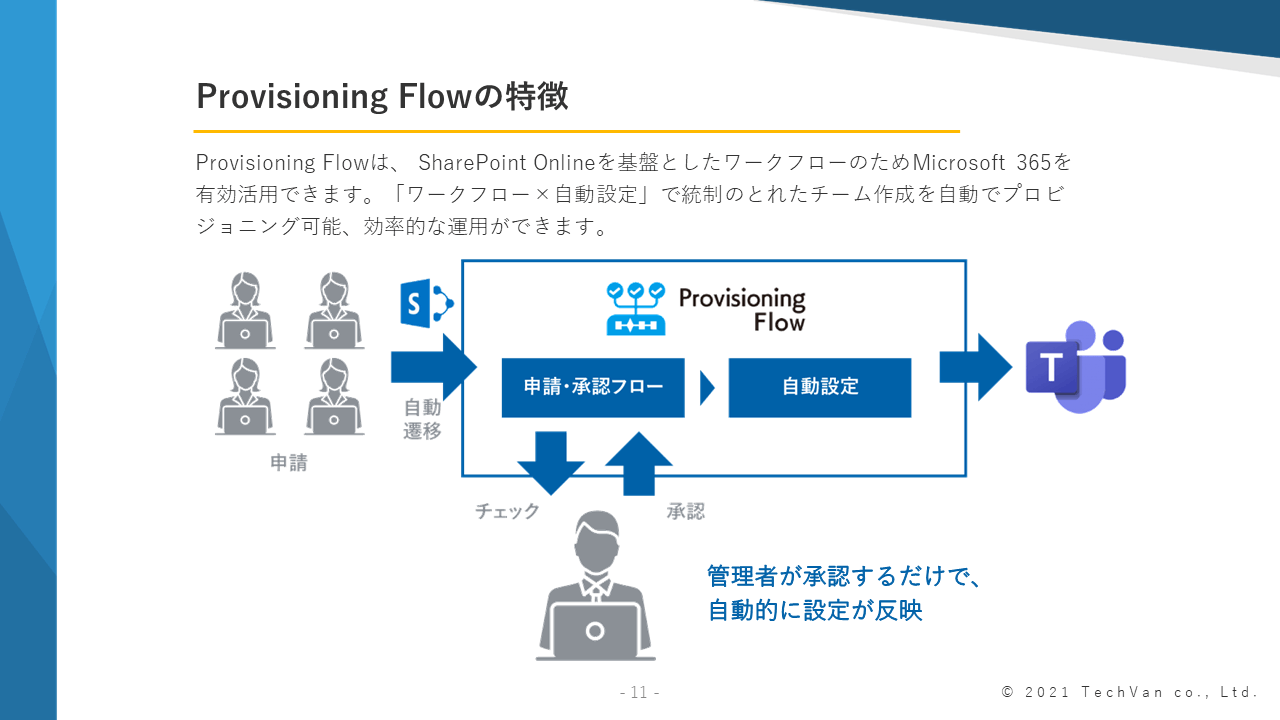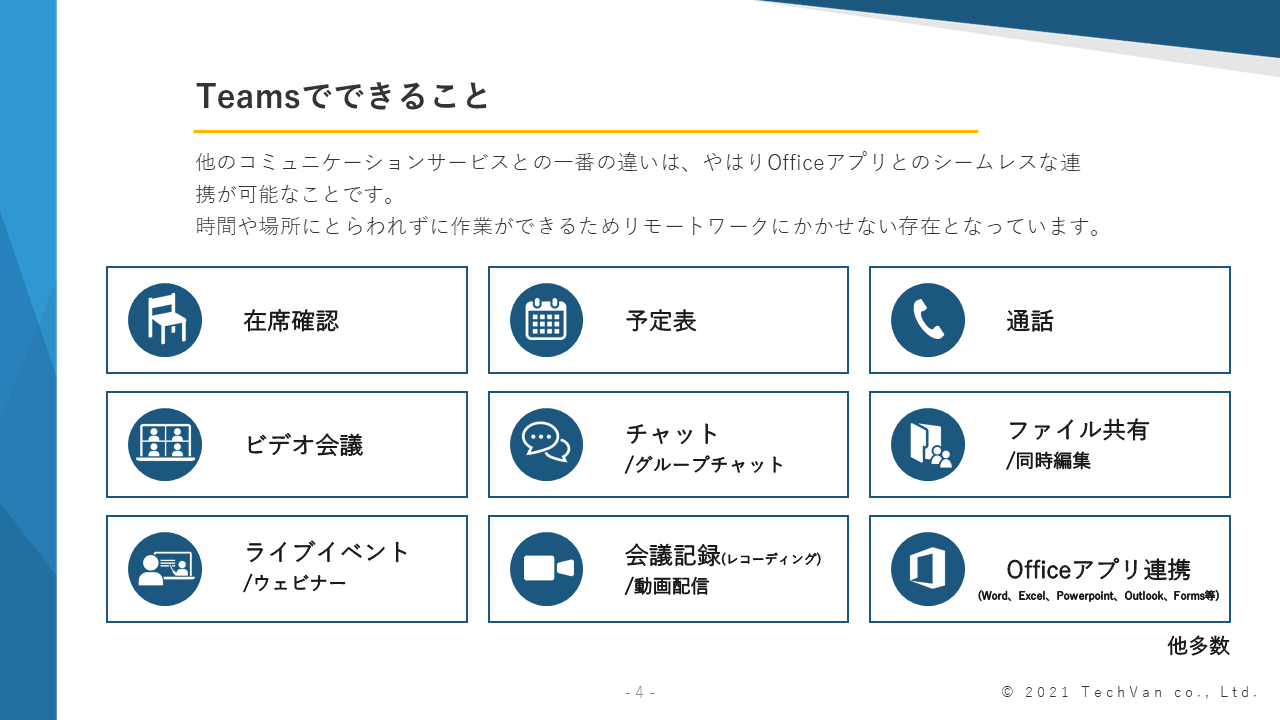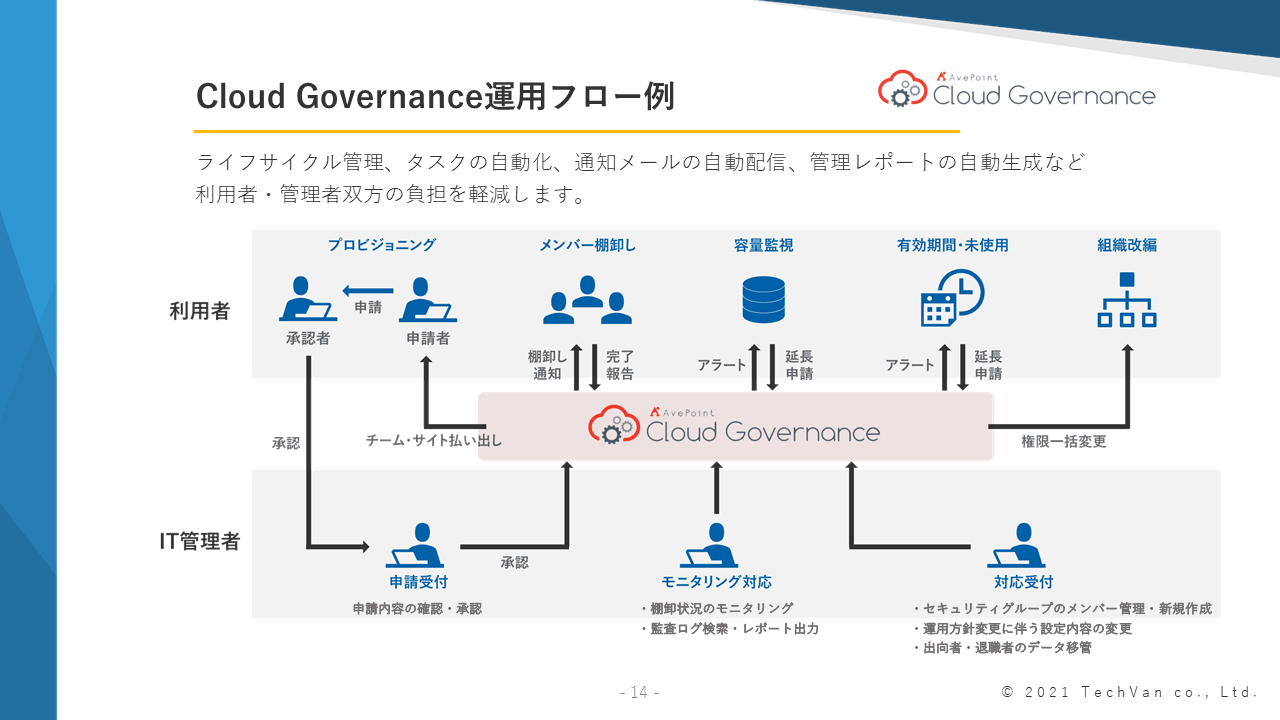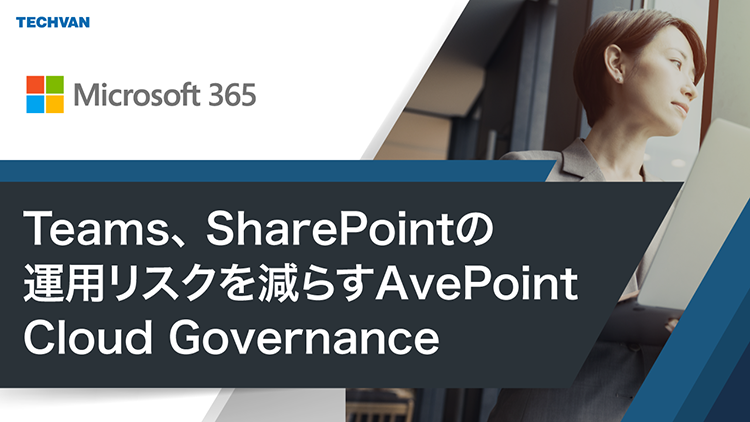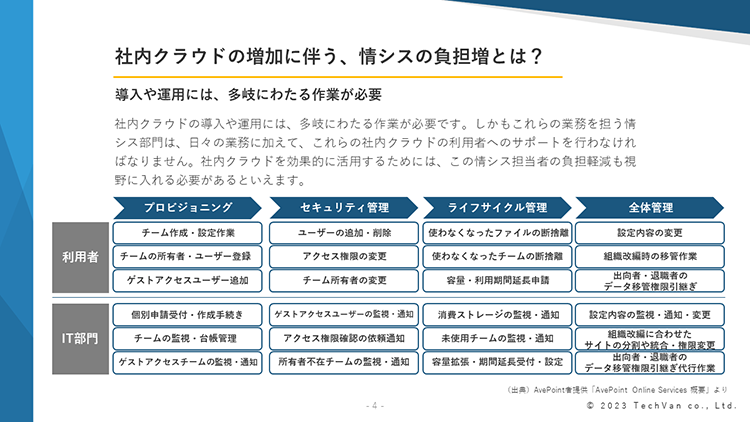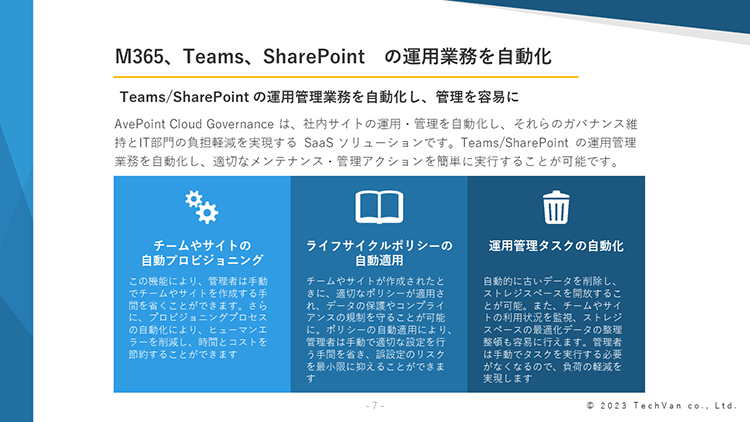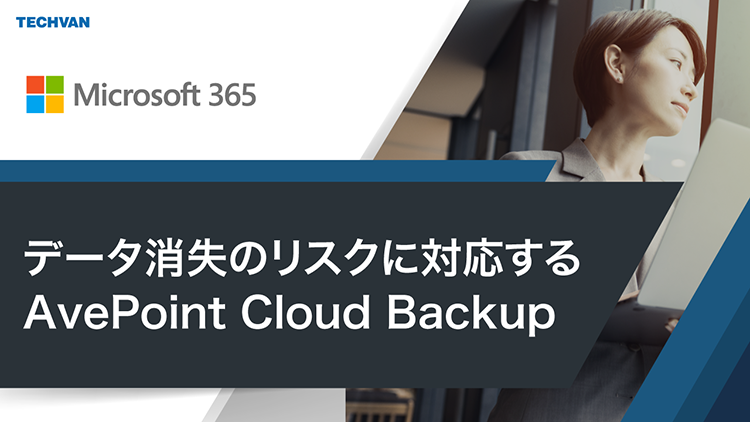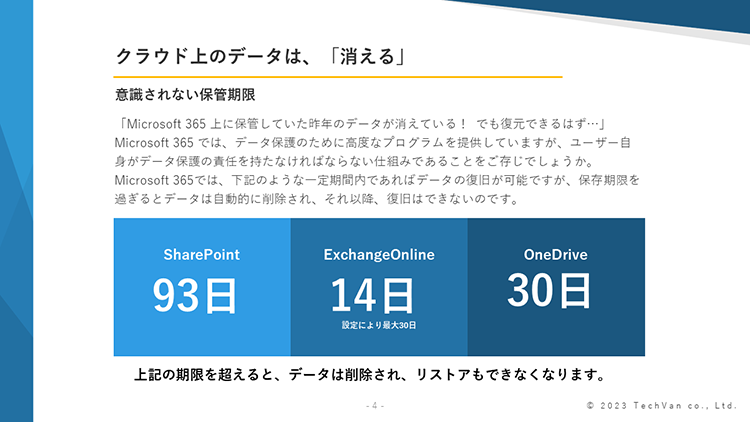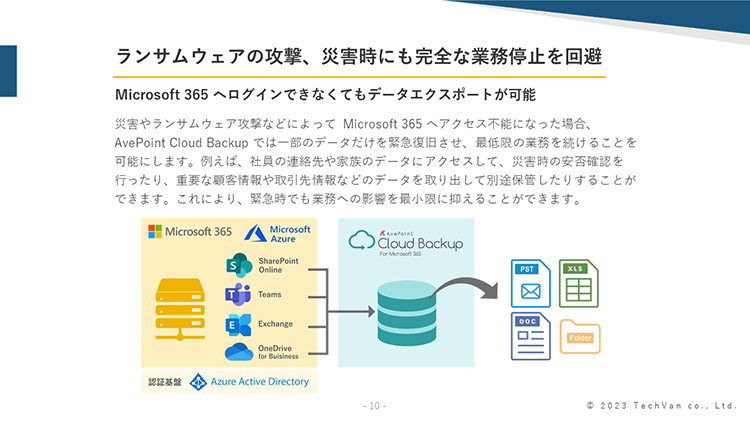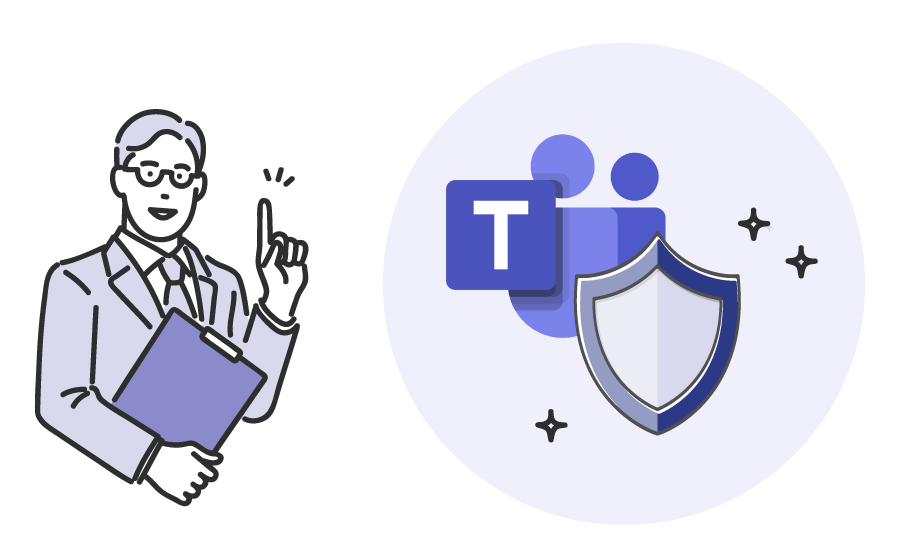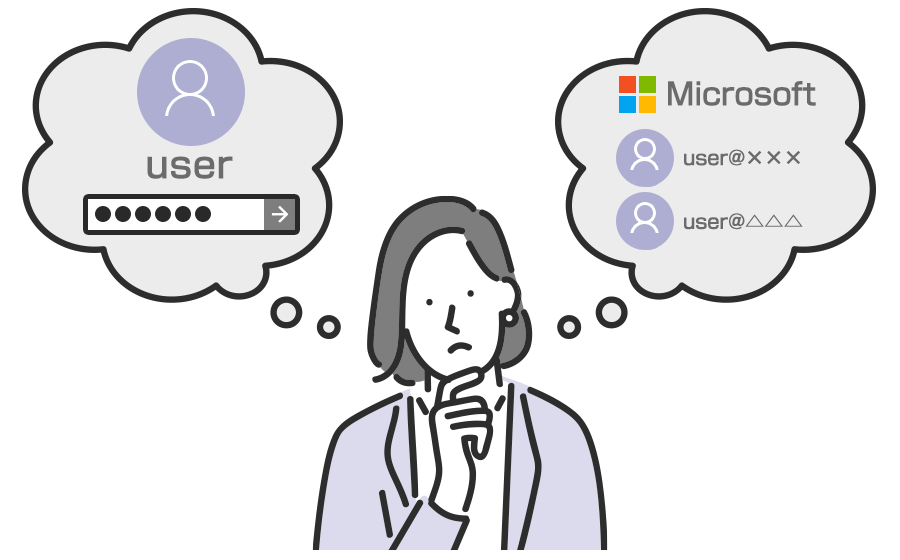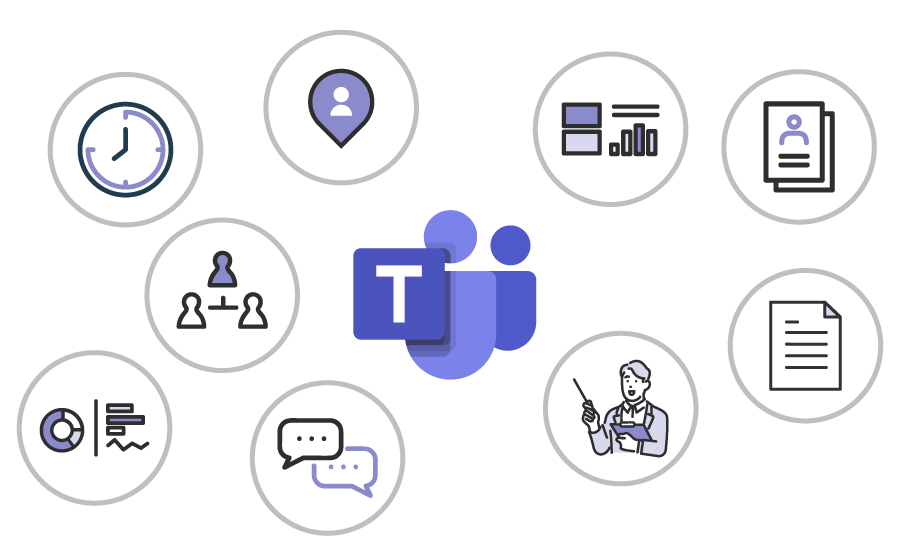Teams で最初にやるべき設定は?

リモートワークでのチーム作業に最適なコミュニケーションアプリ「Microsoft Teams」。オンライン会議やリアルタイムな情報共有のため、欠かせないツールとなっています。オンライン会議時のカメラやマイクのオンオフはわかりやすいアイコンがあるため設定できても、Teams の細かい調整はどこをいじればいいかわからないという人もいらっしゃるのではないでしょうか。
そこで、基本の設定方法の他、チャットや会議のやり方など、Teams 初心者の方向けに主要な機能の使い方を解説します。
Teams とは
マイクロソフト社が推奨する Microsoft 365 のコミュニケーションツール「Microsoft Teams」は、チャットをベースに様々な機能が充実しています。
チャットや通話機能、オンライン会議はもちろん、ファイルの管理・共有ができるなど、業務を効率化するための活用方法が多彩です。
Microsoft 365 アプリとの連携機能があり、Microsoft アカウントがあれば誰でも無料で利用することがメリットです。
また、Teams にはWebブラウザで利用するWeb版の他、デバイスにアプリをダウンロードして利用する方法もあります。
詳しくは「 Microsoft Teams をダウンロード」をご確認ください。

Teams を活用するメリット
Teams の主なメリットは、社内コミュニケーションを一括管理できることです。
コミュニケーションツールでありながら、Microsoft 365 のアプリやサービスはもちろん、他ツールとの連携も可能。ファイルの閲覧だけでなく共同編集も可能になるため、業務の効率化を図ることができます。
また、Teams はチャットだけでなく、通話やオンライン会議といった複数のコミュニケーションツールが実装されていることも特長です。オンライン会議では、最大300人が参加可能。会議の録画録音はもちろんのこと、会議の内容を音声から文字起こしする機能もあり、議事録として Word 形式のファイルで保存が可能です。
Teams のライセンス、料金プランについて、詳しい記事をご用意しております。ぜひチェックしてください。
▼Teams のライセンスはどれを選ぶ? Microsoft 365 プランが高機能?
▼Microsoft Teams の料金プランを比較! 無料版と有料版の違いを解説
Teams 環境の基本的な設定
Teams の設定機能から、時刻や日時、言語を設定できます。
言語を設定すると、その国の日付と時刻が自動反映されます。例えば、デバイスの表示言語が英語(米国)に設定されている場合、Teams はアメリカの日時が表示されます。
キーボードのショートカットを使用すると、Teams でより効率的に作業することが可能です。
ここでは使用頻度の高いショートカットをいくつかご紹介します。
|
目的
|
キー操作
|
|
ショートカットキーを表示する
|
Ctrl + ピリオド (.)
|
|
検索に移動
|
Ctrl + E
|
|
コマンドを表示する
|
Ctrl + スラッシュ (/)
|
|
新しいチャットを開始する
|
Ctrl + N
|
|
[設定] を開く
|
Ctrl + コンマ(,)
|
|
閉じる
|
Esc キー
|
設定の[通知]タブで、通知の設定を行うことができます。
[すべてのアクティビティ]をオンにすると、表示される自分のすべてのチャネルに関する通知を受け取ります。[メンションと返信]をオンにすると、自分が@メンションされた場合やチャネルで自分のメッセージに返信があった場合にのみ通知が来るようになります。
さらに、チャネル通知をより細かく設定するには、[カスタム]を選択します。
取り込み中または退席中であることを他のユーザーに知らせたい場合は、Teams で自身の状態を設定します。
右上のプロフィールマークエリアをクリックし、現在の状態を選択します。「期間」から特定の時間のみ状態を変更することができ、割り当てられた時間の終了時に Teams が自動的に状態をリセットするように設定も可能です。

自分の見やすいよう、Teams のテーマ色を変更できます。
テーマ色変更方法は設定から簡単にでき、「既定」「ダーク」「ハイコントラスト」の3種類から選択可能です。自分が使いやすいテーマ色を選ぶことをおすすめします。
- PCの起動時 Teams を自動的に開くようにできる
Teams はPC起動時に自動で開くよう、デフォルトで設定されています。
あらかじめ Teams が起動されていないと、リアルタイムにコミュニケーションが取れなくなってしまうことを防ぐためです。
アプリを自動で起動させたくない場合は、設定から[アプリケーションの自動起動]のチェックを外しておきましょう。
押さえるべき基本的な操作
Teams には「チーム」と「チャネル」というグループ分け機能があります。会社や部署といったグループを「チーム」と称し、それぞれのチーム内で課題によってさらに小分けしたものを「チャネル」といいます。
まずはチームを作成し、チームのメンバーを登録することから始めましょう。
チーム内でのチャットに加えて、特定ユーザーと個別にチャットすることができます。
特定のユーザーとチャットするには、そのメンバーがいるチームを選択後、メイン画面下の入力欄に@とメンバー名の一文字を入力すれば、自動でサジェスト表示されるメンバーを選択して、メッセージを入力します。
チャットするためには、連絡先にチャットしたいユーザーを追加しておく必要があります。
左メニューの[チーム]、画面下の[チームに参加、またはチームを作成]、メイン画面に表示される[チームを作成]を続けてクリックします。
画面の指示に従って新しいチームを作成します。チームが作成されると「一般」というチャネルが自動で一つ作られます。チームが作成できたら、続いてチームメンバーを追加します。チームメンバーの追加はチーム名の右にある[・・・]をクリックし、表示されるメニュー内の[メンバーを追加]をクリックして追加します。
今すぐに会議を開催したい場合は、左メニューの[会議]アイコンをクリックして[今すぐ会議]ボタンをクリックします。
会議のスケジュールを組んで連絡する場合は[会議をスケジュールする]ボタンをクリックし、日時と招待するユーザーを選んでください。
ビデオ会議を始めるには複数の方法がありますが、最もポピュラーな方法はこの2つです。
チャットでアップロードしたファイルを他のメンバーと共有することが可能です。
Word や Excel など、Microsoft 365 アプリで作成されたファイルであれば、これらのアプリを立ち上げることなく Teams の画面上で閲覧や編集が可能です。
共有されたファイルの一覧は左メニューの[ファイル]より確認できます。
通話に関する設定・操作
設定の[通話]タブより、着信音の設定ができます。
[あなた宛の通話]で着信音を選択します。選択した着信音をプレビューするには、プルダウン右にある再生マークをクリックします。
Teams で会話や会議をしているときに、自分の作業画面を共有することができます。通話や会議中に右上に表示される[コンテンツを共有]をクリックすることで、画面に表示されている画像や資料などをリアルタイムで共有できる機能です。
画面全体を共有する、またはブラウザや画像ビュワーなどの一部のウインドウのみを共有することも可能です。
「呼び出しポリシー」を設定し、組織内のユーザーに適用することにより、それぞれ使用できる通話と呼び出しの転送機能を制限することができます。
プライベートな通話の発着信、外部転送などをコントロールします。
制限をかけられたユーザーに対し、プライベートチャットで通話ボタンを押した場合、「通話をしようとしている相手が Teams の通話を受信できません」と表示が出て通話が行えません。
ポリシーの設定は、Microsoft Teams 管理センターで行うことができます。
ビデオ会議の設定・操作
Teams 会議の設定・予約を行うには、「Outlook による Teams 会議の設定」「Teams アプリによる会議の予約」と2つのやり方が主流ですが、ここでは Teams アプリから行う手順をご紹介します。
左メニューの[カレンダー(または予定表)]アイコンをクリックし、予定表の画面が表示されるので[新しい会議]ボタンか、会議したい時間帯の場所をクリックします。会議の件名や参加者など会議詳細を入力し、送信ボタンを押せば予約完了となります。
会議主催者から送られてきたメール内の「Microsoft Teams 会議に参加」をクリックしたり、チャットなどで共有された会議のリンクからも参加したりすることができます。
また、Teams 左メニューの[カレンダー(または予定表)]から参加することも可能です。自分の予定の一覧が表示されるので、その中から該当の会議を選び、参加ボタンを押します。
ビデオ会議や通話中に表示される背景を変更できます。背景をぼかす、または完全に任意の画像に置き換えることができます。
会議に参加する前に設定したい場合は、ビデオと音声を設定時に[背景フィルター]から選択可能です。会議中に背景を変更する場合は、会議コントロールに移動し、[その他のアクション] >[背景効果を適用する]で設定できます。
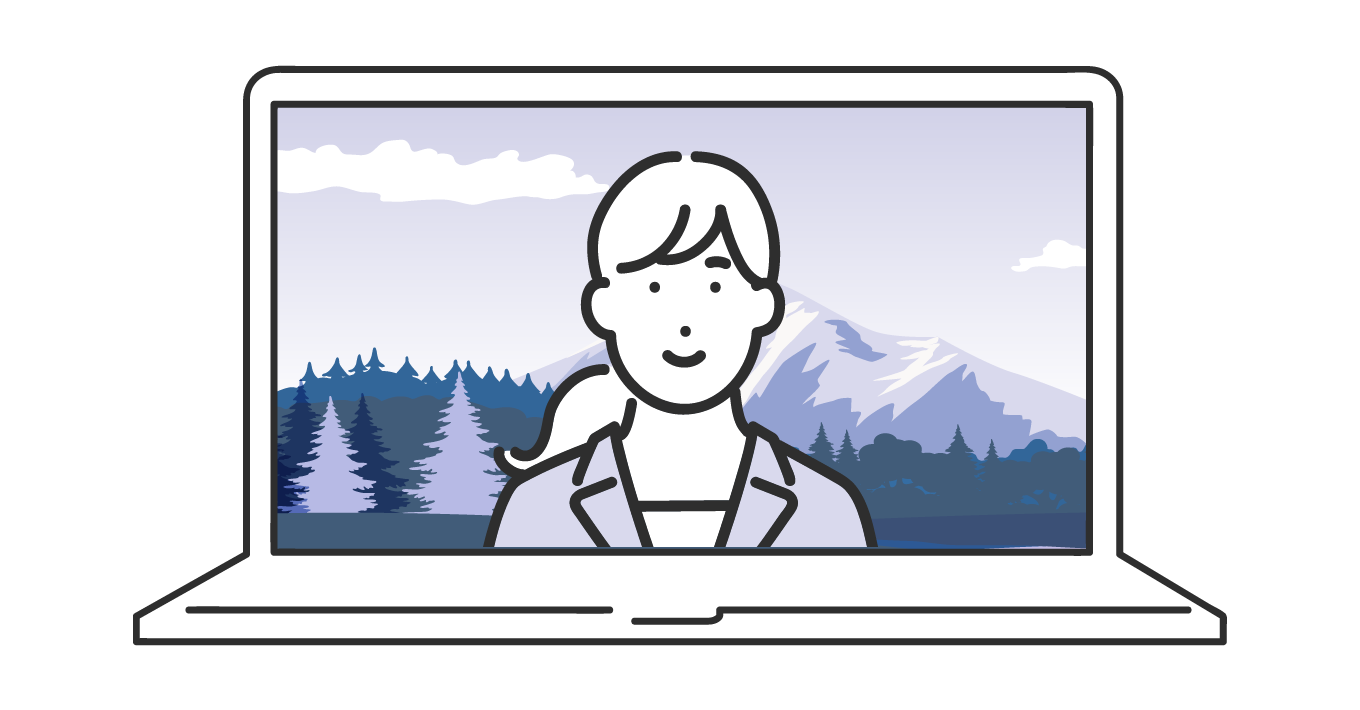
プライバシーに関する設定・操作
自分のステータスを「応答不可」にしたい場合は、設定の[プライバシー]から変更が可能です。
また、応答不可にしているときでも呼び出しを受け付ける相手を指定したいときは、[優先アクセスを管理]から登録することができます。
設定の[プライバシー]から、発信者IDがない通話をブロックすることができます。この設定が有効になっているときは、発信者IDなしの接続があっても通話できません。
さらに、「ブロックした連絡先を編集」ボタンから、ブロックした連絡先を管理できます。ブロックをすると、そのユーザーはあなたに対し、1対1のチャットから通話、@メンションするなどをブロックし、あなたの在籍を表示できなくなります。
Teams を安全かつ最新の状態に保ち、問題を検出、診断、修正するため、組織内で使用されている Teams についての診断データを収集し、Microsoft に送信します。
設定の[プライバシー]内にある[診断データ ビューアー]管理ボタンから、[データの表示を有効にする]をオンにし、接続文字列を入力後、接続ボタンを押すと送信されます。
Teams 管理センターでのアプリ設定
- 特定のユーザーのみに使用できるアプリを制御する設定
Microsoft Teams 管理センターから、特定のユーザーが使用できるアプリを制御する設定を行うことができます。
すべてのアプリ、または Microsoft、第三者、組織によって公開されている特定のアプリを許可またはブロックすることが可能です。
管理者は、管理センターの[アプリの管理]ページを使用して、好きなように Teams をカスタマイズまたはブランド変更を行うことができます。
アプリの名称、説明、アイコンなどのプロパティをそれぞれのニーズに合わせてカスタマイズし、Teams 内でアプリのブランドを確立することが可能です。
管理センターから、相手のドメイン単位で「外部アクセス」許可、あるいは禁止することができます。
Teams では、組織外のユーザーとチャットや通話を行うため、「外部アクセス」と「ゲストアクセス」の2つの機能があります。外部アクセスは、ドメイン全体へのアクセス許可を付与し、ゲストアクセスは個人のユーザーにアクセス許可を付与します。

初心者もすぐ活用できる Teams

Microsoft Teams の設定や基本的な機能の使い方を紹介しました。
これらの情報を理解しておくことで、リモートワークや離れた場所にいるメンバーと、快適にコミュニケーションや情報共有が可能になります。
Teams は、日々の業務を円滑にしてくれる非常に便利なツールです。この記事を参考に、ぜひ活用してみてはいかがでしょうか。
Teams の機能やメリットについて、さらに詳しい記事をご用意しております。
▼Microsoft Teams とは? 導入方法や主な機能や利用メリットを紹介
※本記事の内容は2022年4月時点のものです。Microsoft 製品の仕様や利用環境は変更する場合があります。