まず、ライセンスとは何か、そして Microsoft Teams を利用するためのライセンスの考え方について紹介します。

Teamsの拡張機能である承認フロー自動化やBot機能、クラウド型電子契約ツールなど、日々の運用工数削減につながるサービスをご紹介しています。

Teamsの拡張機能である承認フロー自動化やBot機能、クラウド型電子契約ツールなど、日々の運用工数削減につながるサービスをご紹介しています。
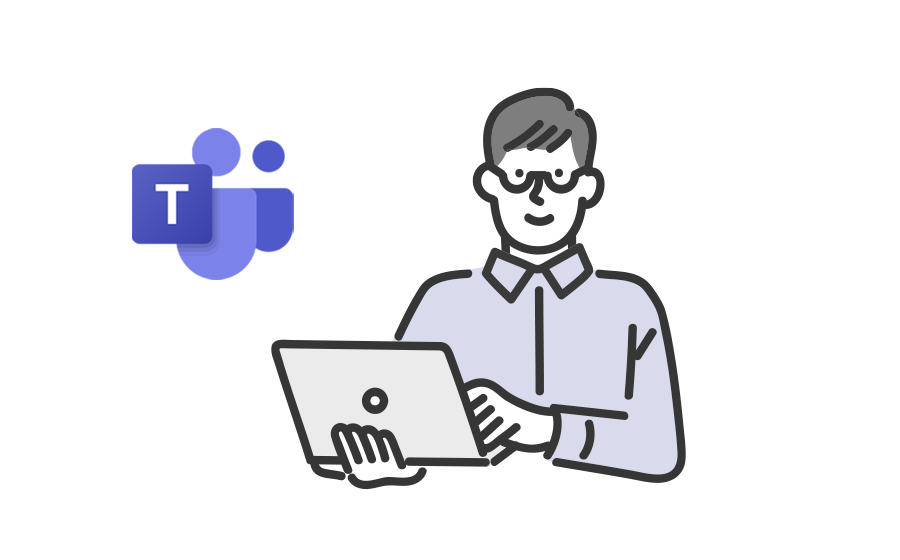
2022.04.26
#Teames#ライセンス

オフィスや自宅など、場所を問わずメンバー同士で意思疎通を図り、スムーズに業務を遂行するために必須となったコミュニケーションツール「Microsoft Teams」。オフィスアプリケーションに圧倒的なシェアを持つマイクロソフト社の提供サービスのため、ユーザーからの安心感・信頼度は非常に高く、導入企業は多いようです。
すでに知っている人も多いかもしれませんが、Teams の使用にはライセンスが必要です。
そこでこの記事では、Teams のライセンス体系や各ライセンスの特徴、また無料ライセンスと有料ライセンスの違いについて詳しく解説します。
まず、ライセンスとは何か、そして Microsoft Teams を利用するためのライセンスの考え方について紹介します。
ライセンス契約とは、「知的財産(特許や著作権)の利用を許可する契約」です。
特許や著作権を持つ側と、利用を希望する第3者の間で締結され、決められた期間や用途で知的財産を自由に利用することができます。
ほとんどの場合、ソフトウェアを購入すると利用する権利が認められます。ソフトウェアそのものを買った、または知的財産権を譲渡するというわけではなく、「利用する権利を取得した」という契約になります。
利用する権利を証明する番号を「ライセンスキー」などと呼びますが、これを失念した、控えを紛失した場合は利用できなくなります。もう一度権利を購入しなければならないため、注意が必要です。
Teams の利用に必要なライセンスは、サブスクリプション型のユーザーライセンスです。
組織では Teams 管理者だけではなく、利用者全員の ユーザーライセンス契約が必要です。組織で一つのライセンスを複数人で使い回すことはできず、必ず、ユーザーの人数分のライセンスが必要になります。
Teams を単体で利用したい場合、有料ライセンスには Microsoft Teams Essentials の有料ライセンスを契約するか、無料ライセンスで利用する方法があります。
それ以外の有料ライセンスは、Microsoft 365 のパッケージプランをライセンス契約することになります。
有料版と無料版がある Teams のライセンスですが、その違いについて解説します。
ビジネスで使用する場合、法人向け Microsoft 365 のライセンスのほうが業務に支障がなく、使える機能が多くメリットが高いでしょう。
ただし、単体で利用したい場合には Microsoft Teams Essentials プランがあります。無料版では会議時間制限が60分に対し、30時間など、ストレージ容量や参加人数制限も増えます。
その他の有料版には複数のプランがあり、利用ユーザー数やファイルストレージの容量がそれぞれ異なります。詳細は後述します。
繰り返しますが、1ユーザーに1ライセンス契約が必要なため、一つのライセンスを複数のユーザーで使い回すことはできません。
1人のユーザーが一つのライセンスで、複数のデバイスを同時に利用することは可能です。1ユーザーあたり、PC5台、タブレット5台、スマホ5台まで、一つのライセンスで利用できます。
Teams を単体で利用できる無料ライセンスは、メールアドレスさえあれば、オンラインで申し込んですぐに利用可能です。メールアドレスが Teams アカウントIDになり、Teams の代表的な機能であるチャットやビデオ会議が利用できます。
しかし、無料ライセンスの場合、利用できる機能に制限があります。
1組織あたりの利用可能人数が最大300人、ファイルの保存容量(ストレージ)上限は1ユーザーあたり2GB、共有ストレージは10GBです。規模やファイルの数にもよりますが、ビジネスで利用した場合は容量不足を感じるかもかもしれません。
また、無料ライセンスでは組織的にユーザーを管理できる機能はなく、ユーザー一人ひとりが自身のアカウントを管理しなければなりません。
さらに管理者がユーザーに対し、セキュリティ制限を適用することもできないため、企業のように組織的な活用ではセキュリティ面で不安があります。
無料ライセンスと有料ライセンスの機能の違いを以下の表にまとめました。
Teams の利用したい機能によって、ライセンスを検討するとスムーズです。
| 有料ライセンス | 無料ライセンス | |
| 無制限のメッセージと検索 | ○ | ○ |
| Officeアプリ(Web版)での共同編集 | ○ | ○ |
|
ゲストアクセス |
○ | ○ |
| ビデオ会議 | ○ | ○ |
| 画面共有 | ○ | ○ |
| 背景のぼかし | ○ | ○ |
| 予定表 | ○* | × |
| 会議の録画 | ○* | × |
| 会議の予約 | ○* | × |
| ユーザーとアプリの管理ツールの有無 | ○* | × |
|
Microsoft 365 サービス使用状況レポート |
○* | × |
| SLA(サービス品質保証) 99.9% | ○* | × |
| ユーザーポリシーの設定 | ○* | × |
*Microsoft Teams Essentialsプラン以外
有料ライセンスでは、SLA(サービス品質保証制度)や高度なセキュリティ機能に加え、監査機能なども備えています。
また、デスクトップアプリを使っての共同編集もできるため、より効果的な使い方が可能になります。さらに、連携可能なOutlookを使ってWeb会議の予約をしたり、OneDrive のストレージを共有したり、Web会議を録画も可能です。
紹介したこれらの機能は組織での利用を前提で備えられており、ビジネスでは活用が広がりそうです。
Teams の有料ライセンスを利用できる Microsoft 365 には複数のプランがあります。利用ユーザー数を目安に検討すると、組織に合ったプランを選べるかもしれません。
同じ組織で複数のプランを組み合わせて使用することもできますが、組み合わせパターンには制限があるので注意が必要です。
ここでは、各プランの概要を紹介します。
Microsoft Teams Essentials
Microsoft 365 Business Premium
お試しでTeams を無料ライセンスで活用するうちに、有料版にアップグレードしたくなった場合、どうしたらいいのでしょうか。その方法や注意点を紹介します。
無料版の Teams の機能でもビジネスで利用することは可能ですが、会議の利用人数や時間制限、ファイルストレージ容量に限界が生じてくることもあります。また、会議予定を Outlook と連携したい、会議を録画・録音したいなど便利なサービスを活用したいと考える人もいるでしょう。
このような場合は、有料ライセンスへのアップグレードを検討してみてはいかがでしょうか。アップグレードしても無料版の利用データが失われることはなく、有料版に移行した後もそのまま引き継がれるので安心です。
無料ライセンスから有料ライセンスにアップグレードする際、いくつか注意するべき点があります。
有料ライセンスへアップグレードした後、再び無料ライセンスへダウングレードすることはできません。
アップグレード後にサブスクリプション料の支払いが中断するなどして Microsoft 365 のライセンスが切れてしまった場合も、無料版の Teams を利用できなくなるので、注意が必要です。
Teams を組織で利用していてアップグレードする場合は、組織内のすべてのユーザーを有料ライセンスへアップグレードする必要があります。組織内で無料版と有料版のユーザーを混在させることはできません。

今回は、Teams のライセンス体系や各ライセンスの特徴などについて紹介しました。
Teams で利用する Microsoft アカウントは「1人につき1アカウント」と決められています。アカウントは個人またはグループに属する個人が持つもの、ということを覚えておきましょう。
Teams の導入を検討している場合、最初に無料ライセンスを取得し、お試しで利用してみるのもいい選択です。
環境や用途に合ったプランを選ぶ際、本記事を参考にしていただければ幸いです。
※本記事の内容は2022年4月時点のものです。Microsoft 製品の仕様や利用環境は変更する場合があります。

当たり前に使ってきたアプリケーションで
ビジネスをさらに飛躍させるヒントをお伝えします。