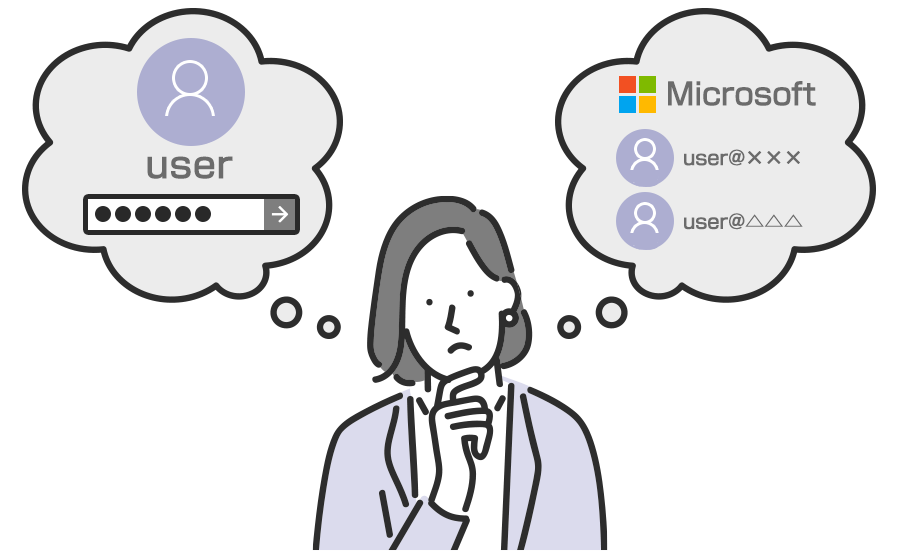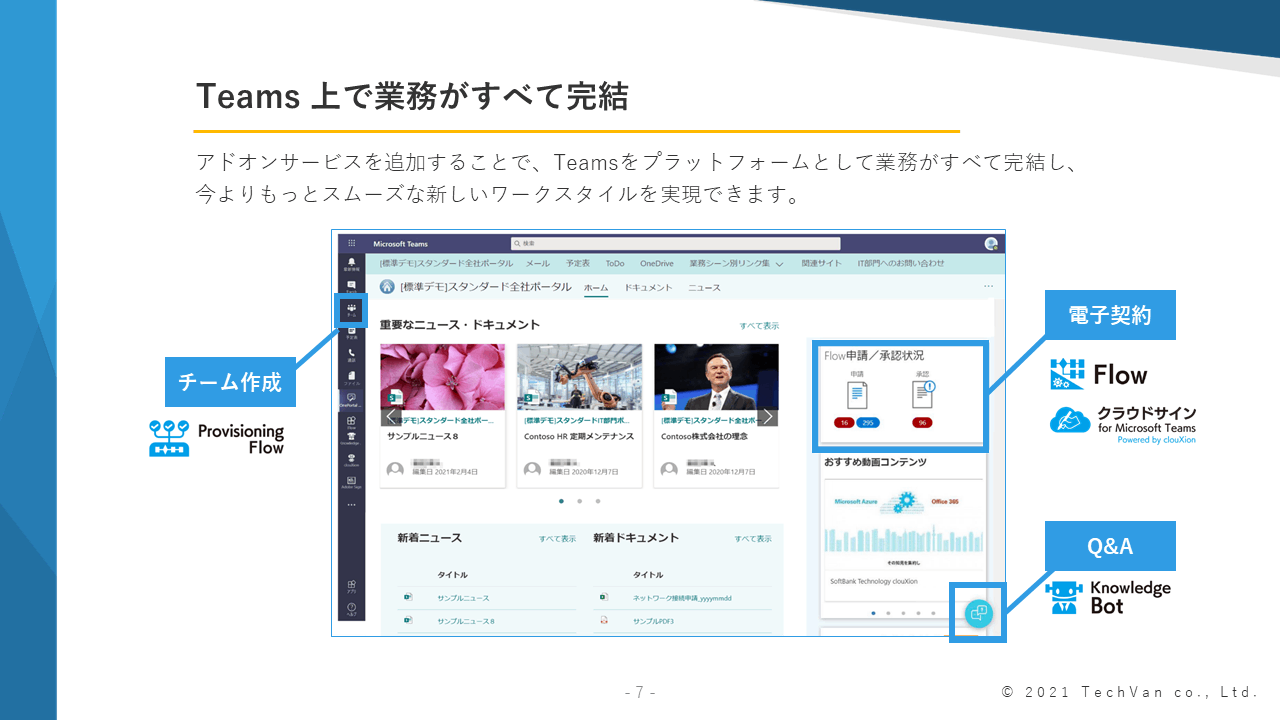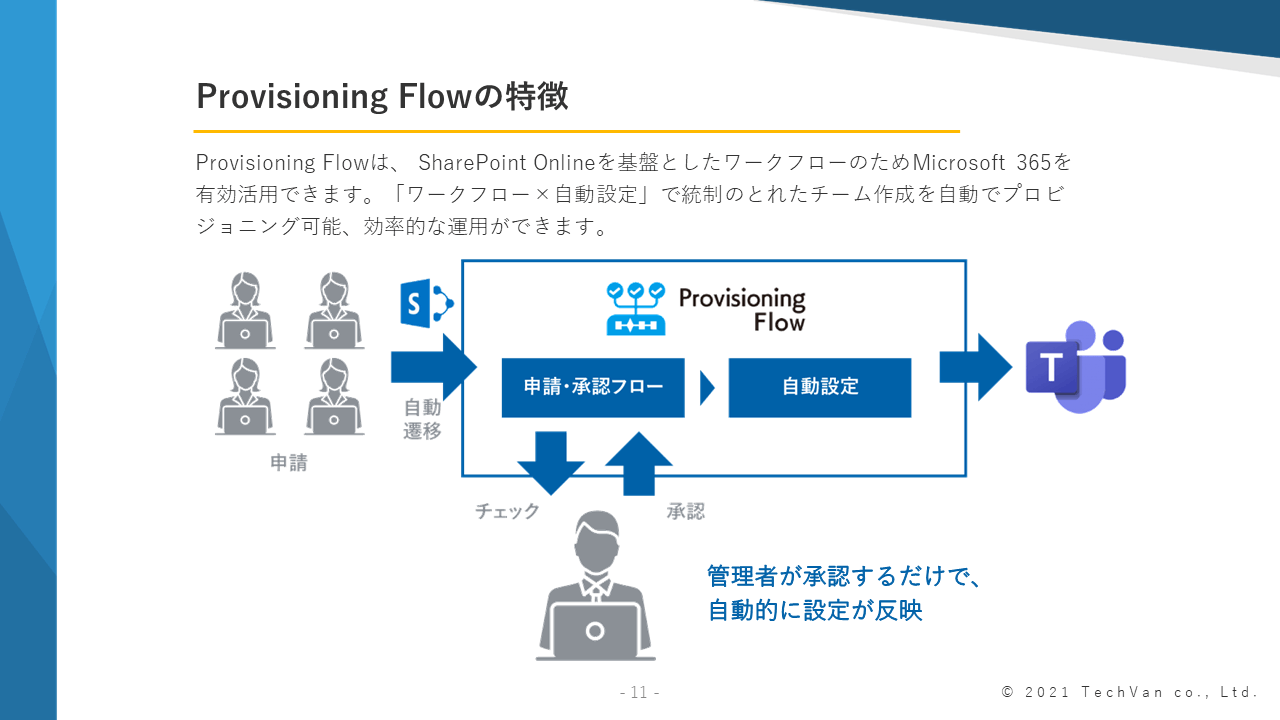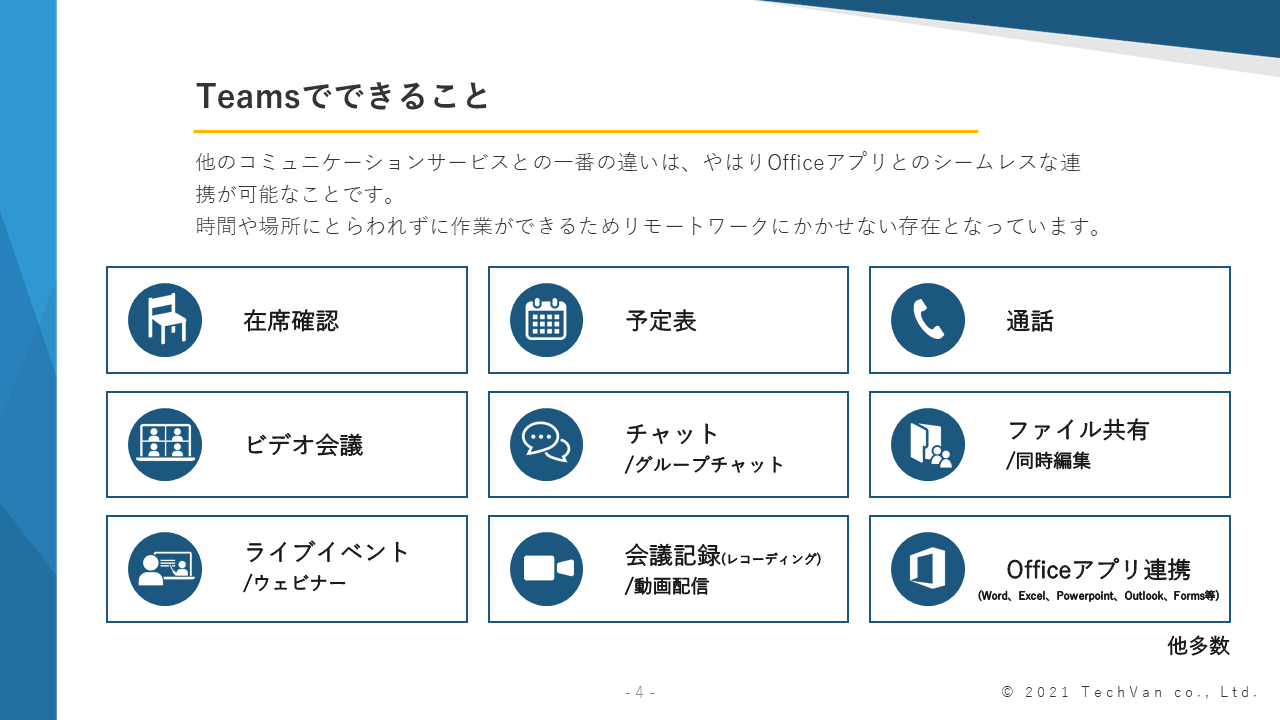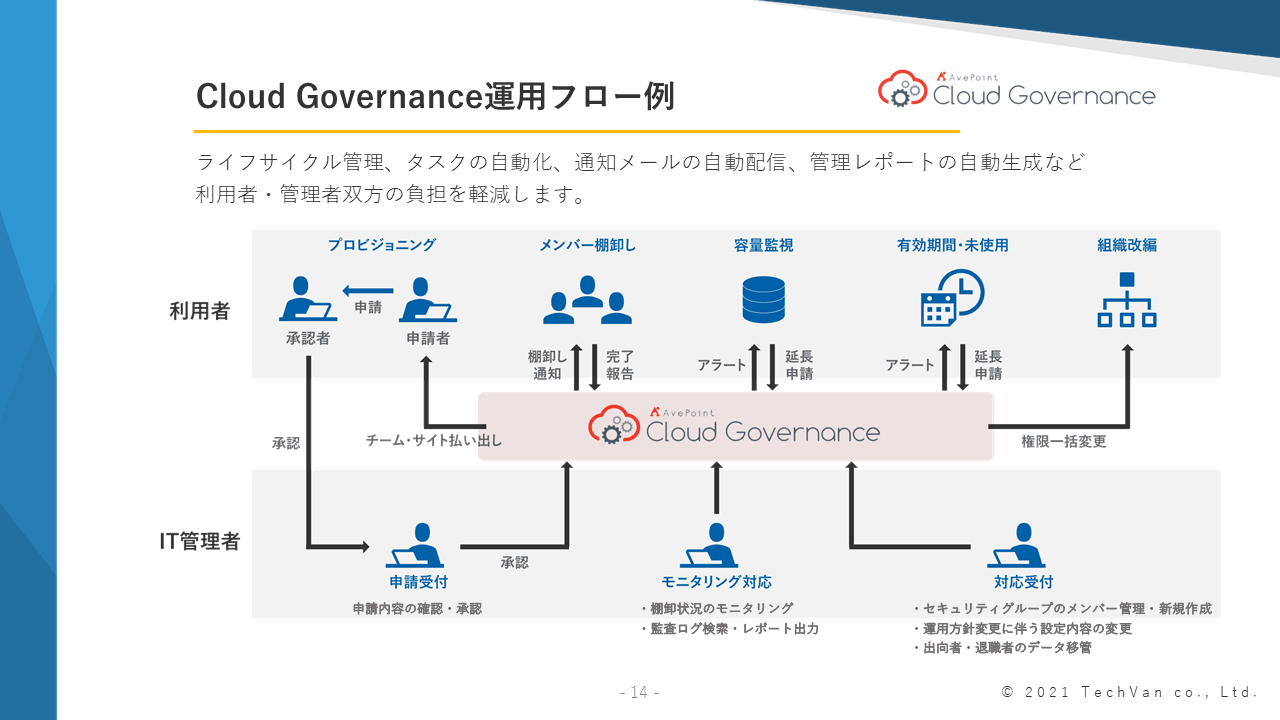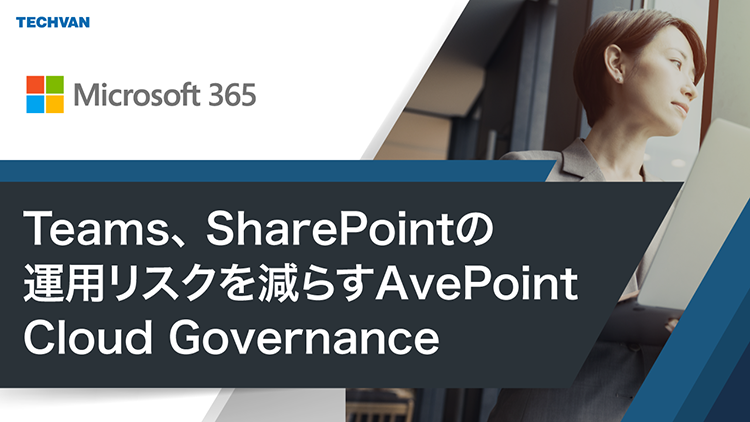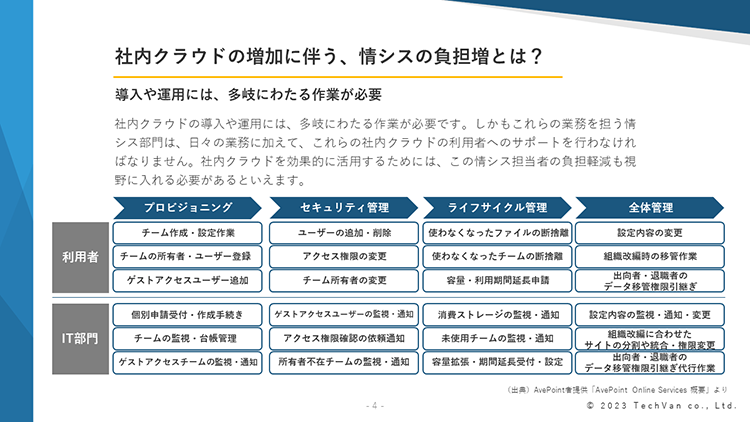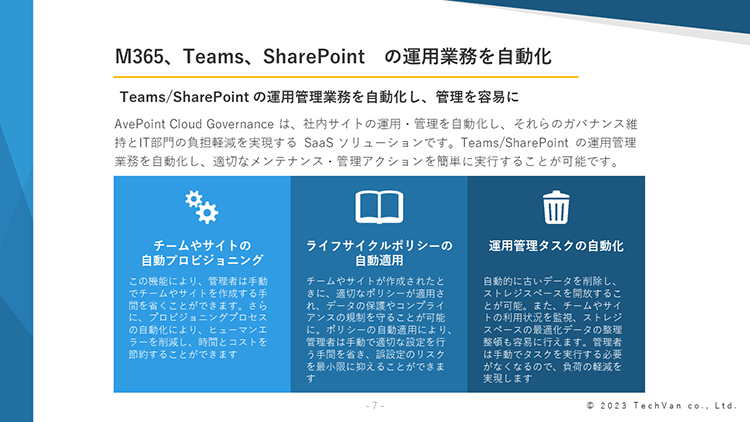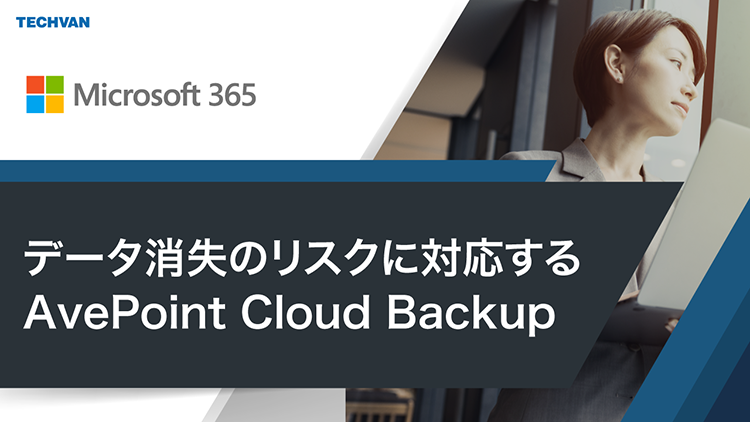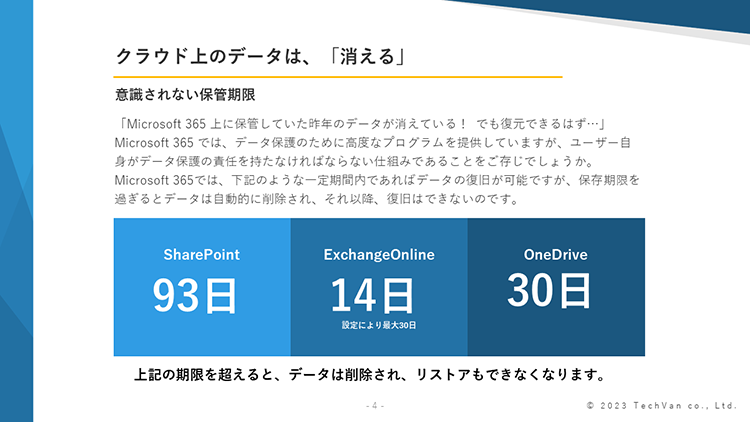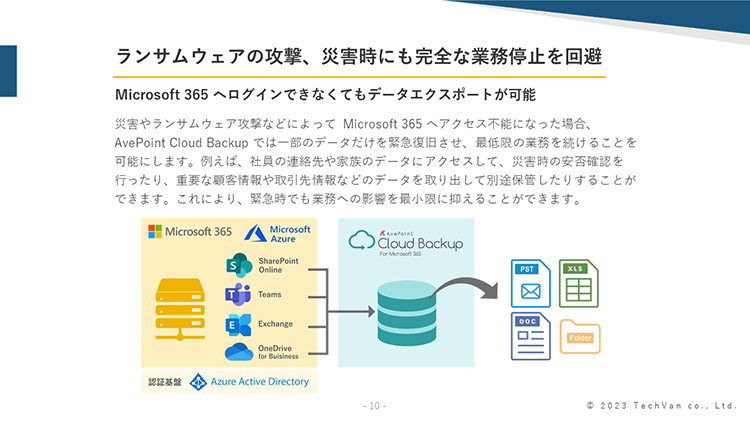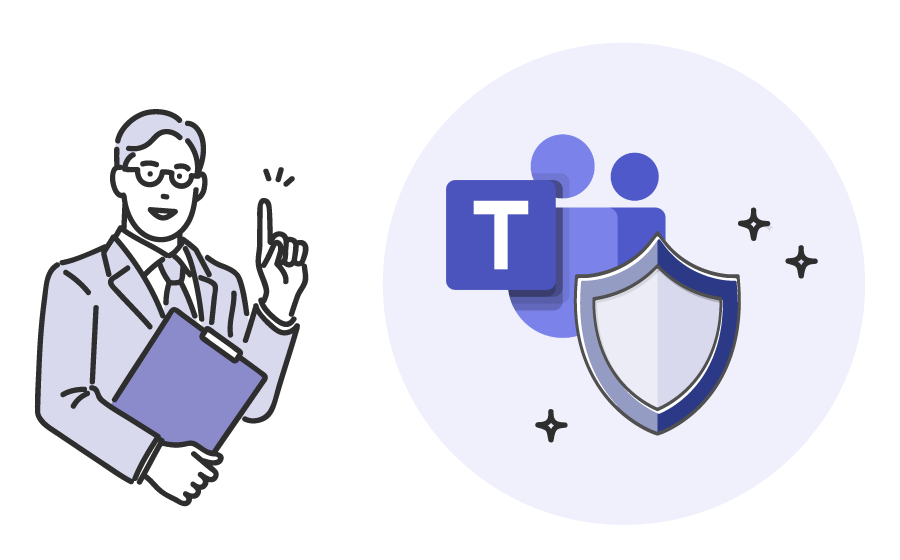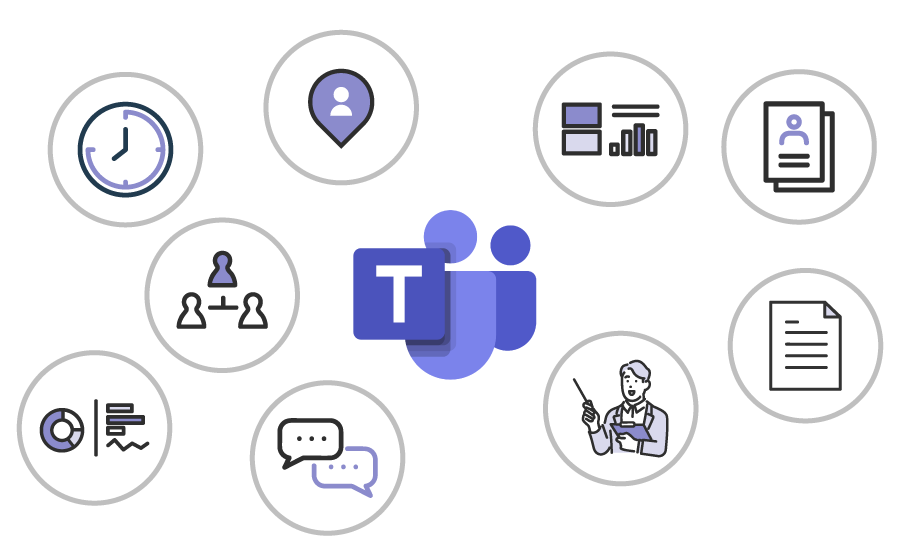Teams を利用していて、「別のアカウントでサインインしたい」「社内で他の人と共有しているデバイスで Teams を利用している」「その日の Teams の使用が終わった」などの理由で、サインアウトする場合があると思います。
「サインアウト」とは、利用者が自身の権限に基づくシステムについて、通信の切断や利用をいったん終了したいと申請することを指します。サインアウトした後も、同じアカウント、または別のアカウントで、サインインできます。
ユーザーが Teams からサインアウトすると、自身のアカウントに関連付けられているデータは Teams アプリから削除されますが、デバイス上の他のアプリは引き続き自身のアカウントでアクセスできます。
サインアウトの方法は、アプリ上部にあるプロフィール画像を選択し、[サインアウト]を選択します。
「アカウント削除」は、自身のアカウントを削除するということで、削除後はそのアカウントでサインインすることはできなくなります。もし完全にアカウントを停止するのであれば、こちらを行うことになります。
Teams は一度サインインをすると、サインアウトをしてもアカウント情報が残ってしまい、アカウントアイコンをクリックするだけでサインインできてしまうケースもあります。アカウント情報を完全に消したい場合は、アカウントの削除を行いましょう。
Teams のアカウントを削除する場合は、「Microsoft アカウント」を削除することになります。Teams のアカウントと Microsoft のアカウントは同一のため、Teams だけではなく、Microsoft が提供するその他のサービスに紐づいている場合は、その使用にも影響が出るので注意が必要です。
デスクトップのスタートボタンから[設定]を表示します。
[アカウント] から削除するメールアカウントを選択し、[アカウントの削除]>[このデバイスから削除]または[すべてのデバイスから削除]をクリックすると、削除の設定が完了します。
複数の Microsoft アカウントを所有していて、使用しないアカウントがある場合は、下記の方法で不要なアカウントを削除しましょう。
[設定]>[アカウント]>[家族とその他のユーザー]から、削除したいユーザーアカウントを選択し、[削除]をクリックします。「アカウントとデータを削除しますか?」と表示されるため、[アカウントとデータの削除]をクリックすると、削除の設定が完了します。
Web ブラウザで「Microsoft アカウントの削除」のページにアクセスすると、アカウントへのサインインを求められるため、削除するアカウントでサインインを行ってください。
アカウント削除の注意事項を確認する画面が表示された後、アカウント削除のためのチェック項目が表示されます。チェック項目をすべて確認し、[アカウントを削除する]ボタンを押すと、削除の設定が完了します。
スマホで「Microsoft アカウントの削除」のページにアクセスし、削除しようとしているアカウントでサインインを行ってください。
「ご本人確認のお願い」画面が表示され、「(任意のメールアドレス)にメールを送信」を選択すると、セキュリティコードがメールで送られてくるため、「コードの入力」画面にてセキュリティコードを入力し確認ボタンを押します。アカウント削除のための注意事項を確認する画面が表示された後、アカウント削除のチェック項目が表示されます。
チェック項目をすべて確認し、[アカウントを削除する]ボタンを押すと、削除の設定が完了します。
[アカウントの使用の停止] ボタンを選択後、Microsoft アカウントはすぐに削除されず、削除の設定から61日目以降に削除されます。アカウント情報が削除される前にアクセスする必要が生じた場合や、アカウントの停止を取り消す場合に備え、60 日間の猶予期間が設けられています。
60日以内に再度同じ Microsoft アカウントにログインすることで、アカウントが再開されます。これを過ぎると、Microsoft アカウントは完全に削除されるので、注意しましょう。
Teams アカウントは Microsoft アカウントと同一のため、「Teams のアカウントを削除する」ことは「Microsoft アカウントを削除する」ことになります。「Teams のアカウントだけを削除する」ことはできません。
Windows のPCから Microsoft アカウントでログインしていた場合は、Microsoft アカウント削除してしまうとPCにログインできなくなるため、注意してください。
また、Microsoft アカウント削除後は Teams の会議やチャットのログやファイルも閲覧することができなくなります。これらが必要になる可能性がある場合は、アカウント削除前にバックアップを必ず行っておきましょう。
※本記事の内容は2022年4月時点のものです。Microsoft 製品の仕様や利用環境は変更する場合があります。