SharePointは、社内全体やチーム単位でファイル共有できるサービスです。単なる情報共有サービスではなく、数多くの機能が搭載されています。ここでは、以下2つに分けてSharePointの基本情報を紹介します。
- SharePointサイトの作成
- ワークフローの構築
以下で順番に説明します。
関連の記事をご用意しております。ぜひご覧ください。
▼SharePoint Onlineの容量を確認する方法は? 容量の追加方法や節約ポイントも解説

SharePoint Onlineの導入や社内ポータルの構築、カスタマイズについてお悩みの方に、失敗しないポータルサイトの構築方法をご紹介しています
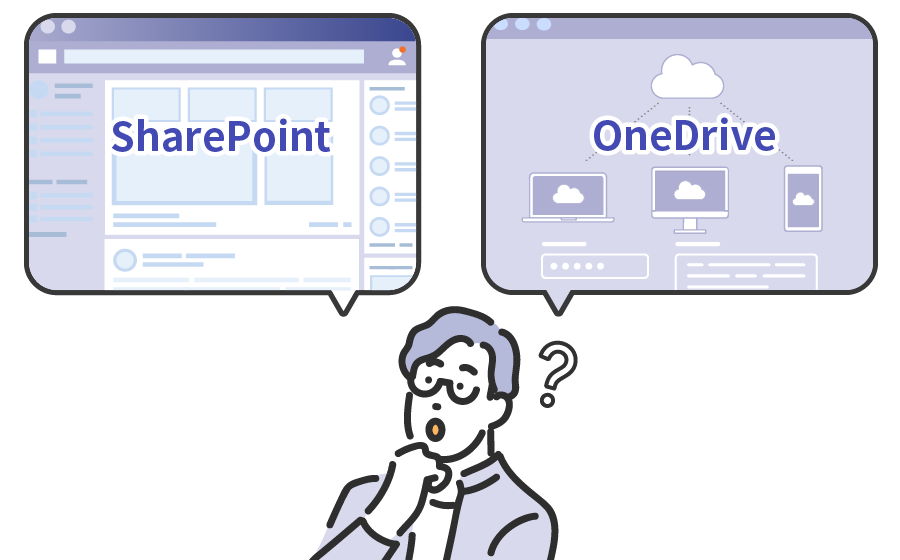
2022.07.29
#Microsoft 365#SharePoint Online

マイクロソフト社の「SharePoint」と「OneDrive」は、どちらもファイルを共有・管理できるオンラインサービスです。機能が似ている上に、どちらも月額サービス「Microsoft 365」に含まれています。そのため、いまいち違いがわかりづらいと感じる人もいるかもしれません。
この記事では、SharePointとOneDriveの違いや共通点を解説します。使い分け方と活用方法も詳しく紹介します。
関連の記事をご用意しております。ぜひご覧ください。
▼一目でわかる! SharePointの機能を一覧で紹介
SharePointは、社内全体やチーム単位でファイル共有できるサービスです。単なる情報共有サービスではなく、数多くの機能が搭載されています。ここでは、以下2つに分けてSharePointの基本情報を紹介します。
以下で順番に説明します。
関連の記事をご用意しております。ぜひご覧ください。
▼SharePoint Onlineの容量を確認する方法は? 容量の追加方法や節約ポイントも解説
1.SharePointサイトの作成
SharePointには、社内向けポータルサイトの作成機能があります。社内全体や部署・部門、プロジェクトごとの専用Webサイトを作れる機能です。作成したポータルサイトは、お知らせや関連リンクなどの情報公開ができるほか、ファイルの共有・保管場所にもなります。
ポータルサイトは、チーム単位向けの「チームサイト」と社内全体向けの「コミュニケーションサイト」の2つがあります。サイト内のコンテンツやデザインは、テンプレートを使って簡単にカスタマイズ可能です。ファイル共有の場としてだけでなく、データベースとしての利用や社内報の掲載サイトといった様々な使い道があります。
SharePoint Onlineを効率化するヒントとなる資料をご用意しております。ぜひご活用ください。
SharePoint Onlineをもっと使いやすく! ネクストセットのおすすめアドオン
さらに詳しい記事をご用意しております。ぜひご覧ください。
▼SharePointで社内ポータルを構築するには? メリット・デメリットや活用事例を紹介
▼SharePointで社内ポータルや公開サイトを構築! 作成方法や特徴を解説
2.ワークフローの構築
簡単なワークフローシステムを構築できる点も、SharePointの特徴です。経費申請や承認など業務上の決まった作業をSharePointに組み込めます。他のツールを立ち上げたり、紙の申請書を作成・提出したりする手間を省けるため、業務効率の改善に効果的です。
申請・承認のほか、署名やフィードバックの収集、タスク管理などのワークフローも作れます。作成したワークフローは動作確認を行えるため、意図通りの設計であるか実装前にチェックできます。
さらに詳しい記事をご用意しております。ぜひご覧ください。
▼SharePointのワークフローで業務改善。特長と作成方法を解説
OneDriveもSharePointと同じく、マイクロソフト社のクラウドストレージサービスです。多機能なSharePointに比べ、ストレージ機能に特化したシンプルなサービスといえます。以下がOneDriveの特徴です。
ひとつずつ解説します。
1.ファイル共有・保存・同期
OneDriveのメインとなるストレージ機能では、ファイル共有・保存・同期を行えます。ユーザーの専用ストレージに、ファイルをアップロードして保管する仕組みです。特定のフォルダやフォルダのみを共有する際は、指定ユーザーに共有リンクを送れます。アクセス・編集権限、共有リンクの有効期限を設定できるため、比較的安全にファイルを共有できるでしょう。
OneDriveからローカルに保存したファイルは、インターネット接続時に同期されます。つまり、オフライン環境でファイルを編集しても、OneDrive内の同一ファイルに編集内容を反映できるわけです。
2.家庭向けと企業向けの料金プラン
OneDriveの料金プランは、下記の2つです。
それぞれ、保存容量や利用できるアプリが異なります。例えば家庭向けプランにはストレージ容量は5GBまでの無料版があり、ビジネス以外の私的利用にも使いやすいです。対する一般法人向けプランは、企業規模に応じた複数の料金体系があります。
同じオンラインストレージであるSharePointとOneDriveですが、具体的な共通点として下記の4つが挙げられます。
それぞれ詳しく紹介します。
SharePointとOneDriveは、どちらもファイル共有に対応しています。まず、SharePointのポータルサイトにアクセスできるユーザーは、サイト内のファイルの閲覧または編集もできます。サイトのアクセス権限を持たないユーザーに対しては、特定のフォルダ・ファイルの共有リンク送信が可能です。
OneDriveはポータルサイトのような機能がなく、共有操作をしない限りプライベートな状態が保たれています。共有したい場合は、指定のフォルダ・ファイルごとにユーザーの追加が必要です。追加する際は、閲覧・編集などの権限設定を行えます。
SharePointやOneDriveでOfficeファイルを共有すると、リアルタイムな共同編集ができます。共同編集に対応しているOfficeファイルは、Word、Excel、PowerPointの3つです。
共有メンバーの編集した内容は、お互いのOfficeファイルに反映されます。
従来のOfficeファイルを複数人で編集する場合は、ファイルの複製や順番待ちをする必要がありました。共同編集機能を使えば、業務効率の改善やリモートワークの導入に役立ちます。
モバイルデバイスからの利用に対応している点も、SharePointとOneDriveの共通事項です。PCに加えてスマホやタブレットなど様々なデバイスからアクセスできるため、利用する端末の選択肢が広がるでしょう。また、モバイルデバイスには、iOSとAndroid対応の専用アプリをインストールできます。
OSなどの動作環境を満たしている端末であれば、場所を問わずSharePointとOneDriveを利用可能です。移動中にスマホからSharePointのワークフローを申請・承認したり、OneDriveのファイルを閲覧したりといった柔軟な使い方を実現できます。
SharePointやOneDriveに保存されているファイルは、バージョン履歴を管理できます。
バージョン履歴が残る対象はOfficeファイルに限らず、PDFやCAD、画像・動画などの全てのファイルです。バージョン履歴には、ファイル更新前の状態が記録されています。
ファイルを任意のバージョンに復元したい場合は、指定ファイルの「バージョン履歴」から操作します。簡単にファイルを復元できるため、削除ミスや誤った編集状態で保存してしまっても問題ありません。
SharePointとOneDriveは、モバイルデバイス対応やファイル共有といった共通点があります。一方で、以下4つのポイントが異なります。
どのような点に違いがあるのか、具体的に説明します。
機能の種類は、OneDriveよりもSharePointの方が多いです。SharePointはファイル共有に加え、ポータルサイトやワークフローも構築できます。オンラインストレージとしてだけでなく、社内全体へのお知らせなどの情報周知の場にも活用できる点が強みです。
対するOneDriveは、オンラインストレージに特化しているサービスです。Officeファイルを共同編集できますが、SharePointも対応しています。仮に機能の違いでどちらか一方を選ぶ場合、オンラインストレージ機能のみを求めるのであればOneDriveがおすすめです。豊富な機能を求める場合は、SharePointが適しているでしょう。
SharePointは、社内全体・部署などの組織向けツールです。ポータルサイトを活用することで、組織や外部ユーザーに対して効率良く情報を伝達できます。反対に、OneDriveは個人利用に向いています。複数ユーザーとの共有も可能ですが、フォルダ・ファイルごとの権限設定が必要です。人数が増えるほど設定が煩雑になるため、少人数間の共有が限界でしょう。
また、OneDriveのストレージ容量1TBに対し、SharePointの容量は「基本容量1TB+10GB×ユーザー数」です。SharePointは組織利用を前提としたストレージ設定になっており、ここにも対象ユーザーの違いが表れています。
SharePointは、オンプレミス型とクラウド型の2種類があります。オンプレミス型の「SharePoint Server」は、自社サーバーでSharePointを構築する製品です。導入・運用コストは高いですが、自社環境に合わせて柔軟に開発できるメリットを持ちます。
クラウド型の「SharePoint Online」は、自社サーバーが不要です。インターネットを経由してマイクロソフト社のクラウドサーバーを利用するため、導入コストや管理負担を抑えられます。一方のOneDriveは、クラウドサービスのみの提供です。料金プランはビジネス向けと一般家庭向けに分かれていますが、いずれもクラウドであるため自社サーバーは必要ありません。
OneDriveは有料版に加え、家庭向けプランに無料版があります。ビジネス用の一般法人向けプランに無料版はありません。無料ながらストレージ容量は5GBあり、共同編集やモバイルデバイス利用にも対応しています。
SharePointは無料版はなく、単独プランもMicrosoft 365も有料版のみです。ただし、Microsoft 365には1か月間の無料トライアルがあります。トライアル期間中は、Microsoft 365に含まれる他のアプリも利用可能です。SharePointの使い勝手を事前に確認できるため、導入を考えている場合は試してみてはいかがでしょうか。
SharePointとOneDriveを併用する場合は、以下のように使い分けましょう。
個人のアイデアメモや資料などは、OneDriveへ保存します。自分だけしか使わないデータをSharePointに保管すると、他のユーザーにとって不要なファイルが蓄積されてしまい情報検索や管理が煩雑になるため、おすすめしません。OneDriveは、社員1人ひとりのデータ格納庫として使用するのが望ましいでしょう。
SharePointに保管するのは、申請書やお知らせ、チームで閲覧・編集したいファイルなどのデータです。ポータルサイトにデータが保管され、権限を持つユーザーであればSharePoint上で共同編集を行えます。サイト内のコンテンツは見やすく整理できるため、ファイル共有や大人数への情報公開サイトとして使いましょう。
SharePoint Onlineのデータに関する記事をご用意しております。ぜひご覧ください。
▼SharePoint Onlineのバックアップ方法を解説! Microsoft 365のデータ保存期間は意外に短い?
SharePointとOneDriveは、システム上からファイルを共有できます。手順は以下をご参照ください。
以上の方法で簡単にファイルが共有できるため、わざわざ両方のサービスを立ち上げる必要はありません。また、共有だけでなく同期も可能です。SharePointの同期したいライブラリに移動し、ツールバーからOneDriveとの同期を実行できます。SharePointとOneDriveを併用する際は、共有・同期機能の活用がおすすめです。
さらに詳しい記事をご用意しております。ぜひご覧ください。
▼SharePointのファイルを同期! OneDriveを活用して円滑な情報共有を可能に

SharePointとOneDriveはどちらもストレージ機能を持ちながら、役割が異なります。SharePointはチームや組織全体向け、OneDriveは社員個人向けのサービスです。同じマイクロソフト社のサービスであるため、ファイルの共有・同期も簡単に行えます。それぞれの強みを生かして使い分ければ、情報共有がスムーズになるでしょう。
SharePointとOneDriveを含むMicrosoft 365のサービスを最大限活用するなら、マイクロソフト社公認のパートナー企業への相談がおすすめです。
パートナー企業では、豊富な製品知識に基づきお客様の状況ごとに最適な運用方法のご提案、管理方法のアドバイスなどを行っています。
テクバンのSharePoint Online導入/運用支援サービスについてはこちらから。
※本記事の内容は2022年7月時点のものです。Microsoft製品の仕様や利用環境は変更する場合があります。

当たり前に使ってきたアプリケーションで
ビジネスをさらに飛躍させるヒントをお伝えします。