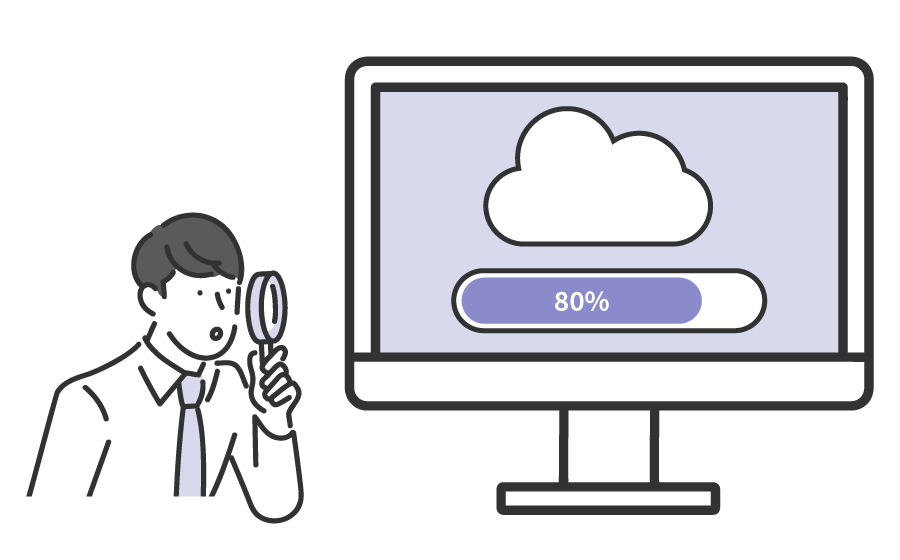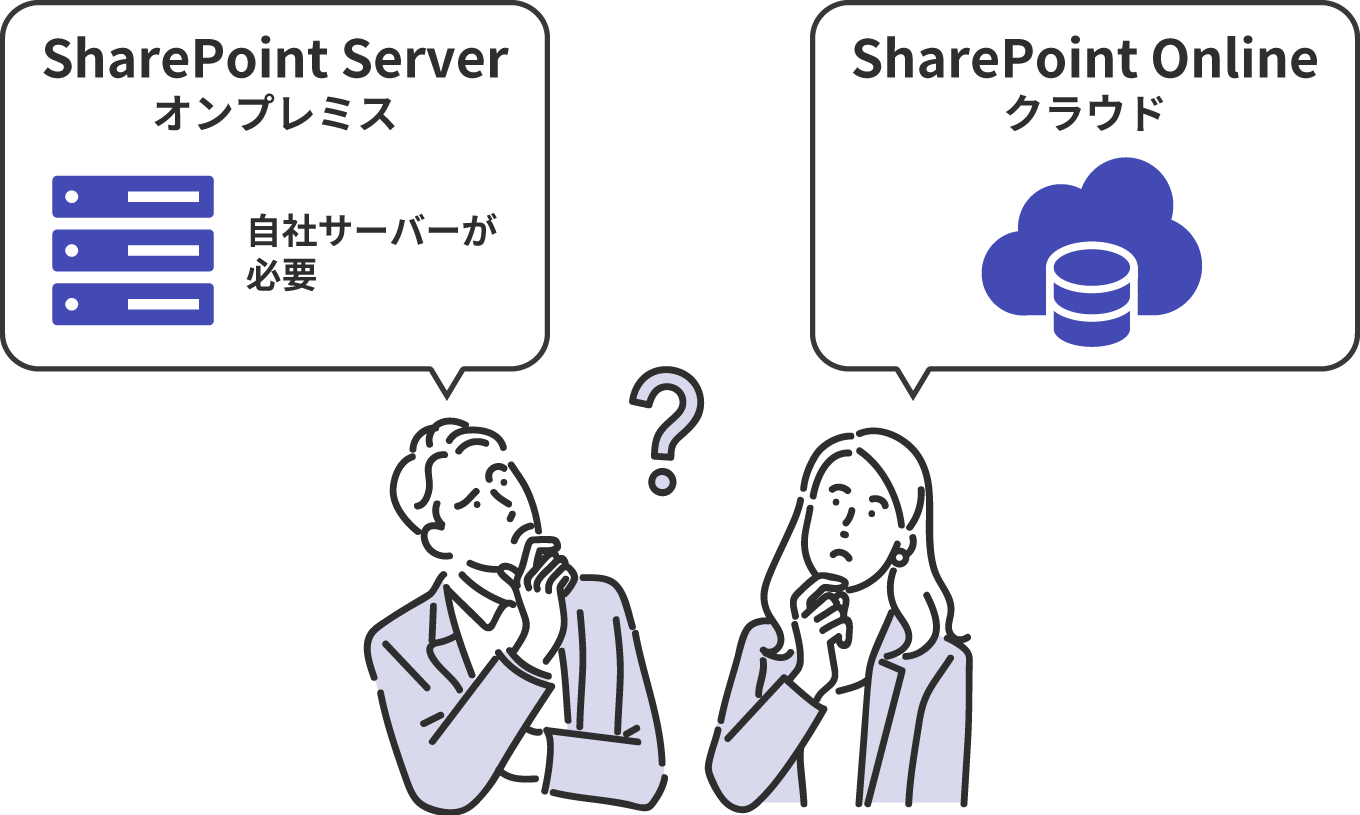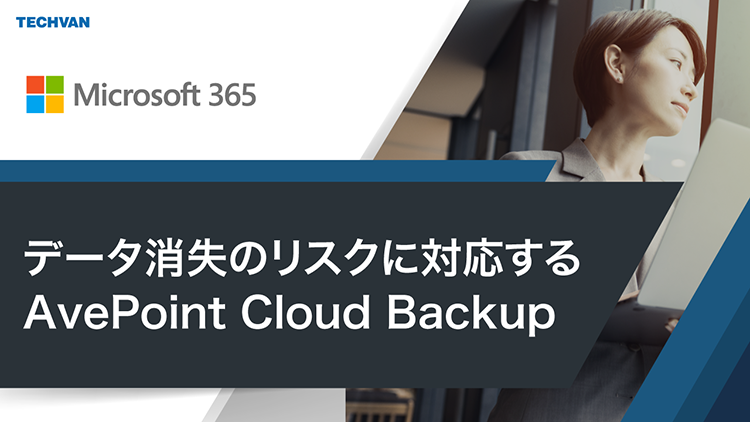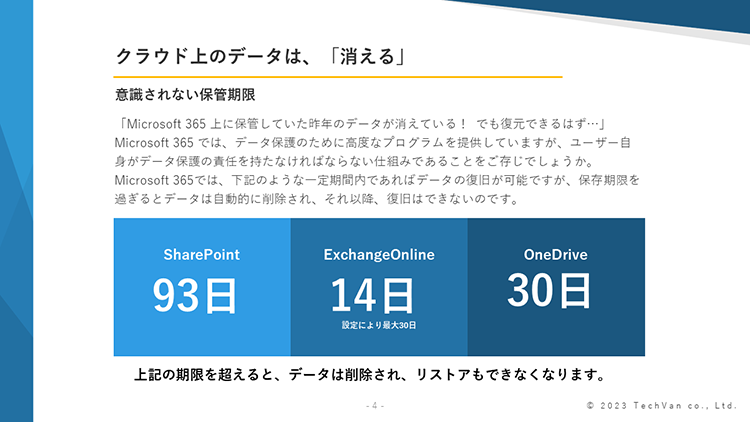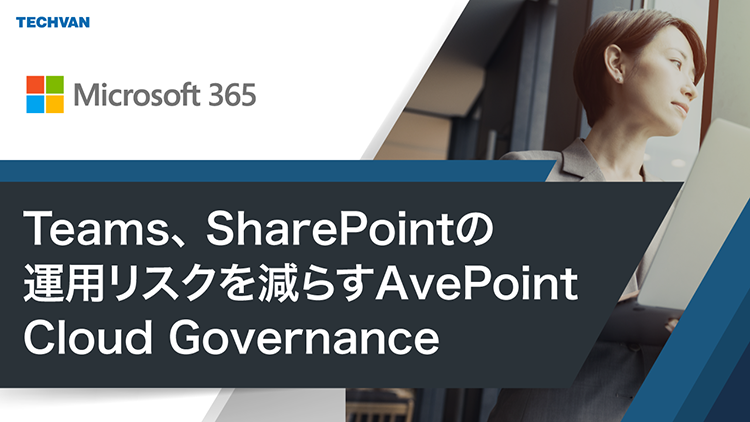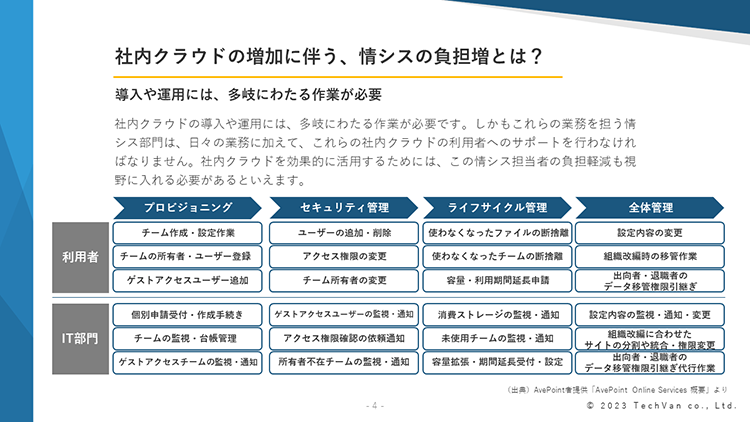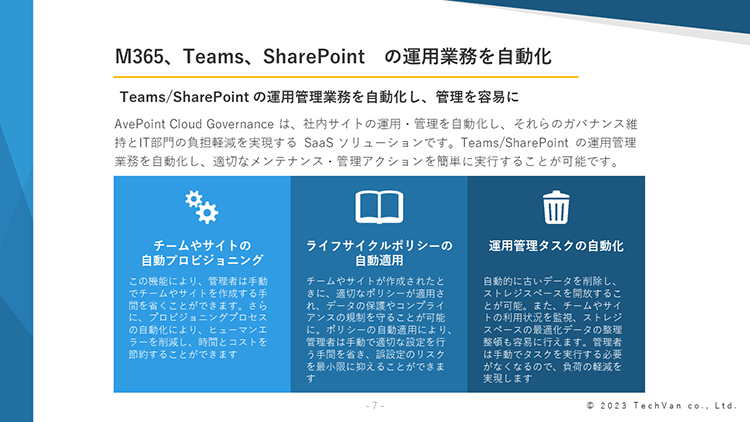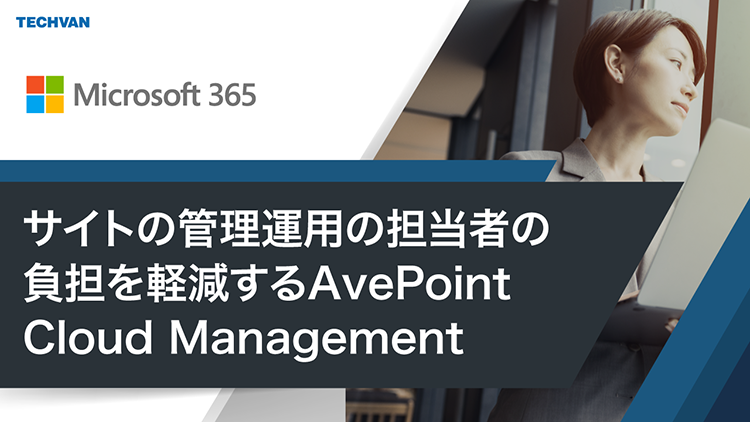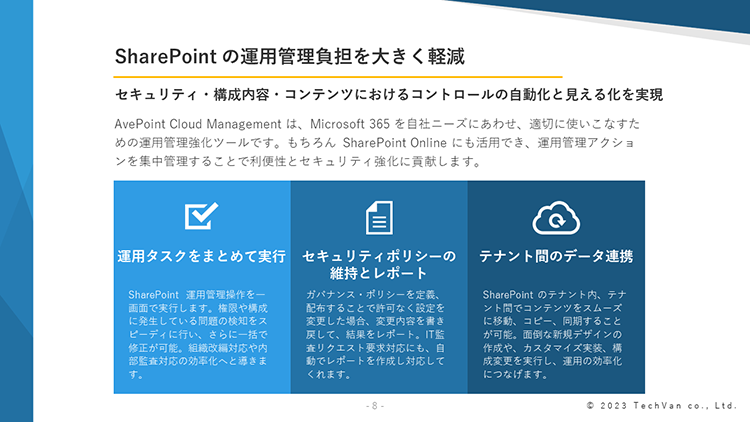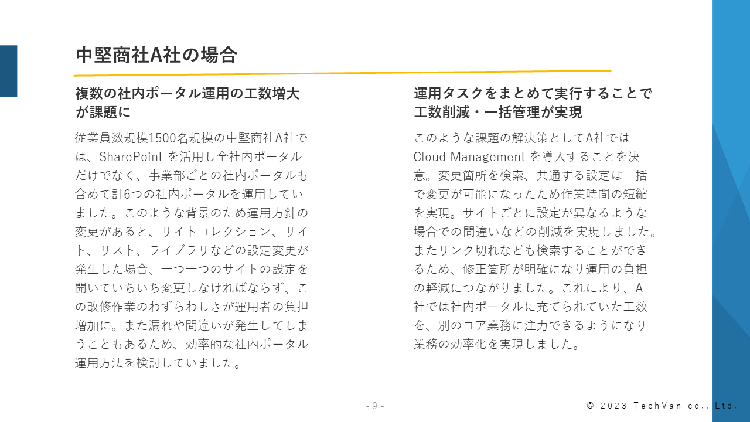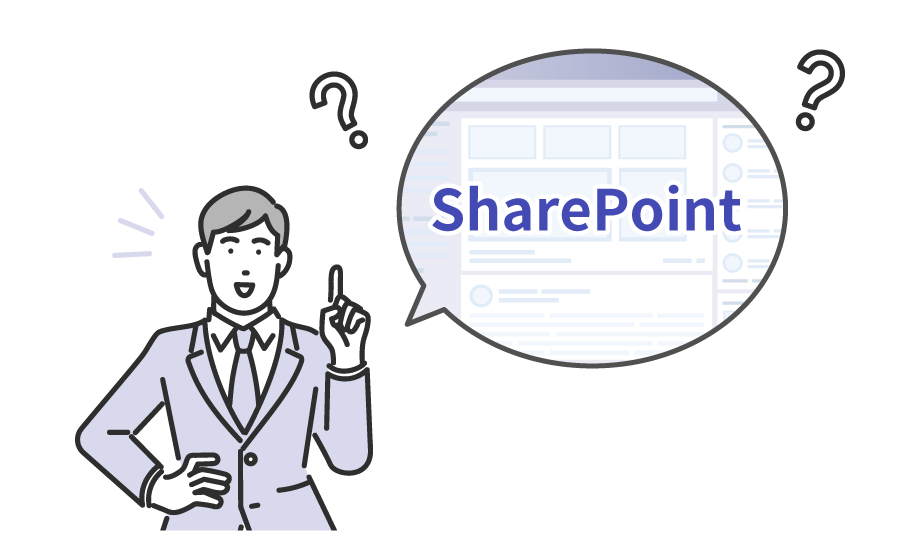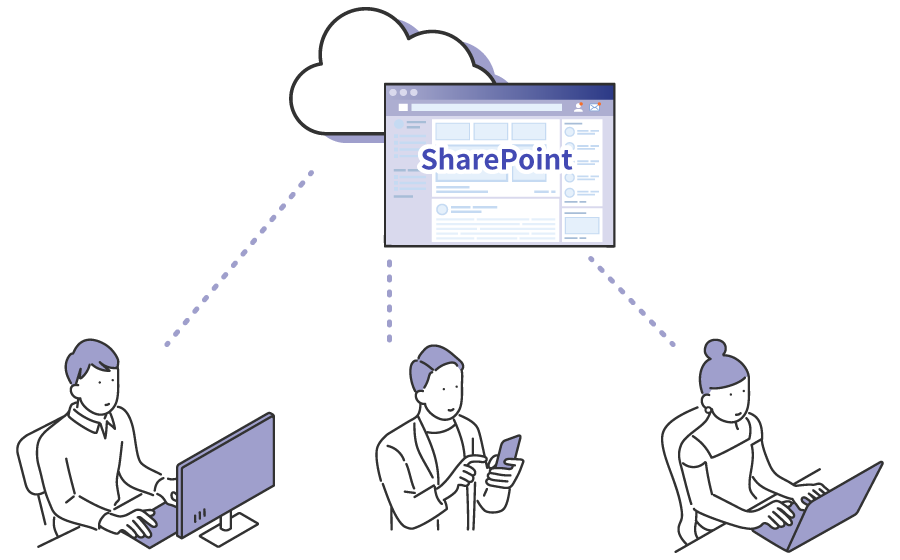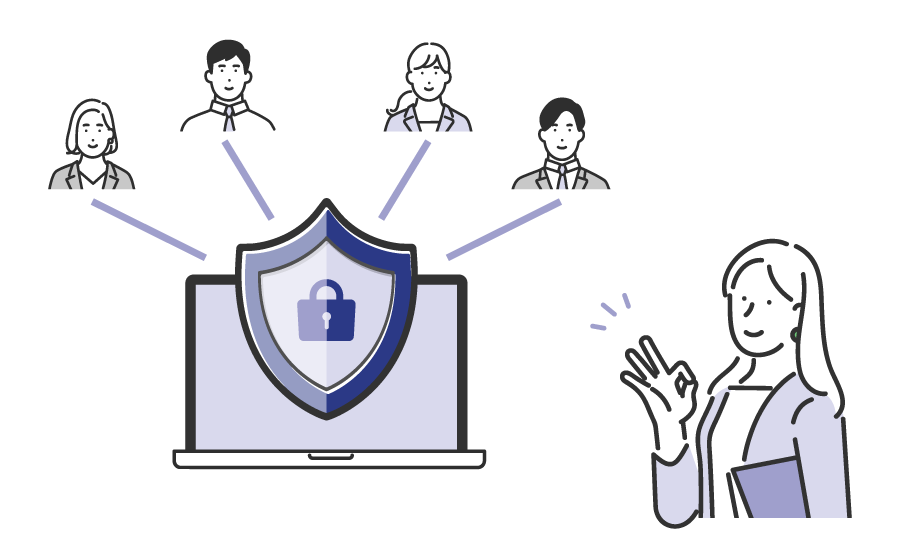空き容量不足の警告が出たら

SharePoint Serverは自社サーバーで稼働しますが、SharePoint Onlineはクラウドサービスのため自社サーバーを必要とせず、マイクロソフト社のサーバーで稼働します。
そのため、ストレージの容量がどのくらいあるのかきちんと把握せずに利用して、ある日突然「空き容量不足」の警告が表示されるといったケースも発生します。
本記事では、SharePoint Onlineの容量の調べ方や追加の方法、容量を節約する場合のポイントを解説します。これからSharePoint Onlineの利用を検討している方、既に利用中で管理に困っている方はぜひ参考にしてみてください。
SharePointとSharePoint Onlineの違い
マイクロソフト社が提供するSharePoint Online(シェアポイントオンライン)は、ポータルサイトの作成やファイル共有が可能な情報共有サービスです。
組織やプロジェクトごとにファイルやドキュメント、画像、掲示板、リンク集などの情報を集約したポータルサイトの構築が可能で、管理者は「閲覧のみ可能」「閲覧・編集が可能」などアクセス権を設定できます。
クラウドサービスなので同じファイルを同時に編集することや、外出先からモバイル端末で閲覧・編集もできるため、場所を選ばないリモートワークにも最適です。
SharePointについての詳しい記事はこちらから。
▼SharePointで社内ポータルや公開サイトを構築! 作成方法や特徴を解説
▼一目でわかる! SharePointの機能を一覧で紹介
SharePointは、「SharePoint」と単体で表記されることも多く、全て同じものと認識している方も多いですが、正確には「SharePoint Server」と「SharePoint Online」の2種類に分けられます。
SharePoint Serverは、主にオンプレミスで構築し、ユーザーは自社のサーバーを用意する必要があります。そのため、サーバー管理やメンテナンスを行う手間や、初期費用や保守管理のランニングコストも発生しますが、自社のセキュリティ方針やネットワークパフォーマンスなどを踏まえ、オンプレミスでの運用を希望する企業からは根強い人気があります。
一方、SharePoint Onlineは、クラウドサービスのため自社のサーバーを用意する必要がありません。インターネット環境とPCさえあればどこでも利用可能です。サーバー管理やメンテナンスはマイクロソフト社が行い、コストも月額費用のみのため導入がしやすいという特長があります。
しかし、クラウドストレージを利用するにあたり、容量の上限があるため注意が必要になります。
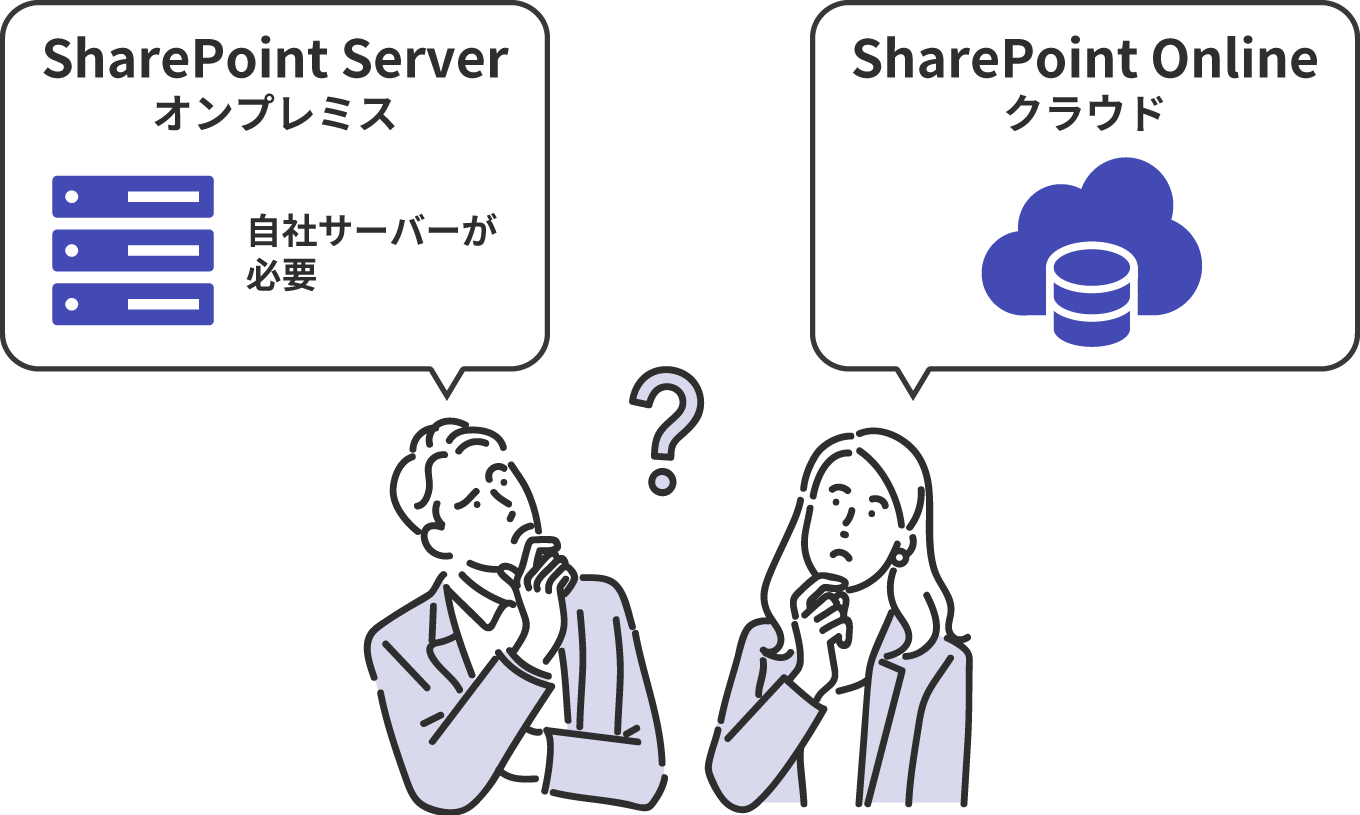
SharePoint Onlineの容量の上限は?
SharePoint Onlineの基本容量は1TBですが、これに購入ライセンス数×10GBを追加したものが組織の総容量になります。
総容量: 基本容量1TB +(SharePoint Online購入ライセンス数×10GB)
ユーザーごとのOneDriveの容量は含まれません。また、チームサイトやコミュニケーションサイトなど、すべての単一サイト(サイトコレクション)あたりの最大容量は25TBです。
各制限についての詳細は、公式ページからご確認ください。
もし規定の容量を超えてしまった場合、ファイルのアップロードができなくなったり、格納しているファイルが読み取り専用になって編集できなくなったりと、制限がかかるため注意が必要です。
ちなみに、SharePoint Online上でドキュメントや画像をアップロードする場合の、1ファイルあたりの上限は250GBです。この制限はファイルサイズに適用されるものであり、合計ストレージには適用されません。
ファイルのアップロードとダウンロードのサイズについて、詳しくはこちらから。
SharePoint Onlineの容量を調べる方法
では、現在の使用量はどのくらいなのか、あとどのくらい余裕があるのか気になる方もいるかと思います。使用量はSharePoint Online上から以下の方法で確認できます。
- サイトの設定から調べる
- 管理センターから確認する
それぞれ詳しい手順を見ていきます。
1.サイトの設定から調べる
対象サイトの管理者や所有者であれば、以下の方法から確認できます。
- SharePoint Onlineにログインして、対象サイトの画面右上にある歯車の設定ボタンをクリックし、メニューの中から「サイト情報」をクリックします。
- 「すべてのサイト設定を表示」をクリックします。
- 「サイトコレクションの管理」の中から「記憶域メトリックス」をクリックします。
- 右上に全体の容量と空き容量が表示されます。
2.管理センターから確認する
対象サイトの管理者のみ確認できる方法です。
- SharePoint Onlineにログインして、対象サイトの画面左のメニューから管理アイコンをクリックします。
- Microsoft 365管理センター画面の左メニューから管理センター「SharePoint」をクリックします。
- サイト項目の中の「アクティブなサイト」をクリックします。
- 右上に利用中のサイト全体の容量と空き容量が表示されます。
さらに、個別のサイトごとの使用量を確認したい場合は、対象サイトをクリックして「アクティビティ」タブの「記憶域の使用量」から確認することが可能です。
SharePoint Onlineの容量を増やすには?
容量に上限がある場合は、容量を増やすことができるのかも気になるところです。
SharePoint Onlineの容量を増やす主な方法は以下の通りです。
- ゴミ箱内のデータを削除する
- 容量を追加購入する
それぞれ詳しく解説します。
1.ごみ箱内のデータを削除する
SharePoint Onlineで削除したドキュメントや画像などのデータはごみ箱に保管されます。しかし、ごみ箱に入れただけでは完全にSharePoint Onlineから削除したことにはならず、容量を圧迫する原因となるため定期的に整理する必要があります。
ごみ箱を空にする方法は以下の通りです。
- 対象サイトの左メニューから「ごみ箱」をクリックします。
- 左上にある「ごみ箱を空にする」をクリックすれば完了です。
1週間や1か月に一度、ごみ箱を空にするなどルールを決めておくと容量を無駄に消費することなく運用できるでしょう。

2.容量を追加購入する
リモートワークが普及し、クラウド上で情報共有をする機会が増えたことで、現在の容量では足りなくなってきたといったケースもあるでしょう。
SharePoint Onlineの容量はライセンスを追加購入することで拡張できます。追加方法は以下の通りです。
- SharePoint Onlineにログインして、対象サイトの画面左のメニューから管理アイコンをクリックします。
- Microsoft 365管理センター画面の左メニューから「課金情報」の項目の中の「ライセンス」をクリックします。
- 説明文の「Go to Your products」をクリックします。
- 購入可能なサービスの一覧が表示されるので、購入するサービスをクリックします。
- 「ライセンスの購入」画面からライセンスの総数を変更し、保存をクリックしたら完了です。
追加購入できる最大容量は、1サイトコレクションあたり25TBです。また、ライセンスを増やせば、当然月額費用も増えていくので注意が必要です。
さらに、「Office 365 Extra File Storage」というストレージ拡張用のアドオンを追加すれば、1GB単位での追加購入も可能です。
Office 365 Extra File Storageについてはこちらから。
できるだけ容量を節約するポイント
1ユーザーあたり1TBはかなりの大容量ですが、先述の通りリモートワークの普及などでファイル共有サービスの利用率は年々増加傾向にあり、取り扱うデータの容量や数によってはあっという間に上限に達してしまうこともあります。
上限がある以上、限られた容量をうまく節約していきましょう。
ここでは、少しでもデータ量を減らし容量を節約するポイントを紹介します。
1.画像ファイルを圧縮
スマホやデジタルカメラの性能が向上し、高画質の写真が撮れるようになった一方で、画像サイズ(容量)はどんどん大きくなっています。業種や職種によっては画像ファイルを多く取り扱う場合も多いかと思いますが、保存する際、画像を圧縮することで半分程度にまで容量を減らせます。
一般的に以下のような方法で圧縮できます。
- 画像圧縮のWebサービスを利用する
- 画像圧縮ソフトを利用する
- 画像圧縮アプリを利用する
- 拡張子を変換する
枚数が少ない場合は無料のWebサービスで十分ですが、大量のデータを扱う場合は圧縮ソフトで一括圧縮した方が効率的です。スマホで撮影する場合は、圧縮アプリを利用することでそのまま簡単に画像圧縮ができます。また、「JPG」や「PNG」といった拡張子を変換し、ピクセル数を調整することで圧縮もできます。
ひと手間かかりますが、こうしたひとつひとつの圧縮作業でデータ量を着実に減らしていくことが大切です。
2.文書ライフサイクルを明確化
保存しているファイルの中に、1年以上使用していないファイルはありませんか?
ビジネス文書には、作成から破棄するまでの一連の流れを「文書ライフサイクル」といい、情報を管理する方法があります。
文書ライフサイクルは、契約書など法的に保存期限が定められた文書を管理するために必要な概念であり、情報漏えい対策も兼ねていますが、単純に業務上必要なくなったファイルを整理する上でも非常に有効な考え方です。
社内で作成→活用→保管→保存→破棄までのサイクルを決め、一定期間閲覧されていないものに関しては削除するといったルールを明確化することで、ファイルの管理体制も整い、容量節約につながります。

3.クラウド管理するものを明確化
ペーパーレス化や電子化が進み、紙の保管場所も限られていることから、基本的に文書はすべてデータ化してクラウド上に保存する、といったケースも容量を圧迫する原因のひとつです。
いつでもどこでもファイルを検索、閲覧、編集できる便利さから、何でもクラウドに保管してしまうと、本当に必要なデータをアップロードできなくなってしまう可能性もあるため注意が必要です。
紙面のままで問題ないもの、ローカル保存でもいいものなど事前に分別することで、クラウド管理するファイルを明確化し、必要以上に容量を使わないよう意識しましょう。
サードパーティ製品を有効活用する方法
容量を意識して節約していくことは大切ですが、日々の運用負担を出来るだけ減らすことも重要なポイントです。
SharePoint Onlineには様々なサードパーティ製品があり、ファイル管理に役立つサービスも数多く提供されています。
ここでは、AvePoint Japan社が提供する2つのサービスを紹介します。
- AvePoint Cloud Governance
AvePoint Cloud Governanceとは、SharePoint Onlineの設定監視、権限管理、コンテンツ管理を行い、運用管理タスクの自動化やワークフローを実現するSaaSソリューションです。
SharePoint Online内のサイトやグループの所有者・状態・利用状況などが分かる管理レポートを生成したり、ライフサイクルポリシーの自動適用で「プロジェクトが終了した」や「管理者や利用状況が不明」なサイトを適切に処理したり、管理者の負担軽減と運用の最適化が可能です。
AvePoint Cloud Governanceの詳細についてはこちらから。
- AvePoint Cloud Backup
AvePoint Cloud Backupは、SharePoint Onlineを含むMicrosoft 365のデータバックアップ&リストア自動化サービスです。
先述の通り、容量を増やす方法としてごみ箱の不要なデータを削除することを挙げましたが、うっかり削除してしまった場合や、削除した後、想定外にデータが必要となる場合もあるでしょう。データの復旧自体は可能ですが、Microsoftサポートへの連絡や復元先サイトの事前準備など、簡単には復元できず時間もかかってしまいます。
AvePoint Cloud Backupなら、管理画面上でバックアップ、リストア作業ができるため、削除してしまったデータも簡単に復元が可能です。
AvePoint Cloud Backupの詳細についてはこちらから。
テクバンでは、Microsoft製品の導入や運用支援だけではなく、Microsoft製品と親和性のあるサードパーティのご提案や導入支援も行っております。運用にお困りの際は、お気軽にご相談ください。
テクバンのAvePointソリューション導入支援サービスについてはこちらから。

容量を無駄に消費しないために
※本記事の内容は2024年11月時点のものです。Microsoft製品の仕様や利用環境は変更する場合があります。