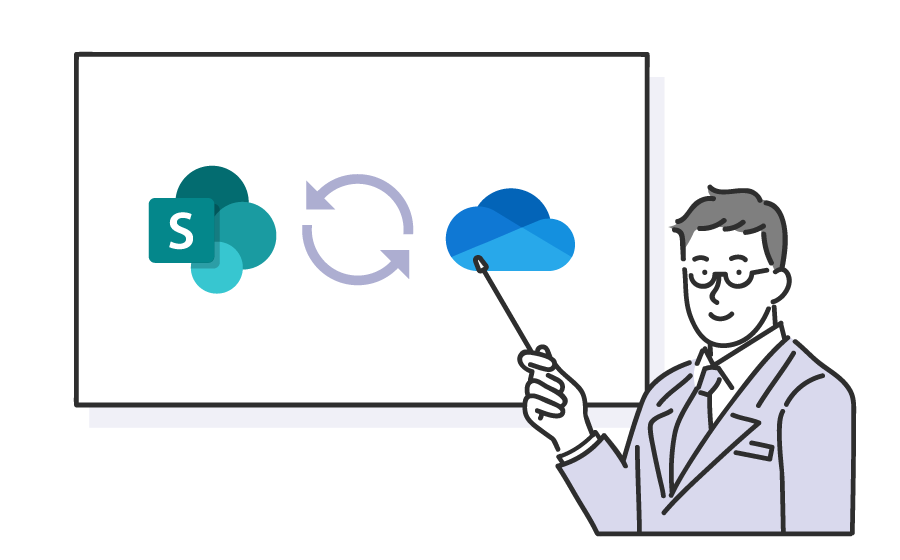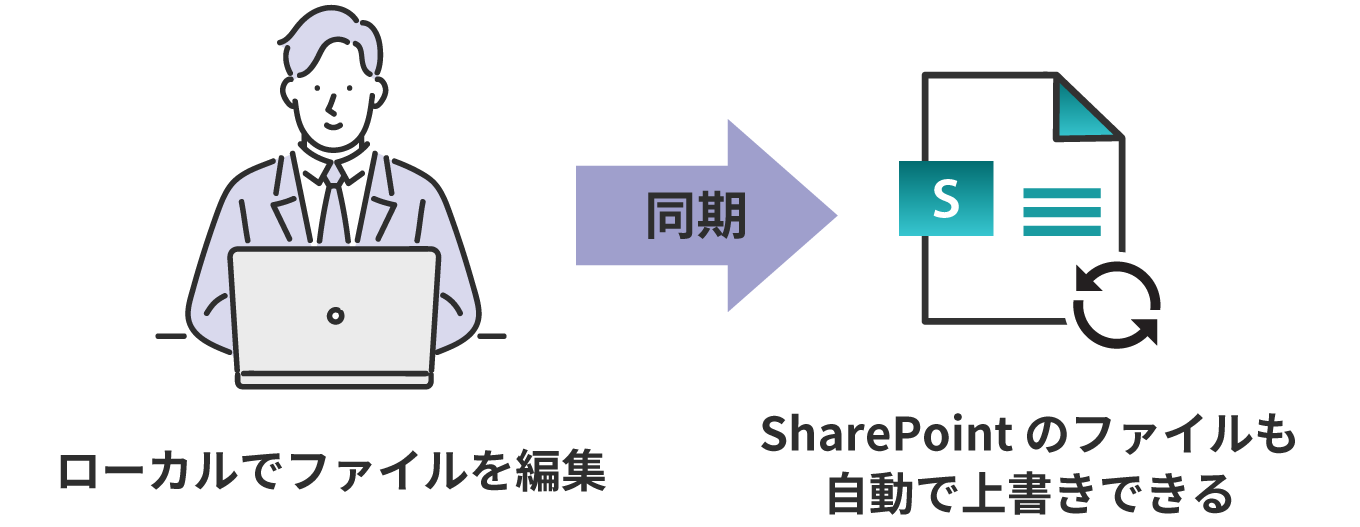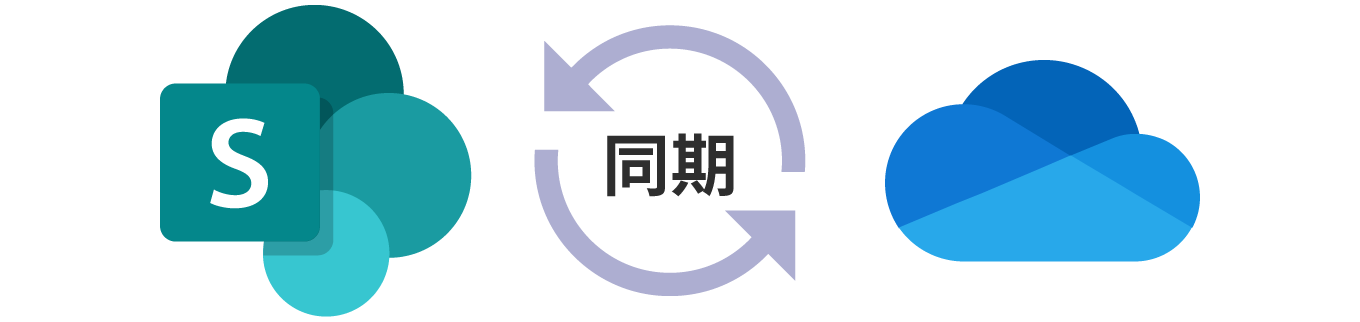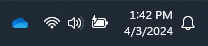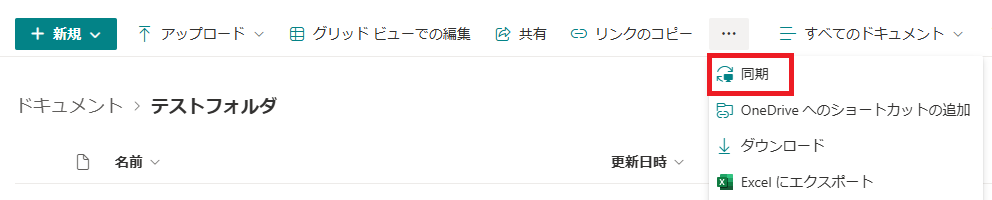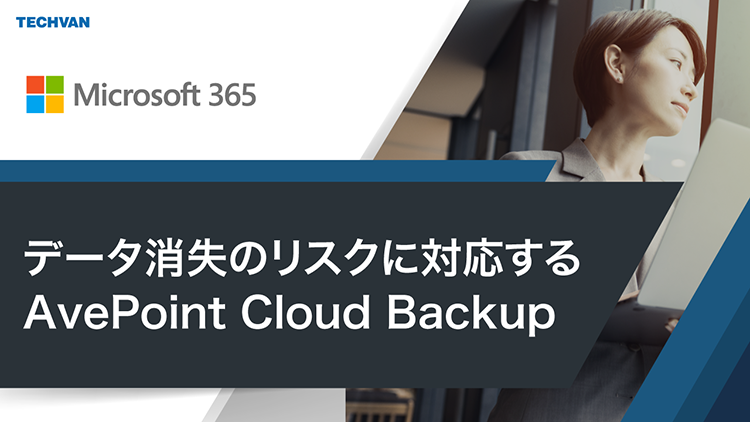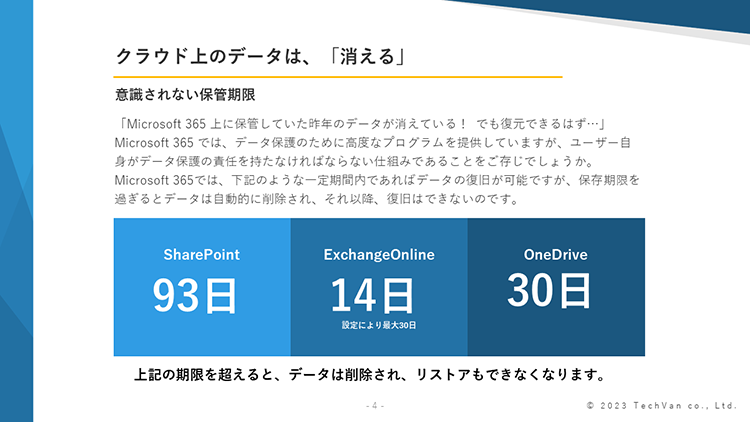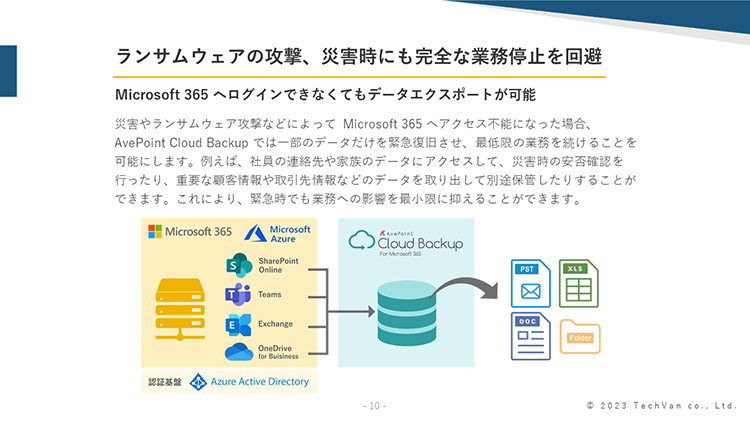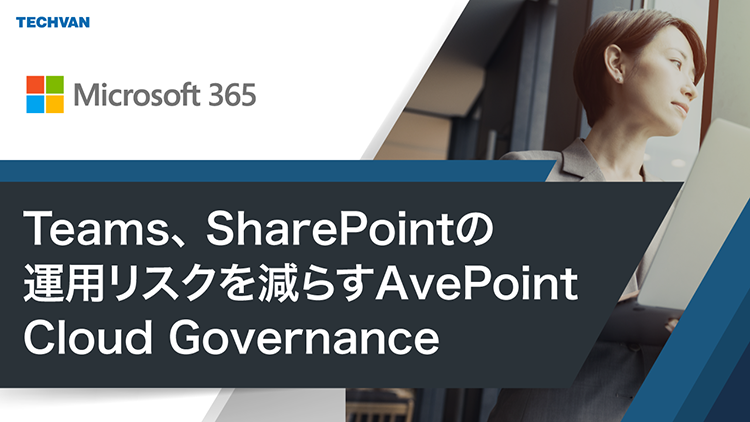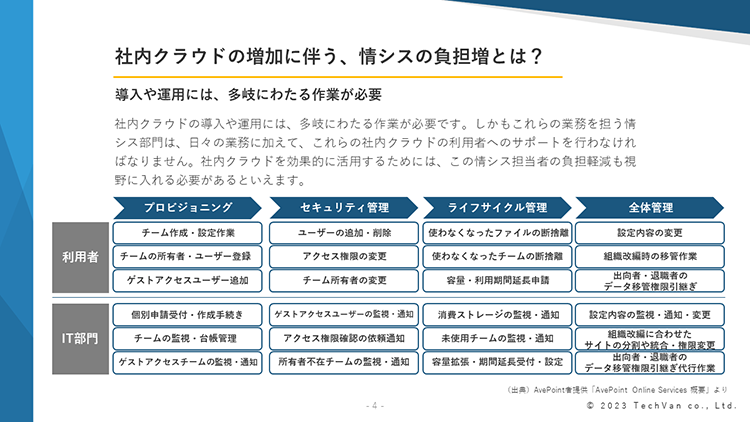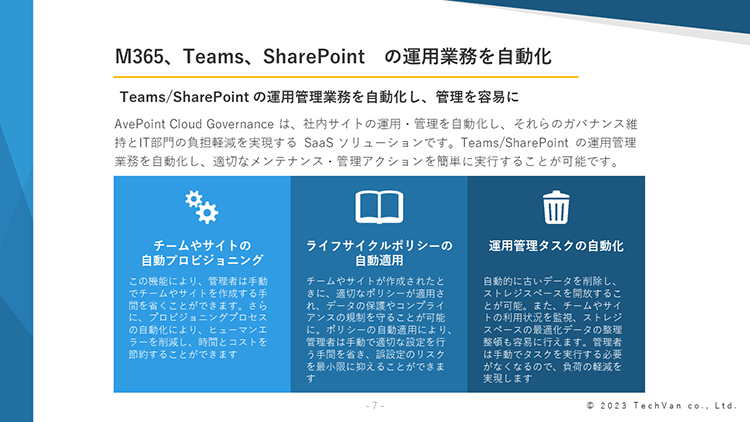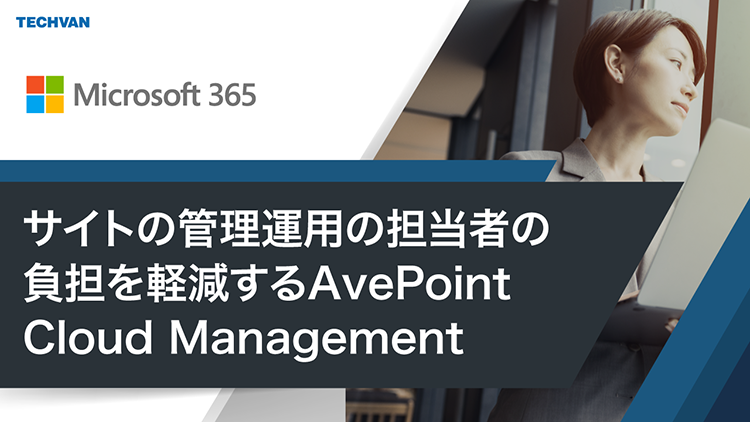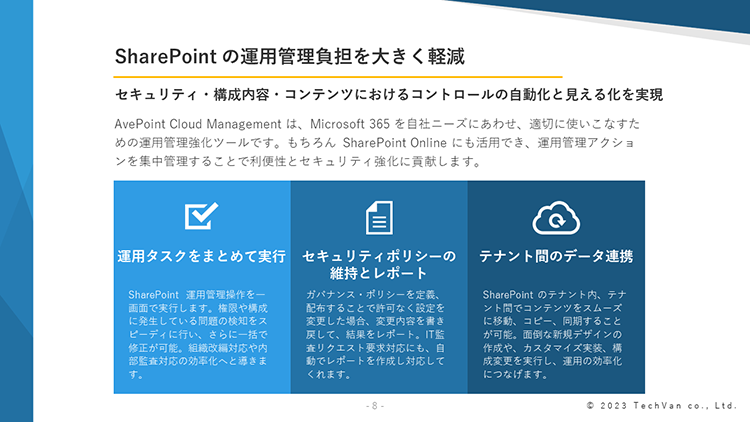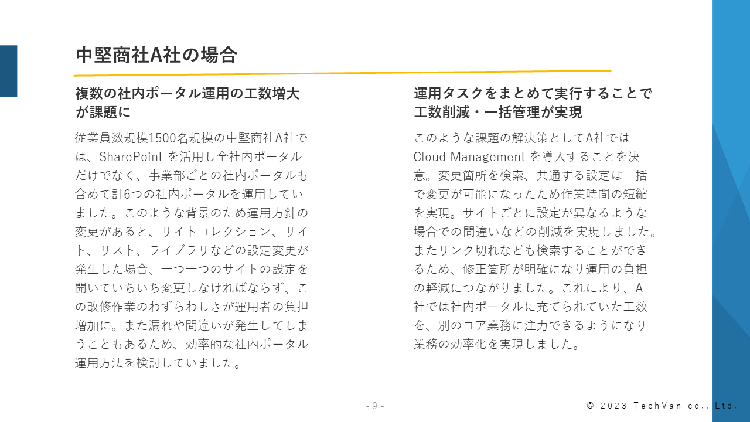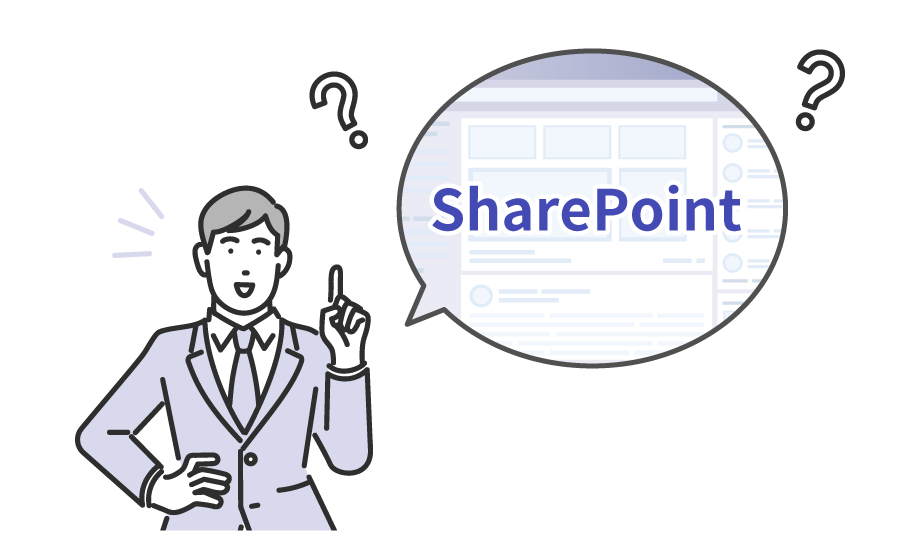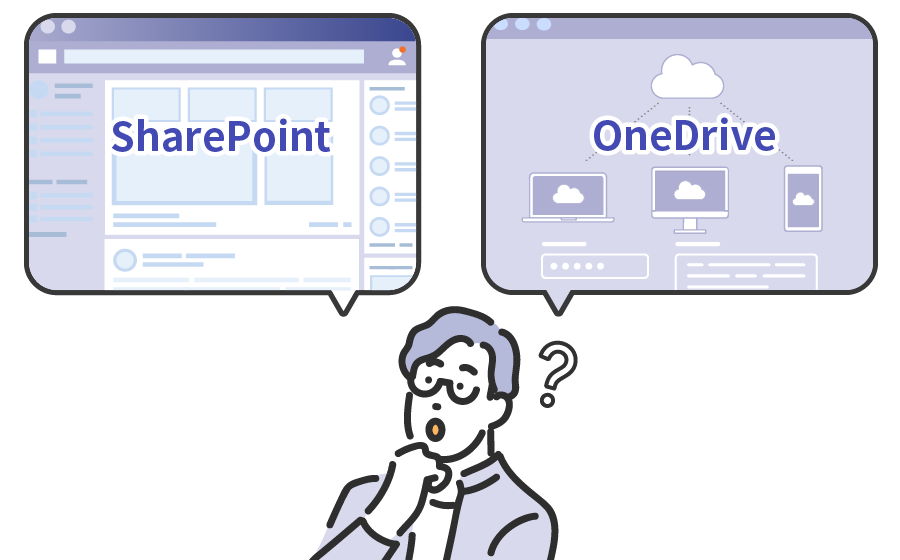SharePointは、マイクロソフト社が提供するファイル共有、情報共有を目的とした企業向けサービスです。
部署や案件ごとにポータルサイトを作成でき、そのポータルサイト上でファイルや情報の共有、共同作業が行えます。業務効率の改善、コミュニケーションコストの削減を実現できるため、ビジネスの現場で幅広く活用されています。
また、マイクロソフト社が提供する他のサービスとの親和性の高さも特長です。例えば、Teamsと連携すればTeams上でファイルの管理ができ、Outlookと連携すればスケジュールの共有ができるようになり、効率化が進む便利なサービスです。さらに、SharePoint上の「リスト」機能を使えば、タスクや進捗状況の管理も可能です。
SharePoint内のファイルを自身のPCと同期させることで業務の効率が格段にアップします。
同期させていない場合、ローカル上で保存したファイルを上書きするたびに都度SharePointへコピーする必要があり、作業効率が落ちていました。
しかし、同期させることによりローカル上でExcelやWordなどのファイルを編集し保存すると、SharePointのファイルも自動で上書きできるようになるのです。エクスプローラー上でファイルを開いて編集・保存するだけで、クラウド上のデータも更新されるため、手間が省けるというメリット以外にも、ブラウザでの編集に不慣れな人にはうれしい機能といえるでしょう。
また、ファイルの移動も簡単になります。エクスプローラーでドラッグ&ドロップするだけで、SharePoint上のフォルダー構成を変更できるため、整理整頓もスムーズです。
SharePointのファイルを自身のPCと同期させるには、同じくマイクロソフト社から提供されている OneDriveの活用が有効です。SharePointとOneDriveを同期することで業務をスムーズに遂行することができます。
次項では、SharePointとOneDriveを同期させる設定の手順を解説します。
SharePointとOneDriveの違いについては以下で詳しく紹介しています。
▼SharePointとOneDriveの違い・共通点とは? 使い分けや活用方法を解説
Windowsの場合
-
右下の[Windows 通知]欄で、OneDriveのアイコン(青い雲マーク)を右クリックする
※職場または学校と個人用アカウントの両方でOneDrive同期アプリにサインインしていると、OneDrive同期アイコンが2つ表示されます。青い雲が職場または学校アカウント用で、白い雲は個人用アカウント用です。
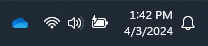
出典:「SharePoint のファイルとフォルダーを同期する」Microsoft サポート
https://support.microsoft.com/ja-jp/office/sharepoint-%E3%81%AE%E3%83%95%E3%82%A1%E3%82%A4%E3%83%AB%E3%81%A8%E3%83%95%E3%82%A9%E3%83%AB%E3%83%80%E3%83%BC%E3%82%92%E5%90%8C%E6%9C%9F%E3%81%99%E3%82%8B-87a96948-4dd7-43e4-aca1-53f3e18bea9b#OSVer=Windows
- [ヘルプと設定]を選択し、[設定]をクリックする
- [設定]を選択し、[詳細設定]を開く
- [ファイル オンデマンド]で、[ディスク領域の解放]または[すべてのファイルのダウンロード]を選択する
macOSの場合
MacOS 12.1より前のバージョンの場合、Macでファイルを同期する前に、OneDriveでファイル オンデマンドを有効にする必要があります。macOS 12.1以降のバージョンは、既定でオンになっています。
-
デスクトップの上部にあるメニューバーの右側にある[OneDriveクラウド]アイコンを選択します。

出典:「SharePoint のファイルとフォルダーを同期する」Microsoft サポート
https://support.microsoft.com/ja-jp/office/sharepoint-%E3%81%AE%E3%83%95%E3%82%A1%E3%82%A4%E3%83%AB%E3%81%A8%E3%83%95%E3%82%A9%E3%83%AB%E3%83%80%E3%83%BC%E3%82%92%E5%90%8C%E6%9C%9F%E3%81%99%E3%82%8B-87a96948-4dd7-43e4-aca1-53f3e18bea9b#OSVer=Mac
- [ヘルプと設定]を選択し、[ユーザー設定]をクリックする
- [設定]を選択し、[詳細設定]を開く
- [オンデマンド ファイル]で、この機能がオンになっていることを確認する
※ボタンに[オンデマンドでファイルをオフにする]と表示されている場合は、既にオンになっています
- まず、SharePointにアクセスする
- 同期させたいサイトを選択し[ドキュメント]をクリックする
- ツールバーの「同期」をクリックする(表示されていない場合は 「・・・」から一覧を開く)
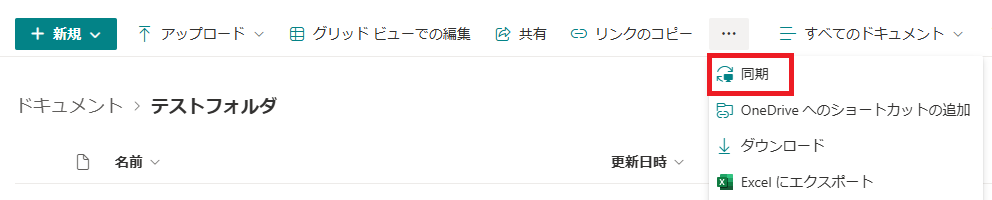
- OneDriveの使用許可が要求されたら、[許可]をクリックする
- 同期したいフォルダーを選択し[OK]をクリックする
この操作により、エクスプローラー上にSharePointのフォルダーが表示され、ファイルの移動やリストの管理も簡単に行えるようになります。
SharePointとOneDriveの同期を解除する場合は、OneDriveから操作します。
同期を解除すると、コンピューター上のフォルダーとサーバー上のライブラリとの接続が切断されます。
- 右下の[Windows 通知]欄で、OneDriveのアイコン(青い雲マーク)を右クリックする
- [ヘルプと設定]を選択し、[設定]をクリックする
- [設定]画面で[アカウント]を選択し、[フォルダーの選択]をクリックする
- 同期を停止するフォルダーのチェックを外し、[OK]をクリックする
同期の解除ついて、詳細は公式サイトをご確認ください。
SharePointとOneDriveを同期させる際に注意すべきポイントもあります。
- 削除も同期の対象になる
削除も同期の対象となるため、自身のPC内にあるファイルを削除すればSharePoint内のファイルも削除されてしまいます。ついうっかり削除してしまったということが無いように、誤操作には注意を払いましょう。
- 複数人で編集した場合、最後に保存した内容が反映される
複数人で同時にファイルを編集すると、最後に保存した人の内容が反映されます。こうした場合は、他の人の編集した内容が反映されないこともあるため気を付けましょう。
※本記事の内容は2024年11月時点のものです。Microsoft製品の仕様や利用環境は変更する場合があります。