SharePointには、以下の2種類の環境があります。
- オンプレミス環境
- クラウド環境
「オンプレミス」とは、自社内で保有し運用することで、一方の「クラウド」とは、ネットを介して提供されるサービスを利用すること。
ファイルサーバー、ソフトウェア、機器などを、すべて自社内に置いて運用するか、あるいはあらかじめ用意されたサービスをネット経由で活用するかの違いです。
それぞれ詳しく解説します。

SharePoint Onlineの導入や社内ポータルの構築、カスタマイズについてお悩みの方に、失敗しないポータルサイトの構築方法をご紹介しています。

2022.04.27
#Microsoft 365#SharePoint Online

Microsoft SharePointとは、ファイルやデータ、情報を組織内外のチームメンバーと共有し、シームレスに共同作業ができるツールです。主にMicrosoft 365プランにパッケージされています。
SharePointはクラウドサーバーとして使える「SharePoint Online」も無料で提供されており、ぜひ活用してほしい機能です。
そこで、コンテンツやファイルなどをSharePoint Onlineに移行させる方法やそのメリットについて紹介します。
SharePointについて、さらに理解を深めたい方は、下記記事を参考にしてみてください。
▼SharePointとMicrosoft Teamsの違いとは? 使い分け方や連携方法を解説
▼SharePointとOneDriveの違い・共通点とは? 使い分けや活用方法を解説
SharePointには、以下の2種類の環境があります。
「オンプレミス」とは、自社内で保有し運用することで、一方の「クラウド」とは、ネットを介して提供されるサービスを利用すること。
ファイルサーバー、ソフトウェア、機器などを、すべて自社内に置いて運用するか、あるいはあらかじめ用意されたサービスをネット経由で活用するかの違いです。
それぞれ詳しく解説します。
オンプレミス環境のSharePointは「SharePoint Server」と呼ばれます。
Microsoft 365のアプリケーションやInternet Explorerなどのブラウザと連携し、文書管理やデータ集計、ポータルサイト形式での情報共有などが可能です。
一方のクラウド環境のSharePointが「SharePoint Online」です。
マイクロソフト社がビジネス向けに提供しているファイル・情報共有ツールで、クラウド上でファイルの保管や共有、メンバーとの共同作業ができます。
データはクラウド上に保存できるため、ネット環境があれば時間や場所にとらわれず、どのデバイス端末からでも利用できます。
次に、SharePoint ServerからSharePoint Onlineデータなどを移行させるメリットについて解説します。
メリットとして、以下の3つのことが挙げられます。
SharePoint Onlineでは、ネット環境さえあればデバイスや場所を選ばず誰でも利用可能なため、リモートワークで仕事をする人にも大変便利なサービスです。
出先や移動中でもデータの保存や共有ができ、同じファイルを複数人で共同編集することも可能なため、チームで資料作成や企画会議する際にも便利です。
保存したファイルの全文検索が利用できます。全文検索は、ファイルだけではなく、サイト内にあるシステム全体の情報を検索できます。
指定した文字列を含むすべてのファイルを一括で検索すれば、ファイルの保存場所がわからない場合などに必要な資料をすぐに見つけられます。
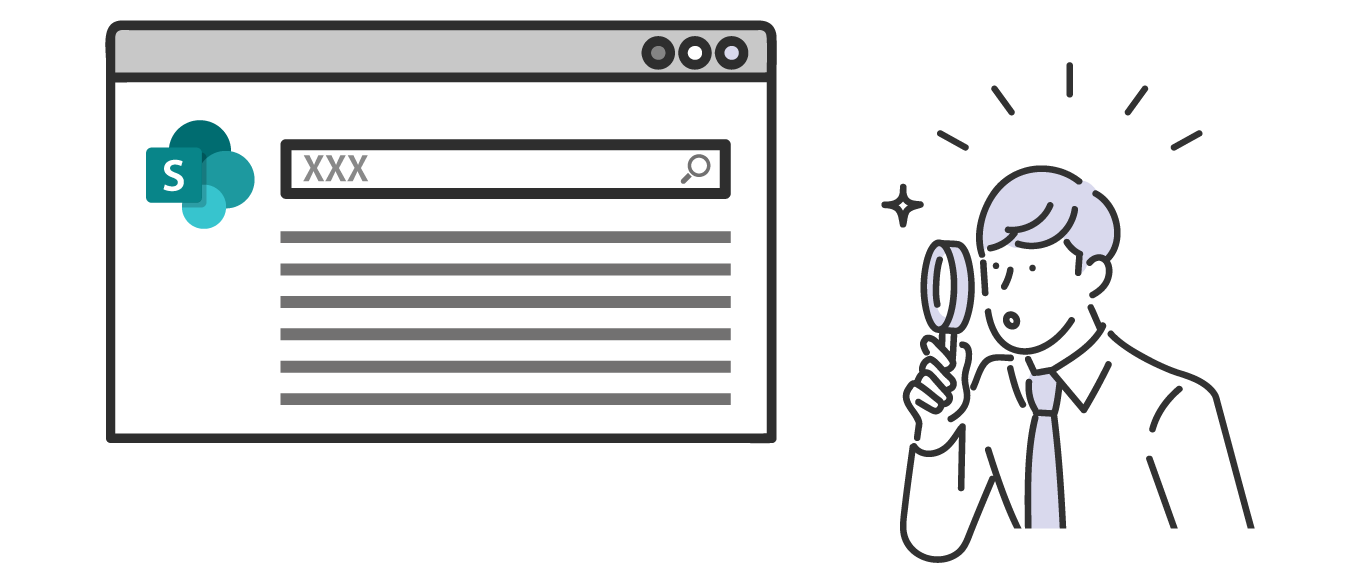
クラウド上でファイルへのアクセス制御ができるため、セキュリティ面も安心です。
SharePoint Online自体が暗号化されている上、ユーザーを個別にアクセス制限することで、社外メンバーともファイル共有を安心して行えます。
わざわざSharePoint ServerからSharePoint Onlineへデータなどを移行させる必要はあるのでしょうか。移行させた方がよい場合とその理由を解説します。
オンプレミス環境は自由にカスタマイズできるメリットがありますが、サーバーの保守費や基盤を維持するためのランニングコストが必要となります。また、ソフトウェア管理にかかる人件費や電気代、アップデートやバックアップにかかる手間など、毎月運用コストがかかってしまいます。
クラウド環境なら自社でサーバーを用意する必要がなく、アップデート時のコストも削減できるため、全体的にコストがかかりません。
イニシャルコストがほとんどないため、ランニングコストを抑えたい場合は移行する方がよいでしょう。
SharePoint Onlineは、リモートワークでも活躍する大変便利なサービスです。先述した通り、SharePoint Onlineのファイルサーバーはクラウド上に保管されるため、インターネット環境さえあれば仕事の場所を選びません。
クラウド内部に情報が保管され、アクセス権限があるユーザーはいつでもファイルサーバーを閲覧できます。また、外部メンバーを招待してデータ共有も可能なため、取引先などとスムーズなやり取りが実現するでしょう。
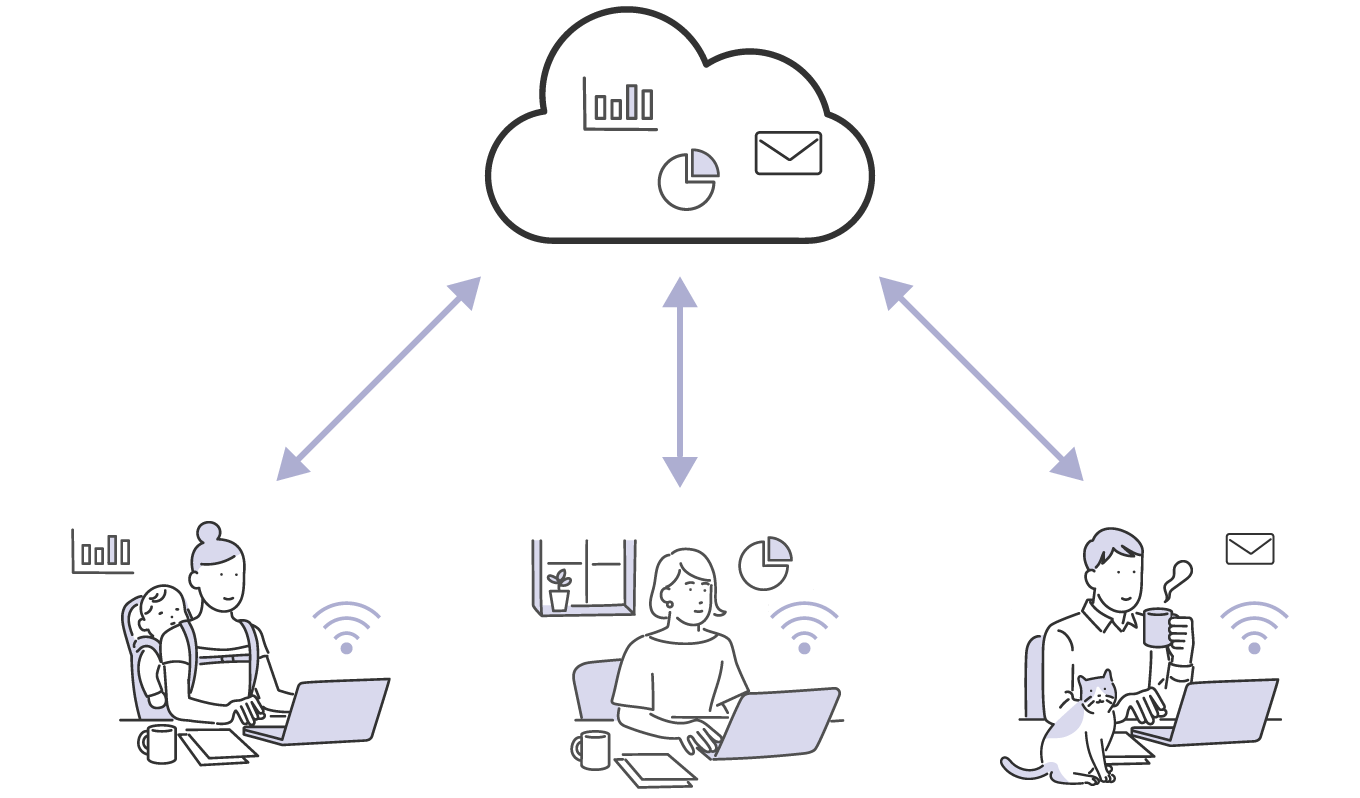
オンプレミス型のSharePoint Serverから、クラウド型のSharePoint Onlineへデータを移行させる方法を紹介します。
まず「SPMT」を準備します。
SPMTとは、「SharePoint Migration Tool」の略称で、SharePointの移行に必要な使いやすい無料の移行ツールです。ファイル、フォルダなどの移行サポートや、アクセス許可の設定、規定のSharePointのサイト移行などがあります。
SharePoint Onlineだけでなく、OneDrive for Businessへの移行(アップロード)も可能です。このSPMTは、Microsoftのサイトからダウンロードできます。
Microsoft公式サイト
SPMTを起動したら、Microsoft 365またはSharePoint Onlineのユーザー名とパスワードを入力してログインしてください。
またSPMTを使用する際の、発生する可能性がある一般的な問題とエラーについて公式サイトでまとめていますので、こちらをご参考ください。
なお、移行できるSharePoint Serverは以下の通りです。
ここからはSharePoint Onlineへ移行する前にやるべき6つのポイントや注意点を紹介します。
移行元の環境にどのくらいコンテンツがあるかを分析します。同じSharePointといってもオンプレミス環境とクラウド環境では違う点も多いため、まずは移行元の環境を把握することが大切です。
そのため、MicrosoftのツールとしてSharePoint移行評価ツール「SMAT」の使用をおすすめします。
このツールは簡単なコマンドライン実行ファイルで、既存のSharePoint環境にあるコンテンツをスキャンし、SharePointに移行した場合の影響を特定します。これでユーザーはSharePoint Onlineへ移行する前に、現状環境の把握と問題点を確認できるでしょう。
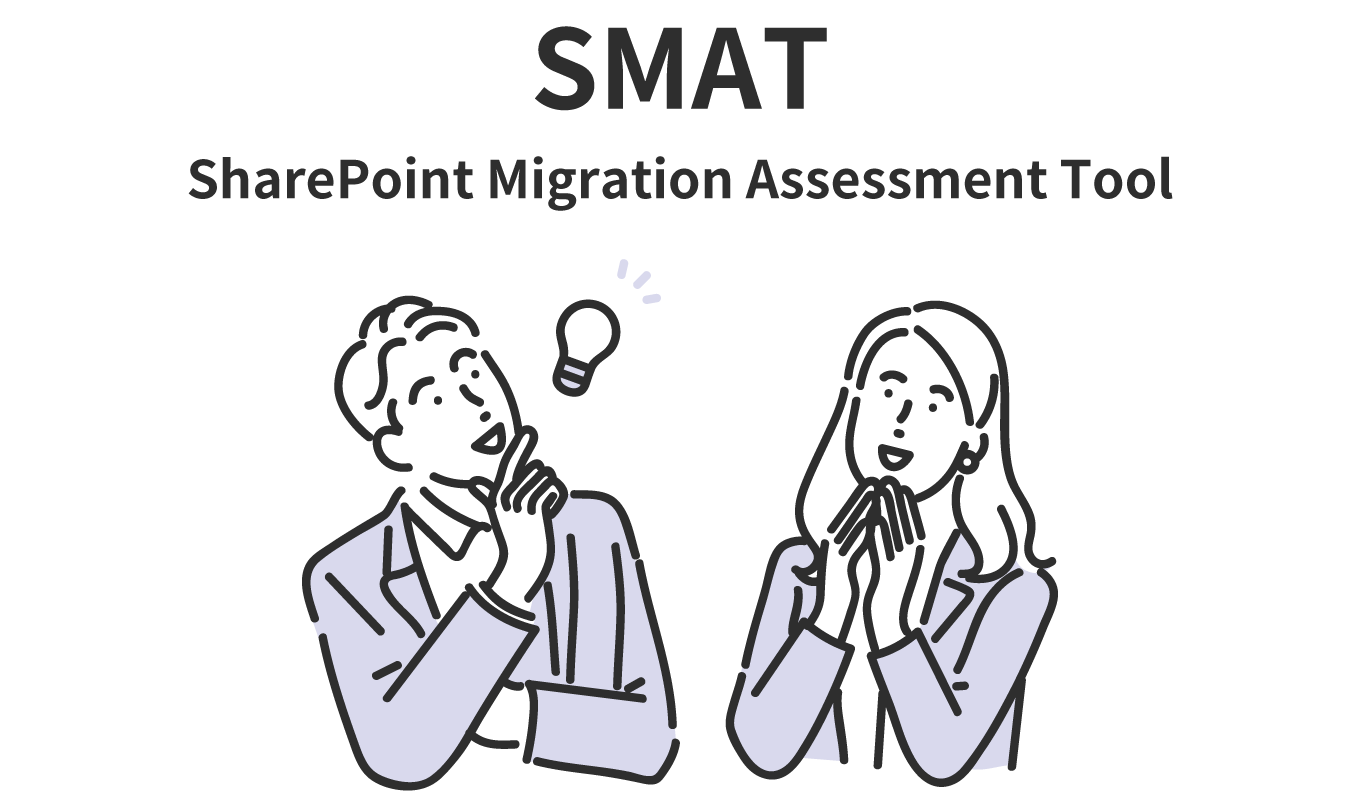
クラウド環境への移行にあたり、今後もコンテンツが必要かどうか明確にしましょう。SharePoint Onlineでは容量制限があるためです。
日頃から細かく SharePointの情報整理ができている組織は決して多くはなく、現状のコンテンツの中には、すでに使用しないものが存在していることもあるのではないでしょうか。
この機会にしっかりと判断し、不要なコンテンツは極力排除するように心がけると良いでしょう。
部門ユーザーにSharePoint Onlineを定着させるためには、「単機能と全導入」「多機能と単部門導入」、2通りの段階的移行を検討しましょう。
まず「単機能と全導入」は、使用できる機能を極力まで制限した上で全社導入し、徐々に新しい機能をリリースしていきます。使える機能が絞られていれば、部門ユーザーも迷うことなくSharePoint Onlineを利用できます。
「多機能と単部門導入」は、SharePoint Onlineが持つ多くの機能の制限を最小限にして、単部門に導入する方法です。対象部門での導入が成功事例となれば、そこで培ったノウハウを持って徐々に他部門へと展開していきます。
なるべく早くSharePoint Onlineを定着させたいと考える企業におすすめです。
SharePoint Onlineへの移行が完了しても、コンテンツは増え続けるもの。移行計画段階から将来的に必要なリソースを検討して、これに沿った運用を行えるよう準備しましょう。
増えたコンテンツ分は都度ストレージを増強しようと安直に考えていると、思わぬコスト増や運用作業増につながるため、注意が必要です。
SharePoint ServerとSharePoint OnlineはどちらもMicrosoft製品のため、スムーズに連携することが可能ですが、移行時には予期せぬトラブルが起こる可能性もあります。
必ず移行テストは実施しておいてください。移行時に起こる可能性のあるトラブルを事前に確認しておきましょう。
SharePoint Serverの場合は社内システム環境からのアクセスのみだったため、適切なセキュリティ対策が講じられていれば、各々がリスクを意識せずに済みました。
しかし、Microsoftが強固なセキュリティ対策を講じているとはいえ、SharePoint Onlineのクラウドサービスという特性を意識して、ユーザー一人ひとりが常にセキュリティ対策に関心を高く持つべきです。
組織全体のセキュリティ対策への意識を常に高める施策などが必要となるでしょう。

今回は、オンプレミス環境のSharePoint Serverから、クラウド環境のSharePoint Onlineに移行させるメリットやその方法について解説しました。
SharePointは多くの企業から支持されているソリューションですが、SharePoint Onlineへの移行は事前に確認すべき事項が多く、少し煩雑です。しかし、それ以上にクラウド化することでコスト減や活用しやすくなるメリットは大きいものです。
この記事を参考にSharePoint Onlineへの移行をぜひ検討してみてください。
テクバンのSharePoint Online導入/運用支援サービスについてはこちらから。
※本記事の内容は2022年4月時点のものです。Microsoft製品の仕様や利用環境は変更する場合があります。

当たり前に使ってきたアプリケーションで
ビジネスをさらに飛躍させるヒントをお伝えします。