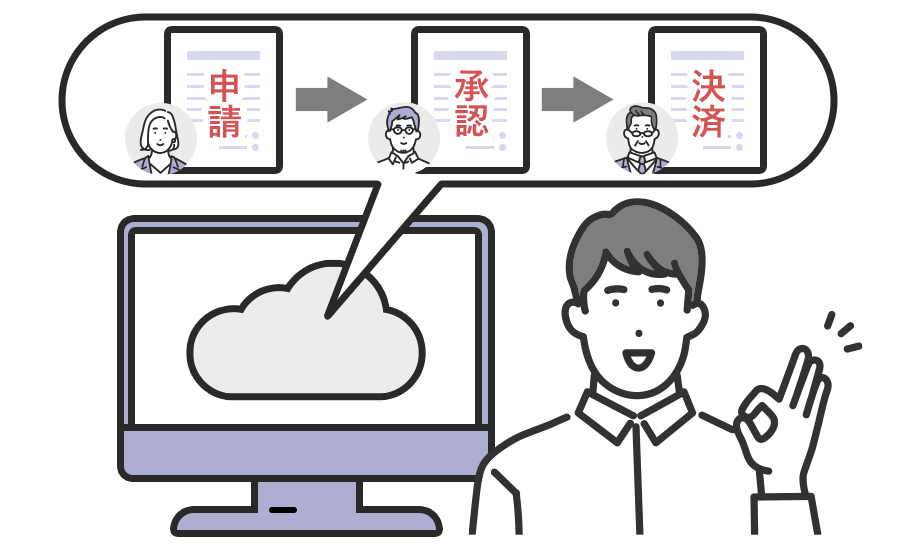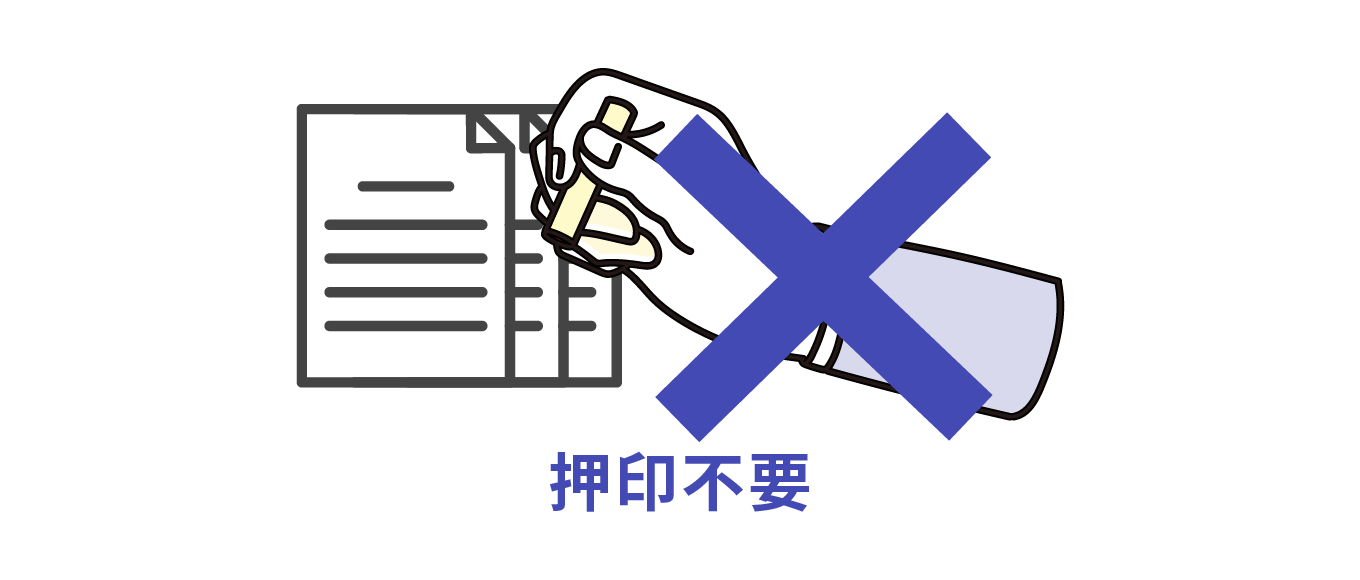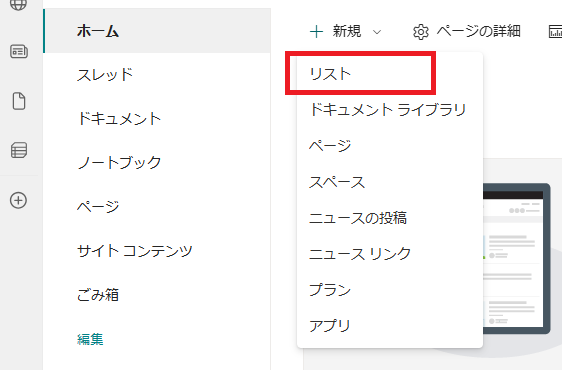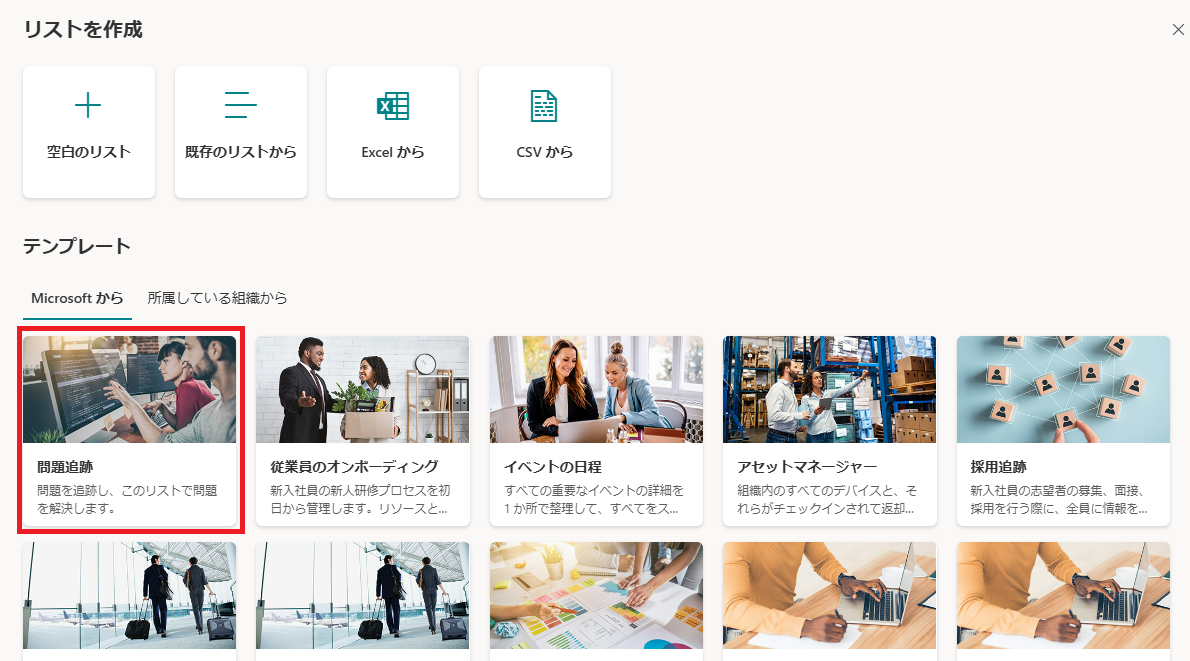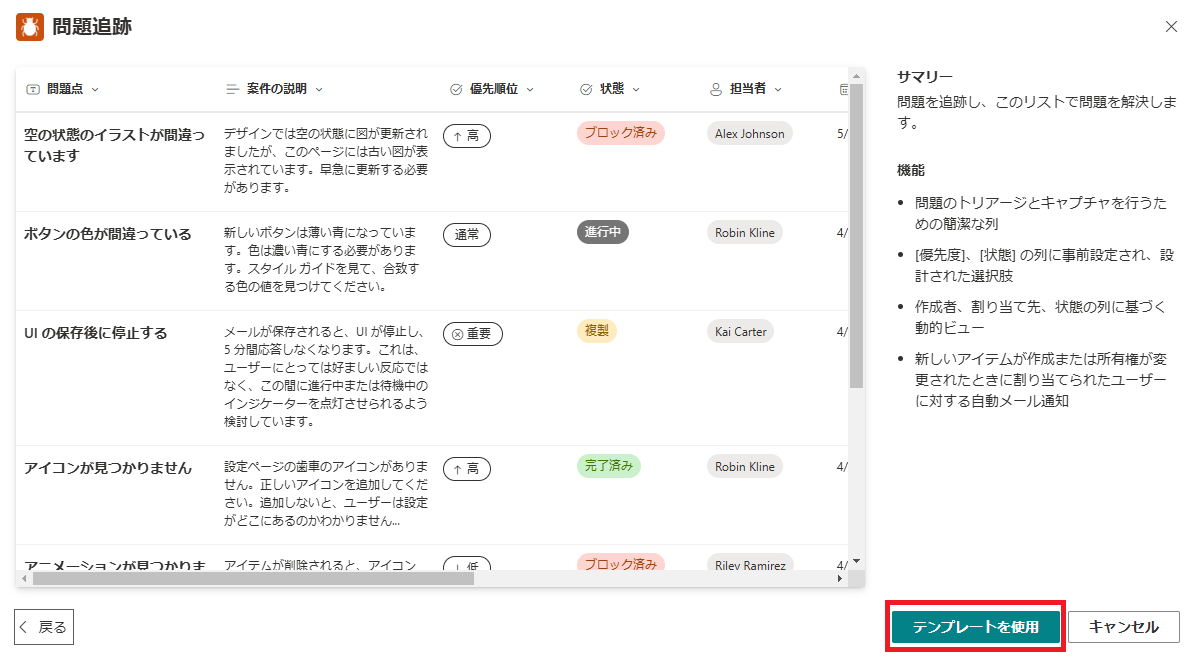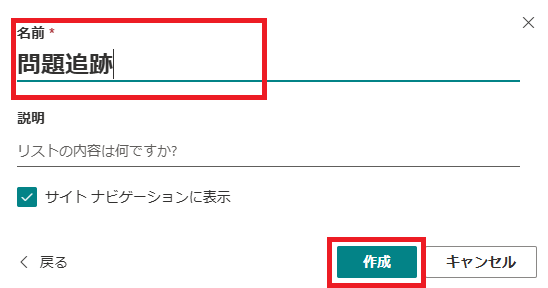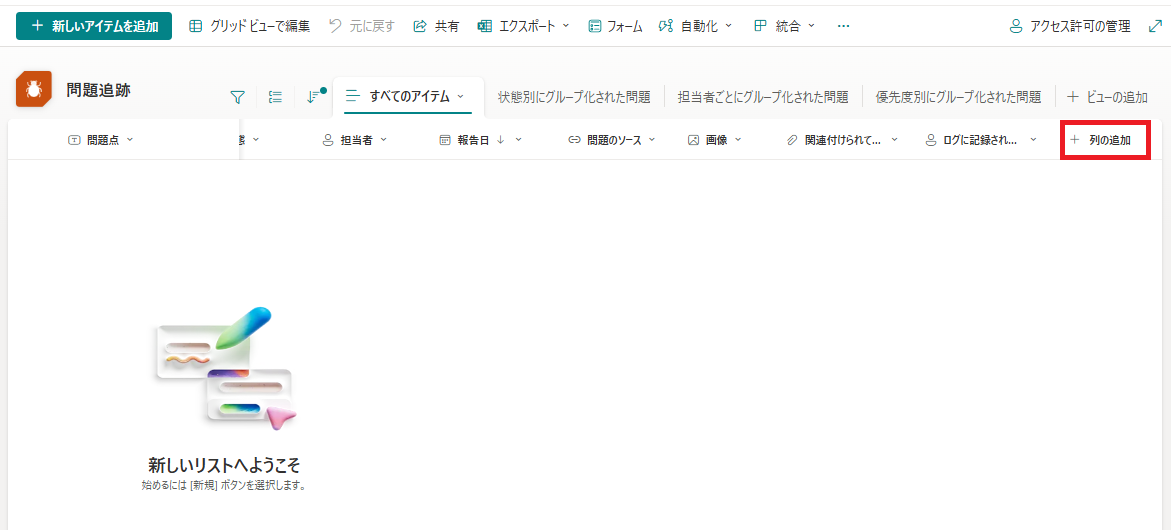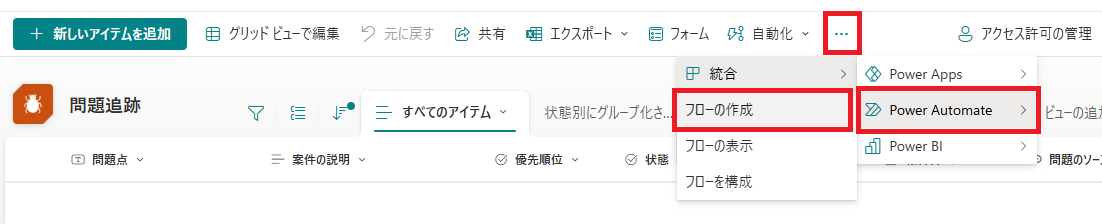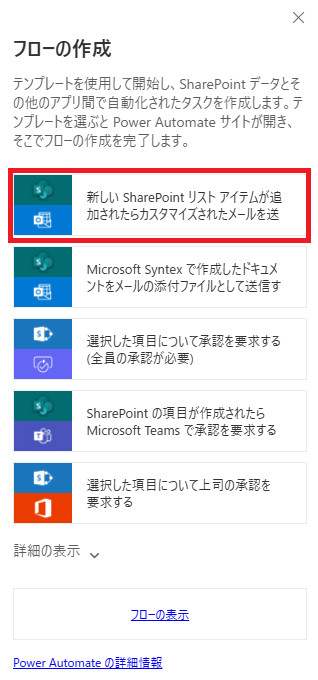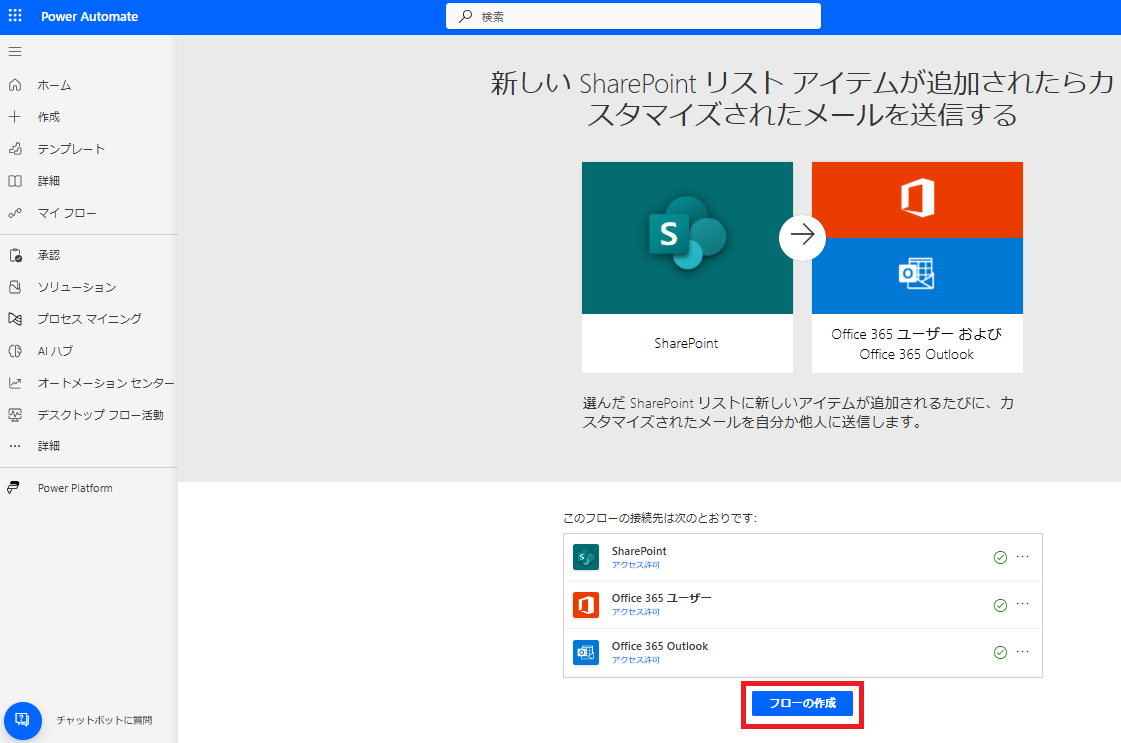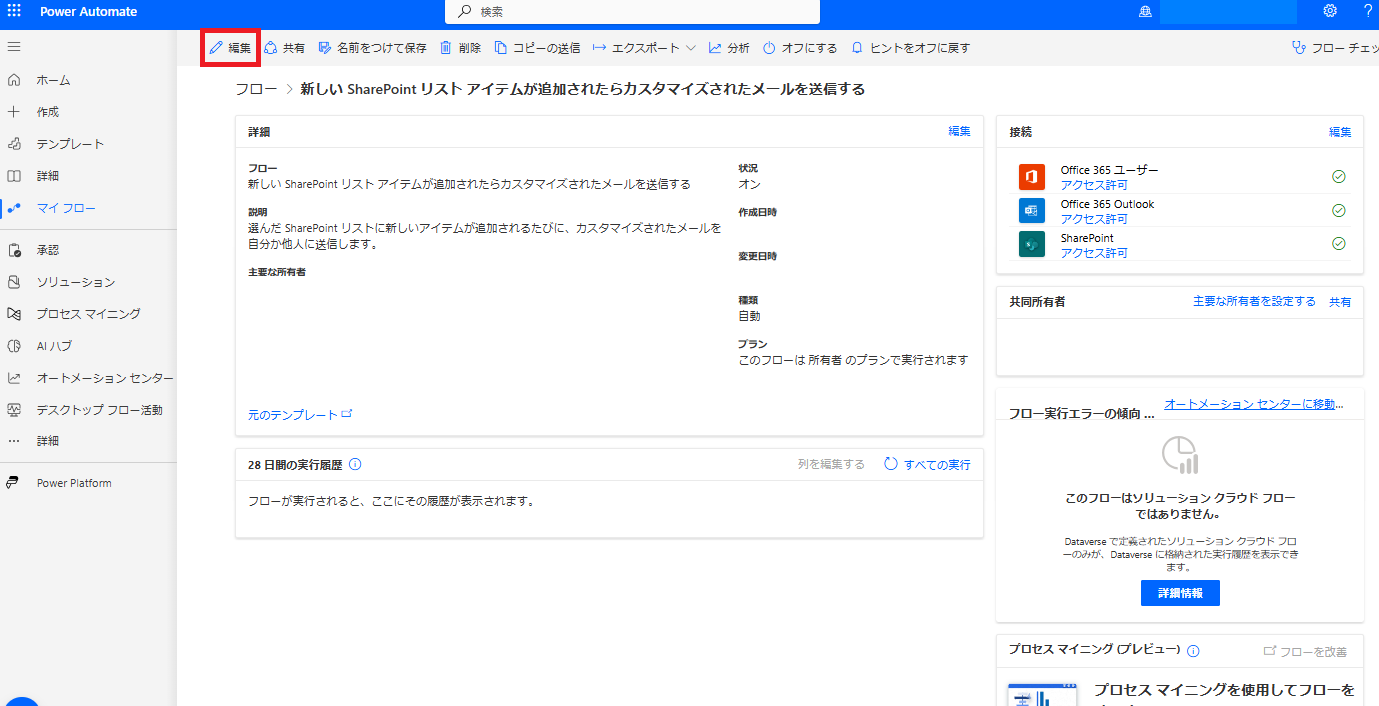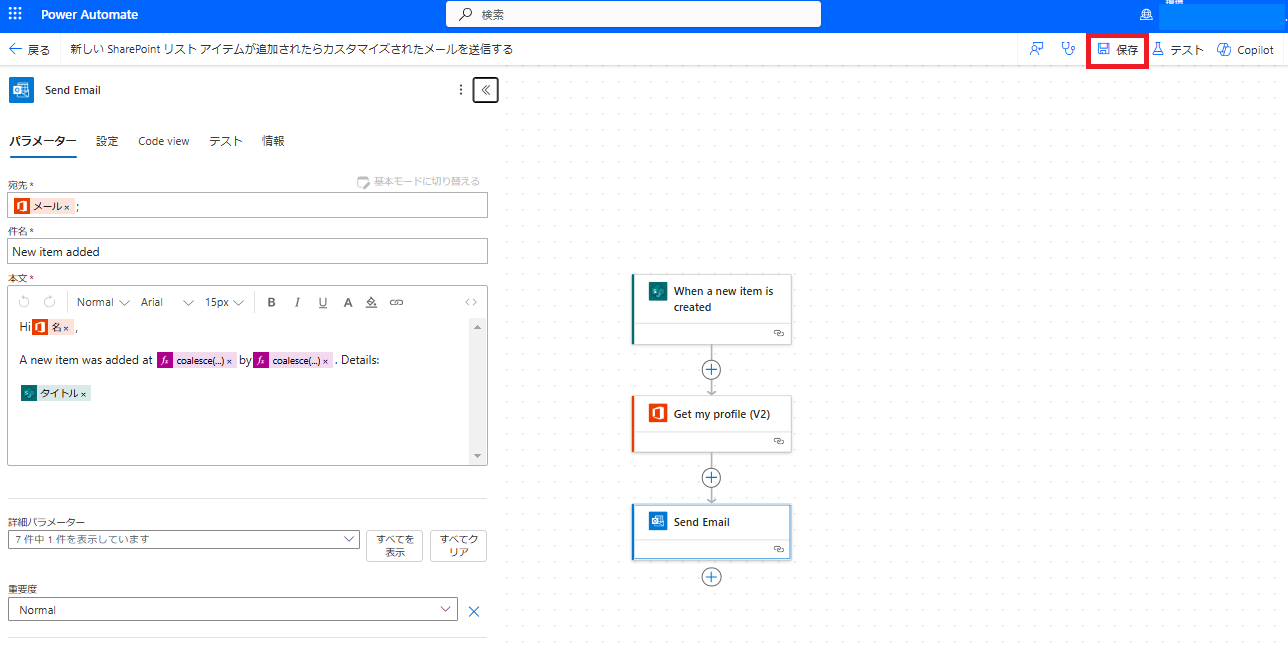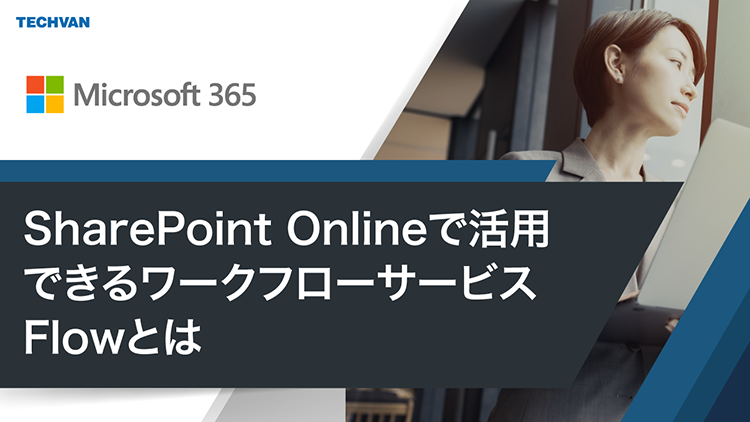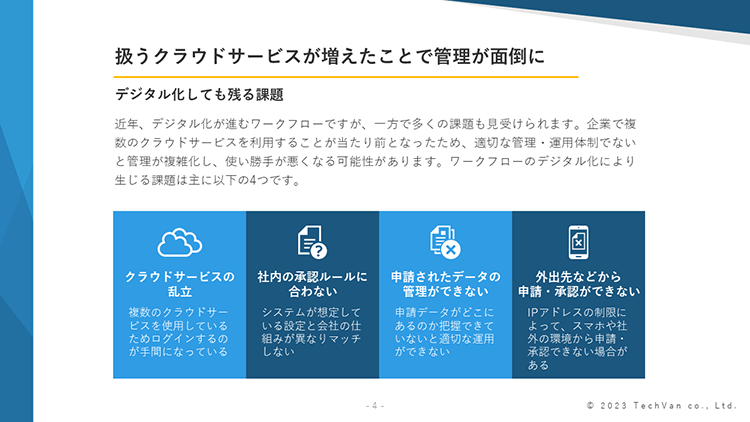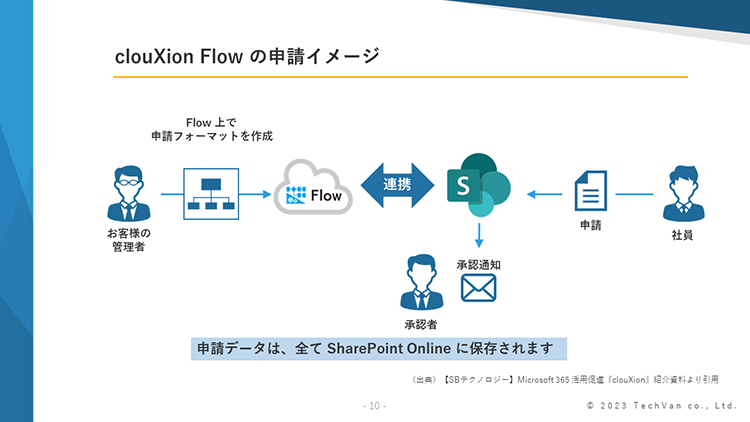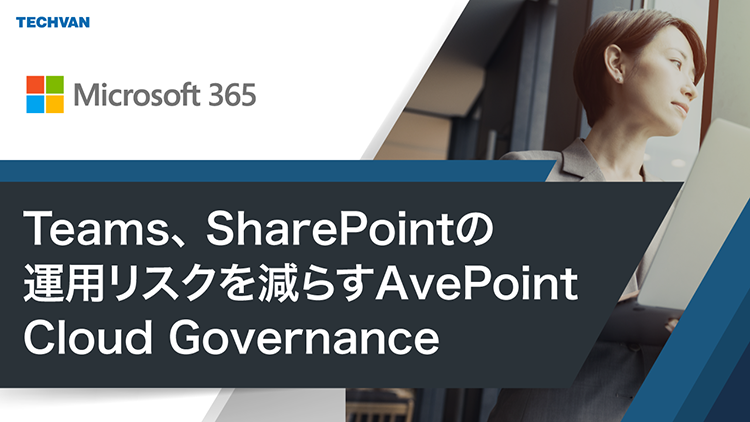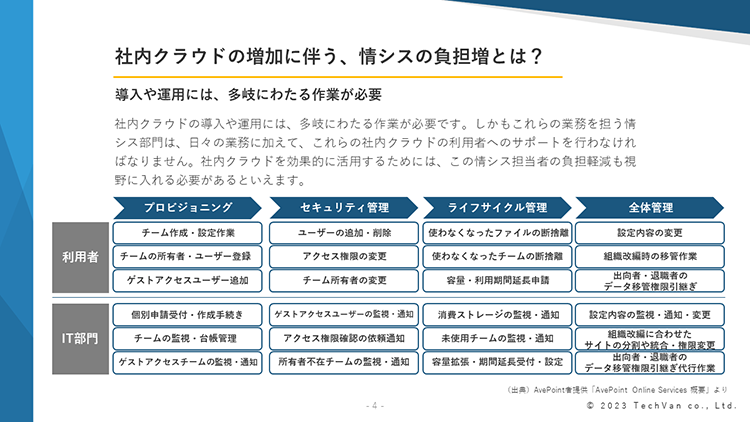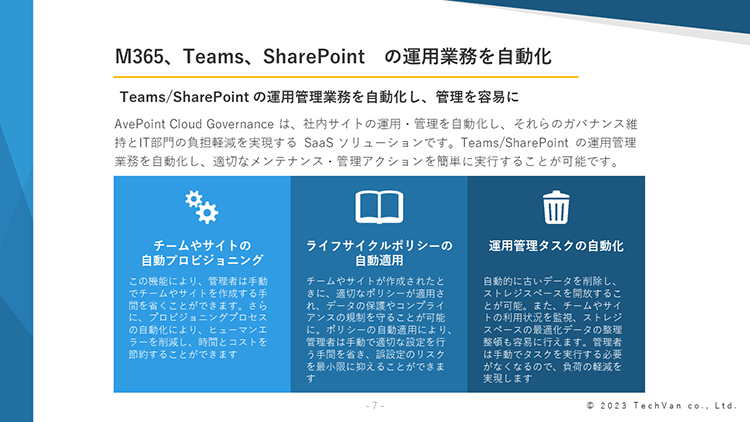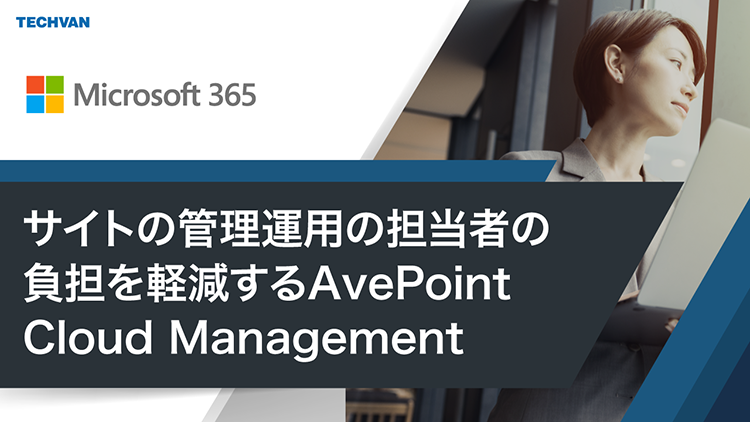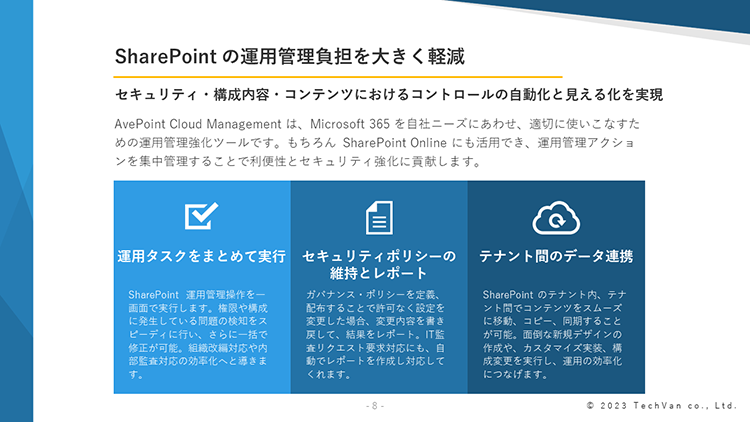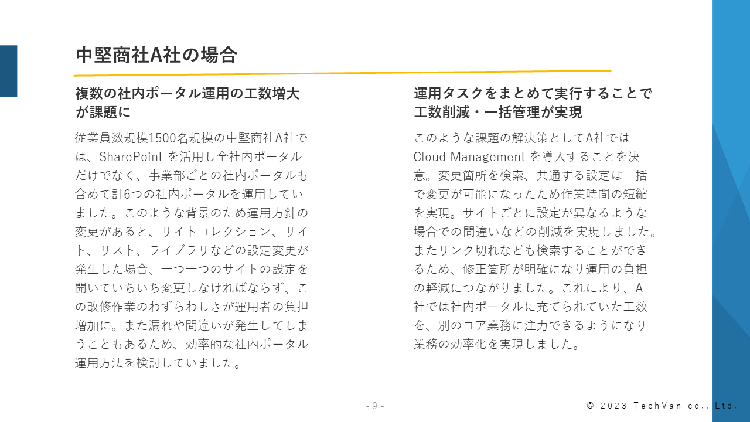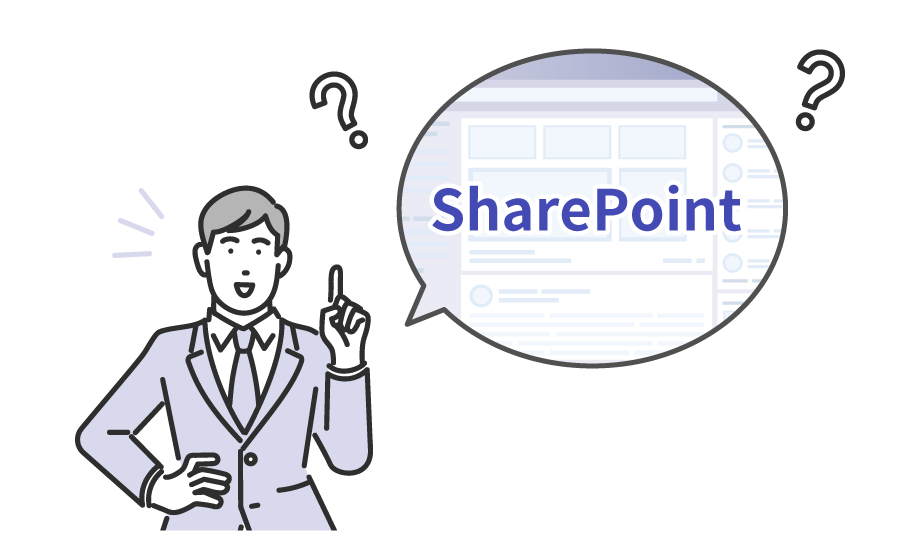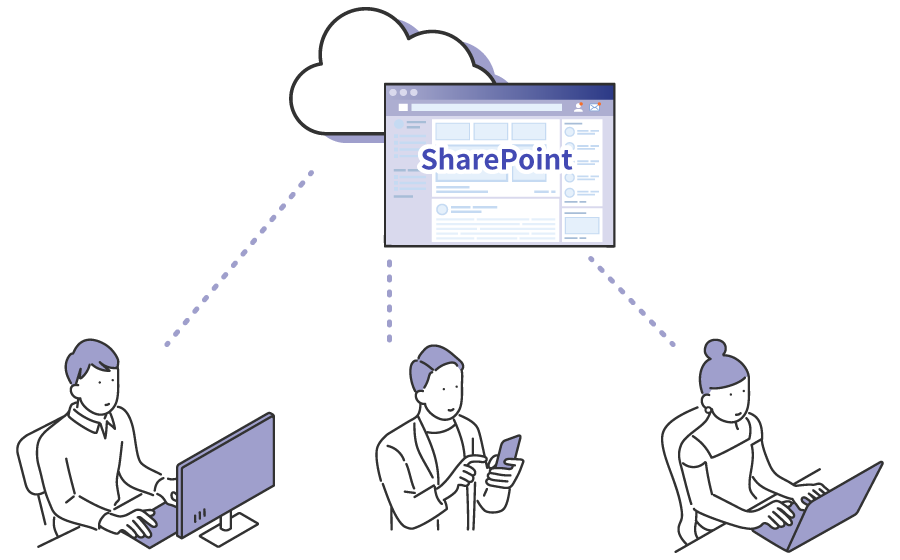SharePointのワークフロー機能を試してみよう

リモートワークが広がり、オフィスに出社せず仕事をする人が増えています。しかし、経費精算や報告書といった各種申請書の提出が必要だったり、押印が必要だったりと出社を余儀なくされることもあるでしょう。
こうした背景から注目されているのが、ワークフロー作成機能を備えているクラウドサービス「Microsoft SharePoint」です。SharePointはデータ・情報共有ツールとしてだけでなく、アナログだったワークフローの電子化も実現します。
そこで、SharePointのワークフロー機能の特長やメリット、作成方法について紹介します。
SharePoint未導入の従来のワークフローとは
ワークフローとは主に組織内の業務の流れです。例えば、管理部門による消耗品の発注業務では、所属部署内外の関係者の間で繰り返される事務手続きや作業など、決められた流れがあります。この「申請→承認→決裁」など、事案が決裁されるまでの一連の流れも「ワークフロー」のひとつです。
申請内容により申請経路や承認者の人数はケースバイケースで、社内稟議や経費精算、報告書など各種申請書類の提出などが行われます。
従来のワークフローの課題として、多く挙げられるのが「紙の書類による申請」です。紙による申請が課題となる点は以下です。
- 所定の申請書や補足資料をそれぞれ印刷する必要があり、コストがかかる
- 申請書の所在がわからず、どこまで申請が進んでいるか把握しづらい
- リモートワーク体制だった場合、承認のために出社が必要になる
- 申請書の保管場所の確保が必要となる
特に、課題となるのはコストでしょう。紙代やトナー代といったコストだけではなく、申請や管理における人件費なども含めると、紙の書類を使った運用にかかるコストは意外と馬鹿にできないものです。書類の保管についても法律で7年間の保管が義務づけられている書類もあるため、保管する量も膨大になります。

ワークフローを電子化するメリットは?
ワークフローを電子化におけるメリットとしては以下が挙げられます。
- 紙代・トナー代といったコストの削減が可能
- 書類保管スペースの確保が不要。検索機能などで書類管理の省力化が実現
- 社外からでも申請・承認が可能となりリモートワークとの親和性が高い
- どのステップまで申請が進んでいる管理が容易
また、ワークフローは事案に対する承認者が決まっているなど、ルールが明確なため使いやすい業務フォーマットであるといえます。
そこで、従来のワークフローで行っていた紙ベースのアナログ処理を、申請書やフローそのものをデジタル化することで、面倒な業務を簡素化させ、滞りがちな決裁の流れをスムーズにします。
ワークフローの電子化は、従来の紙での申請書で行っていた際におきた課題を解決する有効な手段といえるでしょう。
SharePointワークフローでできること
SharePoint(シェアポイント)は、マイクロソフト社が提供するウェブサイトをベースとしたコラボレーションシステムです。ファイル・情報共有サービスをメインとしたビジネスチームの連携を支援する機能が充実しています。これを活用することで、クラウド上でワークフロー全体をデジタル化し管理することが可能です。
以下、SharePointのワークフローでできることやメリットです。
SharePointについての詳しい説明は以下のブログ記事でも紹介しております。そちらをご確認ください。
▼一目でわかる! SharePointの機能を一覧で紹介
▼SharePointのサイトとは? 作成に役立つ機能やサイト活用が向いている企業を解説
- Microsoft 365ユーザーなら無料で導入できる
ワークフローを電子化するサービスは多々ありますが、そのコストが導入におけるネックになるといえます。
一方、SharePointはMicrosoft 365のパッケージに含まれているため、利用するのに追加のコストはかからないことが一番のメリットです。またWordやExcelといったマイクロソフト社の製品をそのまま利用できるという導入のしやすさもポイントといえます。
- 働き方改革の推進につながる
紙の申請書によるワークフローではオフィスに出社していないと署名・押印などが難しく、決裁事案を進めるために、責任者が出社しなければならないなど、社内のリモートワークや働き方改革の妨げになっていました。
そのような場合でもSharePointのワークフローを利用すれば、オフィスにいなくてもオンライン上で申請・承認を実現できます。PCだけではなく、スマホからのアクセスも可能なため、例えば出張先からでも承認・申請が行えます。これらのワークフローのすべてを、場所や時間を問わずクラウド上で完結させることで、生産性の向上や業務効率化、働き方改革を推進します。
- アナログ作業を削減、業務効率をアップする
紙の申請書のように、一から作る必要がなく、過去の申請書や申請書フォームをベースに作成できるため手間が省けます。
また、申請書を作成する際に入力漏れなどを自動チェックされるため、申請書の記載ミスによる差し戻しも減らせます。
さらに、場合によっては郵送する必要があり手間がかかっていましたが、クラウド上でデジタル化された申請書により、コストも時間も削減されます。ワークフロー全体がデジタル化されるため、アナログ作業がなくなるのです。
- ファイルをクラウド上に保管できる
SharePointはクラウド上でファイルを保管できるため、紙の書類のように物理的な保管場所は不要です。検索機能により必要なドキュメントをすぐに見つけ出すこともでき、管理における手間の削減にも寄与します。
またマルチデバイスにも対応しているため、場所を問わず作業を行えるというのもメリットといえるでしょう。
- 承認プロセスを明確化する
SharePointのワークフローによって、承認の順番やステータスが可視化されるため、承認プロセスが明確になります。これにより今までは把握しづらかった進捗状況をPC、またはスマホ上で確認できるようになったたけではなく、ワークフローで発生しがちな口頭確認やメールによる回覧漏れといったトラブルを防ぎます。スムーズなワークフローを実現するのに有効な手段といえるでしょう。
- ワークフローを誰でも作成できる
ワークフローを電子化するにあたって、リソースや技術・ノウハウがないことがネックになります。
一方、SharePointの場合、Microsoft 365ユーザーであればすぐに使える60種超のテンプレートを活用することで、誰でも簡単にノーコード・ローコードによるワークフロー作成が可能です。管理・総務部など非IT部署でも導入しやすいといえるでしょう。
また、SharePointは「サイト」と呼ばれるものを作成し、作成したサイトに招待することで複数人での共同作業が可能です。そのため実際に作成したワークフローは、運用する中で改善点があればすぐに自社で変更することができます。このような手軽さもSharePointのワークフローを利用する大きなメリットです。

SharePointワークフローの機能
SharePointでは次のような5つのワークフローの機能があります。どんな業務に使えるか概要を解説します。
1.承認ワークフロー
「承認ワークフロー」は特定のユーザーやグループに申請・回覧するためのワークフローです。
SharePointのワークフローの中で特に多く活用されています。事前に承認者や回答期限などを設定し、非承認となったタイミングで申請処理を打ち切ることも可能なため、承認プロセスが合理化され、業務の効率化につながります。
2.フィードバック収集
複数のユーザーにフィードバックを必要とするときに活用できるのが、フィードバック収集の機能です。
承認ワークフローでフィードバックを収集し、集計された後に校閲記録とともにフィードバックを必要としているユーザーへと自動送信されます。紙媒体のように回覧の必要がないため、多忙という理由で後回しにされるといったケースを抑制することが可能です。
多くのフィードバックを必要とする新人教育などでも活用できる機能です。
3.署名の収集
「署名の収集」ワークフローを利用すると、ExcelやWordなどMicrosoft 365で作成したデジタル署名をオンライン上で集めることが可能です。
これにより従来のような紙媒体に毎回印鑑を押してもらって回収するという、物理的な手間を省くことができます。署名者側も、タスクが回ってきた連絡を受信し、発行された文書に署名を行うだけなのでシンプルです。
また、タスクには署名や再割り当てを行うためのボタンが設置されており簡単にタスクを完了させられるため、署名収集業務の効率化に最適です。
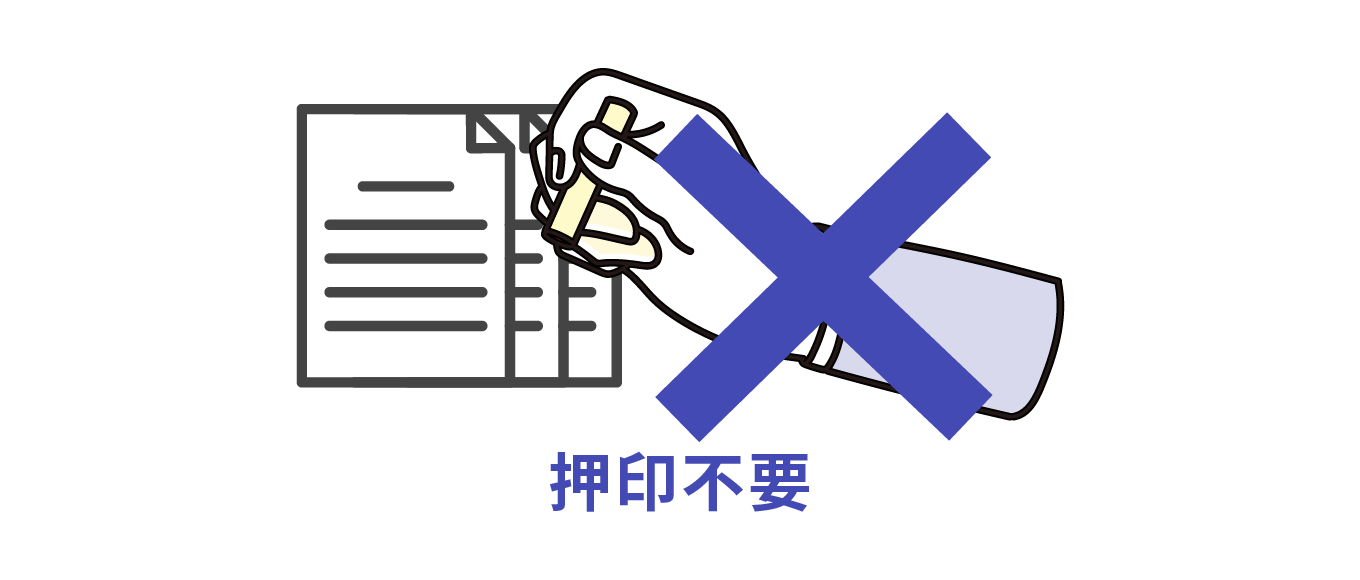
4.3段階の状態管理
「3段階の状態管理」とは、タスクの状態を「アクティブ」「レビューの準備」「完了」の3段階のステータスで管理・追跡できる機能です。
「アクティブ」はタスクを割り当て、「レビューの準備」は担当者がタスク処理し承認を求めている状態、「完了」は管理者が承認を完了した状態を表します。これがあることで大量に管理・追跡しなければならないワークフローの状況把握がしやすくなります。
5.発行の承認
「発行の承認」ワークフローは、Webページを細かく管理するための機能です。
自動的にWebページを回覧してレビュー作業を割り当て、進行状況を追跡して、必要なときにアラームと通知を承認者に送信することができます。また中央の状態ページからワークフローアクティビティを監視して調整することも可能です。
承認の流れは「承認ワークフロー」と同様で、コンテンツの配信の前に、すべての承認権限者から承認を得て、配信します。
SharePointワークフローの作り方
ここからは、SharePointワークフローの作成手順について解説します。
- SharePointにログインし、任意のチームサイトで[新規]から[リスト]を選択する
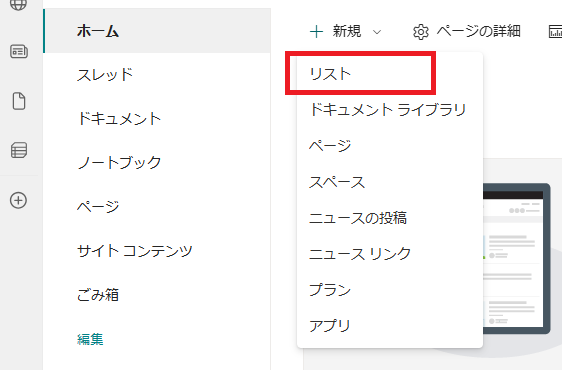
- 作成するリストのベースを選択する
[空白のリスト][既存のリストから][Excelから][CSVから]選択可能。また、マイクロソフト社が用意しているテンプレートを利用して作成することもできます。ここではテンプレートから[問題追跡]を選択します。
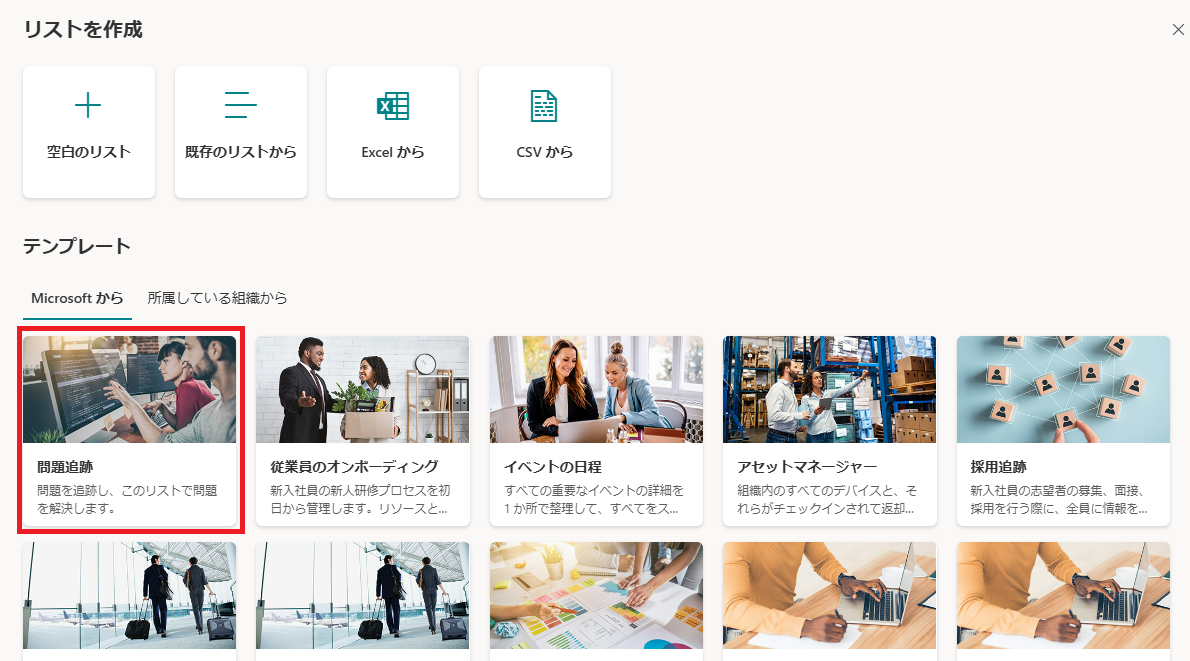
- 問題がなければ[テンプレートを使用]をクリックし、任意の名前を入力する
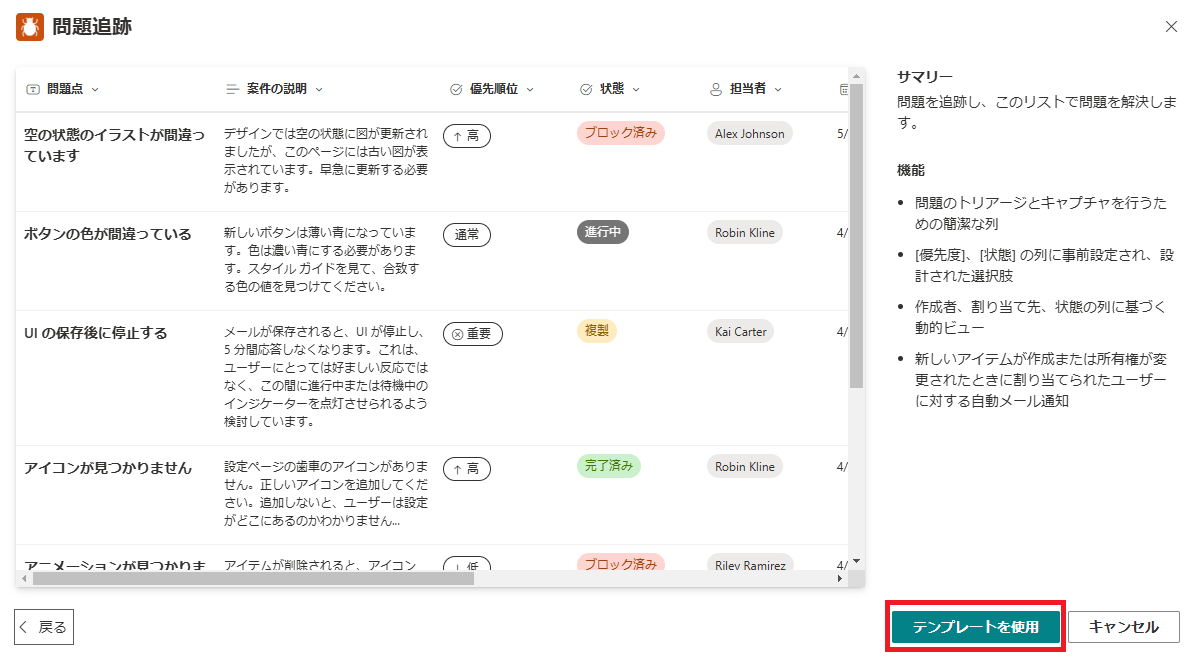
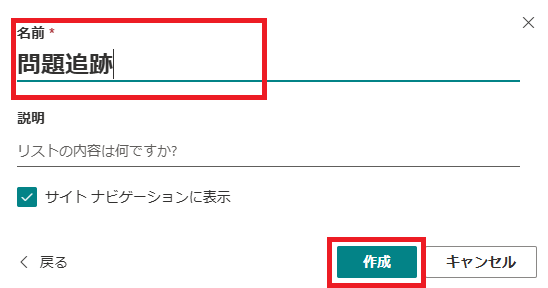
- リストが自動で作成されるので、列名の確認や必要であれば列を追加する
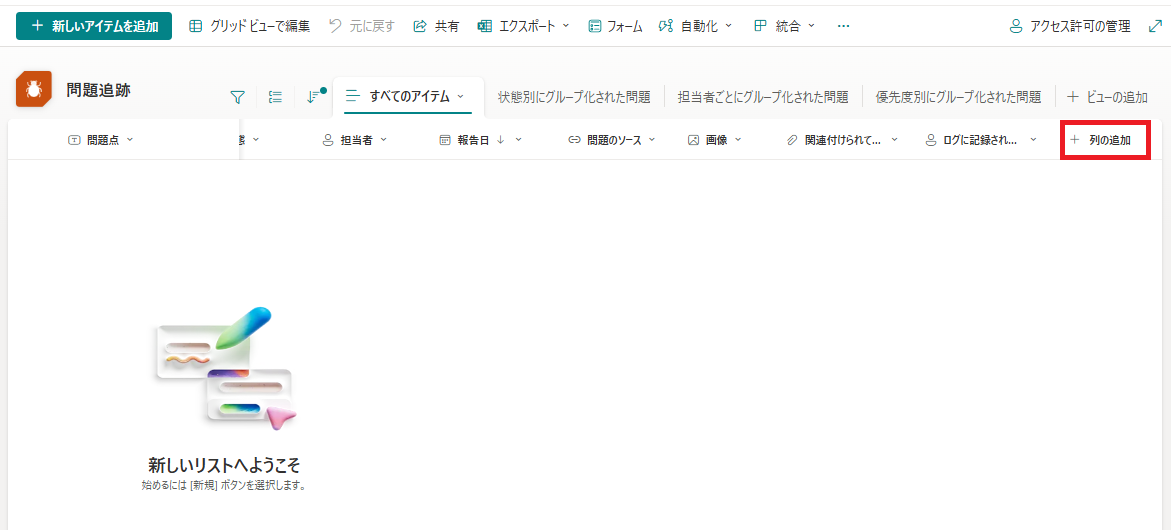
- […]をクリックし、[統合]>[Power Automate]>[フローの作成]をクリックする
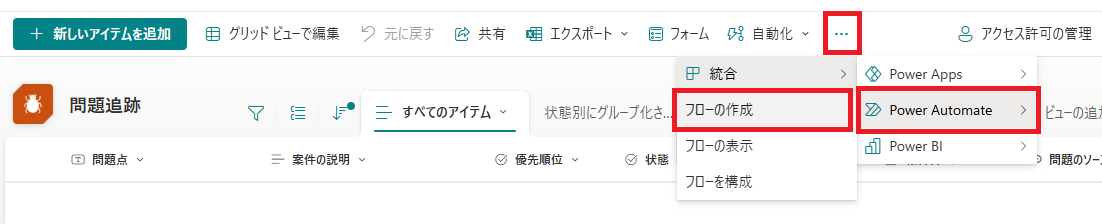
- フローを作成する
作成したリストをどうするのかをテンプレートから選択します。ここではテンプレートから[新しい SharePoint リスト アイテムが追加されたらカスタマイズされたメールを送信する]を選択します。
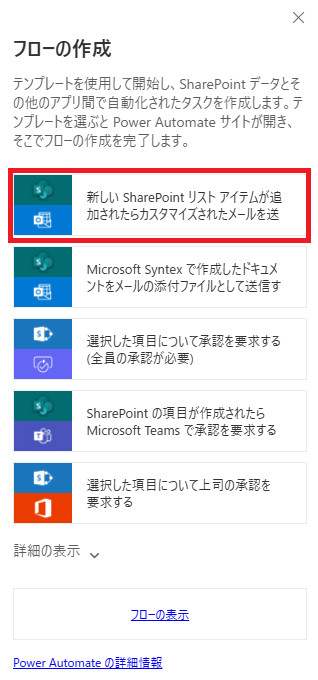
- Power Automateに自動遷移する
問題なければ[フローの作成]をクリックします。
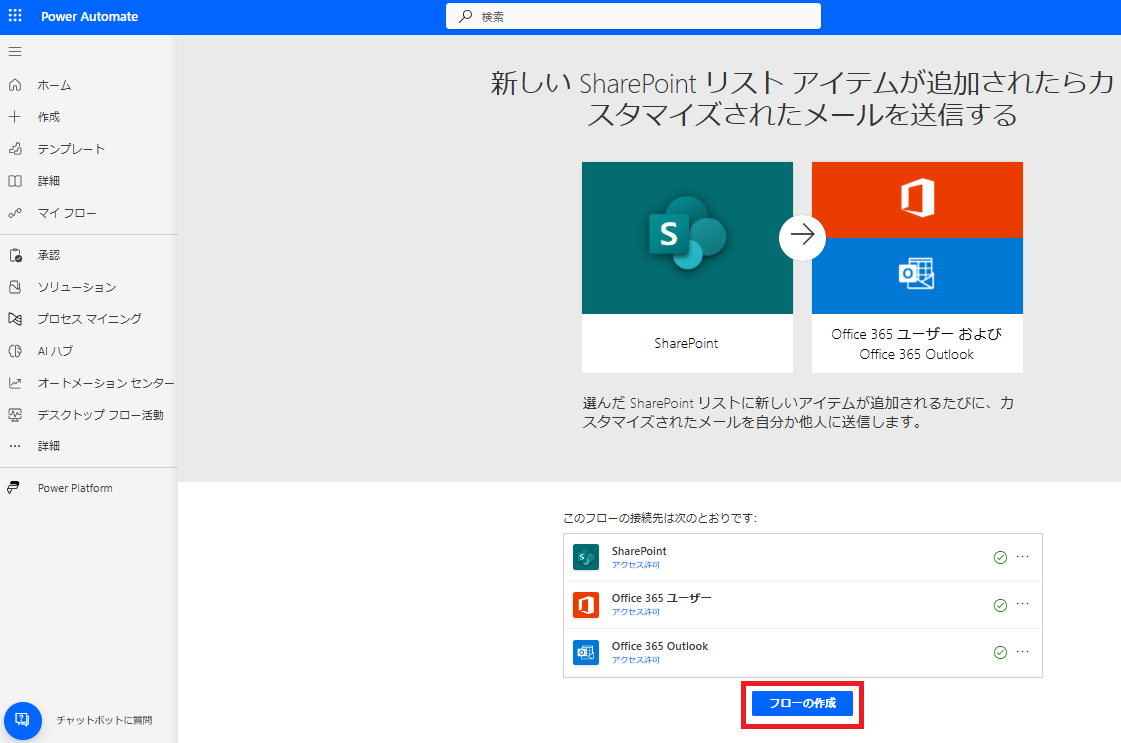
- 左上の[編集]をクリックする
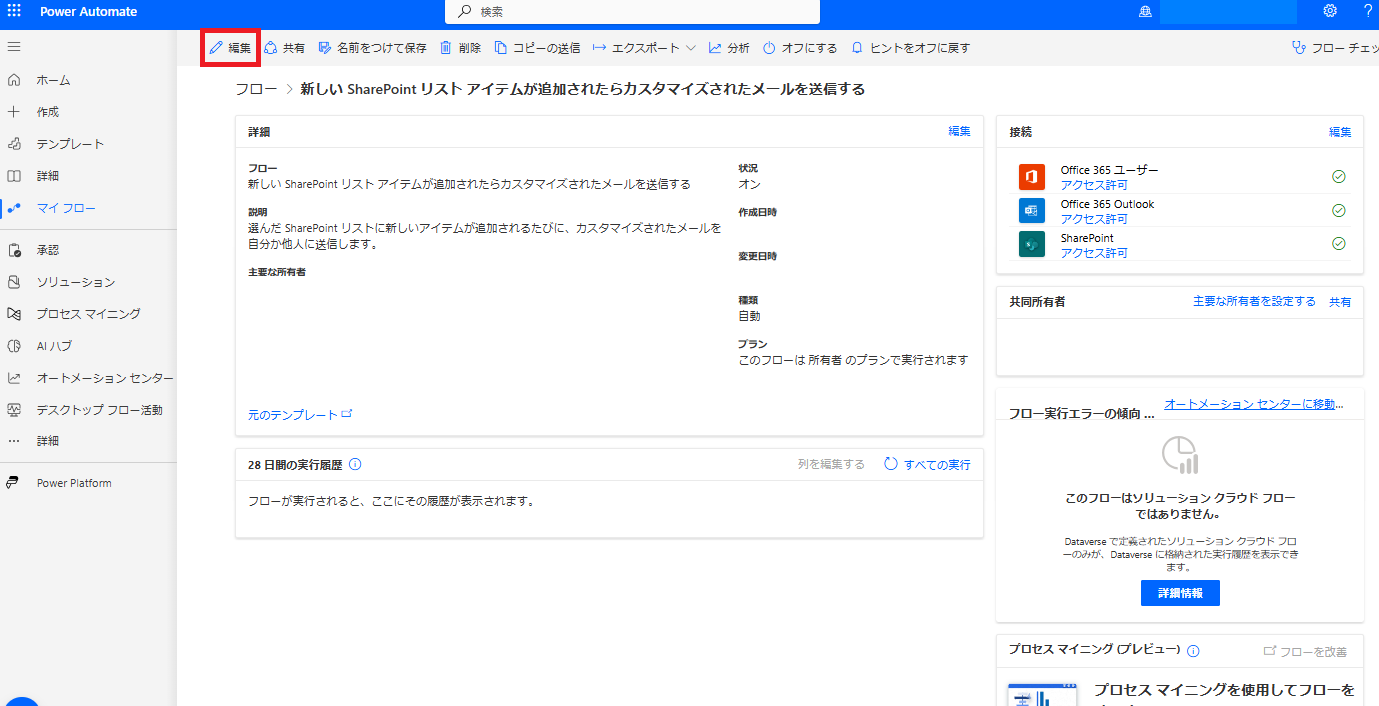
- フローの流れを確認する
それぞれのフローをクリックすると詳細を設定することができます。問題がなければ右上の[保存]をクリックします。
フローの詳細設定については、こちらをご確認ください。
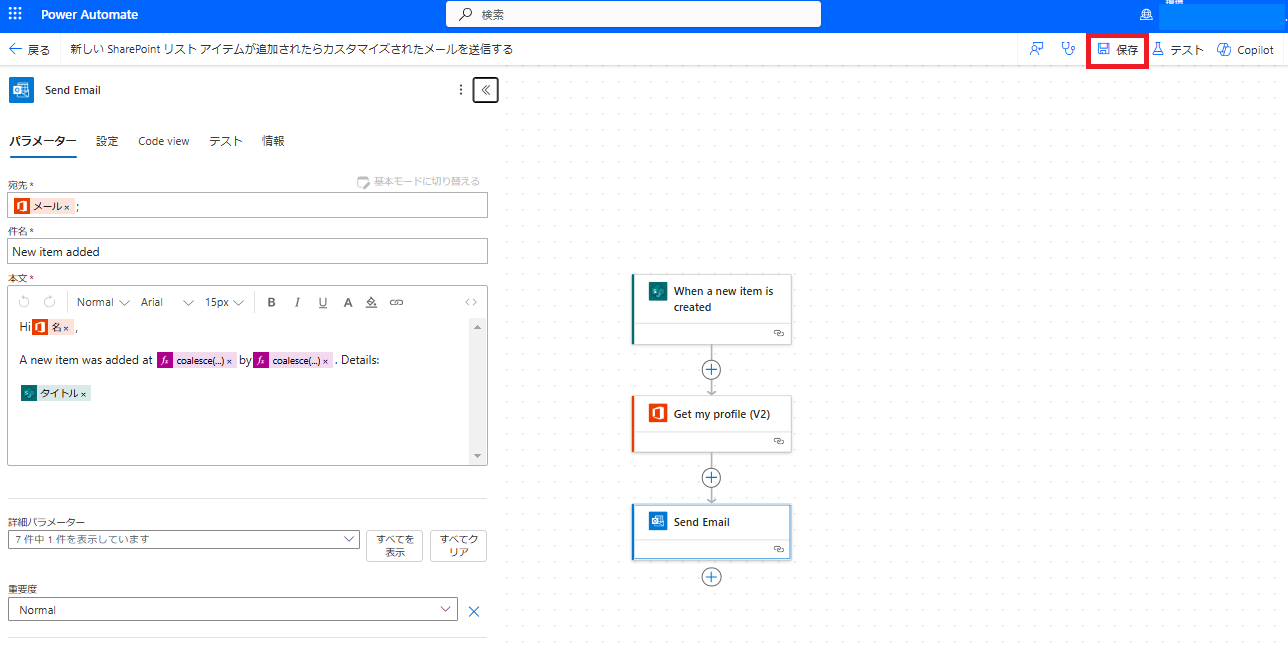
- 右上の[テスト]をクリックし、テスト送信・実行確認をする
Outlookにリスト追加に関するメールを受信できたら、フロー作成完了です。
Power Automateは、あらかじめ設定したフローに沿って業務プロセスを自動化するマイクロソフト社のRPA(ロボティック・プロセス・オートメーション)ツールです。 タスクの自動化機能が豊富で、アプリやシステム間に自動化したワークフローを作成しファイルの同期やデータ収集などを実行できます。
ローコードのため、自動化フローの作成にコーディング経験や開発の知識は不要で、トリガー(何をきっかけにフローを実行するのか)とアクション(フローをどう処理するのか)を設定すれば専門家でなくても簡単に承認ワークフローを構築できます。
Power Automateフローの作成方法については、以下の資料で詳しく解説しております。こちらもご参考にしてくさい。
Power Automateフロー作成方法と活用例
Power Automateについては、以下のブログ記事でも詳しく解説をしています。
▼Power Automateとは? マイクロソフト社の自動化ツールを解説
▼Power Automateでできることとは? メリットや注意点も解説
SharePointワークフローの注意点
SharePointのワークフローを導入する際に、自社に最適なワークフローシステムを検討する必要があります。そこで導入時の注意点をいくつかご紹介します。
現状の各種システムとの相性はどうか
まずは、現在自社で使用しているシステムとの相性を確認しましょう。互換性の高いシステムを選ぶことで、サービスとの連携により活用方法が豊富になり、多くの業務を効率化に導くことが可能です。また、Microsoft 365のアプリなどをそのまま利用できる環境であれば、今までと変わらない作業方法で業務を進められるだけでなく、導入への心理的ハードルを下げることにもつながります。
スマホで活用できるか
リモートワークの定着などにより社外で仕事をする人が増えました。このため、社内PCだけでなく、スマホなどのデバイスでもワークフローを回しても問題ないか確認しましょう。Power Automateであれば、スマホ用のアプリがあるためスマホから申請・承認・決裁を実行できます。

マニュアル書を作成する
ワークフローシステム構築に伴い、事前にマニュアルを作成することをおすすめします。現状のワークフローや帳票がどのようになっているかを事前に確認します。ワークフローに関わっている社員から現状の課題をヒアリングし、システム導入によりどのように課題が改善されるのかなどを含めたマニュアルを作成しましょう。
一部の機能から段階的に導入する
一度にすべての機能を導入させずに、意図部の機能から浸透させていくことが大切です。すべての機能をシステム化すると、操作に不慣れな社員はシステムの扱い方を学ぶ必要があります。それでは非効率なため、数年スパンで考え段階的に導入していき、システム操作に関しても丁寧な研修を実施するとよいでしょう。
申請ごとにワークフローが必要
例えば、SharePointに休暇を申請するリストと経費申請のリストがあった場合、休暇申請のワークフローと経費申請のワークフローそれぞれ個別に作る必要があります。
テンプレートを複製しながらワークフローを作成すると効率的です。
ワークフローを複雑にしない
事業部門と総務部門のように複数の部署にまたがる並列的なワークフローは、条件分岐が増えて、複雑化する傾向です。しかも、そのような複雑なワークフローをフォームごとに作る必要があり、ワークフロー作成にかなりの手間がかかってしまいます。ワークフローに関わる承認者や部門が多くならないよう、導入の段階で見直すことが重要です。

ワークフローの自動化で生産性アップ

今回は、SharePointのワークフロー機能と作成方法を紹介しました。
ワークフローをPower Automateで自動化することで、フローを可視化してトラブルを防げるだけでなく、ペーパーレス申請により社員の手間とコストも削減できるため組織の生産性が向上します。
働き方が多様化した今、スタッフの負担軽減と業務効率を図るSharePointを使ってみてはいかがでしょうか。
テクバンは、マイクロソフト社から認定されたパートナー企業です。「SharePointと他システムを連携させたいけど、社内にITに詳しい人がいないため自社だけでは構築できない」「Power Automateで自動化させたいけど、不安なのでサポートしてほしい」などのお悩みがあればお気軽にご相談ください。SharePoint以外にも様々なMicrosoft製品を取り扱っているため、お客様のニーズに合わせた導入方法やプランをご提案いたします。
テクバンのSharePoint Online導入/運用支援サービスについてはこちらから。
SharePointに関する関連記事はこちらから。
▼SharePointとMicrosoft Teamsの違いとは? 使い分け方や連携方法を解説
▼SharePointのファイルや情報をOneDriveに同期する手順とは?
※本記事の内容は2024年11月時点のものです。Microsoft製品の仕様や利用環境は変更する場合があります。