業務のDX化や脱Excelを目指し、業務改善ビジネスプラットフォームである「kintone」を導入する組織は年々増えてきています。
kintoneは、ローコード・ノーコードツールであるため、非エンジニアでもアプリを作成できることに加え、開発・カスタマイズにより自社独自のシステム・仕様を構築できる柔軟性が魅力です。
また、標準機能から拡張したい場合には「プラグイン」を導入することで実現します。脱Excelを目指す組織に特に人気なプラグインが「krewSheet」です。
本記事では、krewSheetの概要やXrossモードの機能について紹介します。
krewSheetとは?
krewSheetとは、メシウス社から提供されている「krew」シリーズ3つのプラグインのひとつです。
krewSheetは、kintoneでExcelのような操作性・視認性を実現し、データの入力・編集業務を効率化させる機能を備えています。複数のフィールドに入力したデータをひとつにまとめた「レコード」は、通常であればレコードの一覧画面上からは編集できず、レコード詳細画面を開いて編集・更新を行わなければなりません。しかし、krewSheetを利用すれば、レコード一覧画面がExcelのように表示され、一覧画面から直接フィールドの値を編集したり関数を使ってデータの計算を行ったりできます。
普段Excelを使って業務を行っている方には最適なプラグインでしょう。また、高機能なスプレッドシートを案件管理や予実管理、顧客管理など様々な業務において活用できるため、業界・業種問わず多くの組織で採用されています。
krewSheetについて、下記記事でも詳細を解説していますので、併せてご覧ください。
▼krewSheetでkintoneをExcelのように操作! 機能や活用方法を解説
krewSheetの2つのモード
krewSheetには2つのモードが用意されています。
Excelライクな表示・編集が行える「Sheet」モードでは、フィールドのインライン編集や複数レコードの一括編集、ソート・フィルタリング機能などが使えます。また、300種類以上のExcel関数と演算子も利用でき、レコード一覧上の値を使って複雑な計算を行えます。
もう一方の「Xrossモード」は、2022年1月のアップデートで追加された機能です。それまでは現在のSheetモードだけでしたが、Xrossモードの追加により、どのような点が便利になったのでしょうか。
そこで次章より、Xrossモードについて詳細を解説していきます。
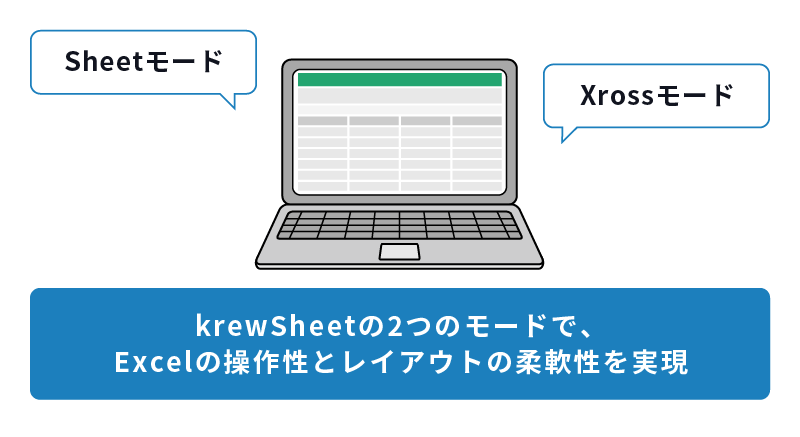
krewSheet「Xrossモード」について
Xrossモードの主な機能は、以下の3つです。
- ピボットテーブルと入力
- カスタム小計
- ないレコードの表示
Excelと同じようなピボットテーブル形式で、複数レコードの集計値を確認しながら、そのレコードの詳細を表示・編集することが可能です。変更した値はリアルタイムで再集計されます。
カスタム小計とは、任意の行を小計できる機能です。kintoneの標準機能でも計算は行えますが、同一レコード内のフィールド同士の値しか対象とならず、レコードをまたいだ計算はできません。しかし、krewSheetであれば、他のレコードで同じ行(項目・カテゴリ)に該当する値を計算できます。
ないレコードとは、その名の通り、フィールドに値が入力されていないレコードを指します。kintoneでは値がないレコードは一覧画面に表示できませんが、Xrossモードを使うことで値が登録されていない入力欄をあらかじめ用意しておけます。レコード一覧画面にはないレコードも表示されるため、値が決まり次第、一覧画面から直接空白のフィールドに入力できます。
関連記事をご用意しております。
▼kintone計算式の設定|使い方・関数一覧・利用シーンを紹介
2つのビュータイプ「ピボットビュー」「行列変換ビュー」
ピボットビューと行列変換ビューの2つのビュータイプがあります。
ピボットビューでは複数レコードのクロス集計を行い、行列変換ビューでは単一レコードの行列変換により一覧をわかりやすく表示させます。
ピボットテーブルで全体状況を確認したい、全体状況を把握しながらレコードの入力・編集を行いたい場合はピボットビューを、一覧の横軸を指定したフィールド項目で設定し並び変えて表示させたい場合には行列変換ビューを使うといいでしょう。
ピボットビューと行列変換ビューの違い
2つのビューの違いは、ピボットビューではデータの集計を行いますが、行列変換ビューではデータは集計せず、あくまでピボットビューと同じようなレイアウトで表示する目的で使うことです。集計があるのか・ないのかで、ビュータイプを使い分けるといいでしょう。
また、集計方法にも違いがあります。
ピボットビューの集計方法は、フィールドの設定から「集計」タブを選択すると、「値フィールドの集計」の種類を選べます。種類は、
- 合計:数値の合計
- 個数:空白の値(未入力)を含まないデータの個数
- 平均:数値の平均
- 最大:数値または文字列フィールドの最大値
- 最小:数値または文字列フィールドの最小値
- 一意のデータの個数:空白の値(未入力)のデータも含む一意のデータの個数
の6つがあります。
一方、行列変換ビューでは集計方法の選択はできません。同じ集計グループ(1つのセル)の中に複数レコードが存在する場合は、以下の基準にて特定レコードが表示されます。
- 最新のレコード(更新日時順)の値が表示される
- 更新日時が同じ場合、レコード番号が大きいレコードの値が表示される
- 上記2つを満たしたテーブルのフィールドは、テーブル内の最下行の値が表示される
Xrossモードの活用シーン
ここでは、Xrossモードの活用シーンについて紹介しますので、ぜひ参考にしてみてください。
1.販売実績の管理
販売実績の管理において、
- 日ごとに各店舗の売上/売上原価/廃棄/売上総利益が確認できること
- 日ごとの全店舗集計値を確認できること
- 表示期間の商品単位の計算ができること
- Xrossモードにて1つのセルを構成する集計元のレコードが、画面下部に表示されている
上記の点を満たしていることが大切です。
アプリ構成としては、販売計画管理アプリを用意し、商品ごとに製造・販売などを管理するアプリとし、店舗情報や商品情報は、それぞれマスタアプリからルックアップで引用しましょう。Xrossモードに切り替え、行(オレンジのエリア)に「店舗名」フィールドを、列(黄色のエリア)には「営業日」フィールドを設置します。
また、ないレコードの開始日と終了日を設定できるため、ここで設定された期間はレコードがない場合でも空白の枠を表示することが可能です。今後売上や売上原価の数値が決まり次第、入力していきます。
値項目(青色のエリア)に「売上」「売上原価」「廃棄」フィールドを設定します。
日ごとの売上/売上原価/廃棄フィールドの値から、売上合計/売上原価合計/廃棄合計/売上総利益合計をそれぞれ導き出すには、リボンメニューにある「集計フィールド」で可能です。セルの値に関連する集計元のレコードは、リボンメニュー「デザイン」の[詳細を表示]を選択し、左側に表示されるフィールドエリアから必要なフィールドをドラッグ&ドロップで配置すればOKです。
上記、詳細の設定手順については、こちらのページをご覧ください。
2.昨対比の可視化
昨対比を可視化するには、
- 昨年と今年の値を縦方向で見比べるレイアウト
- 年月単位の値を横方向で見比べるレイアウト
- 昨年と今年の値を横に並べるレイアウト
上記の3つがあるとわかりやすく可視化できるでしょう。実績情報を管理するアプリを作成し、契約情報や案件情報などを登録します。
まず、昨年と今年の値を縦方向で見比べるレイアウトを作ります。横方向の行(オレンジのエリア)に「製品」「年」を追加し、それぞれ縦方向に各製品の名前と、2023年・2024年のように年を入力します。
次に、列に「日付」フィールドを設定します(黄色のエリア)。「年」の右隣りに1月~12月の列を追加し、12月の右隣には「総計」のフィールドを設置しましょう。値項目(青色のエリア)に「実績」フィールドを設定し、実際の数値をそれぞれ入力すればOKです。
昨対比を計算する行を追加したければ、年フィールドの設定から「カスタム小計」機能を使うことで実現可能です。
残り2つのレイアウトの作成方法や詳細の設定手順については、こちらのページをご覧ください。
3.営業成績の予実状況を可視化
予実管理アプリとして、
- 各部門と担当者の予実状況を年月単位で集計したレビュー
- 画面下部の詳細エリアにて、データの入力ができる
- 四半期単位での集計や営業部全体の集計を行える
上記3点が実行可能であることが必須です。予実管理アプリには担当者の予算と実績を入力するフィールドを設置し、1か月ごとの予算と実績を1レコードで管理する運用とします。
横方向の行(オレンジのエリア)に「部門名」「担当者」のフィールドを設置し、担当者の右隣りに“年-月-日”で表示する「予算年月」フィールドを配置します(黄色のエリア)。列フィールドの歯車アイコンをクリックし、「カスタムラベル」に「年月」と入力。「日付を多段表示」にチェックを入れ、「年」「月」をドロップダウンにて設定します。そうすると“2023-04-01”という形式から、「2023年」の段の下に「4月」「5月」…という形で見やすく表示されるようになります。
値項目(青色のエリア)に「担当者予算」「担当者実績」のフィールドを設定します。予算列の背景色は白で表示されていますが、実績列はグレーにて表示されます。これは編集可・不可を表しており、白背景はXrossビュー上から直接編集が可能で、グレー背景はビュー上から編集を行えません。
基本的な設定はここまでとなりますが、達成率や部門単位の合計、構成比の計算など、必要に応じてフィールドを設置し、カスタム小計から計算式を設定しましょう。
詳細の設定は、こちらのページをご覧ください。
様々なデータ管理にXrossモードを活用しよう
本記事にて紹介した活用シーンは一例ではありますが、業務での様々なデータ管理にXrossモードは大変便利で、使い勝手のよいプラグインです。
kintoneで本格的にデータ管理・分析を行うことになったら、krewSheetの導入を検討することをおすすめします。
その他、便利なプラグインについて関連記事をご用意しております。
▼kintone連携サービス「kViewer」でできることや活用例を紹介
▼KOYOMIとは? kintoneプラグインの紹介
▼krewData×kintoneで仕事効率UP! 大量のデータ集計も自動化できる機能とメリットとは?
※本記事の内容は2024年9月時点のものです。kintoneの仕様や利用環境は変更する場合があります。
開発支援承ります
テクバンではkintoneの開発支援を受け付けております。日々の運用でお困りの方は以下より弊社サービスをご覧ください。
また、kintoneの標準機能に加えて、拡張機能であるプラグインを利用することで kintoneの活用の幅がより広がります。プラグイン選定から導入までサポートいたします。
kintone開発支援サービス
kintoneプラグイン




