kintoneの標準機能では、アプリで「プロセス管理」設定ができ、業務のワークフローをkintone上で行えるようになります。
組織の中で行われる大抵の業務には「誰がどのように業務をスタートし、判断や処理を経て、完了させるのか」という流れが一般的です。kintoneのプロセス管理機能は、そのようなワークフローをスムーズに効率化できる機能です。
本記事では、kintoneのプロセス管理について基本的な設定と、応用編として条件分岐のあるプロセス管理の設定方法を解説します。
kintoneのプロセス管理とは
kintoneのプロセス管理は、「ステータス」「アクション」「作業者」の3つの項目を組み合わせて設定します。それらを活用し、申請の承認や稟議の決裁といった複数のユーザーで作業するワークフローを管理できるのです。
従来では紙の書類を作成する運用方法が一般的でしたが、現在もまだ紙での運用を採用している組織も少なくないようです。紙の書類では「現在、誰で止まっているのか」進捗がわからず、また押印が必要なため出社を強いられるということもあるでしょう。
kintoneのプロセス管理では、Web上でワークフローを行うため、PCやスマホから申請・承認業務を行えるようになります。また、レコード(アプリのフォームに入力した情報が1つに集まったもの)に進捗が表示されたり、レコード内のコメント機能から関係者とコミュニケーションをとったりすることが可能です。
プロセス管理の運用方法を、紙からkintoneでの完全デジタル化に変換することで、様々なメリットがあります。

kintoneでプロセス管理を行うメリット
kintoneでプロセス管理を行うメリットとして、以下のことが挙げられます。
- ボタン1つで「承認」「差し戻し」などアクションを行え、自動で次の人に回せる
- ワークフローの進捗状況がリアルタイムで確認できる
- リモートワークや外出先でも申請・承認を行える
- 過去の申請情報も履歴として残るため、いつでも検索・確認できる
kintoneを活用すれば、スムーズに申請・承認業務を行えるため、手間の削減・業務効率化につながります。また、進捗状況や過去のワークフロー内容もすぐに確認でき、すべての情報の一元管理化を実現するでしょう。
kintoneのプロセス管理について、関連記事をご用意しております。併せてご覧ください。
▼kintoneのプロセス管理|基本設定とワークフローの設定例
プロセス管理の基本的な設定方法
ここでは、基本的なプロセス管理の設定方法について説明します。
プロセス管理の設定画面にて、業務の流れに沿って以下の項目を設定します。
- アクション実行前のステータス
- 作業者
- アクションが実行できる条件
- アクション名
- 実行後のステータス
あらかじめワークフロー業務の流れを図や表などで可視化しておくとわかりやすいでしょう。
step.1 プロセス管理を有効化する
まず、kintoneでプロセス管理を行うには、プロセス管理を行うアプリにて、プロセス管理を有効化する必要があります。
- アプリのレコード一覧画面右上にある歯車アイコンをクリックし、「設定」タブの中にある「一般設定」の[プロセス管理]を選択
- 「1.有効化」にある[プロセス管理を有効にする]にチェックを入れる
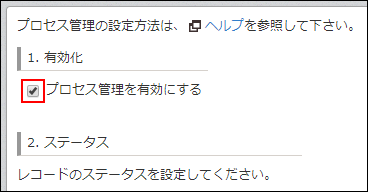
出典:「プロセス管理の基本的な使いかた」kintone ヘルプ
https://jp.cybozu.help/k/ja/user/app_settings/process/set_process.html
step.2 ステータスを設定する
ステータスとは、レコードの進捗状況です。ステータスを設定すると、各レコードに現在のステータスが表示されます。
「未申請」「申請中」「差し戻し」「承認済み」など、必要なステータスを登録します。
「2.ステータス」にあらかじめ「未処理」「処理中」「完了」の3つのステータスが設定されていますので、自由に文言を変更してください。入力欄の右側にある[+]ボタンをクリックすれば、ステータス項目を追加できます。
また、左側にある上下の矢印ボタンでステータスの順番を入れ替えることも可能です。
step.3 ステータスごとのプロセスを設定する
次に、ステータスごとのプロセスを設定します。
ステータス設定画面の見方は以下のイメージです。
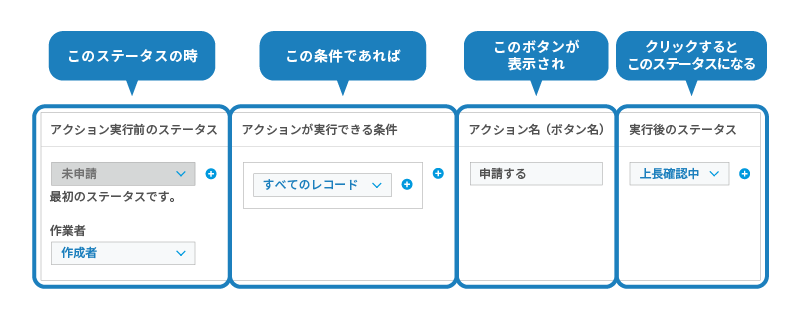
プロセス管理の設計については、こちらのページをご参考にしてください。
ここでは、未申請→申請中→差し戻しor承認済み、というプロセス工程で設定することにします。そうすると、①「未承認」、②「申請中」、③「差し戻し」の3つのステータスにおいてプロセス設定が必要となります。
まずは「未申請」ステータスから設定します。
- 「未申請」ステータスを変更する作業者を設定
ここでは「作成者」(レコードを作成した人)とします。 - アクションを実行するためのアクション名を設定
ここに入力したアクション名が、アクションボタンとして表示されます。ここでは「申請する」と入力します。 - アクション実行後のステータスを選択
「未申請」ステータスが実行された後のアクションを設定します。ここでは「申請中」を選択してください。
以上で、「未申請」ステータスのプロセスが完成しました。
次は「申請中」ステータスを設定します。「申請中」アクションの後は、「差し戻し」「承認済み」の2つのステータスがあります。
- 「申請中」ステータスを変更できる作業者を設定
人物アイコンをクリックして、該当の作業者を選択してください。 - アクションを1つ追加し、アクション名を設定
[+]ボタンをクリックしてアクション項目を追加します。ここでは「差し戻す」「承認する」にアクション名を設定します。 - それぞれのアクション後のステータスを設定
「差し戻す」アクションの後は「差し戻し」ステータス、「承認する」アクションの後は「承認済み」ステータスとなります。
以上で、「申請中」ステータスの設定が完了です。
次は、「差し戻し」ステータスのプロセスを設定します。
- 「アクション実行前のステータス」の[+]ボタンをクリックして、プロセスを追加
ここでは「申請中」の右側にある[+]ボタンをクリックします。 - 下にプロセスが追加されるため、「アクション実行前のステータス」で「差し戻し」を選択
- 「差し戻し」ステータスを変更できる作業者を設定
ここでは、申請した人が再申請できるように「フォームのフィールドを追加」から「作成者」を選択します。 - アクション名「再申請する」を入力
- 「再申請する」アクションの後のステータス「申請中」を選択
これで「差し戻し」ステータスの設定は完了し、すべてのプロセス設定が終了です。
ちなみに、「承認済み」ステータスでは特に設定は必要ありません。
step.4 アプリを保存・更新する
すべてのプロセスを設定したら、画面右下にある[保存]ボタンをクリックします。次に、画面右上の[アプリを更新]ボタンをクリックし、アプリにプロセス管理の設定を反映させます。以上で、プロセス管理の適用が完了です。
プロセス管理が適用されると、アプリに「(作業者が自分)」という一覧が表示されます。ここでは、自分が作業者(プロセスの作業者)に指定しているレコードの一覧を確認できます。
【応用編】条件分岐があるプロセス管理
前章で紹介したのは基本的なプロセス管理の設定方法ですが、本章では応用編として、条件分岐があるプロセス管理の設定方法について紹介します。
プロセス管理で条件分岐を設定すると、フィールドに入力された値に応じてアクションを分岐させることが可能です。例えば「金額フィールドに入力された数値が1万円以上であれば上司の承認が必要」「1万円以下であれば承認不要」というような設定ができます。
アクションを分岐させるには「アクションが実行できる条件」を設定します。
ここでは、以下の例に沿って設定します。
| ステータス | 作業者 | アクションが実行できる条件 | アクション名 (ボタンの名前) |
アクション実行後のステータス |
| 未申請 | 作成者 | 金額が10,000以上 | 申請する | 申請中 |
| 金額が9,999以下 | 申請する | 承認済み | ||
| 申請中 | 承認者 | 承認する | 承認済み |
事前に、申請フォームに数値フィールドとユーザー選択フィールドを設置し、それぞれフィールド名を「金額」「承認者」と変更しておきましょう。
基本的な設定方法は前章で紹介した手順の通りですが、「アクションが実行できる条件」にて以下の設定を行います。
- 「アクションが実行できる条件」にあるプルダウンをクリックし、「金額」を選択
- 金額が10,000以下の場合の条件を設定
「≧(以上)」を選択し、「10000」の数字を入力します。 - 右側にある[+]をクリックして、もう1つ条件を追加
- 下に条件が追加されるため、同じように「≦(以下)」「9999」と設定
「アクションが実行できる条件」を設定すると、条件が満たされるまでアクションを実行するためのボタンは作業者に表示されません。
上記の設定では、「申請中」ステータスでは「アクションが実行できる条件」で何も指定していないため、そのまま「承認する」ボタンが表示されますが、例えば承認者が必ずコメントを入力しなければならないとします。
「アクションが実行できる条件」を「承認者コメントが空白ではない」とし、手順2.にて「承認者コメント」「≠(等しくない)」を選びます。「≠(等しくない)」の右隣りの入力欄には何も記入せず、空欄にします。そうすると、承認者コメントの入力が必須となり、承認者がコメントを入力するまで「承認する」ボタンが表示されなくなります。
「アクションが実行できる条件」について
「アクションが実行できる条件」では、以下のフィールドは指定できないため注意が必要です。
- 文字列(複数行)
- リッチエディター
- ラベル
- 添付ファイル
- 関連レコード一覧
「次のキーワードを含む」/「次のキーワードを含まない」を使用して条件を設定する際は、指定キーワードに注意事項があるため、下記ページの「検索キーワード入力時の注意事項」を参照してください。
検索キーワード入力時の注意事項
複雑な条件分岐にはJavaScriptカスタマイズで可能
さらに複雑な条件分岐を設定し、自社独自のワークフローを作成するには、JavaScriptコードのカスタマイズで設定できます。しかし、かなり高度な技術を要するため、普段JavaScriptを扱っているエンジニア・プログラマでないと対応が難しいかもしれません。
仮にコードが書けたとしても、実際にkintoneに取り込んでみて何か不具合が起きたときに、どのコードが不具合を起こしているのか自分自身で問題解決できるスキルも必要となります。
社内にそのような人材がいなければ、kintone開発サポートを行っているベンダー企業に依頼するのもひとつの手です。
テクバンのkintone開発支援サービス
kintoneのJavaScriptカスタマイズについて、下記記事にて詳細を解説しています。
▼kintoneでJavaScriptを活用し、さらなる業務改善へ!
プロセス管理の通知を受け取る方法
プロセス管理での通知を受け取るには、メールの通知設定で可能です。
- cybozu.com共通管理者が、ユーザー情報にメールアドレスを設定
画面右上の歯車アイコンをクリックし、「cybozu.com共通管理者」を選択。「ユーザー管理」にある「組織/ユーザー」をクリックします。
メール通知を受信するユーザーの「ユーザー情報の変更」を開き、メールアドレスを設定します。 - kintoneシステム管理者が、メール通知を有効化する
kintoneシステム管理設定画面の「その他」にある「利用する機能の選択」をクリックします。
「通知のメール送信機能を利用する」にチェックを入れ、「ユーザーの個人設定におけるメール受信の初期設定」「メールの送信形式」の適切なものをそれぞれ選択します。 - ユーザーが、メール通知の受信設定を行う
個人設定画面の「メール通知」にある「受信する」を選択し、「メール通知を受信する対象」「メール通知の形式」の適切なものをそれぞれ選択します。
以上で、通知設定は完了です。
モバイルで通知を受け取るには
スマホやタブレットなどのモバイル端末でも通知を受け取りたい場合は、kintoneのモバイルアプリを利用すると、プッシュ通知でプロセス管理の通知を受け取ることが可能です。
加えて、モバイル端末から承認を行うこともできます。承認者が社内にいなくても、モバイル端末があればワークフローが滞ることなく進められるため、積極的にモバイルアプリを使ってみるとよいでしょう。

その他細かな設定について
プロセス管理の細かな設定について、よく挙げられる内容について紹介しますので、ぜひご参考にしてください。
プロセス管理のステータスは元に戻せるか
プロセス管理のステータスは元には戻せません。アプリ管理者が、プロセス管理の設定において「1つ前のステータスに戻る」アクションを設定するしか方法はないでしょう。
もし、「1つ前のステータスに戻る」アクションを設定する場合は、設定後にアプリ管理者で以下の操作を行ってください。
- 「現在の作業者」にアプリ管理者自身を設定し、設定したアクションを実行
- 「現在の作業者」に登録されているユーザーに対し、設定したアクションの実行を依頼
複数のワークフロー(レコード)のステータスを一括で設定できるか
複数のステータスを一括設定はできません。1つずつレコードを開いて、ステータスを変更しなければなりません。
複数の作業者が指定されている場合、「現在の作業者」はどのように表示されるか
プロセス管理が有効となっているアプリでは、作業者に複数名が指定されている場合、レコード詳細画面上部に「現在の作業者:(ユーザー名)他○名」と表示されます。1名だけ表示されるユーザーは、作業者の中でユーザーIDの数字が一番小さいユーザーです。「他○名」をクリックすると、ユーザーが一覧表示されます。
kintone上で印鑑を押印することは可能か
プラグインを利用すれば、kintone上で電子印の画像データを添付することで、押印が可能になります。
ノベルワークス社から提供されている「印鑑押印プロセス連携プラグイン」は、電子印の画像データを添付フィールドへ自動で貼り付けるプラグインです。同フィールド内に複数の印鑑を登録できるため、承認する人によって電子印の画像を使い分けることができます。
社内承認手続きにどうしても印鑑押印が必要な申請がある場合は、こちらのプラグインを利用してみるとよいでしょう。
プロセス管理の条件分岐で独自のワークフローを作成しよう
kintoneのプロセス管理は、基本的なワークフローから条件分岐が必要なワークフローまで、簡単に設定できます。
社内にはたくさんの申請・承認手続き業務が発生しますが、kintoneのプロセス管理を活用して、スムーズで効率よく申請・承認業務をこなしましょう。
自社独自や条件分岐のプロセス管理が難しい場合は、ぜひテクバンまでお気軽にご相談ください。お客様にとって最適なプロセス管理の構築だけでなく、業務改善・効率化を目指した提案をさせていただきます。
関連記事をご用意しております。
▼kintoneでできること・できないことは何? 導入メリット・デメリットも解説
▼kintoneのアプリとは? 作成方法やサンプルを解説
※本記事の内容は2024年7月時点のものです。kintoneの仕様や利用環境は変更する場合があります。
開発支援承ります
テクバンではkintoneの開発支援を受け付けております。日々の運用でお困りの方は以下より弊社サービスをご覧ください。
また、kintoneの標準機能に加えて、拡張機能であるプラグインを利用することで kintoneの活用の幅がより広がります。プラグイン選定から導入までサポートいたします。
kintone開発支援サービス
kintoneプラグイン




