業務効率化を図るツールとして、サイボウズ社のkintone(キントーン)を導入している企業は多いと思いますが、テーブル(表)機能を十分に活用できているでしょうか。
テーブルは、複数の入力内容をまとめて管理する際に便利な機能です。
本記事では、kintoneのテーブル機能の役割や設定手順を解説します。kintoneを導入済みの方や、これから導入を検討されている方も、ぜひ参考にしてください。
kintoneの基本的な使い方については、下記記事をご覧ください。
▼kintoneの基本機能や使い方を紹介
kintoneのテーブル(表)とは
現在は「テーブル」という名称で統一されていますが、以前は「サブテーブル」と呼ばれていました。一部解説サイトやマニュアルなどでサブテーブルの名称が残っている場合もありますが、意味は同じです。
kintoneのテーブル(表)は、複数のデータフィールドを1行に関連付けて並べて配置したものを、さらに表のように複数行に渡って配置できます。Microsoft Excelの「表機能」のようなものだと考えるとわかりやすいでしょう。
kintoneでは、テーブルに入力した情報を1つのレコードとして管理します。
例えば、商品の注文アプリの中で、顧客の注文内容を取り扱う枠組みを作る場合に「商品名」「単価」「数量」といった1商品に関するデータフィールドを1行にまとめ、それを複数行(顧客が注文する商品数の行数)にわたって表のように並べることができます。
テーブル内のデータを、SUM関数を使って合計を集計する、ルックアップを使用してデータを参照するといったことも可能なため、注文アプリだけでなく、様々なアプリに活用できるでしょう。
その他、在庫管理や顧客管理、商品管理などにおいて情報をテーブルでまとめるとわかりやすいです。
kintoneの計算については、下記記事をご参考にしてください。
▼kintone計算式の設定|使い方・関数一覧・利用シーンを紹介
▼kintoneのIF関数を使って、条件分岐の機能を追加しよう
kintoneでのテーブル(表)の追加方法
では、実際にkintoneの操作画面上でテーブルを追加する手順を解説します。
- フォームの配置画面を開く
アプリのフォーム画面内にある、レコード一覧画面の右上の歯車のマーク(アプリ設定)から「フォーム」タブを選択します。
※またはレコード詳細画面にて、アプリ設定ボタン右横にある[v]ボタンをクリックし[フォームの設定を開く]を選ぶ手順でも、同じ設定画面を開けます。 - テーブルを配置する
フォームメニュー内にある[テーブル]を、アプリ内のテーブルを設置したい位置にドラッグ&ドロップして配置します。
出典:「フォームにテーブル(表)を追加/削除する」kintoneヘルプ
https://jp.cybozu.help/k/ja/id/040555.html - テーブルにフィールドを配置する
テーブルに含めたいフィールドを、フォームメニュー内からひとつずつドラッグ&ドロップで配置します。フィールドは「文字列(1行)」や「数値」など任意のものを選べます。 - テーブルおよびフィールドの設定を行う
テーブル右上にある歯車マーク(テーブル設定ボタン)の[テーブルの設定]をクリックし、テーブル名やフィールドコードなどの設定を行います。
出典:「フォームにテーブル(表)を追加/削除する」kintoneヘルプ
https://jp.cybozu.help/k/ja/id/040555.html - フォームを保存する
テーブルやフィールドの設定が完了したら、画面右上の[フォームの保存]をクリックし、フォームを保存します。 - テーブル作成をアプリに反映する
最後に画面右上の[アプリを更新]をクリックし、テーブルの作成をアプリに反映します。
なお、上記の手順2~4は一例のため、先にフィールド配置や設定を行い、後からテーブル化することも可能です。
kintoneでのテーブル(表)の削除方法
作成したテーブルを削除する手順を解説します。
- フォームの配置画面を開く
アプリのフォーム画面内にある、レコード一覧画面の右上の歯車のマーク(アプリ設定)から「フォーム」タブを選択します。
※またはレコード詳細画面にて、アプリ設定ボタン右横にある[v]ボタンをクリックし[フォームの設定を開く]を選ぶ手順でも、同じ設定画面を開けます。 - テーブルを削除する
テーブル右上にある歯車マーク(テーブル設定ボタン)の[削除]をクリックします。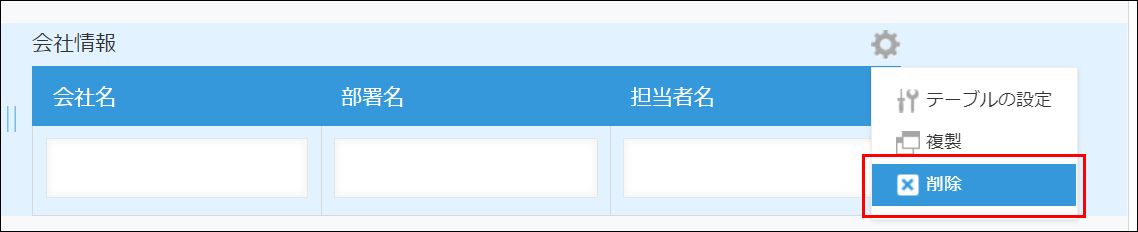
出典:「フォームにテーブル(表)を追加/削除する」kintoneヘルプ
https://jp.cybozu.help/k/ja/id/040555.html - フォームを保存する
画面右上の[フォームの保存]をクリックし、フォームを保存します。 - テーブル削除をアプリに反映する
最後に画面右上の[アプリを更新]をクリックし、テーブルの削除をアプリに反映します。
kintoneでのテーブル(表)の編集方法
作成したテーブルを編集する手順は、以下の通りです。
- テーブルの位置移動
フォームの配置画面でテーブルをドラッグ&ドロップすることで、テーブル全体の位置をアプリ内の任意の場所に移動できます。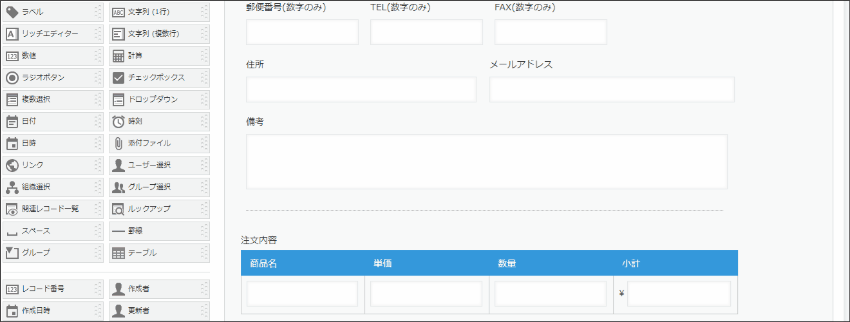
出典:「フォームにテーブル(表)を追加/削除する」kintoneヘルプ
https://jp.cybozu.help/k/ja/id/040555.html - フィールドの追加・削除および位置移動
フォームの配置画面でテーブルに任意フィールドをドラッグ&ドロップすることで、フィールドを追加できます。
また、フィールド右上にある歯車マーク(フィールド設定ボタン)の[削除]をクリックすると任意のフィールドを削除し、テーブル内のフィールドをドラッグ&ドロップするとフィールドの位置移動ができます。 - レコード登録/編集時のテーブル行の追加・削除
アプリでデータを入力/編集(レコード登録/編集)する際に、テーブル行を追加・削除する場合は、対象アプリのトップページから、レコード登録/編集画面を開きます。レコード登録/編集画面内のテーブル右横にある[+][-]ボタンで、テーブルの行の追加・削除ができます。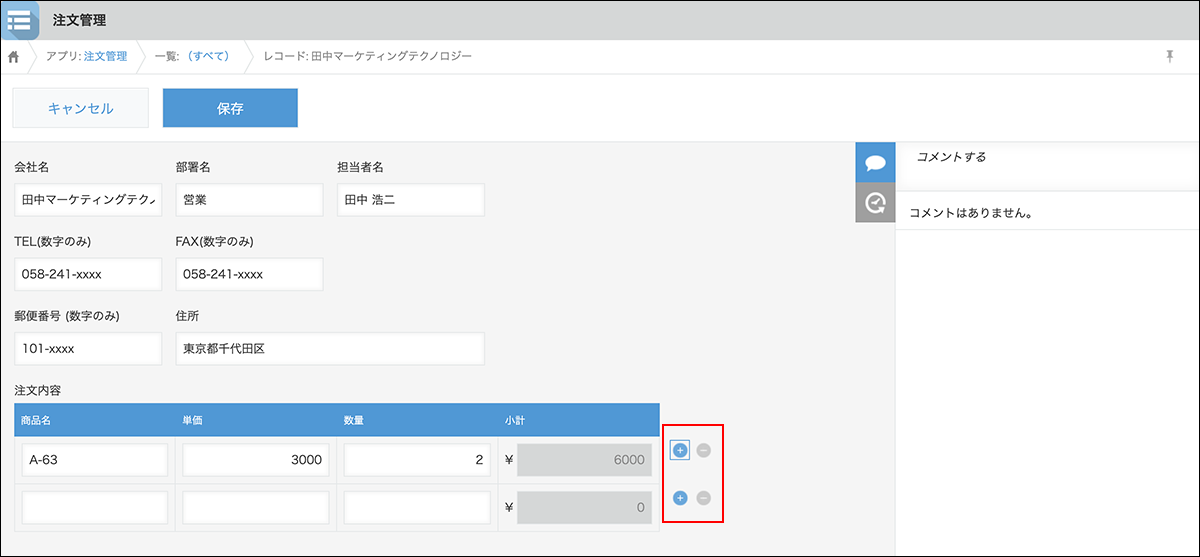
出典:「フォームにテーブル(表)を追加/削除する」kintoneヘルプ
https://jp.cybozu.help/k/ja/id/040555.html
レコード登録/編集は、CSVファイルから一括で行うことができますが、テーブル行の追加・削除はレコード追加のタイミングでのみ可能です。
テーブル(表)をルックアップする方法は?
kintone(キントーン)の「ルックアップ機能」とは、アプリ内のフィールドにデータを入力する際に、他のアプリに登録してあるデータを参照して、自動で取得・入力される機能です。「参照先アプリのデータをそのままコピーできる」というイメージです。入力の手間を省き、入力ミス・誤字などを防げるため、入力作業の効率化につながります。
kintoneのルックアップの設定方法については、下記記事にて解説していますので、併せてご参考ください。
▼kintoneのルックアップ機能とは? 使い方や利用メリットを紹介
ルックアップに似たような機能で「関連レコード一覧」という機能もあります。関連レコード一覧は、レコード詳細画面に「条件に一致したレコード」を一覧表示できる機能です。
別のアプリで管理している情報を同じ画面(レコード詳細画面)でまとめて表示できるため、関連する情報を確認しながらデータの入力や再確認などが行えます。
ルックアップと関連レコード一覧の機能の違いをしっかりと把握し、適切に使い分けるとさらにデータ管理が効率化するでしょう。
ぜひこちらの記事もチェックしてみてください。
▼kintone「関連レコード一覧」の便利な使い道は? 設定方法も解説
標準機能ではテーブルはルックアップできない
テーブルの情報をルックアップする方法について、簡単に説明します。
まず前提として、kintoneの標準機能のルックアップできるフィールドにテーブルは含まれていません。テーブルをルックアップするには「プラグイン(拡張機能)」が必要です。
プラグインとは、お使いのkintoneにインストールするだけで機能を拡張する追加プログラムのことをいいます。
テーブルをルックアップするためのプラグインについて、以下の2つのプラグインが無料で提供されています。
- ルックアップ内サブテーブルコピープラグイン/TiS
- サブテーブルルックアッププラグイン/キャップドゥー・ジャパン社
TiSの「ルックアップ内サブテーブルコピープラグイン」とキャップドゥー・ジャパン社の「サブテーブルルックアッププラグイン」は、どちらも簡単な操作でテーブルをルックアップできるようになりますが、無料版のためセキュリティやバージョンアップ対応については、注意が必要です。
有料版のプラグインを使用したい場合は、トヨクモ社の「DataCollect(データコレクト)」がおすすめです。30日間の無料お試し期間が設けられている他、サポート体制も充実しています。
kintoneテーブルのルックアップについて、下記記事にて詳細を解説しています。
▼kintoneのテーブルをルックアップで自動取得する方法とは?
テーブル(表)のメリット・デメリット
kintone(キントーン)のテーブル機能のメリット・デメリットを解説します。
メリット:可変的なデータの集合を、ワンセットの「テーブル」というレコードとして取り扱える
kintoneでテーブルを使用するメリットは、複数のデータを1つにまとめられる点です。テーブルを使用することで、膨大なデータを1列に並べられ、視覚的にもわかりやすくなります。
また、テーブル(表)内の構成要素となるデータについては、後から必要に応じて項目や行を追加することが可能です。
例えば、注文アプリで顧客からの可変的な注文内容(入力される行数が不明なタイプのデータ)に対応する行数をあらかじめ用意しようとすると、行数が増えすぎて縦長になり、スクロールする手間が増えたり探しづらくなったり、視認性も悪くなります。
しかし、テーブルでまとめていれば、顧客の注文によって異なる商品名や注文数について、随時必要な数だけテーブルに行を追加して入力できます。注文内容を1つのテーブルでスッキリと確認しやすい形で管理できるでしょう。
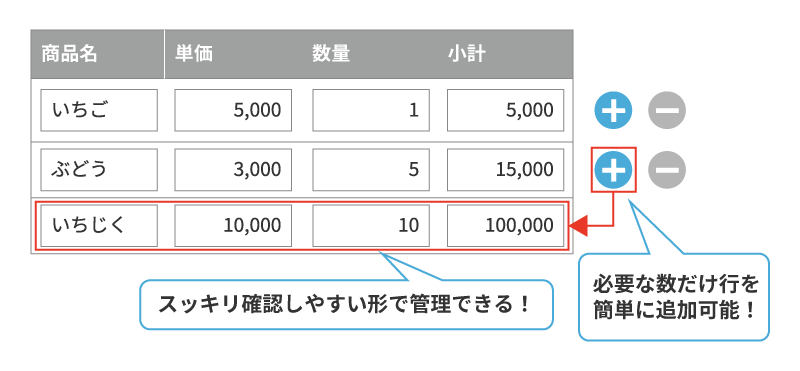
デメリット:kintoneのテーブルは、あくまで1つのレコードとして取り扱われる
kintoneのテーブルは、あくまで1つのレコードとして取り扱われます。
テーブルでは、「レコードの絞り込み条件の結果をレコード一覧に表示する」「条件に応じてレコードの条件通知やリマインダーを送信する」「レコードにアクセス権を設定する」などの設定を利用できます。
しかし、テーブル内の1行1行を条件分岐の対象にはできないため、アプリのユーザーが「想定する絞り込み結果を表示できない」「不要な通知が送信される」「必要な情報が閲覧できない」といったトラブルが発生する可能性があります。
標準機能では細かな条件設定ができない点には注意しましょう。
また、テーブルのデータが多すぎると処理に時間がかかる場合もあります。ルックアップで情報を取得していると、再取得に時間がかかるからです。あまりにも処理時間が長すぎる場合は、テーブルの数を見直した方がいいかもしれません。
テーブル機能でkintoneを最大限に活用
今回、複数のデータフィールドに入力される内容を1つのレコードとしてまとめ、入力行数が不明なタイプのデータをスッキリと管理する際に便利なkintoneのテーブル機能について解説しました。
しかし、活用の仕方がわからない、標準機能ではやりたいことを実現できない、とお悩みの方もいるのではないでしょうか。
サイボウズオフィシャルパートナーであるテクバンは、kintoneの開発支援・導入支援サービスを提供しています。kintoneの導入やプラグインの機能拡充、将来的なkintone運用の内製化などをお考えのお客様は、ぜひお気軽にご相談ください。
kintone開発支援サービス
kintone導入支援サービス
※本記事の内容は2024年12月時点のものです。kintoneの仕様や利用環境は変更する場合があります。
開発支援承ります
テクバンではkintoneの開発支援を受け付けております。日々の運用でお困りの方は以下より弊社サービスをご覧ください。
また、kintoneの標準機能に加えて、拡張機能であるプラグインを利用することで kintoneの活用の幅がより広がります。プラグイン選定から導入までサポートいたします。
kintone開発支援サービス
kintoneプラグイン




