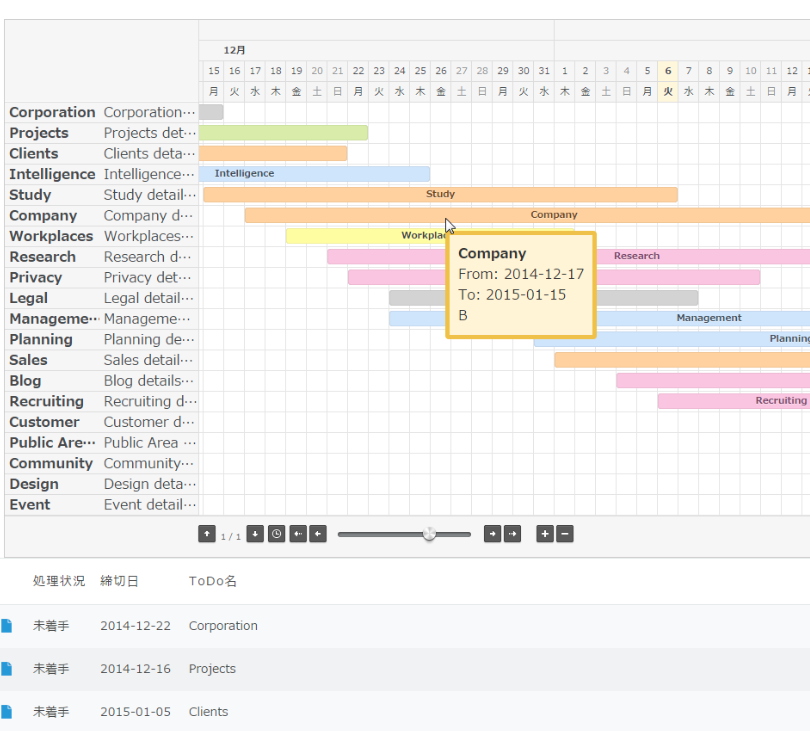kintoneで工程管理をガントチャート化することは、プロジェクト管理・生産管理・メンバー管理など様々な管理が可能となります。kintoneの標準機能ではガントチャートを作成できませんが、プラグイン(拡張機能)を活用すれば、kintone内に案件やプロジェクトにまつわるすべての情報を蓄積し、わかりやすく可視化します。
本記事では、kintoneでガントチャートを作成するメリットや方法、無料・有料プラグインについてご紹介します。ぜひ、組織内の工程管理にお役立てください。
関連記事をご用意しております。併せてご参考にしてください。
▼kintoneでガントチャート|設定方法と使用例
ガントチャートとは?
ガントチャートとは、案件・プロジェクトにおいて、作業工程や進捗状況を管理するためにわかりやすくまとめた図表のことを指します。図表の縦軸に担当者や完了予定日、横軸には進捗率や作業工程を示すのが、一般的なガントチャートの形です。
また、各作業工程の期間や進捗状況をガントバー(横棒)で示すことで、案件のタイムラインを一目で把握できるのもガントチャートの特長でしょう。一般的なスケジュール管理表に似ているかもしれません。
どの業界・業種でも仕事において工程管理は欠かせず、ガントチャートはよく活用されているツールだといえます。
工程管理に欠かせない情報
工数管理に欠かせない情報・項目として、主に以下のようなものが挙げられます。
- 日付
- 開始日・完了日
- 作業名
- 作業内容
- 担当者
- 作業メモ
- マイルストーン
組織や案件によって、工程管理に記す情報・項目は変わってくるため、工程管理がスタートする前に必要な情報を洗い出しておくとよいでしょう。
これらの情報がわかりやすく可視化しており、リアルタイムで最新の情報が反映されている状態が望ましいです。
工程管理をkintoneでガントチャート化させたい理由
例えば「タスク管理」では、タスクの期日とともに案件全体のスケジュール・進捗管理が必要です。単独で同時進行が可能なタスクもあれば、前後のタスクが関連しており、ひとつのタスクが完了しないと次に移れないタスクもあります。後者のタイプの場合、初めのタスクに遅れが生じるとその後のタスクすべてに影響が出て、結果完了日が大幅に遅れてしまうというケースもあるでしょう。
また、一般的な「プロジェクト管理」ツールでは、詳細の工程ごとにステータスを把握できる機能が備わっているため、進捗状況の管理に活用できます。しかし、担当者一人ひとりのToDoリストまでは確認できず、各自でToDoを管理しなければなりません。プロジェクト全体のToDoリストを把握するには、各担当者の情報をまとめ、可視化する必要がありますが、大きな手間となるでしょう。
タスク管理でどの作業に遅れが発生しているか気付きづらい点や、プロジェクト管理で各担当者のToDoリストをまとめるのに手間がかかる点を、kintoneのガントチャートが解決します。
さらに、Excelでは使い勝手が悪く、ガントチャートを作るのに限界があるケースもありますが、kintoneでは拡張機能を活用することで、望み通りのガントチャートをカスタマイズできます。この使いやすさもkintoneでガントチャートの作成をおすすめする理由のひとつです。
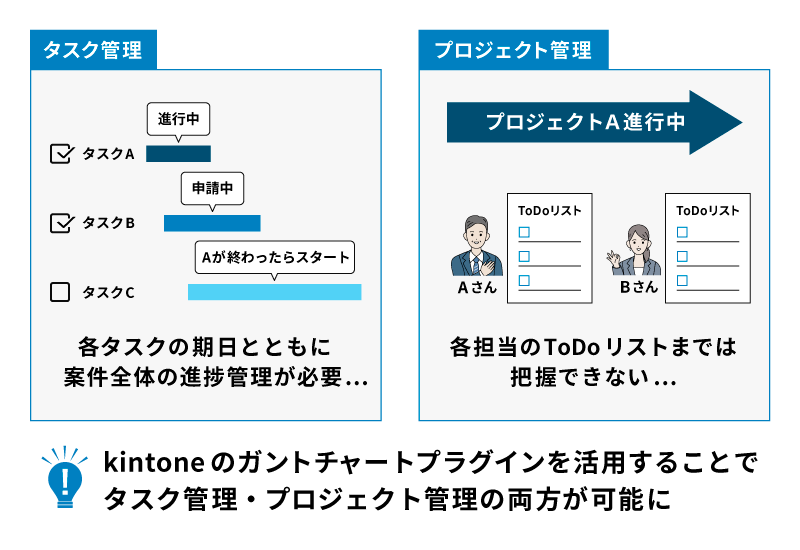
ガントチャートを作るメリット
ガントチャートを作るメリットとして、以下の3つが挙げられます。
- 進捗をリアルタイムで共有・確認できる
- 期日に対してアラートを出すことで、タスク漏れを防げる
- 進捗や作業によって色分けでき、状況を把握しやすい
進捗をリアルタイムで共有・確認できる
前章で述べたように、タスク管理では進捗状況の把握が非常に重要です。kintoneのガントチャートを活用することで、進捗状況をリアルタイムで更新。案件に関わるメンバーは、常に最新の情報をガントチャート上で確認でき、情報共有もスムーズとなるでしょう。
期日に対してアラートを出すことで、タスク漏れを防げる
プロジェクト・タスクの期日に、アラートを設定できます。「期日の○日前」「期日当日の午前9時」「期日が過ぎた次の日」などのように細かく設定できるため、見逃しや対応漏れを防ぐことにつながります。
進捗や作業によって色分けでき、状況を把握しやすい
進捗や作業期間を示すガントバーは、色分けできます。色分けすることで視覚的にわかりやすくなるため、状況把握もスムーズです。
ガントバーの色を設定する際は、メンバー間で話し合いの上決定し、色分けに対して共通の認識を持つようにしましょう。
【無料版】kintoneガントチャートプラグイン
kintoneのガントチャートを利用するには、プラグインを使います。ここでは、無料で利用できるガントチャートプラグインを紹介します。
ガントチャートプラグイン/サイボウズ社
サイボウズ社がcybozu developer networkから公開している「ガントチャートプラグイン」は、シンプルでわかりやすく操作も簡単なため、多くの組織で利用されています。
また、kintoneの「ToDoアプリ」と連携して、ガントチャート形式で表示することも可能です。ToDoアプリのレコード一覧画面で、表示するレコードがある場合にガントチャートを表示したり、優先度フィールドの値に応じてガントチャートの色を変えたりできます。
出典:「To Doをガントチャートで表示する」cybozu developer network
https://cybozu.dev/ja/kintone/tips/development/customize/chart/todo-gantt-chart/
プラグインは以下の手順で追加できます。
- プラグインのパッケージング
GitHubにアクセスし、フォルダーごとダウンロードします。「examples/ganttchart」が該当のソースコード一式です。
ダウンロードしたらplugin-packerを参考に、ファイルをプラグイン化するためにパッケージングします。 - パッケージングしたZipファイルを読み込む
kintoneシステム管理画面から、パッケージングしたZipファイルを読み込んでください。 - アプリの設定
追加したToDoアプリの設定画面を開き、プラグインを追加します。プラグインの設定画面より、ガントチャートに表示するフィールドを指定します。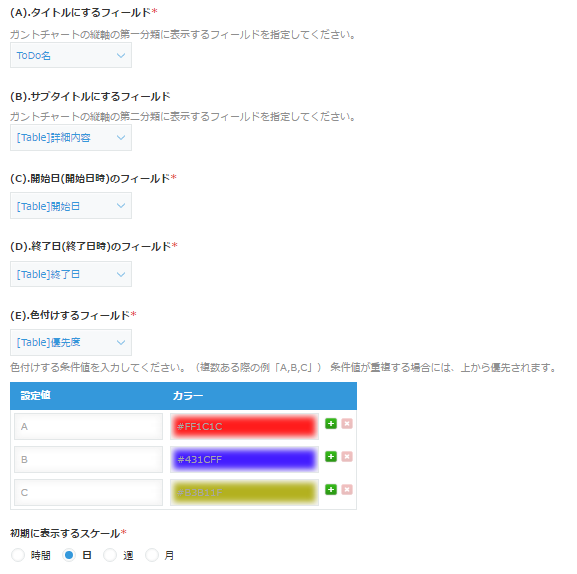
出典:「ガントチャートプラグイン」cybozu developer network
https://cybozu.dev/ja/kintone/tips/development/plugins/sample-plugin/ganttchart-plugin/ - 【保存】をクリックし、「アプリの設定」画面にある【設定完了】をクリックして完了
日程・工程・稼働表作成プラグイン/TIS
TISから提供されている「日程・工程・稼働表作成プラグイン」は、前項にて紹介したサイボウズ社のガントチャートプラグインより、わかりやすいUIが特長です。
プラグインの追加・設定手順は以下の通りです。
- 公式サイトからZipファイルをダウンロード
- kintoneシステム管理画面からZipファイルを読み込む
- 読み込みが完了したら、プラグイン設定画面を開き、内容に沿って各フィールドを指定
開始日・完了日・タスク名・プロジェクト名・担当者・タスクの内容など、任意で設定してください。
出典「日程・工程・稼働表作成プラグイン」GanttChart | TIS
https://www.tis2010.jp/ganttchart/ - 一覧画面から日次・週次・月次・年次のいずれかを選択し、新規作成レコードの開始日から完了日までをドラッグ
- ドラッグし終えると、日付が入力された状態でポップアップ画面が表示されるため、内容の確認・修正を行う。問題なければ【OK】ボタンをクリック
- 登録が完了すると、ドラッグした場所にデータマーカーが追加される。修正したい場合は、ペンシルボタンをクリック
データマーカーの右端にカーソルを合わせて日付の変更を直接行うことも可能です。また、データマーカーの区分を変更したい場合は、変更したい場所へドラッグして移動できます。
【有料版】kintoneガントチャートプラグイン
次に、有料版ガントチャートプラグインを紹介します。無料版に比べて機能が拡充されているため、無料版では物足りない方は有料版の利用を検討するとよいでしょう。
KOUTEI/アーセス社
アーセス社の「KOUTEI」は、kintoneのサブテーブルをガントチャート形式で表示するプラグインです。ガントチャート作成に加え、マイルストーンの管理もできます。
30日間の無料お試し期間も設けられているため、まずは無料で使い勝手を確認してみるとよいでしょう。
KOUTEIのアプリテンプレートとプラグインをダウンロードしたら、それぞれZipファイルをkintoneシステム管理画面から読み込みます。アプリの作成・プラグインの設定方法については以下の手順で行えます。
- kintoneポータル画面(トップ画面)の「アプリ」にある【+】ボタンをクリックし、kintoneアプリストアに移動。「登録済みのテンプレートから作成」を選択
- 表示されたKOUTEIの【アプリを作成】ボタンをクリック。ポータル画面に戻り、KOUTEIが追加されたことを確認
- ポータル画面にあるKOUTEIをクリックすると、画面上部に「KOUTEI(ガントチャート)の設定が必要です」と赤帯で表示されるため、ここをクリック
- 設定にある歯車アイコンをクリックし、「フィールドの設定」タブを開く
設定項目に該当するフィールドを指定してください。 - 「表示の設定」タブを開き、必要に応じて初期設定から変更を行う
ここではガントチャートのスケールや担当者の表示形式などを行います。 - 「編集の設定」タブでは、ガントチャートの編集権限や担当者の選択などに関する設定を行う
- 「カラーの設定」タブでは、タスクのカラーに関する設定を行う
各項目のカラーボタンをクリックし、表示されたパレットから好きな色を選びます。カラーコードを入力して色を選定することも可能です。 - 「ライセンスの設定とサポート情報」タブを開き、ライセンスキーが表示されていることを確認
ライセンスキーが発行済みで有効期限内の場合は自動的に表示されますが、未発行の場合はライセンスキーの枠下に「ライセンスキーはこちら」と表示されるため、クリックして申し込みを行ってください。 - 上記すべての設定が完了したら、画面右下にある【保存】ボタンをクリック
- 画面上部【アプリの設定】をクリックし、【アプリを更新】ボタンからアプリの更新を行う
ポップアップが表示されるため、【OK】ボタンをクリックしてください。クリック後、画面が自動的にプラグインを設定したアプリ画面へと切り替わります。
カレンダーPlus/ラジカルブリッジ社
厳密にいえばガントチャートではありませんが、ラジカルブリッジ社から提供されている「カレンダーPlus」のリソース別表示機能を使用すれば、ガントチャート形式で工程管理を行えます。
担当者別・会議室別など、最大5軸までの様々なリソース(要素)によってスケジュールが把握でき、さらに担当者別のスケジュールでは、cybozu.com組織情報と連動した組織別スケジュール表示も可能となります。
※カレンダーPlusを利用するにはkintoneのスタンダードコース、またリソース別表示機能を使用するにはカレンダーPlus Proプランでの契約が必要です。
モバイルにも対応しているため、外出先でもすぐにスケジュールの確認・登録が行えるメリットもあります。
カレンダーPlusについて、下記記事で詳細を記載しています。
▼kintoneのカレンダー表示機能|便利なプラグインも紹介
kintoneガントチャートプラグインを使って工程管理の効率化へ
ここまで、工程管理に役立つkintoneのガントチャートプラグインをご紹介しました。kintoneは様々な業務を効率化するプラットフォームであり、情報を蓄積するデータベース機能やそれぞれの情報に対するコミュニケーション機能などを備えています。
工程管理もまた、kintoneで効率化を目指せる業務です。kintoneのガントチャートプラグインを活用して、よりスムーズで正確な工程管理を行いましょう。
※本記事の内容は2024年2月時点のものです。kintoneの仕様や利用環境は変更する場合があります。
開発支援承ります
テクバンではkintoneの開発支援を受け付けております。日々の運用でお困りの方は以下より弊社サービスをご覧ください。
また、kintoneの標準機能に加えて、拡張機能であるプラグインを利用することで kintoneの活用の幅がより広がります。プラグイン選定から導入までサポートいたします。
kintone開発支援サービス
kintoneプラグイン