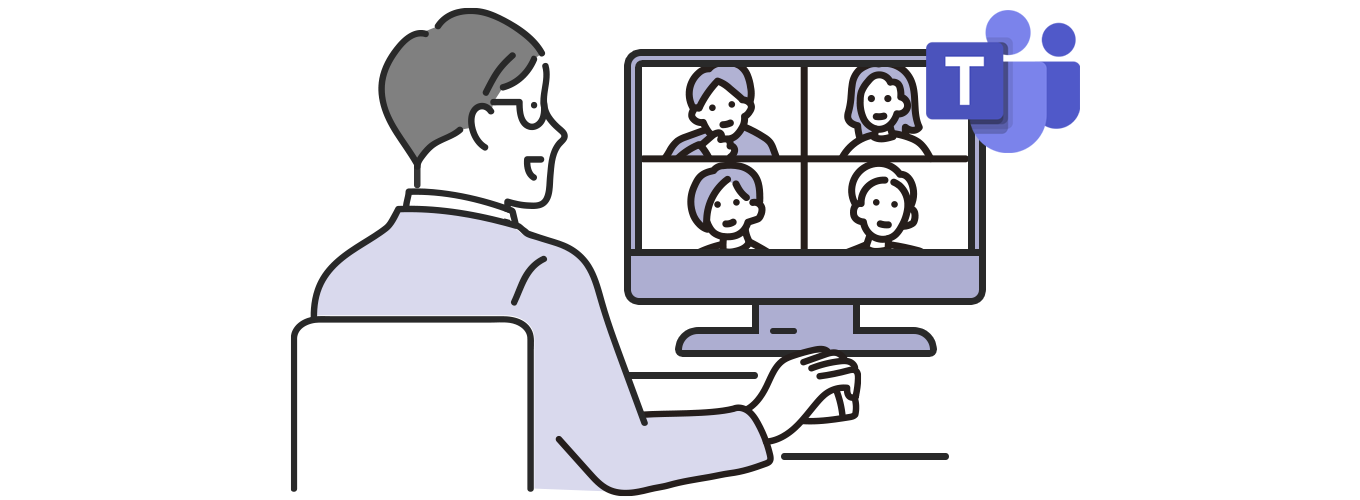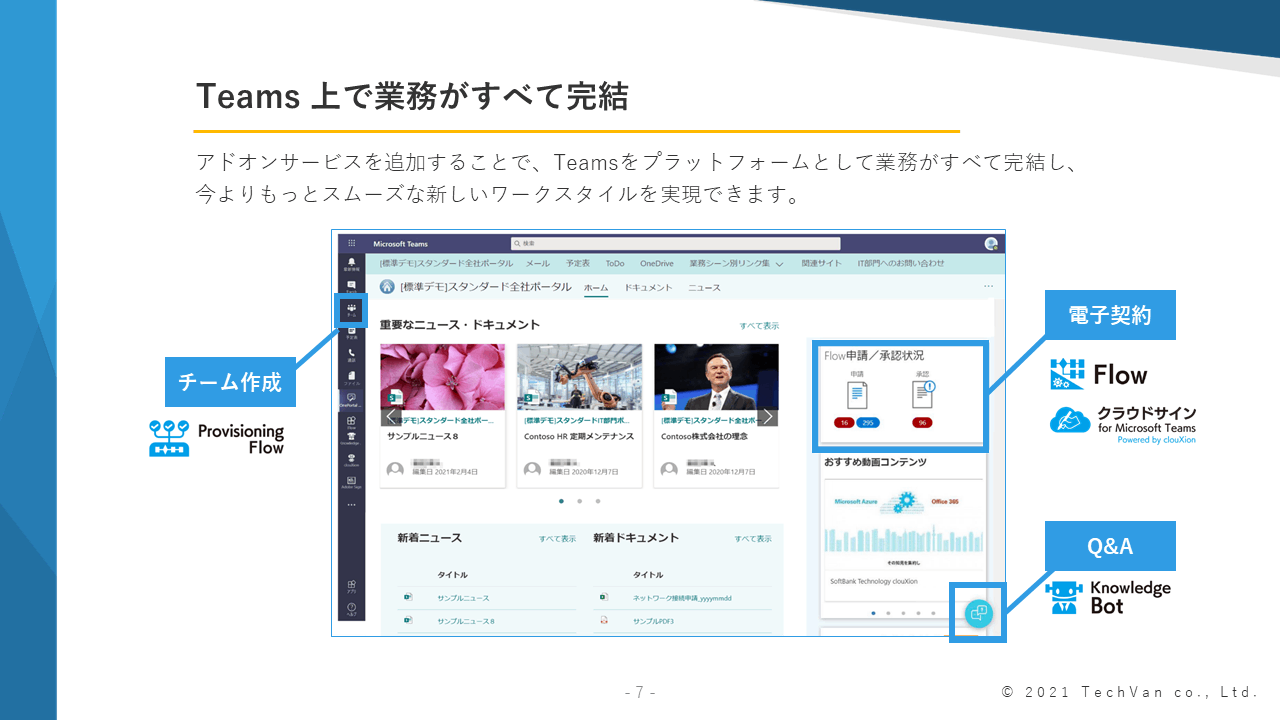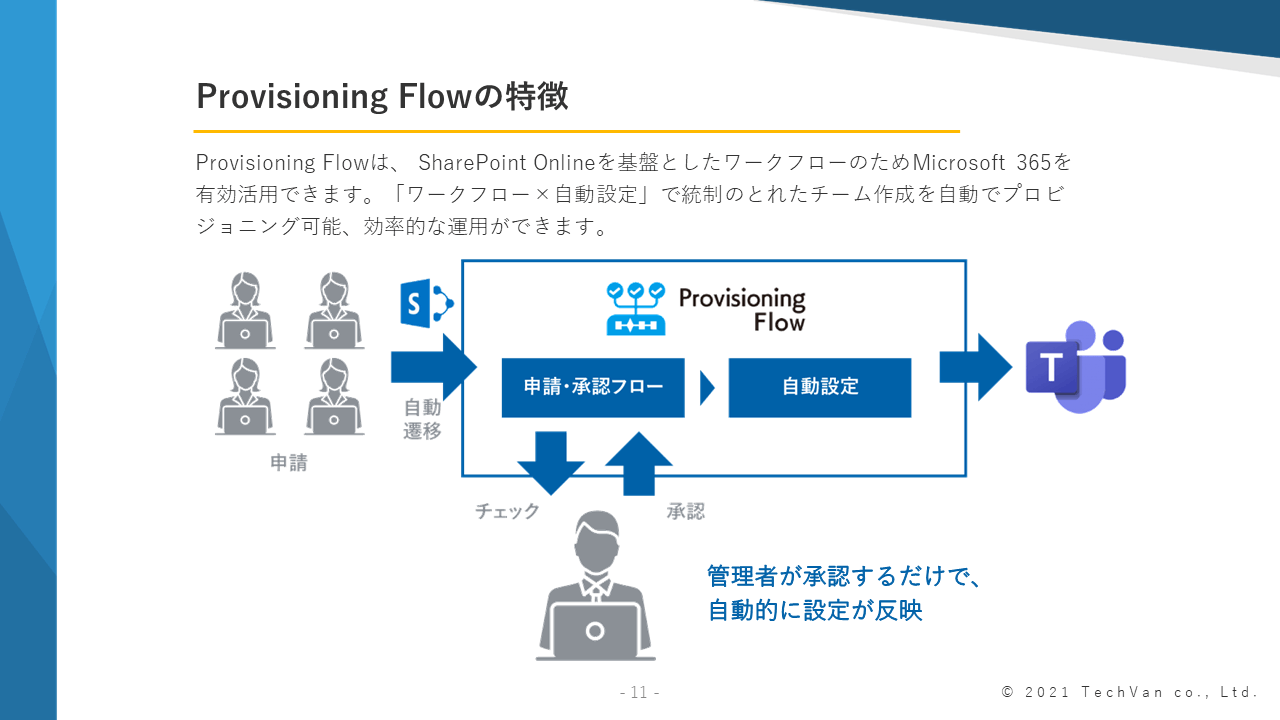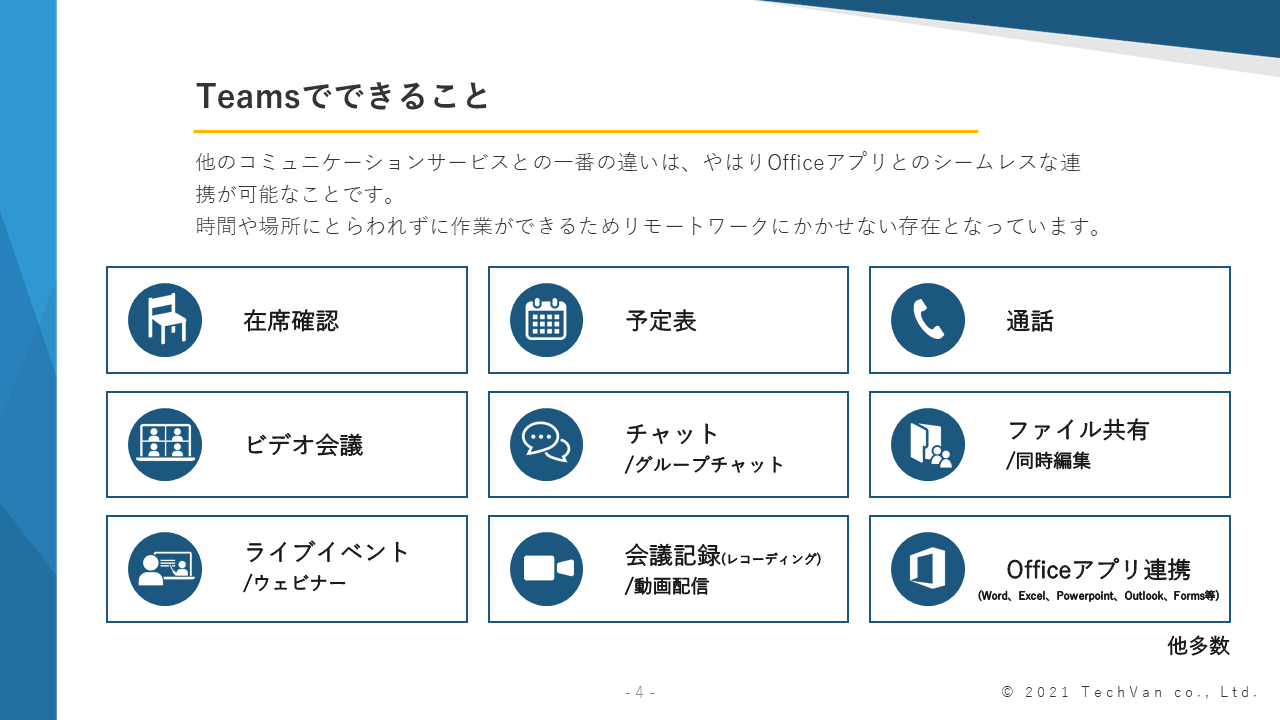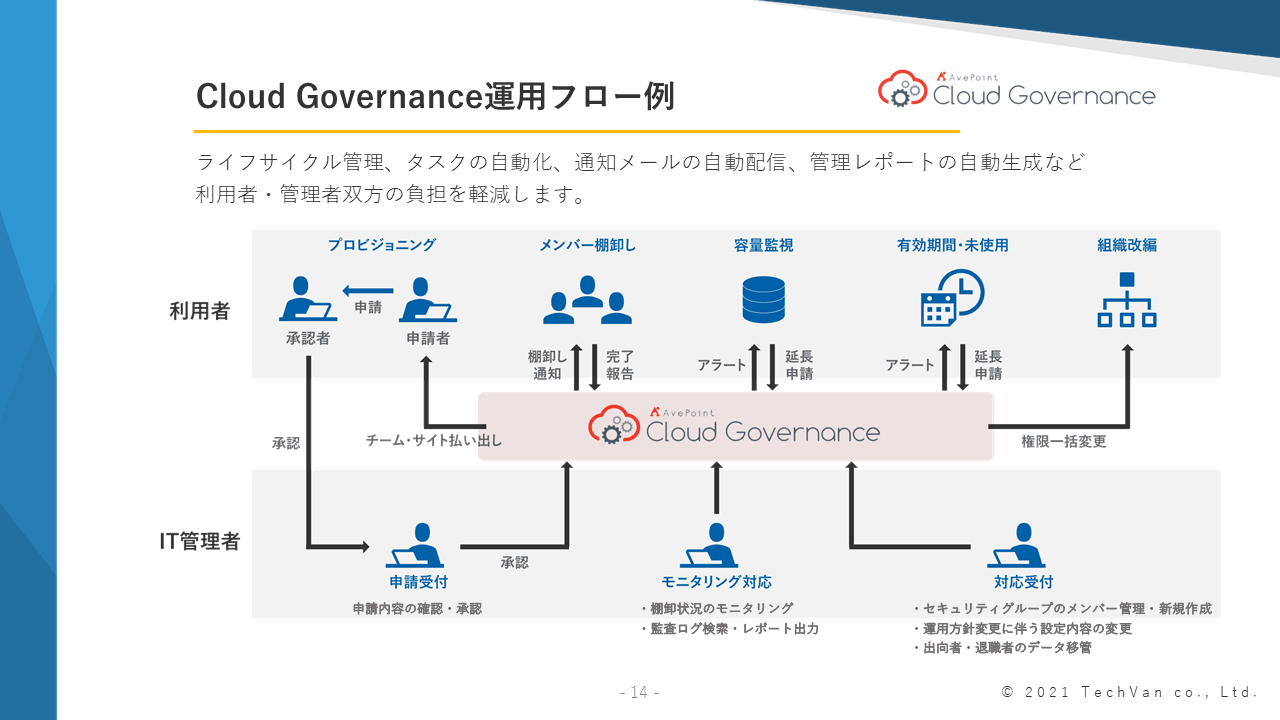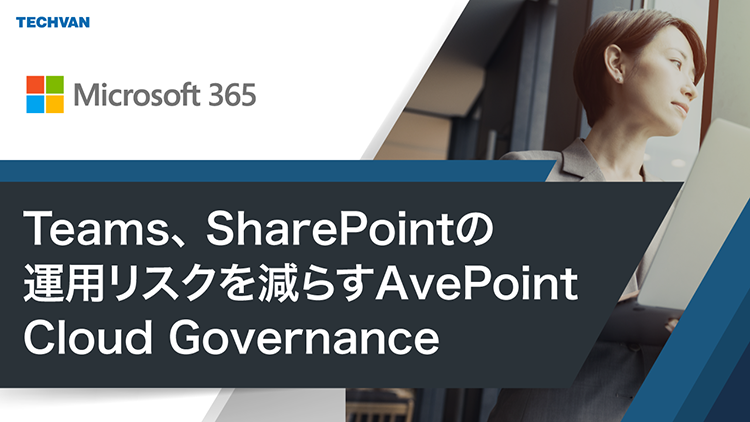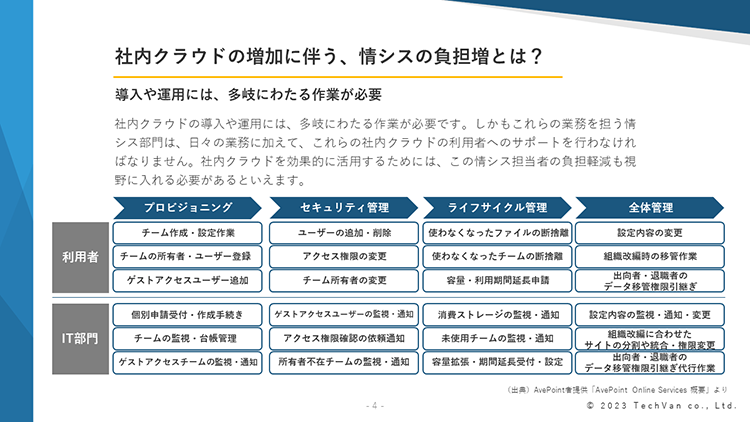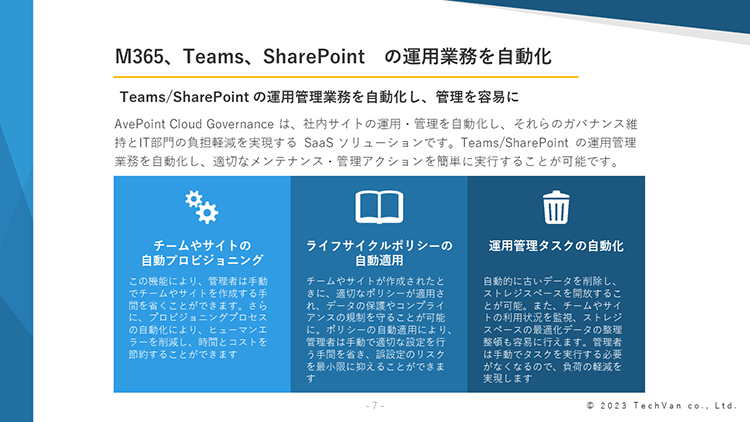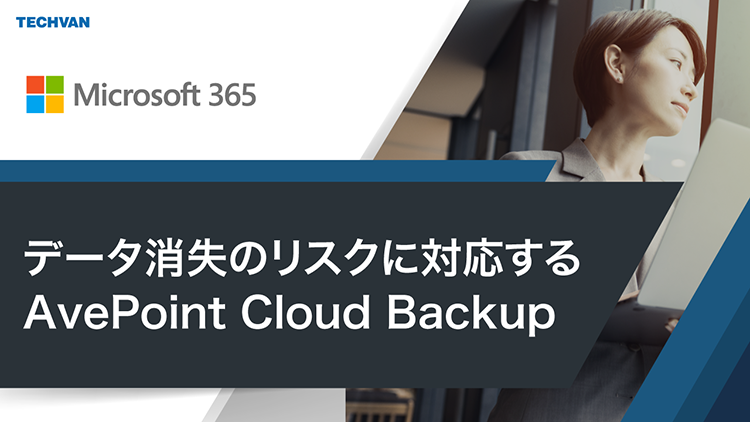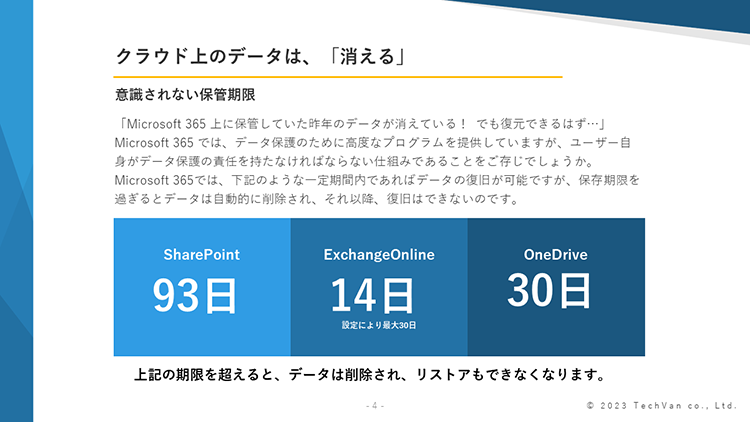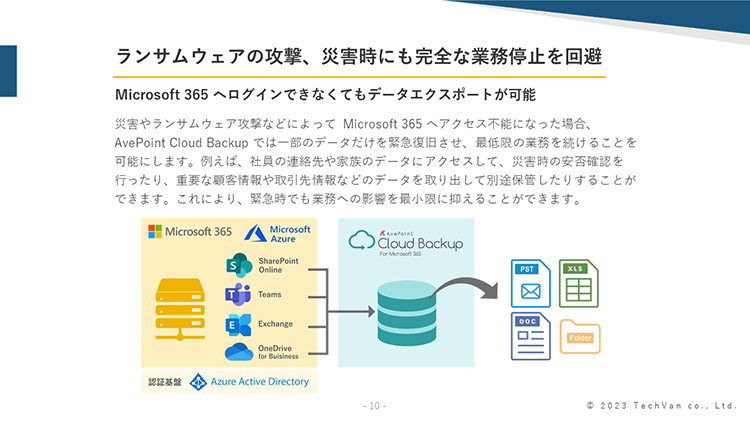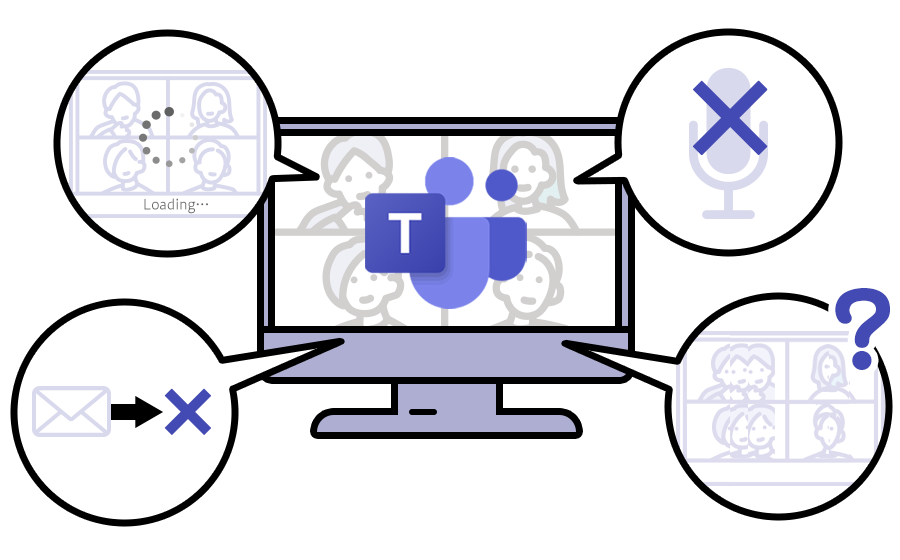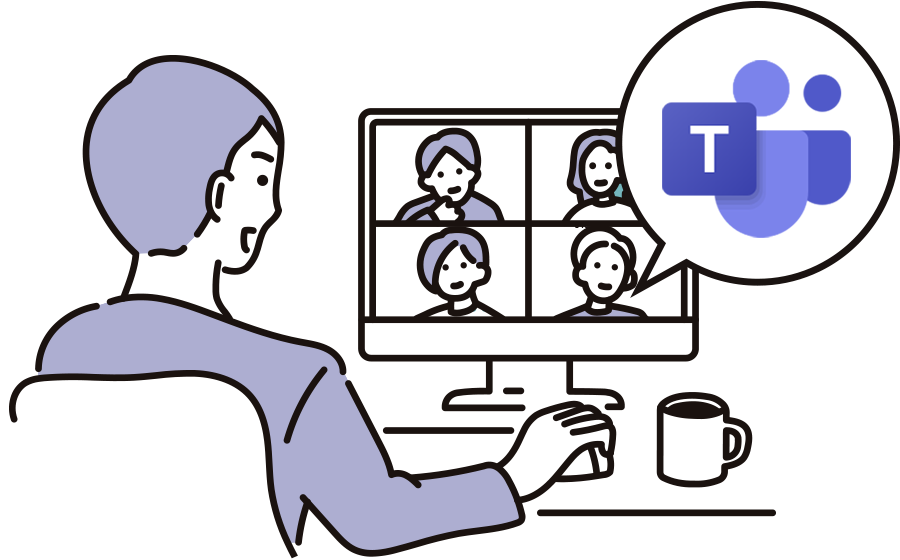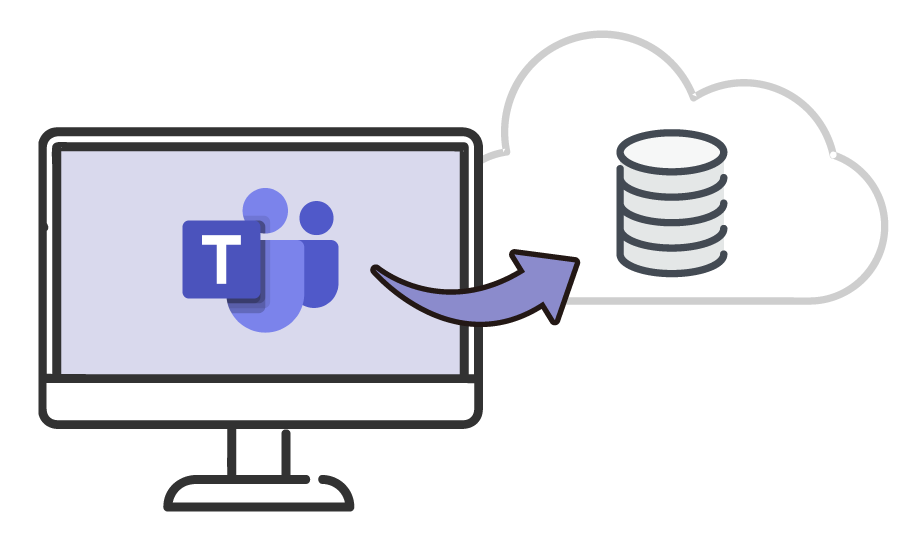Teams の動作に問題を感じたとき、それがアプリ自体の不具合か、障害などといった別の要因なのか確認しましょう。目的別に、次のウェブサイトへアクセスして、Teams のトラブル情報を確認します。
- 管理者として情報把握
Microsoft 365 管理センター
- リアルタイムに情報把握するには
Microsoft 365 Status
- 確実な障害情報を把握するには
Microsoft 365 Service health status
- Microsoft 製品のみならず、ソフトウェア各社をまとめて把握するには
Downdetector
次項から、それぞれ詳しくご紹介します。