Teams のデータは Microsoft 365 にドキュメントとして保存されますが、万が一のことを考えバックアップを取っておくのがおすすめです。Teams のバックアップが必要な理由を解説します。

Teamsの拡張機能である承認フロー自動化やBot機能、クラウド型電子契約ツールなど、日々の運用工数削減につながるサービスをご紹介しています。

Teamsの拡張機能である承認フロー自動化やBot機能、クラウド型電子契約ツールなど、日々の運用工数削減につながるサービスをご紹介しています。
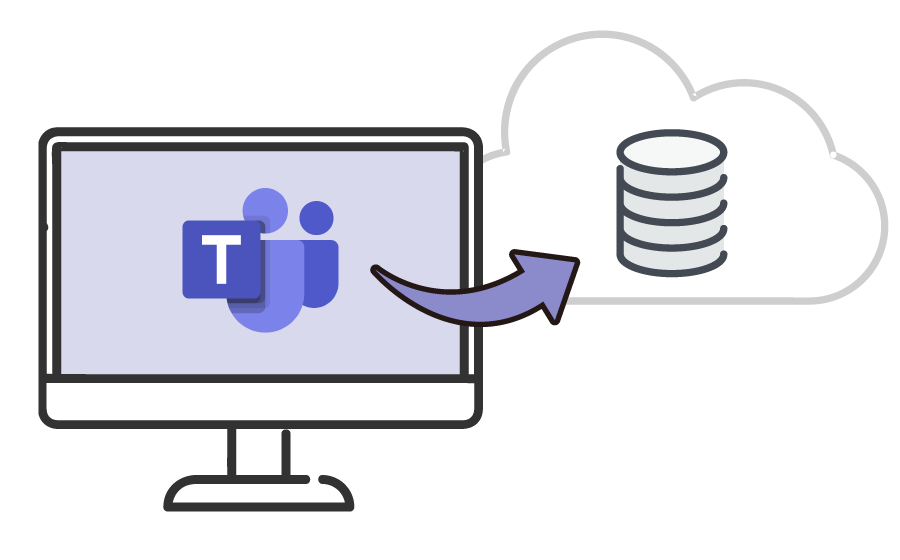
2023.04.27
#Teams#バックアップ

リモート会議や打ち合わせなどのツールとして利用される「Microsoft Teams」。やり取りをドキュメントとして OneDrive やPC内に長期保存しておきたい、データをファイルとして管理したい、という方も多いでしょう。今回は、Teams のデータをバックアップする必要性や方法を解説します。
Teams のデータは Microsoft 365 にドキュメントとして保存されますが、万が一のことを考えバックアップを取っておくのがおすすめです。Teams のバックアップが必要な理由を解説します。
誤操作など個人ユーザーのエラーによってデータを消してしまうことがあります。削除したデータは復旧できますが、Microsoft 365 の「削除アイテムの保持ポリシー」で定められた復旧可能な期間は14~93日(保存場所によって異なる)です。古いデータは消してしまうと復旧できないため、あらかじめバックアップを取っておく必要があります。
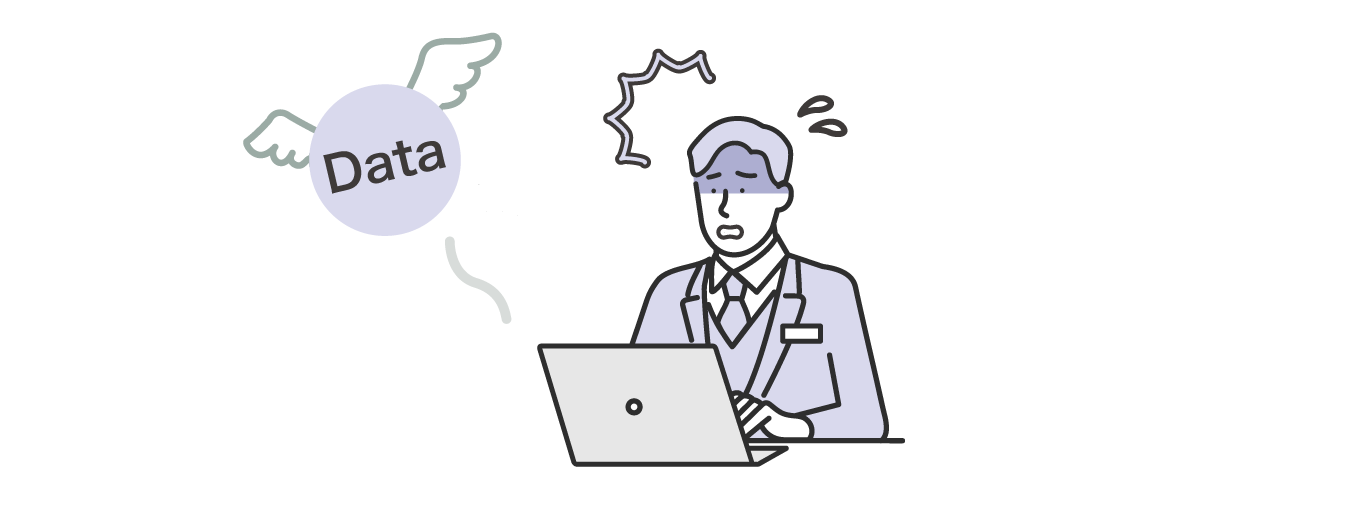
データやファイルに含まれる情報によっては、法規制、コンプライアンスなどを目的に数年単位での長期保管が必要です。長期保管のためにはバックアップを取らなければいけません。
退職者アカウントに含まれるデータやファイルを長期保管、管理する目的でもバックアップは取られます。
Teams のデータもランサムウェアをはじめとしたセキュリティ攻撃を受ける可能性があります。万が一データやファイルが感染したときにも、バックアップがあれば安心です。
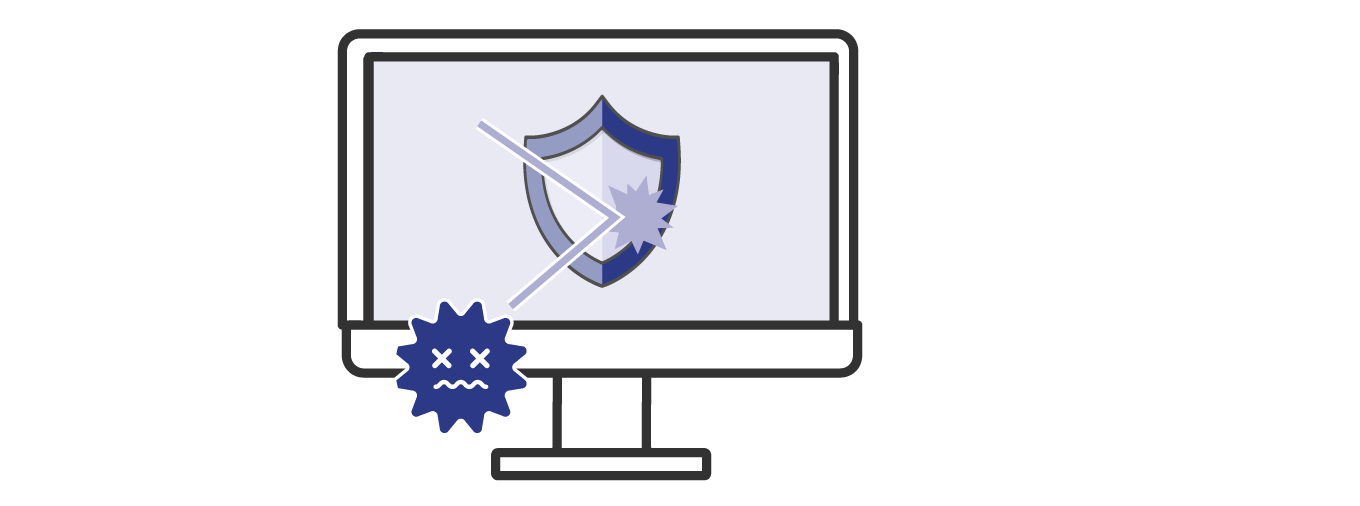
Teams の各データは Microsoft 365 管理センター内の「Exchange」「SharePoint」「OneDrive」に保存されています。
チームに紐づけた Microsoft 365「SharePoint」に保存されます。チャネルの 「ファイル」タブから対象のファイルの「・・・(三点リーダー)」を選び「SharePoint で開く」をクリックすると、SharePoint のドキュメントが開きます。
Microsoft 365 正規ユーザーの場合はチャット投稿者の OneDrive for Business の「Microsoft Teams チャットファイル」フォルダに保存されます。無料版の Microsoft Teams を利用しているユーザーの場合は、OneDrive に追加保存されます。
チームに紐づいた Microsoft 365 の「SharePoint Online」の「Recordings」フォルダに保存されます。チャネルの 「ファイル」タブの「Recordings」フォルダをクリックし、対象のファイルの「・・・(三点リーダー)」から「SharePoint で開く」をクリックすると、SharePoint のドキュメントが開きます。
録画を実施したユーザーが Microsoft 365 正規ユーザーの場合は OneDrive for Business の 「レコーディング」フォルダに保存されます。無料版の Microsoft Teams を利用しているユーザーの場合は、OneDrive に保存されます。
バックアップを取りたいデータによって保存場所が異なるので注意しましょう。次に、Teams のデータをバックアップするための方法を解説します。
プライベートチャットのメッセージをコピー&ペーストし、任意のファイル形式などで保存する方法です。保存したい部分を選択しコピー、保存したい先にペーストします。返信アイコンのテキストなどもコピーされてしまうことに注意しましょう。

Teams の機能である「エクスポート」を使用してバックアップを取る方法です。エクスポート用のアプリ「Microsoft Teams Export API」を使用すると、特定のユーザー、日付などの条件を設定し、JSON形式のファイルで保存できます。
複数のAPIがリリースされているため、必要なものを選んでインストールしましょう。例えば「Microsoft Graph REST API」は SharePoint や OneDrive for Business のアイテムを他ユーザーと共有できるAPIです。Teams のデータも共有でき、共有先のユーザーへ電子メールで通知ができる機能や、SharePoint のすべての共有コンテンツやプライベート コンテンツを検索できる機能も付いています。
管理画面のエクスポートページからJSON形式のファイルで保存する方法です。以下の手順でJSONファイルをダウンロードしましょう。
Teams のアーカイブ機能を使用してバックアップを取る方法です。元々アーカイブは Teams のリストからチーム表示を見えなくする機能にあたります。例えばプロジェクトを終了した段階で不要になったチームをアーカイブすると、一覧から表示されなくなり、必要に応じてリソースにアクセスすることも可能です。
ただしアーカイブ機能を使う場合、以下の点に注意が必要です。
「AvePoint Cloud Backup」は、アブポイント社が提供する Office 365 向けのバックアップソリューション製品です。リカバリーの対象とタイミングを指定するだけでバックアップを行う無制限の「自動バックアップ」を備え、アブポイント社提供の Azure ストレージ、もしくは自社所有のクラウドストレージのいずれかからストレージを選択できる柔軟性の高さがあります。
オンデマンドで実行できる最小アイテムリストアを活用すれば、業務に必要なメール・ファイル・会話・プロジェクト・タスク・Office 365 Groups・Teams・サイトなど、必要なコンテンツやアイテムを任意のタイミングでリカバリーできます。
AvePoint Cloud Backup を導入することで、管理者の負担軽減や効率的な Teams のバックアップが可能になります。導入サポートを検討する際は、テクバンへぜひご相談ください。
AvePoint ソリューション導入支援サービス

本記事では、Teams のバックアップ方法について解説しました。Teams のデータやファイルは長期保存管理、万が一の消失や感染などのリスクを考えるとバックアップを取る必要があります。けれども「バックアップをとるための手順が面倒」「方法が理解しにくく個人レベルで周知できない」といった悩みを持つお客様も多いでしょう。
Teams のバックアップをはじめとした運用管理にお困りなら、テクバンへご相談ください。AvePoint Cloud Backup(ACB)によるバックアップサポートサービスを提供しております。「どんなサポートが受けられるか」「その他の関連サービスも一緒に依頼できるか」といったご相談も受け付けております。詳細は下記より、お気軽にお問い合わせください。
Microsoft 365 Teams / SharePoint 運用管理サービス
※本記事の内容は2023年4月時点のものです。Microsoft 製品の仕様や利用環境は変更する場合があります。

当たり前に使ってきたアプリケーションで
ビジネスをさらに飛躍させるヒントをお伝えします。