Teams を利用しているとき、ふと動作が重いと感じることはありませんか。
例えば、「立ち上げに時間がかかった」などがありますが、Teams のどういった現象が「重い」状態なのか、具体例をご紹介します。

Teamsの拡張機能である承認フロー自動化やBot機能、クラウド型電子契約ツールなど、日々の運用工数削減につながるサービスをご紹介しています。

Teamsの拡張機能である承認フロー自動化やBot機能、クラウド型電子契約ツールなど、日々の運用工数削減につながるサービスをご紹介しています。
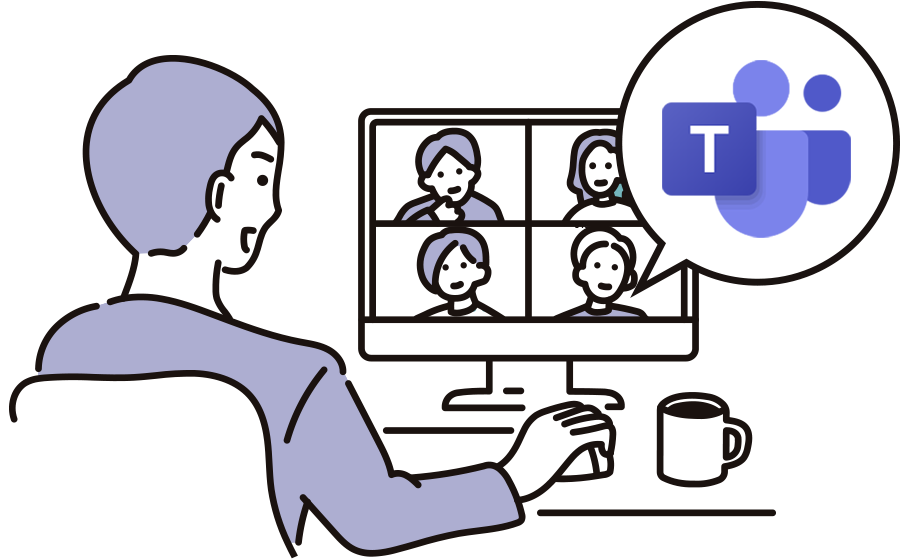
2022.04.27
#Teams#重い

リモートワークの普及で、多くの会社がビジネスのコミュニケーションツール「Microsoft Teams」を採用しています。Teams を使えば、対面でなくともメンバー同士のコミュニケーションが円滑になることが人気のようです。
しかし、利用時のチャットのタイムラグや映像が固まるといった動作の重さや遅さが気になることもあります。
この記事では、そういった Teams の動作が重い状態になる原因と対策をご紹介します。Teams が重い、遅いと感じたときの解決になれば幸いです。
Teams を利用しているとき、ふと動作が重いと感じることはありませんか。
例えば、「立ち上げに時間がかかった」などがありますが、Teams のどういった現象が「重い」状態なのか、具体例をご紹介します。
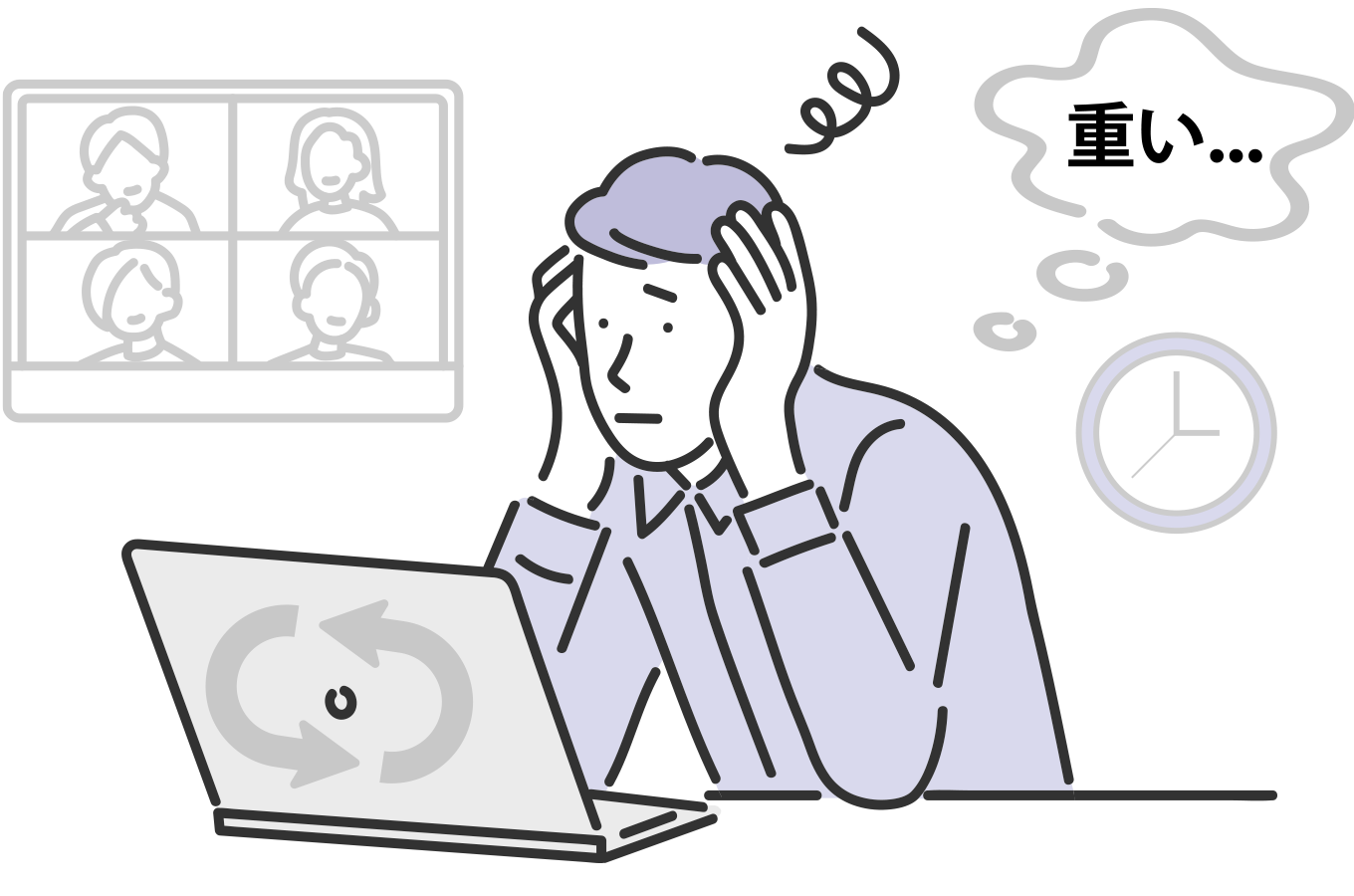
Teams は起動に時間がかかる場合があります。その前に、そもそも起動できないこともあるため、ストレスをかなり感じる方も多いはずです。
チャットのメッセージを送信後、すぐに相手へ表示されない現象が発生する場合もあります。表示までに数秒から数分かかってしまうと、要件をすぐに伝えられないだけでなく、相手との会話のテンポもずれてしまいます。

ビデオ通話の最中に映像が荒くなったり、動きがカクカクしたり、ひどい場合は映像が固まってしまうときがあります。こうなると相手の表情が読み取れずコミュニケーションがうまくとれないことも。画面共有で資料を見ている場合は情報が読み取れず業務に支障をきたすといった問題が発生します。
Teamsが重いと画面の切り替えスピードが遅くなることがあります。例えばチャットで会話中、確認のためにスケジュール画面に切り替えようとしても、表示に時間がかかったなど。
相手を待たせてしまうため、業務中は避けたいところです。
ビデオ通話や音声のみの通話で、マイクをミュート解除しているのに相手の声が聞こえないことが、まれに起こります。また、逆に自分の声が相手に聞こえていないというパターンもあります。
Teams の動きが重くなる要因はいくつか考えられます。アプリ自体の問題ではなく、ネットが通信制限されていた、端末に不具合が生じていたなどの場合もあり、要因をきちんと見極めることが解決の早道です。
次は、Teams の動作が遅くなる主な要因をご紹介します。
Teams はネット回線の速度が遅いと正常に動かない場合があります。リモートワークで仕事をするようになって、会社とは異なるネット環境に戸惑ったという人もいるでしょう。
そのためWi-Fiの設置場所が悪い、他の電波が干渉するといった環境ではネット接続が不安定になり、Teams の動作が遅くなることがあります。
Teams にキャッシュが溜まり過ぎると、アプリの起動やチャットの送信など様々な動作が遅くなります。多機能であるがゆえに、多くのデータを溜めてしまうのです。
Teams の初期設定では、PCの起動とともに自動的に Teams が開くように設定されています。そのため、PCの立ち上げ時にメモリが使われ、PC自体の動作を重くさせてしまうのです。
Teams の動作が重くてビデオ会議の映像が荒くなる、音声が途切れる場合があります。このような場合、画面をきれいに移す Teams の機能、GPUハードウェアアクセラレータの設定が有効になっていることが多いのです。
GPUハードウェアアクセラレータはPC環境により、パフォーマンスを下げる場合があります。
環境や端末に問題があるのではなく、Teams 自体に障害が発生している場合もあります。会議に参加している全員の映像が固まる、音声が聞こえないなど、あきらかに自分だけの不具合でないときは Teams の障害の可能性が高いようです。

Teams で発生する障害については、次の記事で詳しく紹介しています。
▼Microsoft Teams で障害が発生? 障害パターンと対処方法を解説
このように、Teams の動作が重くなる要因は様々です。ここからは重くなった Teams の動作を改善する対処方法をご紹介します。
端末が要因の場合はまずPCを再起動してみましょう。Teams に限らず、再起動してシステムの起動をやり直すことで、多くのトラブルは解消されます。不具合が生じたとき、ひとまず再起動してみることが有効です。
バックグラウンドでソフトが起動している、ブラウザで複数タブ開いたままにしているという状態はPCメモリが圧迫され、Teams をもたつかせます。Teams の動作を軽くするためには、不要ファイルやタブ、Teams のチャット履歴を削除してPCメモリを最適化することが重要です。
タスクマネージャーからメモリの使用率を確認して、数値が高い場合はメモリを減らして管理しましょう。
定期的な Teams のキャッシュクリアがおすすめです。該当フォルダを削除後、パソコンを再起動しTeams を再インストールするだけなので簡単に実施できます。不要なキャッシュを削除することで軽くなり、快適な環境を目指せます。
注意点は、Teams アプリを起動しているとキャッシュの削除ができないこと。いったんアプリは終了しましょう。
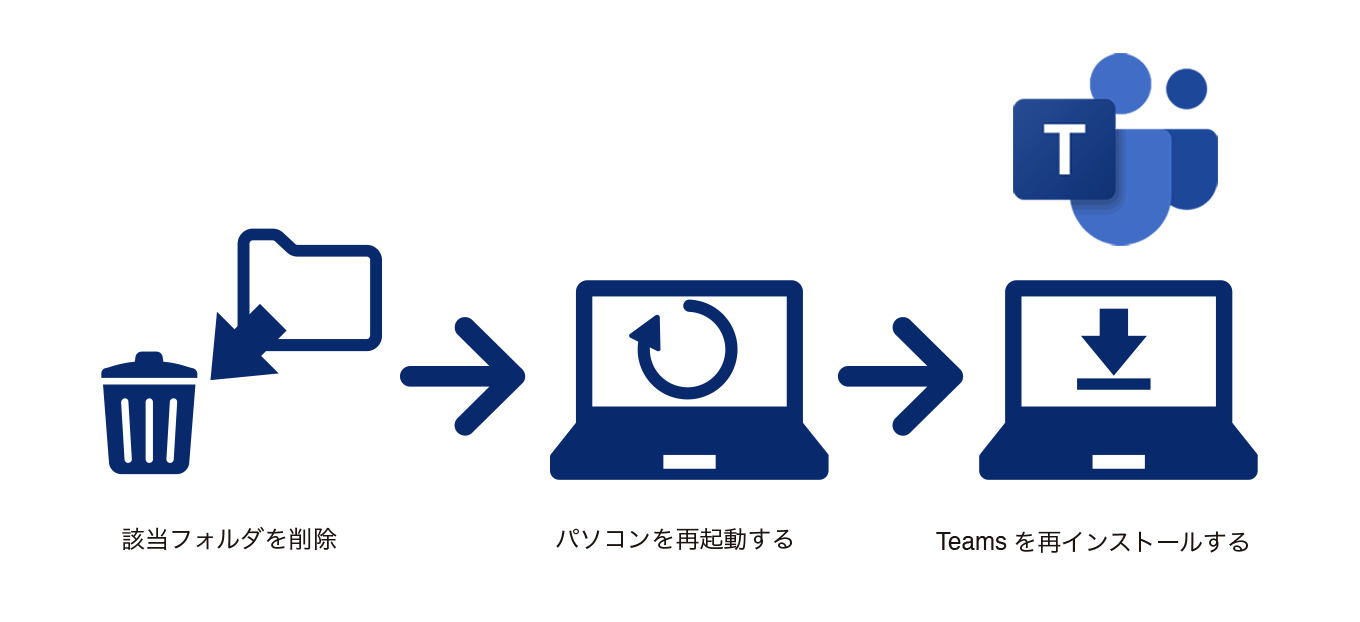
GPU ハードウェアアクセラレータの設定を無効にすることで解決します。
Teams の設定から、「GPU ハードウェアアクセラレータを無効にする」にチェックを入れるだけで変更できます。映像をきれいにする機能ですが、PCがこの機能に対応していないと不具合の要因になるため、重いと感じたら設定を無効にしてみましょう。
Teams を自動起動させない方法は、Teams の設定から「アプリケーションの自動起動」のチェックを外すだけ。また、タスクマネージャーからも設定変更できます。やりやすい方法で行ってください。

今回は、Teams が重くなる原因と対処方法をご紹介しました。
本来 Teams は、仕事の生産性向上や効率アップが叶うツールですが、動作が遅いと逆に業務効率を下げてしまいます。「重い・遅い・もたつく」と感じたら、速やかに改善をしてストレスフリーな環境で仕事をこなしましょう。
今回ご紹介したような症状でお困りの方の解決の一助になれば幸いです。
※本記事の内容は2022年4月時点のものです。Microsoft 製品の仕様や利用環境は変更する場合があります。

当たり前に使ってきたアプリケーションで
ビジネスをさらに飛躍させるヒントをお伝えします。