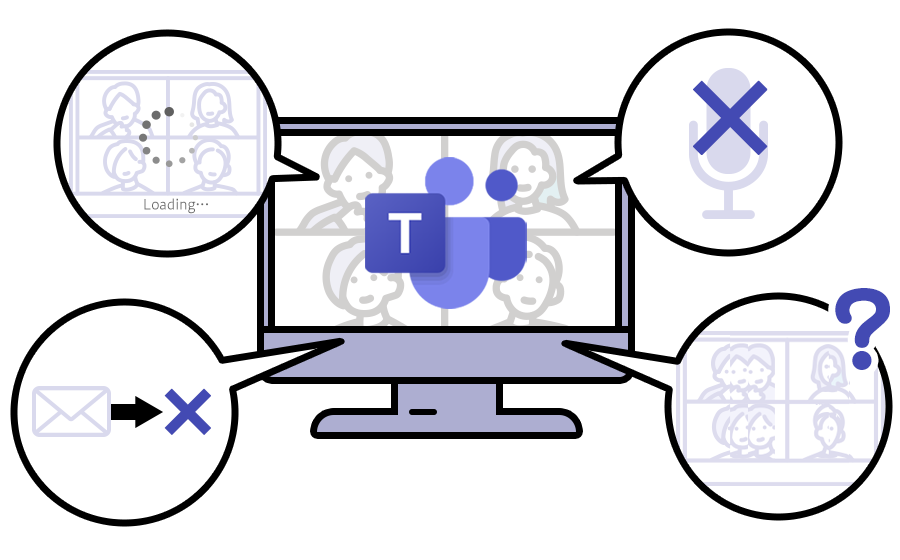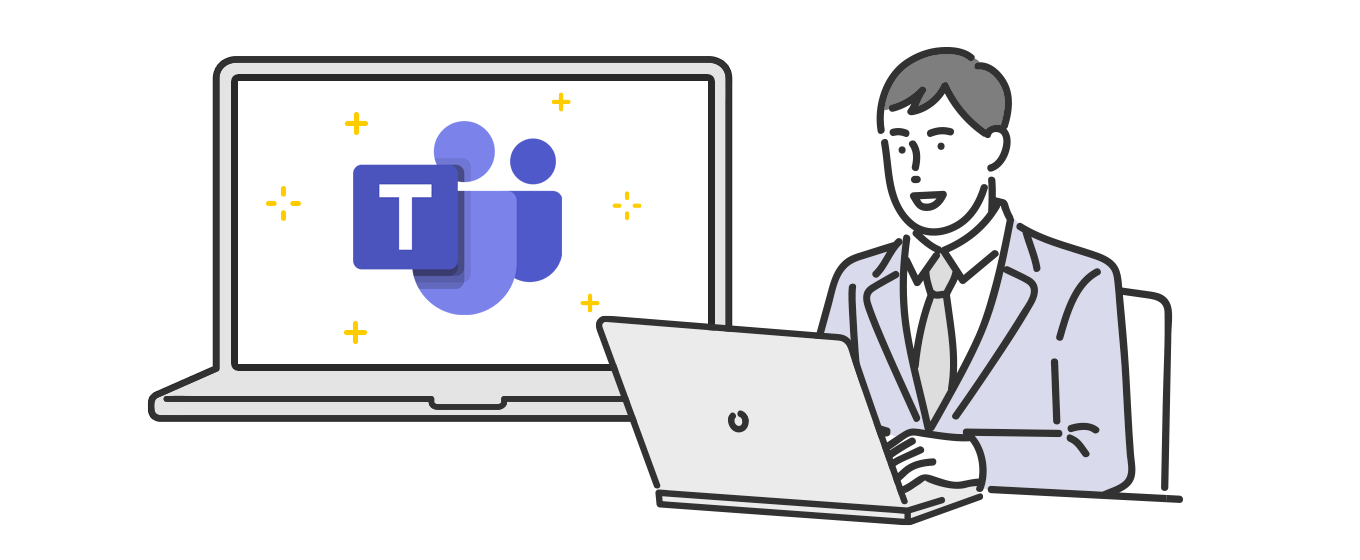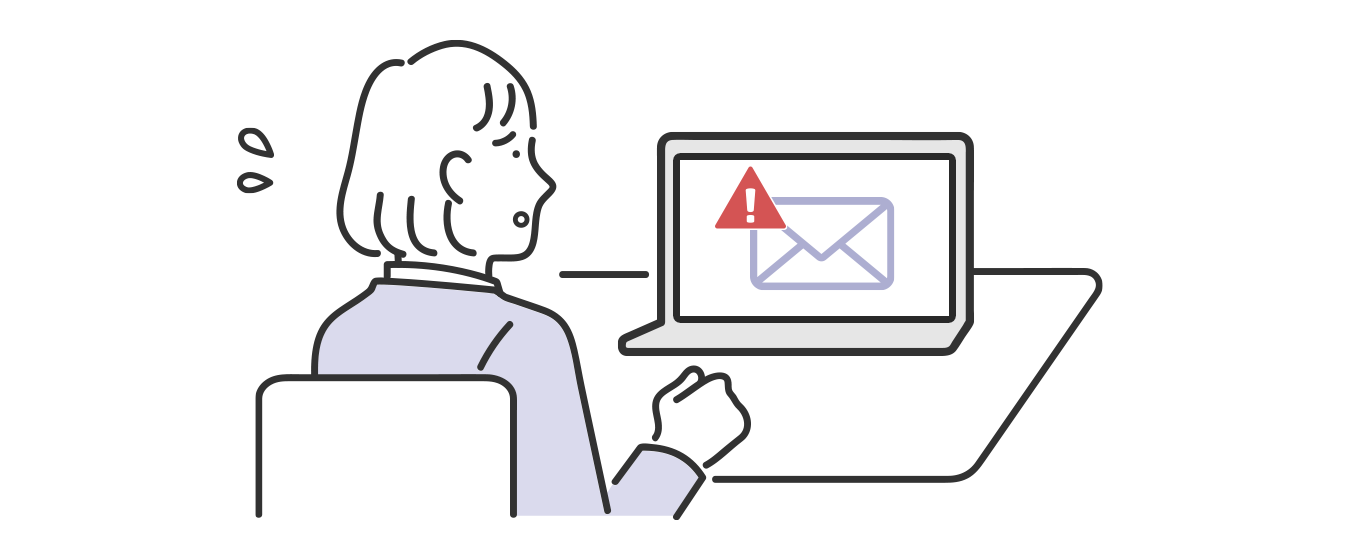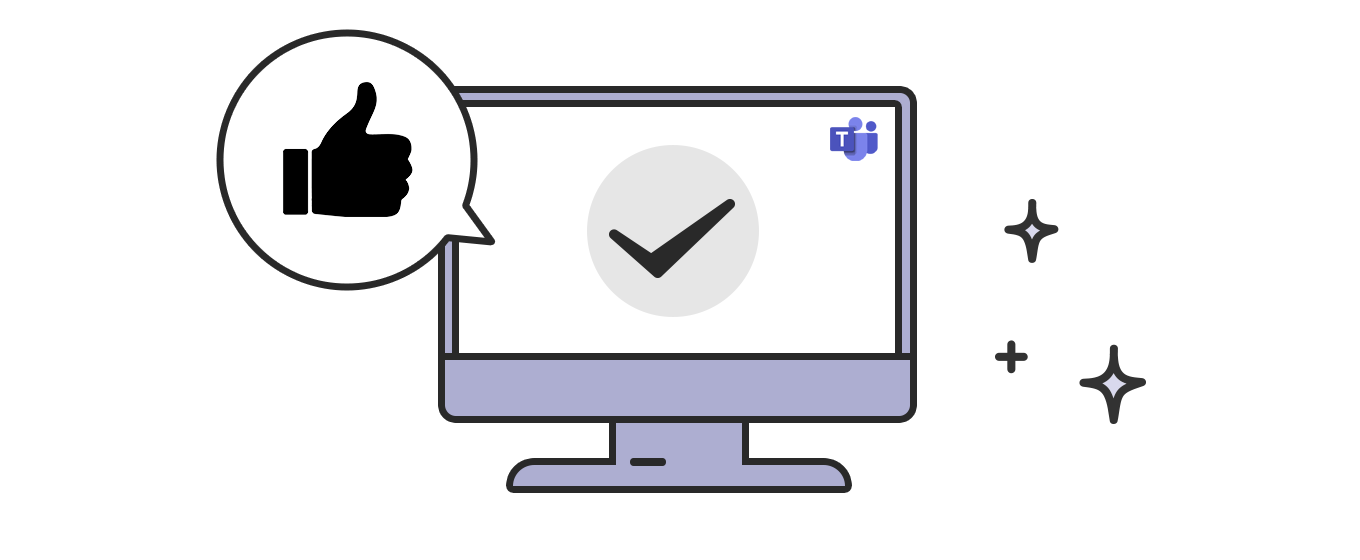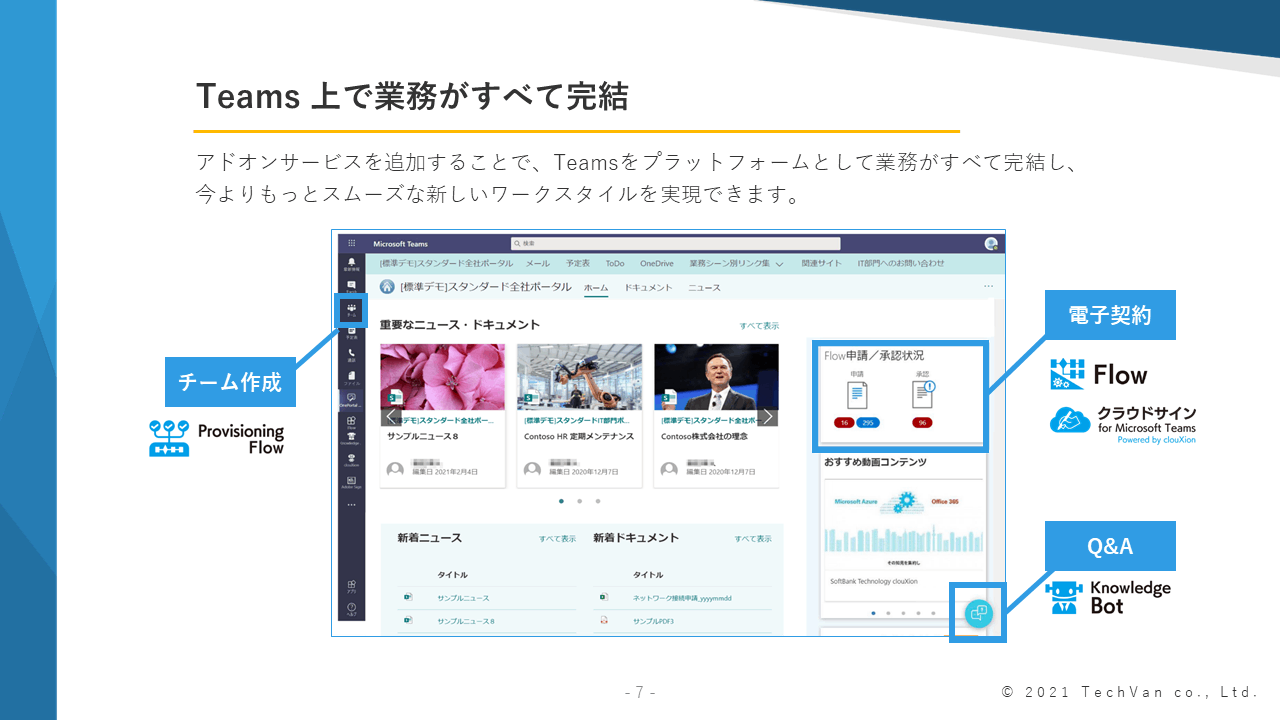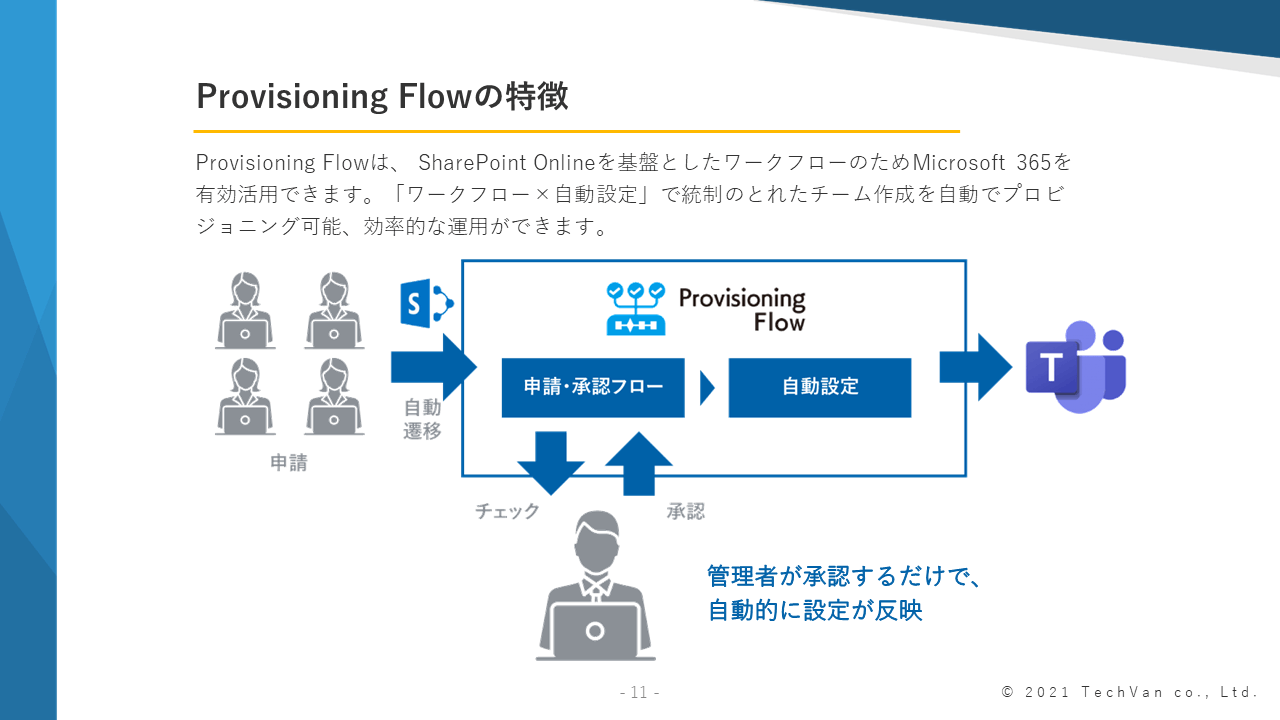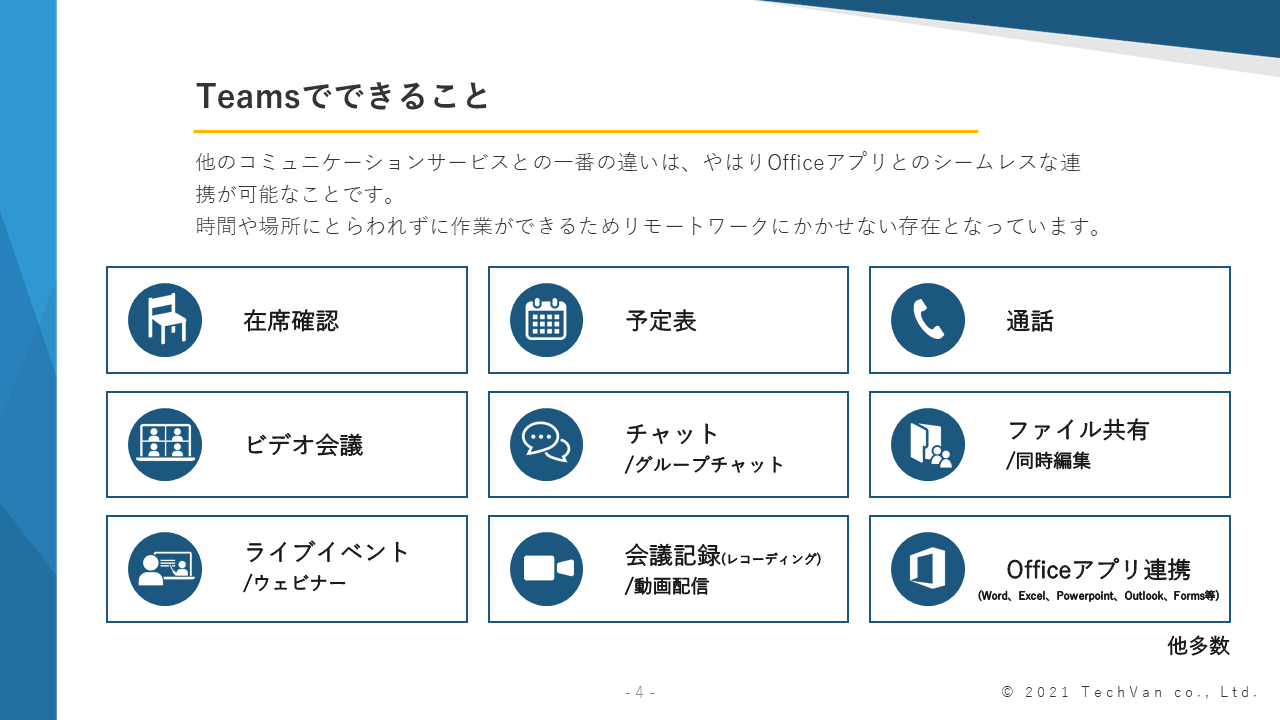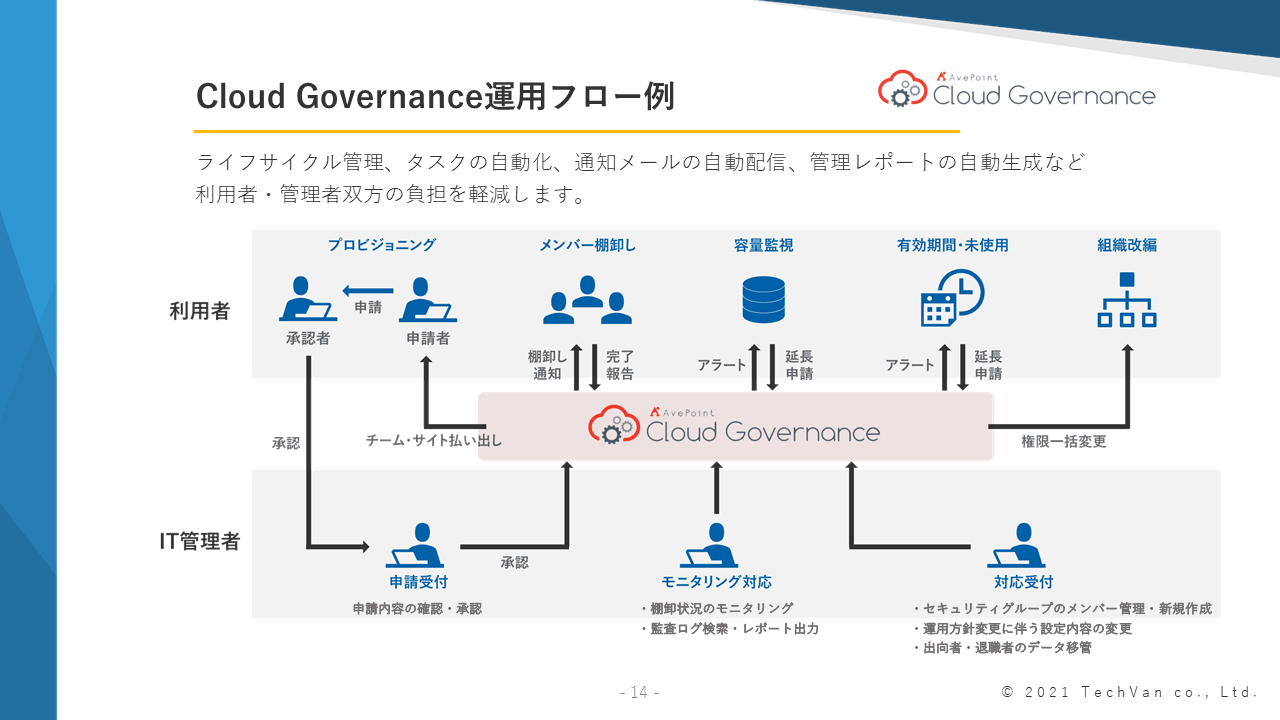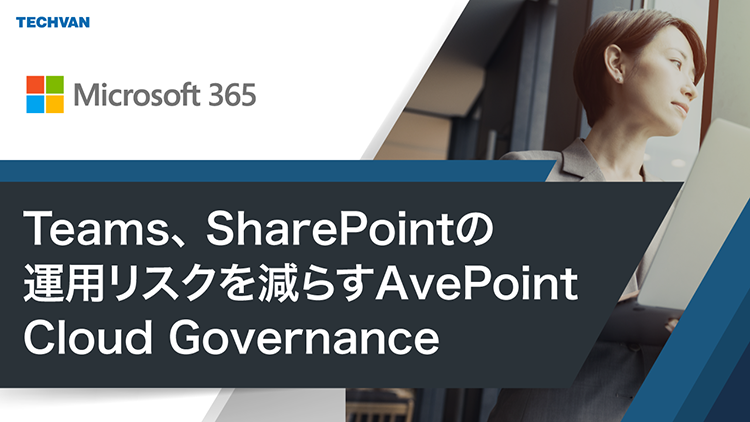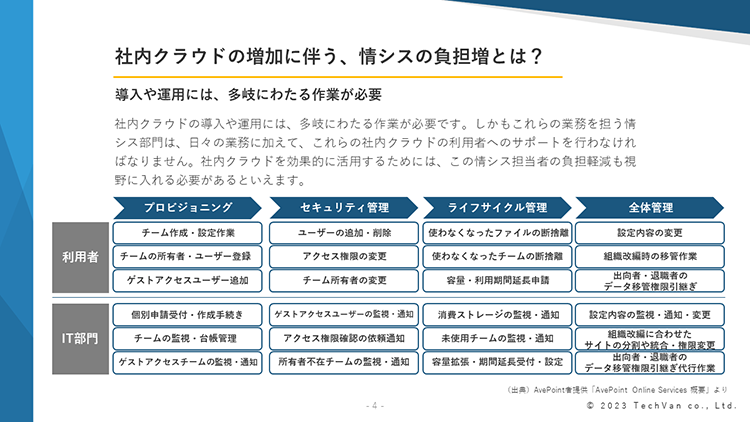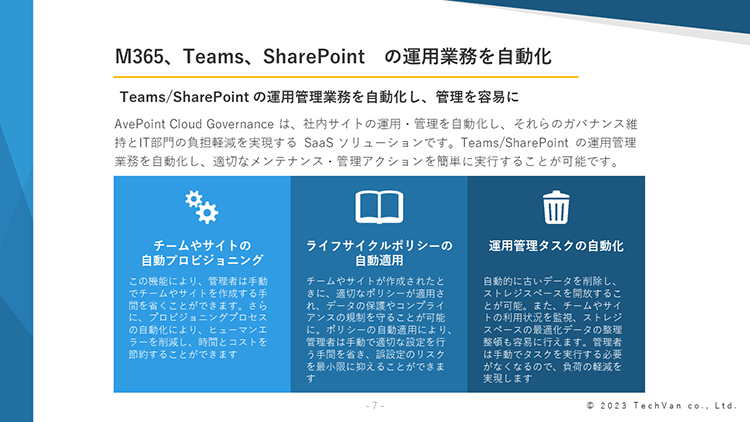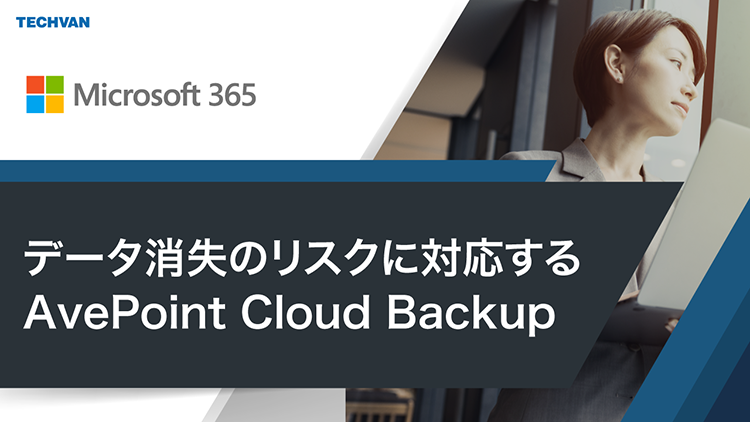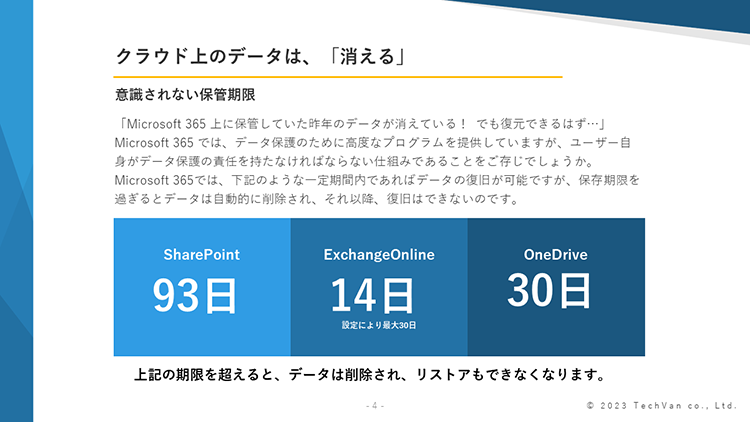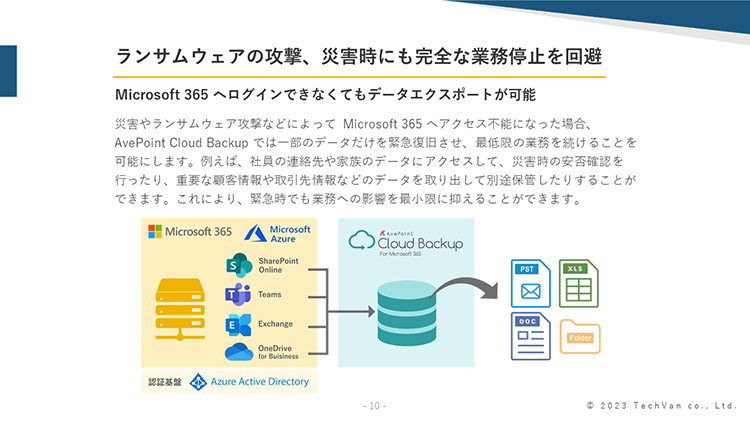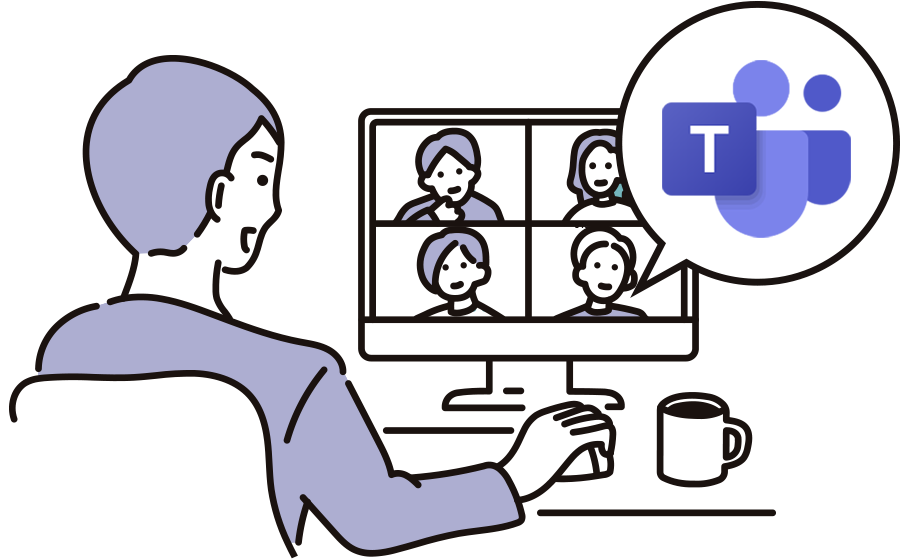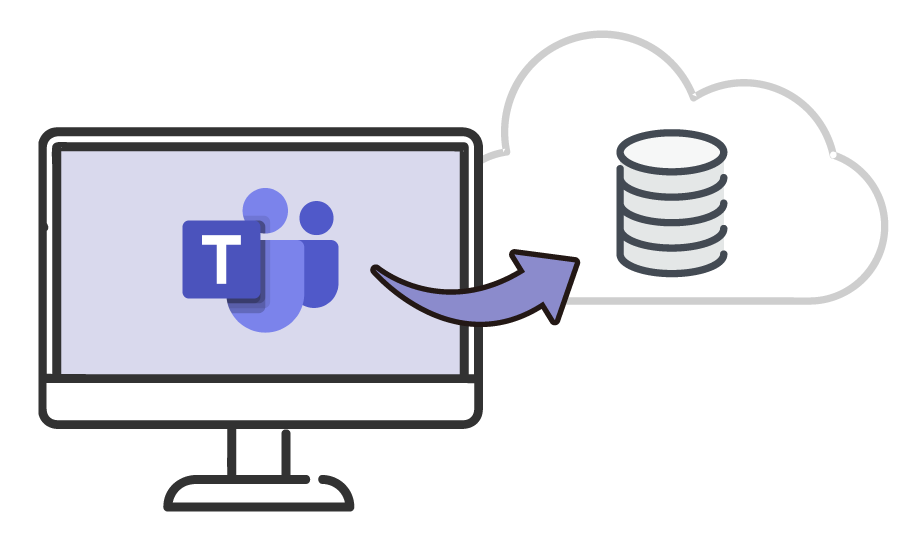Teams は、チャットでのコミュニケーションはもちろん、クラウドストレージサービスを接続して、ファイル共有を容易にする機能も含まれています。Web会議システムも備わっているため、リモートワークが中心となりつつあるオフィス環境にとって、とても有用なツールといえます。しかし、障害やトラブルも多く報告されており、一度障害が起きてしまうと業務が停止しかねないという側面も持ち合わせています。
実際、2022年8月25日に日本を含むアジア太平洋地域を中心に発生した Teams の通信障害や、その一か月前である7月21日に起きた Teams を含む Office Online などの複数サービスが利用できなくなった際は、「メッセージが送信できない」「ファイルが共有できない」といった問題により、複数の企業がリモートワークでの業務を行えず、その様子はニュースとしても取り上げられました。
また、このような大規模な障害でなくても、日々の業務の中で、処理が遅い・重い、通話中に音声トラブルが起こったなどといった小さな問題に直面することも珍しくないでしょう。
次項から、よくある障害の種類と、解決方法をご紹介します。
問題なく使用できていたのに、突然メッセージが送信できなくなるということがあります。
メッセージ入力し送信すると、「送信中」がしばらく表示され、結果「送信できませんでした」と赤字で表示されます。
メッセージが送受信できない場合は、ネットワークに問題がある可能性があります。社内のネットワークに不具合がないか、ネットワークが繋がっているかどうか確認が必要です。
ネットワークが問題なく繋がっていても送受信できない場合は、Teams 側の不具合の可能性も考えられます。
Teams を利用していて、操作がうまくいかない、動作にもたつきがある、などという現象が起こる場合があります。
Teams が重くなると、カメラの映像が荒くなる、画面の切り替えが遅くなってしまうなど、基本的な機能がスムーズに使えなくなってしまいます。
これらの基本的な機能がうまく使用できないと、チームでの作業やオンライン会議を行う際に支障をきたしてしまうので、しっかりと対策をしておくことが重要です。
Teams のアプリが開けない、ログインできないという現象は、障害の中では発生割合が多いようです。
Webブラウザ版の Teams にはログインできても、アプリは起動できないケースや、パスワード変更後にデスクトップアプリの Teams が起動できないことがあります。
ブラウザやアプリが一時的にバグを起こしている、またはアプリが保持しているキャッシュ情報に一部不整合が発生している・・・など様々な原因があります。
Teams で会議に参加しようとする際に、「問題が発生しました 数分後にもう一度お試しください。」と表示されることがあります。
また、そもそも会議中の会議が表示されない、参加ボタンが表示されない/押せない、参加ボタンを押しても会議に参加できないということも、報告されている障害の中では多いようです。
Teams の画面共有を使えば、アプリケーションやデスクトップの映像を会議の参加者に共有することができます。
しかし、Teams の会議で画面共有のボタンを押しても、画面が読み込み中のまま表示されない、真っ暗なまま映らないケースがあります。
また、削除したチームが残っているように見える、投稿に対する「いいね!」が表示されないなどという不具合も存在するようです。
今やビジネス・コミュニケーションツールとして非常に多く活用されている Teams だけに、障害が起きた時に発生する業務への影響も大きくなっています。
Teams のサービス障害なのか、どこで不具合が起きているのか、はたまた端末の問題なのか・・・すぐに知りたい情報かと思います。
ここでは Teams の障害情報を確認する方法についてご紹介します。
Teams によるサービスの不具合かどうかを確認する方法は以下の2つになります。
- Microsoft 365 管理センターで確認し、復旧を待つ
Microsoft 365 管理センターから Microsoft 365 サービスの稼働状態を確認します。メニューより、「正常性 > サービスの正常性 > Dynamics 365」を選択し、問題があるかどうかを一覧することが可能です。このページではすべてのサービスについての詳細情報を見ることができるので、障害発生の報告があった際には復旧を待ちましょう。
- マイクロソフト社の公式 Twitter を確認し、復旧を待つ
マイクロソフト社の公式アカウントをフォローし、障害情報を確認するという方法がありますが、こういった情報は発生後すぐに出るものではありません。実際には Teams を利用しているユーザーが、障害が発生しているという情報を自分の Twitter アカウントから発信する場合が多いようです。Twitter 上で「Teams 障害」と検索するとよいでしょう。
Teams 公式アカウントが発信する前に、Twitter 上で障害関連情報の報告が多くあがっている場合は Teams サービスによる障害が発生している可能性が非常に高いといえます。公式アカウントからの正式な情報を確認し、復旧を待ちましょう。
マイクロソフト社 Twitter 公式アカウント
また障害情報を受け取ったら、Microsoft 365 service health status も併せて確認するとよいでしょう。Microsoft 365 各サービスの稼働状況が公開されているので、現状の把握に役立ちます。
Microsoft 365 service health status
Teams の動作がおかしくなった時の原因として、端末の不具合によるケースも多くみられます。
公式からの障害情報が確認できない時は、以下のことを試してみましょう。
※本記事の内容は2022年11月時点のものです。Microsoft 製品の仕様や利用環境は変更する場合があります。