作成方法の流れを説明するため、例として出張申請用の承認ワークフローをカスタムしていきます。承認ワークフローの大まかな流れは、以下のように想定しています。
- 出張申請するユーザー個人がSharePoint Onlineリストに出張申請を作成したタイミングでフロー実行開始
- 作成した出張申請を承認者に電子メールで送信
- 承認者の承認結果を申請者に電子メールで送信
- SharePoint Onlineリストに事前承認者の決定内容を反映・更新
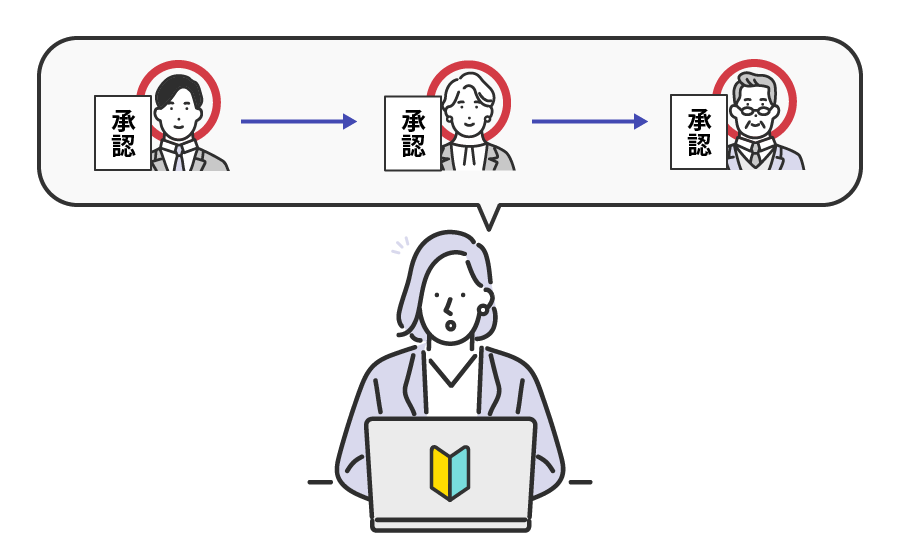
2022.07.28
#Power Automate#承認フロー

Microsoft Power Automate(以下、Power Automate)を使えば、SharePointやDynamics 365など複数のサービスを連携させた処理を自動化できます。例えば、各種申請で必要な承認ワークフローも組み込み可能です。
本記事では、SharePointを使った承認ワークフローについて、その具体的な作成方法を解説します。ぜひ参考にしてください。
作成方法の流れを説明するため、例として出張申請用の承認ワークフローをカスタムしていきます。承認ワークフローの大まかな流れは、以下のように想定しています。

Power Automateのクラウドフローを使うと、クラウドサービスを連携して処理を自動化できるため、今回は「SharePoint Online」と「Microsoft 365 Outlook」を連携し、SharePoint Onlineからの電子メール送信部分をPower Automateで自動化を実現します。
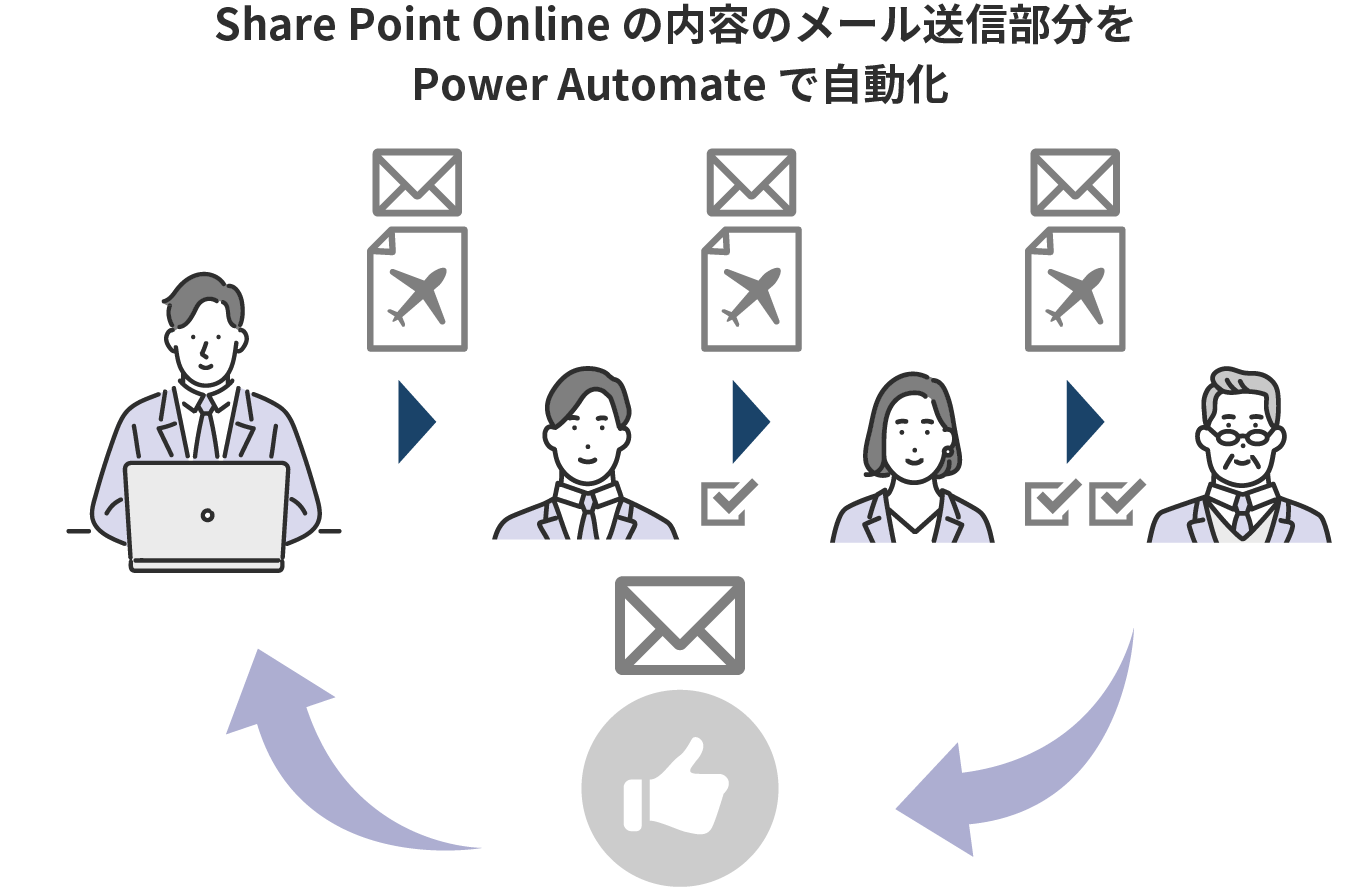
ところで Power Automateは、SharePoint Online、Microsoft 365 Outlook以外にもSalesforce やGmail、Teamsなど、他のクラウドサービスとも連携可能なため、組織や社内環境に応じたフローを作成できます。
SharePoint OnlineとMicrosoft 365 Outlookを使用した承認ワークフローを作成するには、まずはこれらのサービスにアクセスするためのアカウントが必要です。事前に準備してください。
Power Automateには、既に構築されたクラウドフロー用のテンプレートがいくつも用意されており、それらを利用した承認ワークフローの作成が可能です。
ただし今回は、イチからワークフローを作成できるようレクチャーするため、テンプレートを使用せずにひとつひとつトリガーやアクションを作成していきます。
Power Automateのテンプレートの種類について詳しくはこちら
なお、Power AutomateでSharePointを使用する方法について詳しく知りたい方は、 SharePointのドキュメントをご参照ください。
SharePointのワークフローについて詳しい記事もご用意しております。
▼SharePointのワークフローを作成するには? 特徴と業務改善できる便利な使い方を解説
最初に、SharePoint Online上で一覧形式の出張申請リストを作成します。出張申請を行う際にこのリストの項目に出張内容が登録されたタイミングで、出張申請の承認ワークフローが開始される仕組みとします。
| SharePoint Online上で作成される出張申請リストの項目 | ||
| 列名 | データ型 | 備考 |
| 申請者 | ユーザーとグループ | |
| 申請日時 | 日付と時間 | |
| 出張先 | 1行テキスト | |
| 出張開始日時 | 日付と時間 | |
| 出張終了日時 | 日付と時間 | |
| 作業内容 | 1行テキスト | |
| 申請状況 | 選択肢 | 「申請中」「承認」「却下」 |
| コメント | 1行テキスト | |
リストは「出張申請」など、わかりやすい任意の名前で作成しましょう。また、作成したリストと名前、リストにアクセスするためのURLをメモしておきます。これは、トリガー作成のときに使用するためです。
Power Automateでは、SharePointのリストから項目が作成されたタイミングで、承認依頼の電子メールを送信するトリガーおよびアクションを設定します。また、承認または却下などの分岐およびその後のアクションも作成します。
では「出張申請リストに項目が作成されたタイミングでアクションを行う」部分を作成します。
Power Automateにサインインしたら、左側ナビゲーションウインドウの「マイフロー」を選択します。次にメニュー「新しいフロー」→「自動化したクラウドフロー」を選択し、クラウドフローを作成します。フローにはわかりやすい名前を付けてください。
次の「フローのトリガーを選択してください」の項目には、「項目が作成されたとき - SharePoint」を選択します。
「サイトのアドレス」と「リスト名」を入力する画面が表示されます。ここで、出張申請を作成したときにメモしておいたリスト名とURLを入力します。
| 項目 | 設定内容 | 備考 |
| サイトのアドレス | 作成した出張申請リストのURL | 必須項目 |
| リスト名 | 作成した出張申請リスト名 | 必須項目 |
ユーザー情報を管理しているプロファイルから情報を取得するため、プロファイルアクションを追加します。
「新しいステップ」を選択し、検索ボックスに「プロファイル」と入力します。表示された画面から「Office 365 Users」を選択し、下部アクションの中から「ユーザー プロファイルの取得(V2)」を選択します。
フローと関連する情報をプロファイルから選択し、「作成」を選択します。
「新しいステップ」を選択し、検索ボックスに「承認」と入力します。表示された画面の下部アクションの中から「開始して承認を待機」を選択します。
フローに含める情報をプロファイルから選択し、「作成」を選択します。
そして以下の項目を入力します。
| 項目 | 設定内容 | 備考 |
| 承認の種類 | 承認/拒否 - 最初に応答 | 必須項目 |
| タイトル | 出張申請の承認をお願いします。 | 必須項目 |
| 担当者 | 承認者のメールアドレス | 必須項目 |
| 詳細 |
出張申請の申請がありました。 |
|
| アイテムリンク | [項目が作成されたとき – アイテムへのリンク] | |
| アイテムリンクの説明 | 申請内容 |
「新しいステップ」を選択し、検索ボックスに「条件」と入力します。先ほどの承認フローの中で承認されれば「はいの場合」、却下されれば「いいえの場合」に進むように条件を設定します。
| 項目 | 設定内容 | 備考 |
| 左の項目 | [開始して承認を待機 – 結果] | |
| 真ん中の項目 | [次の値に等しい] | |
| 右の項目 | Approve |
条件で「はいの場合」に進んだ後のアクションを設定します。申請者に対して承認されたことを通知するメールを送信し、出張申請リストの「申請状況」を「承認」に更新します。
「はいの場合」のフローで「アクションの追加」リンクを選択し、検索ボックスに「電子メールの送信」と入力します。下部に表示されるアクションから、「メールの送信(V2)」を選択します。
承認時に申請者へ送信されるメールの内容を設定します。件名や本文は自由に変更して構いません。
| 項目 | 設定内容 | 備考 |
| 宛先 | [項目が作成されたとき ‐ 申請者 Email] | 必須項目 |
| 件名 | [項目が作成されたとき ‐ 出張開始日] [項目が作成されたとき ‐ 出張先]の出張申請は承認されました | 必須項目 |
| 本文 |
[項目が作成されたとき ‐ 出張開始日] [項目が作成されたとき ‐ 出張先]の出張申請は承認されました 申請日:[項目が作成されたとき – 申請日時] |
必須項目 |
最後に、出張申請リストの「申請状況」の値を変更します。
| 項目 | 設定内容 | 備考 |
| サイトのアドレス | 作成した出張リストのURL | 必須項目 |
| リスト名 | 作成した出張リスト名 | 必須項目 |
| ID | ID [項目が作成されたとき – ID] | 必須項目 |
| 申請状況 Value | 承認 |
条件で「いいえの場合」に進んだ後のアクションを設定します。申請者に対して承認されたことを通知するメールを送信し、出張申請リストの「申請状況」を「却下」に更新します。
「いいえの場合」のフローで「アクションの追加」リンクを選択し、検索ボックスに「電子メールの送信」と入力します。下部に表示されるアクションから、「メールの送信(V2)」を選択します。
却下時に申請者へ送信されるメールの内容を設定します。件名や本文は自由に変更して構いません。
| 項目 | 設定内容 | 備考 |
| 宛先 | [項目が作成されたとき ‐ 申請者 Email] | 必須項目 |
| 件名 | [項目が作成されたとき ‐ 出張開始日] [項目が作成されたとき ‐ 出張先]の出張申請は却下されました | 必須項目 |
| 本文 |
[項目が作成されたとき ‐ 出張開始日] [項目が作成されたとき ‐ 出張先]の出張申請は却下されました |
必須項目 |
最後に、出張申請リストの「申請状況」の値を変更します。
| 項目 | 設定内容 | 備考 |
| サイトのアドレス | 作成した出張リストのURL | 必須項目 |
| リスト名 | 作成した出張リスト名 | 必須項目 |
| ID | ID [項目が作成されたとき – ID] | 必須項目 |
| 申請状況 Value | 却下 |
フローが完了したら、正常に動作するか、必ず確認しましょう。設定内容が間違っていると正しく機能しません。
また、今回はメールを送信するため、メールの誤送信は絶対に避けなければなりません。動作内容についてもチェックしておきましょう。

このフローでは、SharePoint Onlineに作成した出張申請リストに申請内容を登録することでワークフローが開始されます。実際にリストへ情報を登録し、承認者に対してメール送信されて、そのメールが設定どおりの内容になっているか、確認します。
承認者に正しく申請の通知メールが送信されたことを確認できたら「承認」「却下」それぞれの応答に対するテストを行います。
承認された場合は、承認された旨の通知メールが申請者に送信され、出張申請リストの承認状況には「承認」と更新されます。
申請者に設定した内容の承認通知メールが正常に送信されること、出張申請リストの承認状況が正しく更新されていることを確認しましょう。
却下された場合のフローは承認された場合と同じですが、通知メールの内容と出張申請リストの承認状況の値が異なります。正しい内容が通知されることを確認しましょう。

今回は、Power Automateを使用した簡単な承認ワークフローの作成方法を紹介しました。Power Automateは豊富にテンプレートが用意されており、Teamsなどのチャットへのメッセージ送信やOneDriveへファイルの保存などの処理も自動化できます。承認フローの他に、PCのデスクトップ上で行う作業では「デスクトップフロー」を作成することで、同じように自動化が行えます。Power Automateを利用して定型化された業務を自動化し、作業の効率化を実現しましょう。
その他、Power Automateについて詳しい記事をご用意しております。ぜひご覧ください。
▼Power Automateでできることとは? メリットや注意点も解説
▼Power Automateとは? マイクロソフト社の自動化ツールを解説
※本記事の内容は2022年7月時点のものです。Microsoft製品の仕様や利用環境は変更する場合があります。
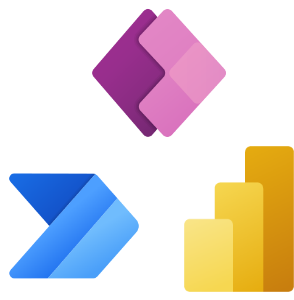
Microsoft が生み出した革新的なサービス、PowerPlatform。どのような機能?利点は?自社で使う用途は?など多くの情報を詰め込んだ資料をご用意しています。ぜひご覧ください。