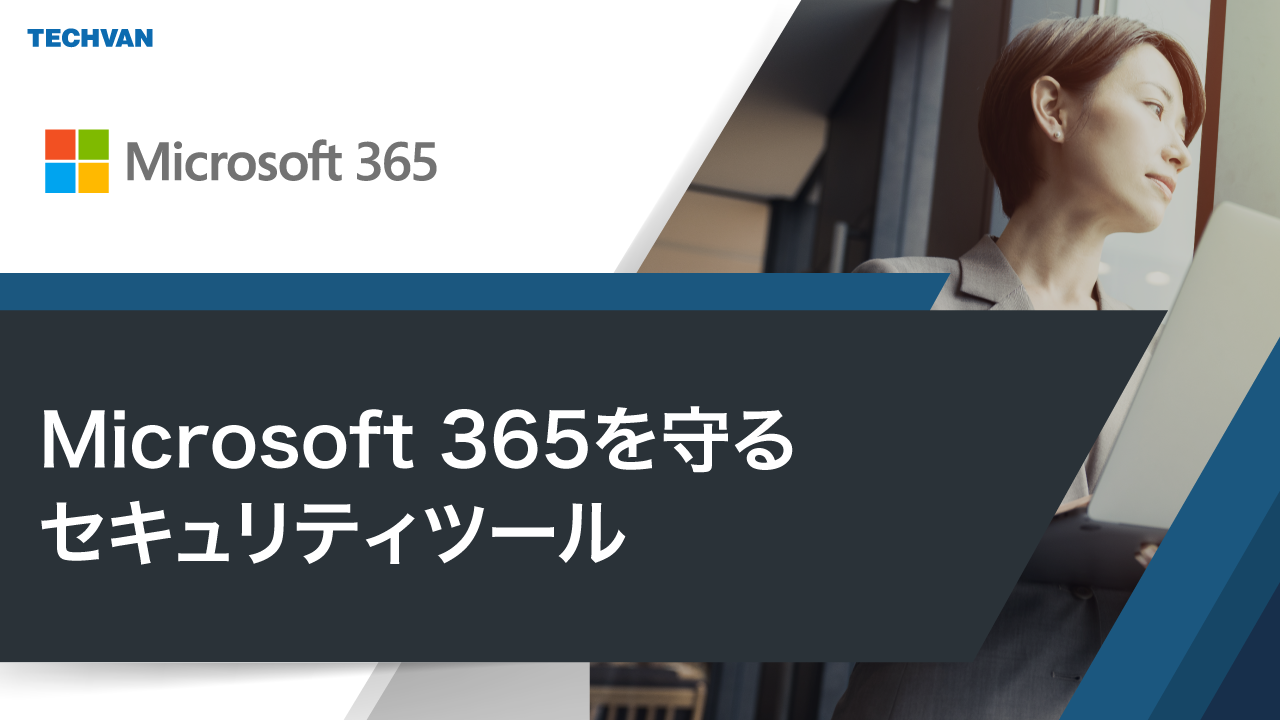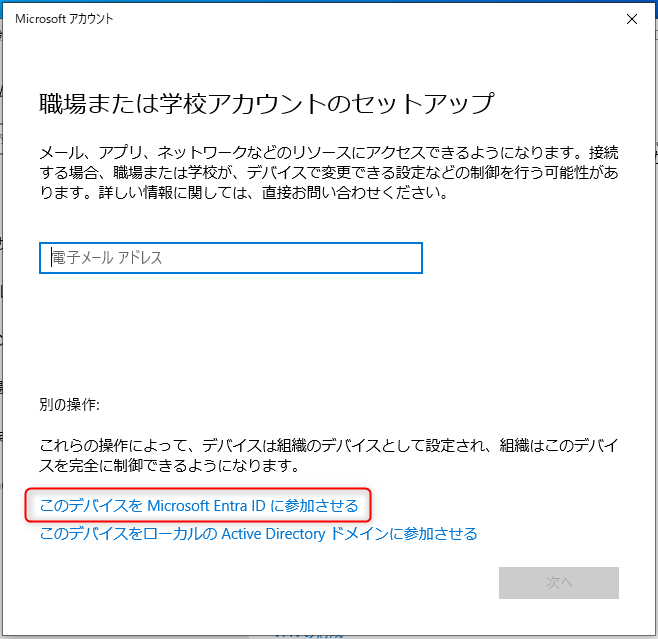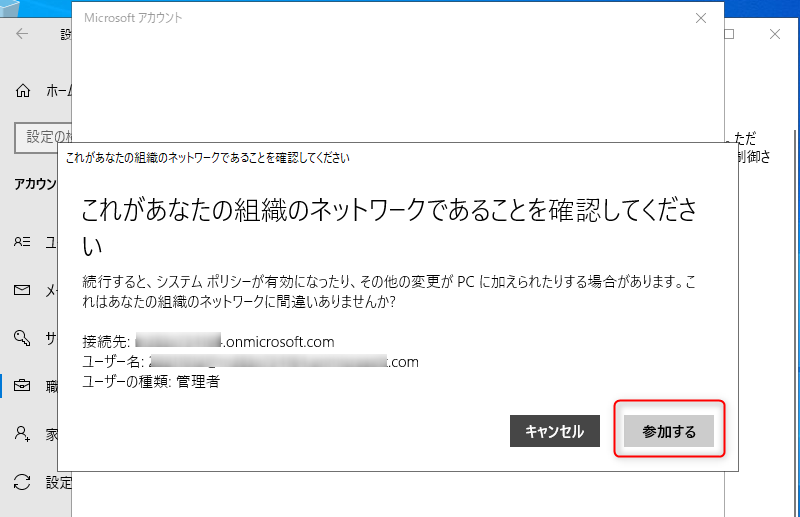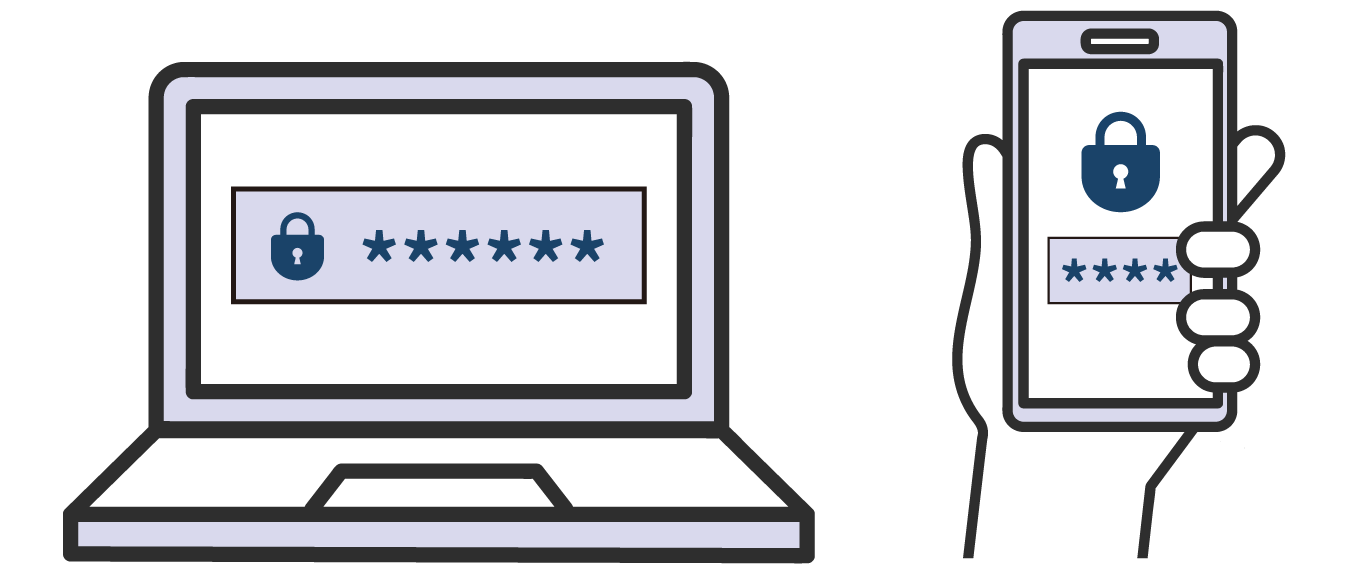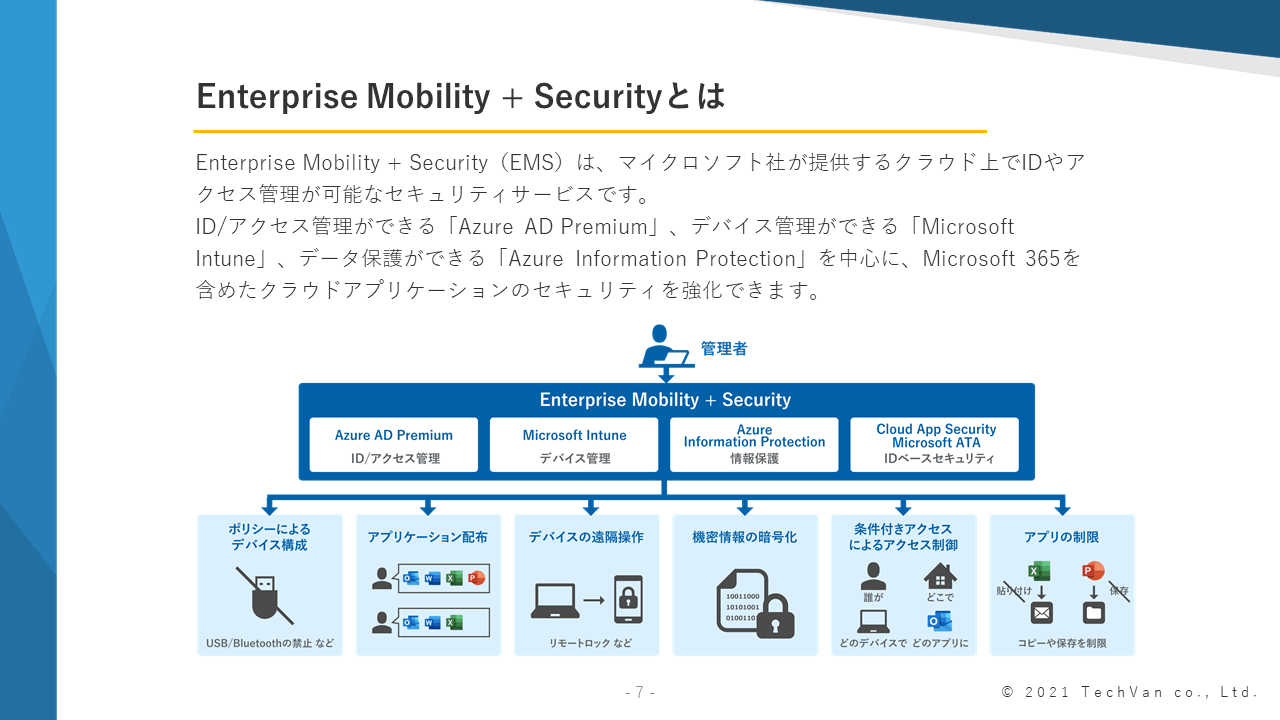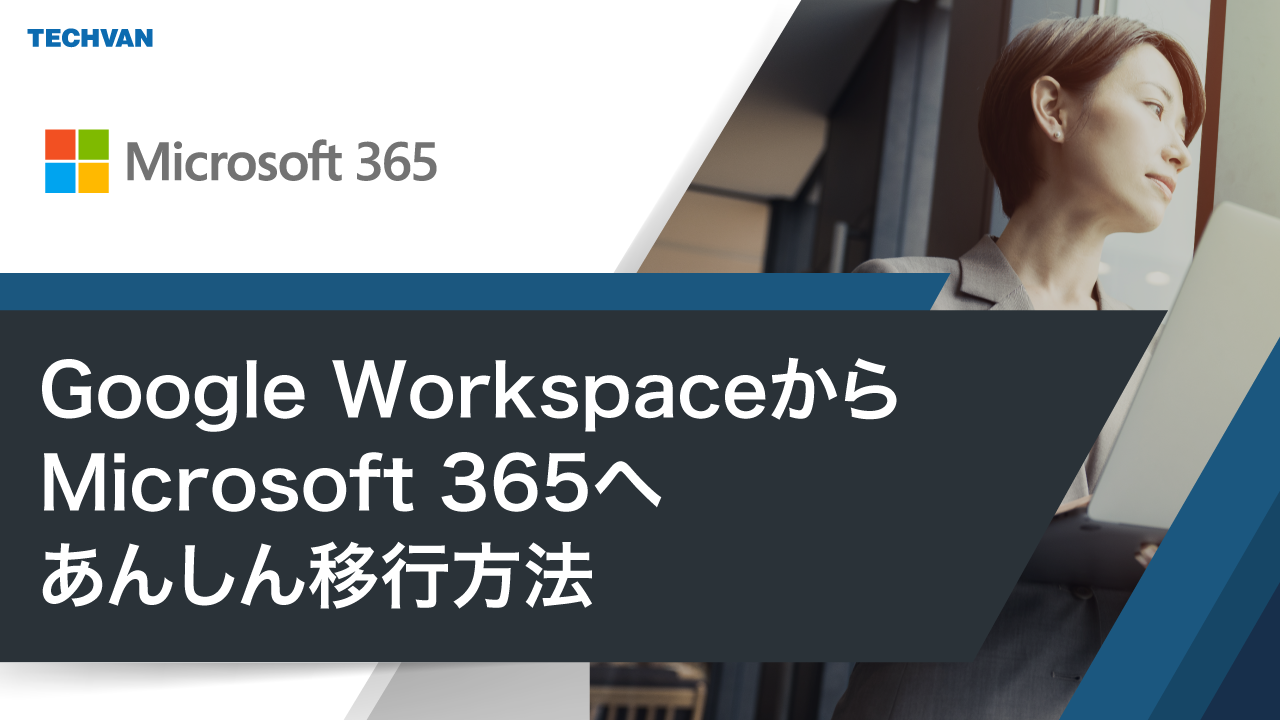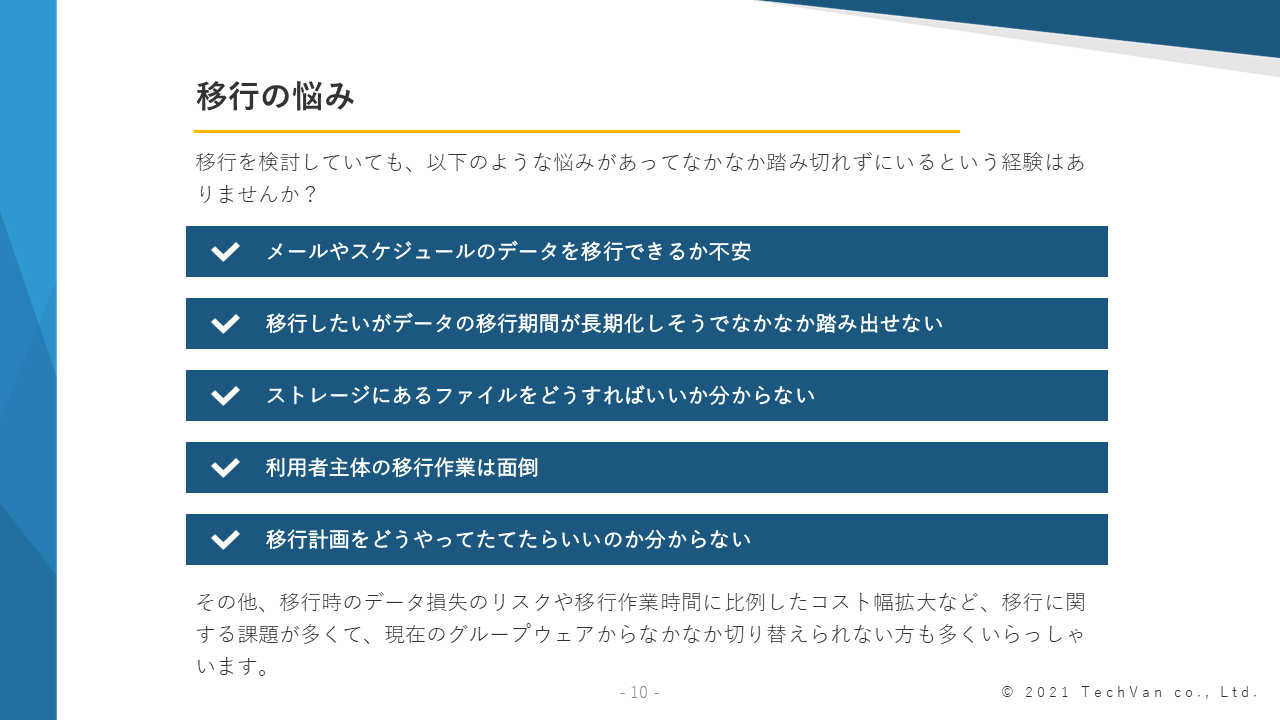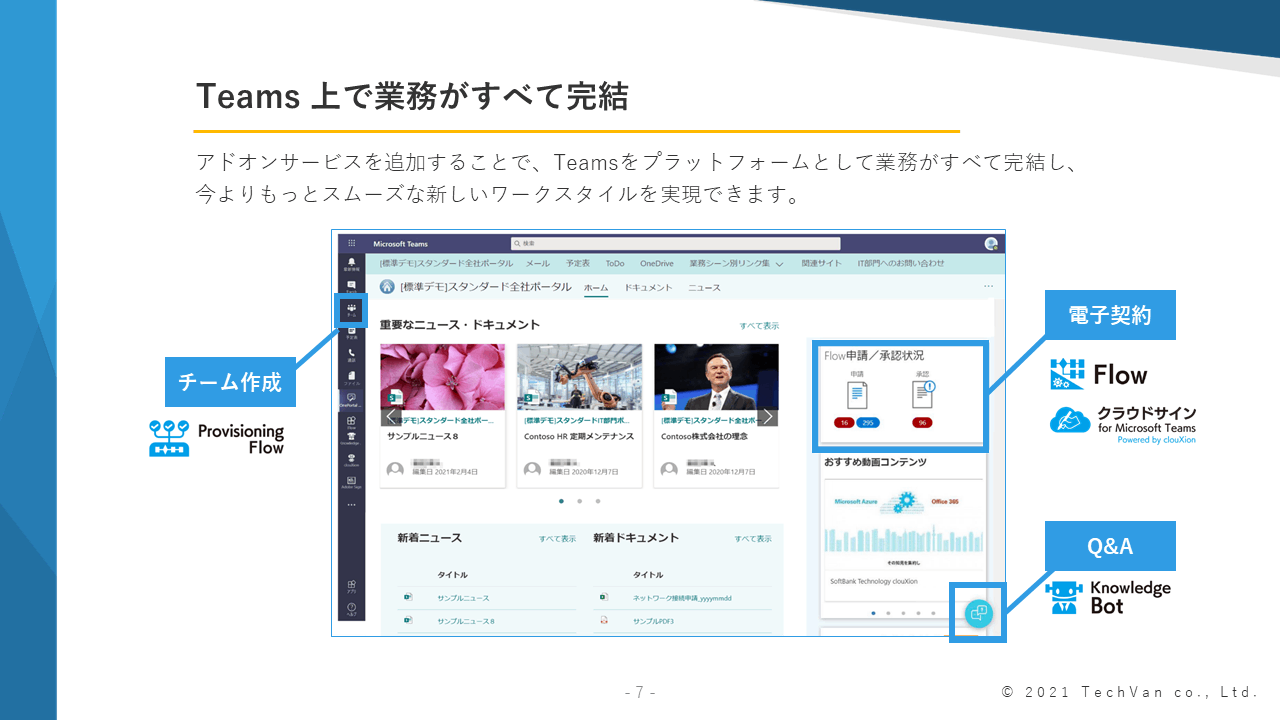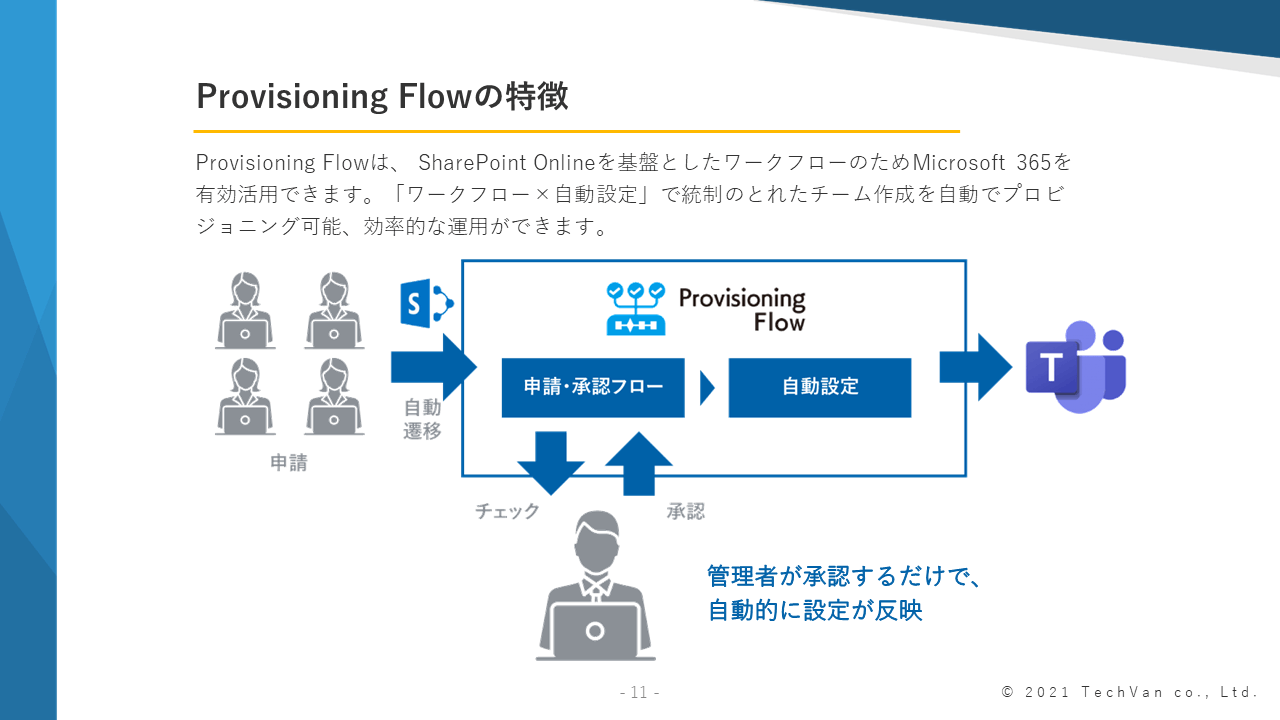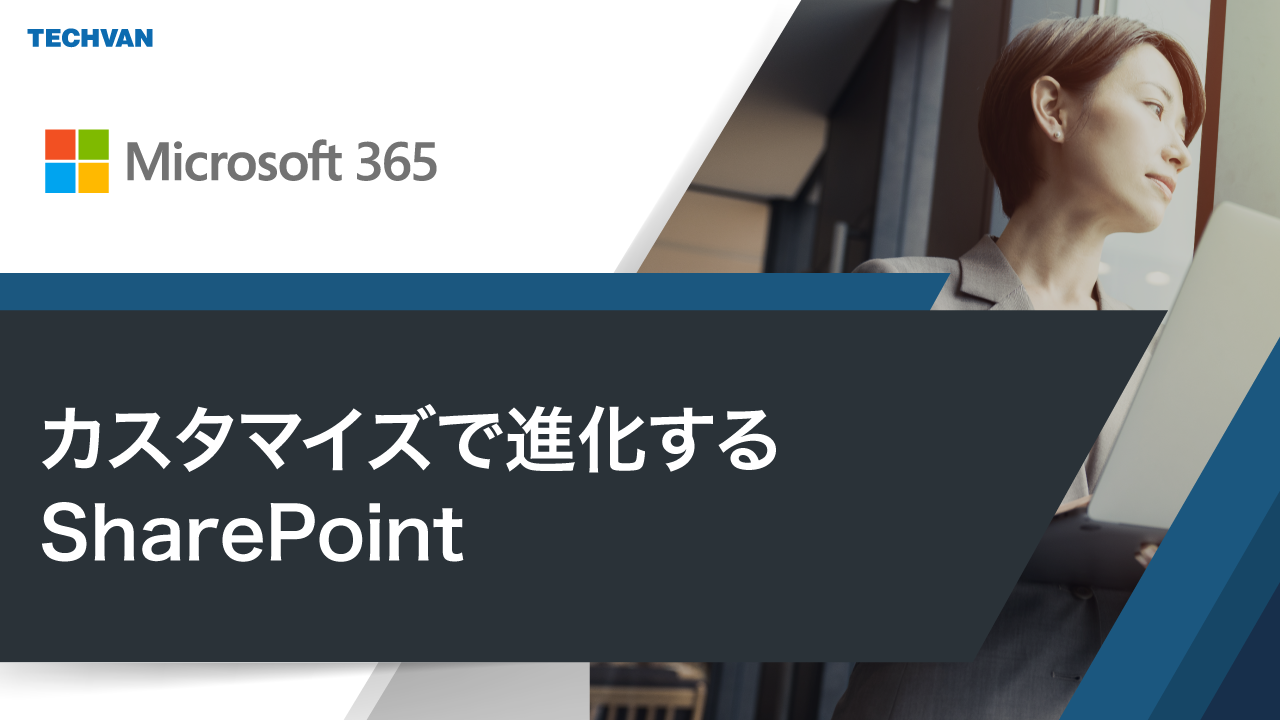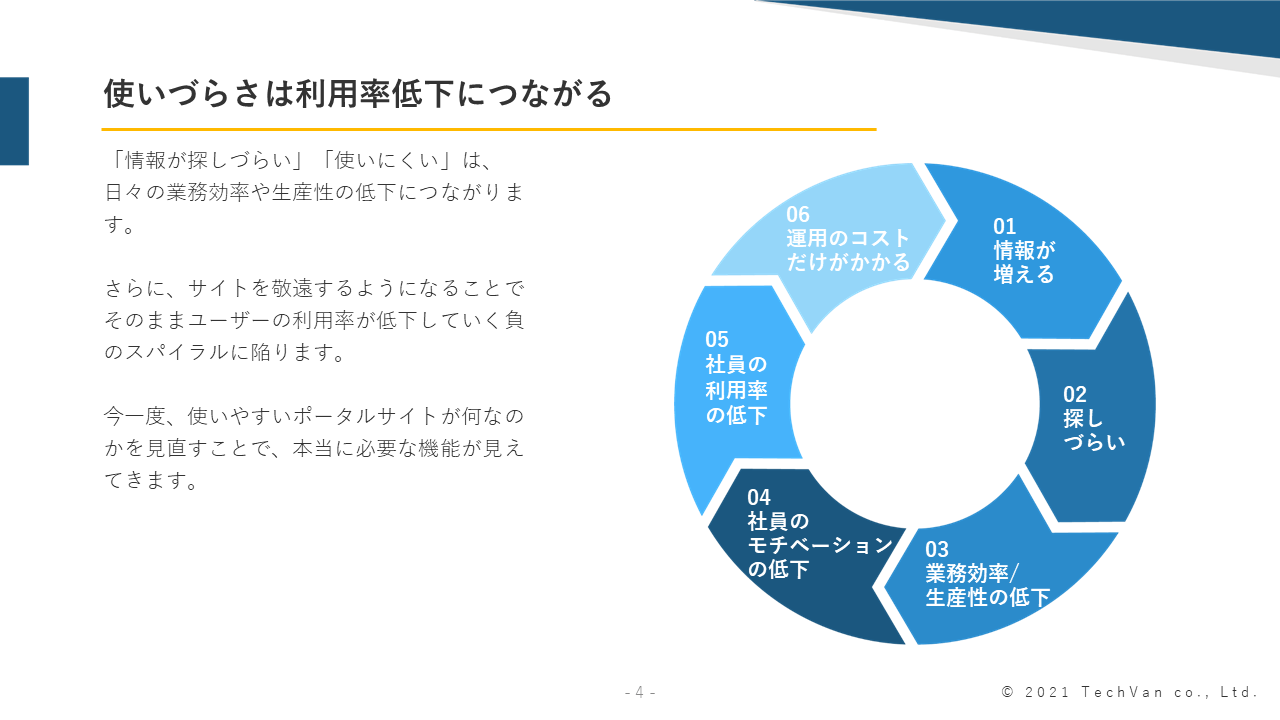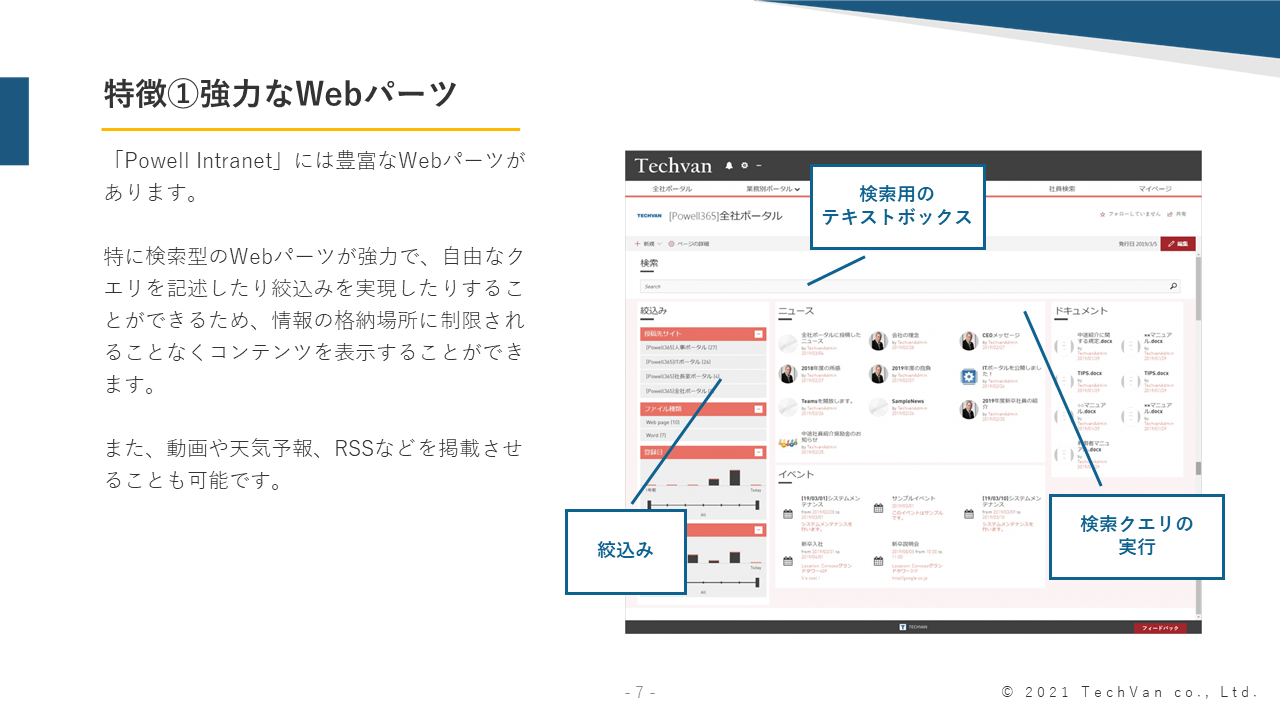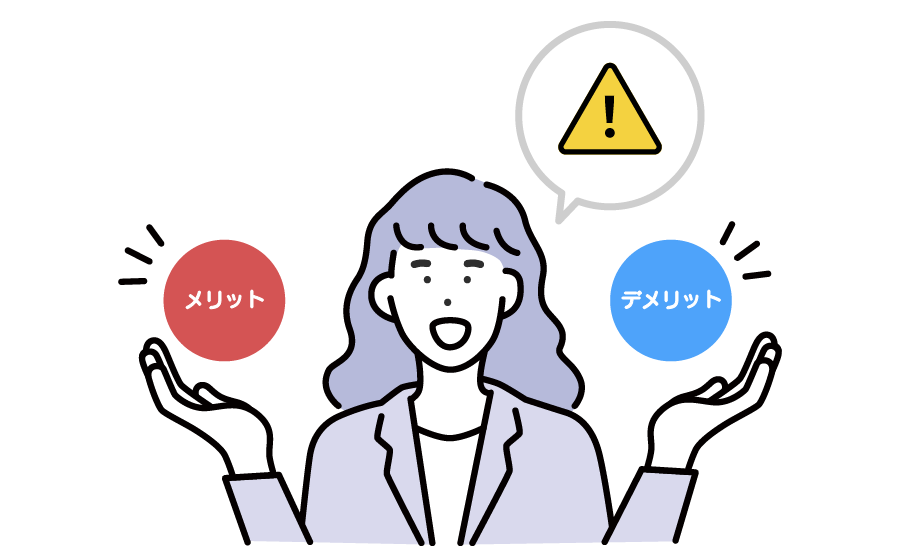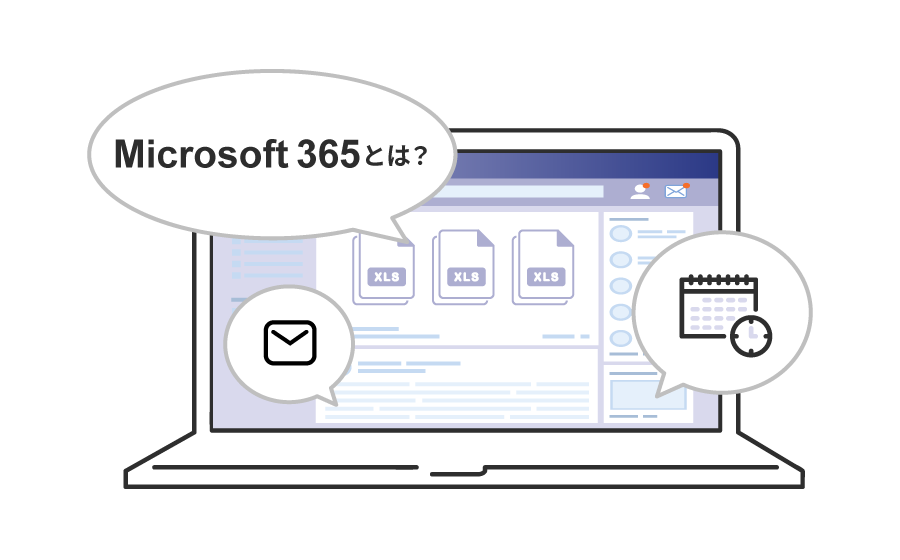Microsoft 365の導入について

マイクロソフト社が提供するMicrosoft 365は、Word · Excel · PowerPointといった日常的に使うアプリから、コミュニケーションツール、セキュリティサービスがまとめて利用できる便利なクラウドサービスです。皆さまの様々な業務を効率化させます。
本記事では、Microsoft 365のビジネスユーザー、特にIT管理者の方向けに、導入前の事前準備からインストール、初期設定の手順を、初心者にも分かりやすく解説いたします。
Microsoft 365の導入が決定している方、これから導入を考えていて準備している方など、ぜひご参考にしてください。
Microsoft 365導入①事前計画
Microsoft 365を導入する前に、現状分析とゴールの確認は行いましたか?
効果的な導入につなげるためにも、導入前に組織内でしっかりと事前計画を立てることが重要です。
まずは、現在の業務状況の分析をしましょう。
手作業で行っているアナログな作業や無駄が多いと感じている作業など、何かしら業務の問題が見つかるはずです。
次に、Microsoft 365の導入で達成したいゴールや目標を設定します。
現状分析から業務課題を特定したり、不透明となっている業務を明確にしたりすることで、Microsoft 365で解決するゴールを設定できます。
正しい現状分析がMicrosoft 365の導入を成功させ、業務改善や生産性向上へとつながるでしょう。
ライセンス選定
ゴール達成のために必要となる機能を検討します。
Microsoft 365は様々なライセンスを用意しており、ライセンスによってコストや利用できる機能は異なります。費用に対して高い効果を生むためにも、自社に必要な機能を利用できるライセンスを選定しましょう。
例えば、コミュニケーションツールとしてよく利用される「Microsoft Teams」を利用したい場合、Microsoft 365とは別のライセンス契約が必要となる場合があります。契約予定のライセンスに必要な機能が揃っているか、購入前によく確認するようにしましょう。
Microsoft 365のライセンス比較についてはこちらから。
ライセンスについては、下記記事でも詳しく解説しています。併せてご覧ください。
▼Microsoft 365の最適プラン選び! 4種類を比較・解説
▼Microsoft 365(M365)E3 の基本機能や他プランとの違い
▼Teamsのライセンスはどれを選ぶ? Microsoft 365プランが高機能?
運用計画の立案
Microsoft 365はグループウェアであり、多くの社員に使ってもらうことで効果を発揮します。
しかし、導入しただけでは社内に浸透しません。そのため、ひとつの例として、下記のような運用計画の立案と全社内への共有を行い、社員へ実施の徹底を意識させましょう。
- コミュニケーションツールは、Microsoft OutlookやMicrosoft Teamsなどのマイクロソフト社製品に統一する
- タスク管理は、Microsoft Plannerで行う
- スケジュール管理は、Microsoft Teamsで行う
- リモート会議・Web会議は、Microsoft Teamsで行う
- Word、Excelなどのファイル共有は、SharePoint Onlineを利用する
Microsoft 365導入②インストール
ここからは、Microsoft 365のインストール手順をご紹介します。
システム要件の確認
インストールの前に、利用中のPC(Windows・Mac)がMicrosoft 365を利用できる要件・環境を満たしているかどうか確認します。
【Windows】
- 「スタート」をクリック
- 「Windows管理ツール」より「システム情報」をクリック
- パソコンのスペックの確認
【Mac】
- 「Appleメニュー」をクリック
- 「このMacについて」をクリック
- システムの概要が表示される
- 一番下にある「システムレポート]をクリックして詳細の確認
下記表は主なシステム要件・環境をまとめたものになります。
| 要件 |
Windows |
Mac |
| CPU |
1.6GHz以上、2コア
Skype for Businessには2GHz以上を推奨 |
Intel プロセッサ |
| メモリ |
4GB RAM
32ビットの場合は2GB RAM |
4GB RAM |
| ハードディスク |
使用可能ディスク領域4GB以上 |
使用可能ディスク領域10GB以上 |
| ディスプレイ |
1280×768ピクセル
32ビットの場合は4K以上でハードウェアアクセラレーションが必要 |
1280×800ピクセル |
| グラフィック |
DirectX 9以降
Windows 10の場合はWDDM 2.0 以上
Windows 10 Fall Creators Updateの場合はWDDM 1.3 以上
Skype for Businessの場合はDirectX 9 以降、128 MB のグラフィックメモリ、32 ビット/ピクセル対応フォーマットが必要 |
要件なし |
| オペレーティングシステム |
Windows 11、Windows 10、Windows Server 2025、Windows Server 2022、Windows Server 2019、または Windows Server 2016 |
最新バージョンとそれ以前の2つのバージョンをサポート |
| ブラウザ |
Microsoft Edge、Safari、Chrome、Firefoxの現在のバージョン |
Microsoft Edge、Safari、Chrome、Firefoxの現在のバージョン |
| .NET バージョン |
一部の機能では、.NET 3.5または4.6以降のインストールが必要
Teamsには4.6以降が必要 |
適用できない |
システム要件の最新版はこちらをご覧ください。
プロダクトキーの取得
「プロダクトキー」とは、マイクロソフト社の製品を購入した際に発行されるライセンス所有の証明書です。ボリュームライセンスサービスセンター(VLSC)でプロダクトキーを確認しましょう。
Microsoft 365に新規登録する際は、アカウント作成時にプロダクトキーが発行されます。購入したMicrosoft 365を有効にするには、以下にアクセスし、プロダクトキーの入力(ハイフンなし)が必要となります。
Microsoft 製品の使用を開始する
管理者ユーザーを設定
プロダクトキーを入力したら、Microsoft 365の管理者ユーザーを設定しましょう。
管理者ユーザーとは、コンピューターを使用するすべてのユーザーに影響を与えるような変更・設定を、そのコンピューターに対して行うことができるユーザーです。また、ユーザーやドメインの追加も可能です。
一般法人向けMicrosoft 365のサブスクリプションを購入し、サインアップをすると管理者権限が付与されます。管理者としてログインするには、そのコンピューター上で、種類が「Administrator」であるユーザーアカウントが必要です。
アカウントの種類がAdministratorではない場合、そのコンピューターにある管理者アカウントのユーザー名とパスワードがわかっていなければ、管理者としてログインできません。管理者ではない場合、管理者に依頼して、アカウントの種類を変更してもらうことができます。
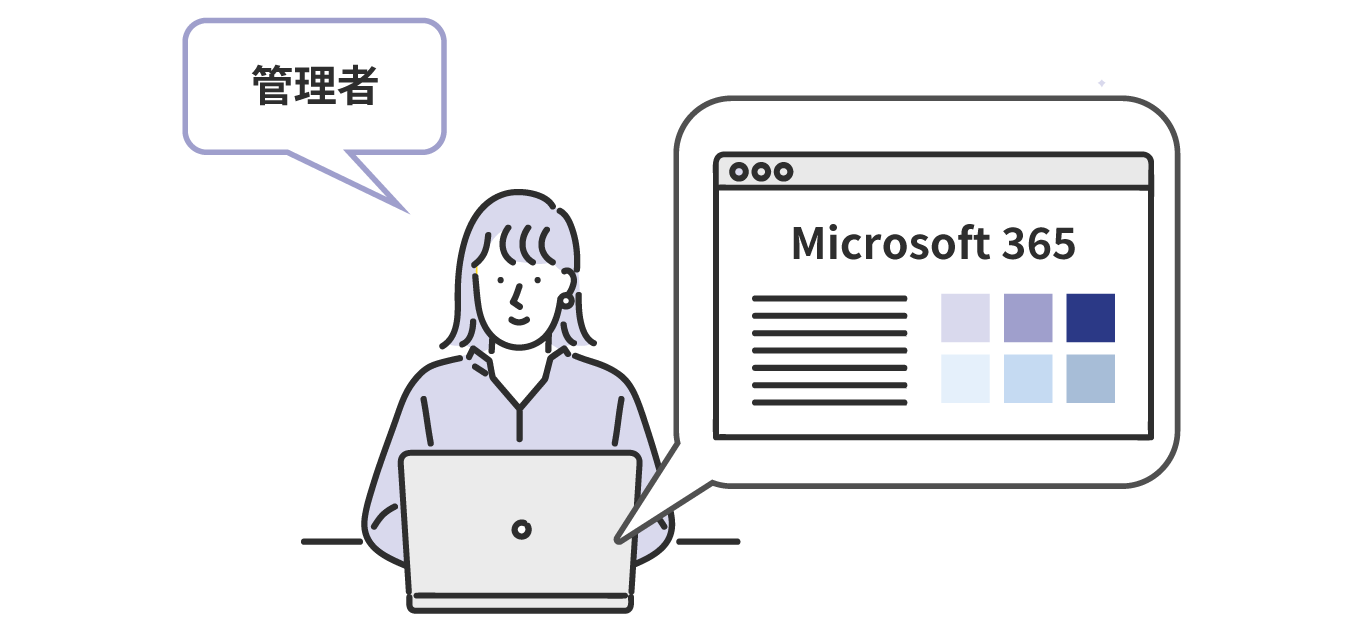
Microsoft 365アプリのダウンロード
まず、Microsoft 365アプリのダウンロード手順を説明します。
- 職場のアカウントでサインイン
下記選択肢が表示された場合は、適切なものを選択してください。
admin:システム管理者
everyone:システム管理者以外の一般ユーザー
- ホームページより「Officeをインストール」をクリック
- 「Office 365アプリ」を選択し、インストールを開始
既定ではデバイスに64ビット版がインストールされます。ただし、32ビット版のOffice(またはProjectやVisioなどのスタンドアロンのOfficeアプリ)が既にインストールされていることが検出された場合、代わりに32ビット版のOfficeがインストールされます。
その逆を行う場合は、まず(VisioのProjectなどがあるスタンドアロンのOfficeアプリなどの)Officeを[アンインストール]します。アンインストールが完了したら、http://www.office.comにもう一度サインインし、[その他のインストールオプション]を選択します。希望の[言語とバージョン](64または32ビット版)を選び、[インストール]をクリックします。
これらのスタンドアロンアプリを再インストールする必要がある場合は、以下の「Visioをインストールする」または「Projectをインストールする」を参照してください。
Visioをインストールする
Projectをインストールする
あとは「Officeをインストール」をクリックし、インストールへと進みます。
Microsoft 365のインストール
Microsoft 365のインストール手順は以下の通りです。
- 「実行」(Microsoft EdgeまたはInternet Explorerの場合)、「セットアップ」(Chromeの場合)、もしくは「ファイルを保存」(Firefoxの場合)を選択
- 「このアプリがデバイスに変更を加えることを許可しますか?」というメッセージが表示される場合は「はい」をクリック
インストールが開始されます。

出典:「PC または Mac に Microsoft 365、Office 2024、またはOffice 2021をダウンロード、インストール、または再インストールする」Microsoft 365 サポート
https://support.microsoft.com/ja-jp/office/microsoft-365-または-office-2021-を-pc-または-mac-にダウンロードしてインストール-または再インストールします-4414eaaf-0478-48be-9c42-23adc4716658#bkmk_signintodownload
- 「すべて完了です。Officeはインストールされました」と表示され、コンピューター上のOfficeアプリの場所などを示すダイアログのアニメーションが再生されると、インストールは終了
![Office がインストールされました。[閉じる]を選択する](/tech-microsoft/blog/uploads/quote_microsoft365_intro_02.png)
出典:「PC または Mac に Microsoft 365、Office 2024、またはOffice 2021をダウンロード、インストール、または再インストールする」Microsoft 365 サポート
https://support.microsoft.com/ja-jp/office/microsoft-365-または-office-2021-を-pc-または-mac-にダウンロードしてインストール-または再インストールします-4414eaaf-0478-48be-9c42-23adc4716658#bkmk_signintodownload
- 「閉じる」を選択
これで、Microsoft 365のインストールが完了しました。
Microsoft 365導入③初期セットアップ
ここからは、会社のドメインやユーザーの追加、グループ作成方法を解説します。
会社のドメインをMicrosoft 365で利用する方法
Microsoft 365の「Starter」や「Apps」のみのプランを導入した場合、Exchange Online(クラウド型のメールサービス)で電子メールはできないため、会社ドメインの追加は不要です。
「Starter」「Apps」以外のプランを導入した場合、会社ドメインをMicrosoft 365に追加すれば、電子メールアドレスのドメインとして利用できます。
以下では、会社ドメインをMicrosoft 365に追加する手順を見ていきましょう。
- https://admin.microsoft.comで管理センターにアクセス
- 管理者画面の左側メニューにある「設定」を開き「ドメイン」をクリック
- 「ドメインの追加」をクリック
※Microsoft 365導入直後は、無料で使える「com」というドメインがデフォルトで表示されています。
- 会社ドメインを入力し、画面下部にある「このドメインを使用する」をクリック
- 下記選択肢よりドメインの確認方法を選択
・ドメインのDNSレコードにTXTレコードを追加する
・TXTレコードが追加できない場合、ドメインのDNSレコードにMXレコードを追加する
・ドメインのWebサイトにテキストファイルを追加する
- 今回は「ドメインのDNSレコードにTXTレコードを追加する」を選択し、「続行」をクリック
- DNSサーバーの画面にサインインをして、表示されたTXTレコードを登録
- Microsoft 365側からDNSサーバーを参照して、指定のレコードが登録されているか確認
- 確認後「お使いのドメインにはどの方法で接続しますか?」とのメッセージが表示されるため、「DNSレコードを追加する」を選択し「続行」をクリック
- 追加するべきDNSレコードが表示されるため右下の「閉じる」をクリック
- 会社のドメインの追加完了
この時点では、MXなどのレコード登録をしていないため、会社ドメインの状態は「セットアップ未完了」となっています。
1人ずつユーザーを追加する
1人ずつユーザーを追加する手順は以下の通りです。
- 管理センターへ移動
- 「ユーザー」→「アクティブなユーザー」の順にクリック
- 「ユーザーの追加」を選択
- 「基本設定」ウィンドウに、以下の基本データを入力して「次へ」を選択
・名前:ユーザーの姓名とユーザー名、表示名を入力
・ドメイン:ユーザーのアカウントのドメインを選択
例えば、ユーザー名が田中、ドメインがcomの場合は、「tanaka@company.com」と入力します。
・パスワードの設定:ユーザーに付与するパスワードを設定
自動生成されたパスワードもしくは独自パスワードを選択します。ユーザーは、アカウント付与から90日後にパスワードを変更しなければいけません。もしくは、初回サインイン時にパスワードの変更ができます。
・メール送信の有無:追加ユーザーにパスワードをメールで送信するかどうかの選択
- 「製品ライセンスの割り当て」ウィンドウで、ユーザーに適切なライセンスを割り当て
利用可能なライセンスがない場合は、ユーザーを追加したのちに追加ライセンスを購入できます。
- 「アプリ」を開き、ユーザーにライセンス付与するアプリの制限をして、「次へ」をクリック
- 「オプションの設定」を開き、追加ユーザーを管理者にする場合は「役割」を展開
ユーザーの追加情報を入力する場合は「プロファイル情報」を開きます。
- 「次へ」を選択し、追加ユーザーの設定を確認し、「追加の完了」→「閉じる」の順にクリック
複数ユーザーをまとめて追加
複数のユーザーをまとめて追加する方法は、以下4つあります。
- スプレッドシートの活用
- Microsoft 365 PowerShellでアカウントの追加やライセンスの割り当てを自動化
- ActiveDirectoryでディレクトリの同期
- Exchange Serverからの移行
今回はスプレッドシートを使った複数ユーザーの追加手順を紹介します。
- Microsoft 365にサインイン
- 管理センターより「ユーザー」→「アクティブなユーザー」を選択
- 「複数のユーザーの追加」を選択
- 「複数のユーザーのインポートパネル」よりサンプルCSVファイルをダウンロード
- スプレッドシートを準備
スプレッドシートには、サンプル1と同じ列見出し(ユーザー名や姓名など)を含める必要があります。また、各ユーザーのユーザー名(tanaka@company.comなど)と表示名(TANAKA ICHIROUなど)の値を記載しなければいけません。
- ボックスにファイルパスの入力もしくは「参照」を選択し、CSVファイルをアップロード
- 「ユーザーオプションの設定」よりサインイン状態と全ての追加ユーザーにライセンスの割り当てをする
- 「結果の表示」より、追加ユーザーにメールを送信するかどうかを選択し完了
グループの追加
Microsoft 365の「グループ」とは、複数のユーザーをチームやプロジェクト単位などでまとめる機能です。グループを使用すると、共同作業するチームメイトを選定し、それらのメンバーが共有するリソースでの共同作業を簡単にセットアップすることができます。
グループの追加手順をご紹介します。
- 管理者画面の左側メニューより「アクティブなグループ」をクリック
- 「グループの追加」をクリック
※プランによっては、導入直後でもいくつかのグループが作成されている場合があります。
- 下記選択肢よりグループの種類を選択
・Microsoft 365(推奨)
・配布
・メールが有効なセキュリティ
・セキュリティ
- 今回はMicrosoft 365グループを選択し「次へ」をクリック
- グループの名前とわかりやすい説明を入力
- 「所有者」を選び「次へ」をクリック
- グループのメールアドレスと下記選択よりプライバシーを設定
・パブリック:誰もがグループ内のコンテンツを参照できる
・プライベート:限られたメンバーのみがグループ内のコンテンツを参照できる
- 作成したグループでMicrosoft Teamsのチームを作りたい場合は、「グループへのMicrosoft Teamsの追加」をオンにする
- 内容を確認した上で「グループを作成」をクリック
- メンバーを追加して完了
Microsoft 365導入④セキュリティ設定
Microsoft 365は、セキュリティの機能も備えています。
Microsoft 365 Business Premiumでは、コンプライアンス機能とプライバシー機能が含まれており、これらの機能は会社のデータや機密情報をセキュリティで保護するのに役立ちます。
Microsoft 365 Business Premiumでのコンプライアンス機能の設定方法を見ていきましょう。
- Microsoft 365管理センターへアクセス
- 「管理センター」という項目にある「エンドポイントマネージャー」をクリックし、「Microsoft Intune admin center」へ移動
- 左側メニューの「デバイス」をクリック
- 企業のセキュリティポリシーに準拠しているかどうかの確認・登録ができる「コンプライアンス」をクリック
- 「ポリシーの作成」をクリックし、プラットフォームを選択
- 今回は「Windows 10」を選択して「作成」をクリック
- コンプライアンスポリシーの名前を入力して「次へ」をクリック
- 各種コンプライアンスの設定をする
- コンプライアンス違反になった場合のアクションを設定する
- 設定したコンプライアンスポリシーの対象となるグループを選択
- 設定内容を確認して「作成」をクリック
これで、コンプライアンスポリシーの設定が終了しました。
関連記事や資料をご用意しております。
▼Microsoft 365の多要素認証を設定する方法は? 不正アクセスを防ぐセキュリティ対策
▼Microsoft 365にシングルサインオン(SSO)を導入するメリットと方法を解説
▼Exchange Online(Microsoft 365 のメール機能)にセキュリティリスクが? その理由と解決方法を紹介
Microsoft 365を守るセキュリティツール
条件付きアクセスの設定
条件付きアクセスとMicrosoft Intuneを組み合わせれば、ゼロトラストセキュリティの構築を行えます。
ゼロトラストとは、エンドポイントとサーバー間の通信を暗号化し、すべてのユーザーやデバイス、接続元を前提として「信頼できない」ものとして捉え、重要な情報資産やシステムへのアクセス時にはその正当性や安全性を検証することで、マルウェアの感染や情報資産への脅威を防ぐという、近年注目されている新しいセキュリティの考え方です。
Microsoft Intuneを利用することで、組織はデバイスやデバイスがアクセスするリソースに対して非常に高度な保護を実現できるでしょう。
以下では条件付きアクセスの設定方法を紹介します。
- 管理センター左側メニューの「Azure Active Directory」をクリック
- 「Azure Active Directory」を開き「セキュリティ」をクリック
- 「条件付きアクセス」をクリック
- 「新しいポリシー」をクリック
- 名前や割り当て、アクセス制御条件などを設定
「作成」をクリックして完了です。
Microsoft 365導入⑤ユーザー初期設定
最後に利用者向けのセットアップ方法を解説します。今回は既存PCで設定を進めていきます。
- PCのスタートメニューから「設定」を開く
- 「アカウント」→「職場または学校にアクセスする」の順にクリック
- 「接続ボタン」から「職場または学校アカウントのセットアップの画面」を表示
- 画面下部の「このデバイスをMicrosoft Entra IDに参加させる」を選択
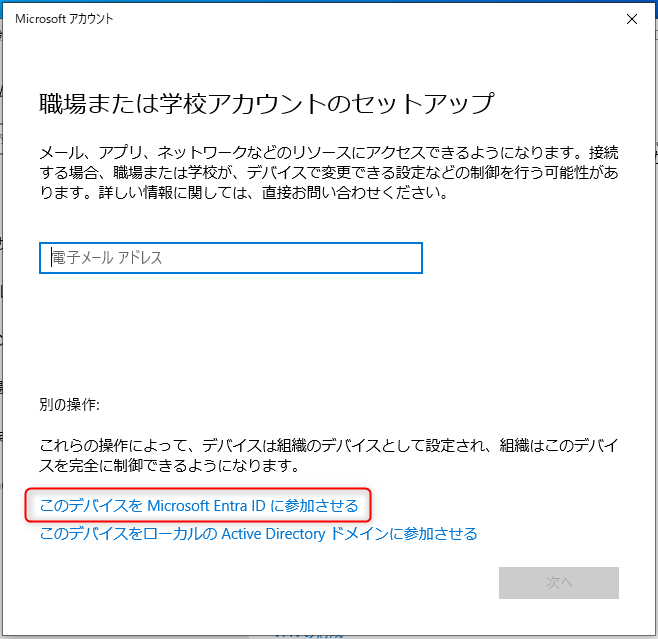
出典:「このデバイスをMicrosoft Entra IDに参加させるのリンクが表示されない場合の確認点」Japan Azure Identity Support Blog
https://jpazureid.github.io/blog/azure-active-directory/aadj-link-is-not-displayed/#:~:text=Windows%20にて、%5Bスタート%5D,に参加させる%5D%20をクリック。
- 職場アカウントを入力し「次へ」をクリック
- パスワードを入力してサインイン
- 「参加する」をクリック
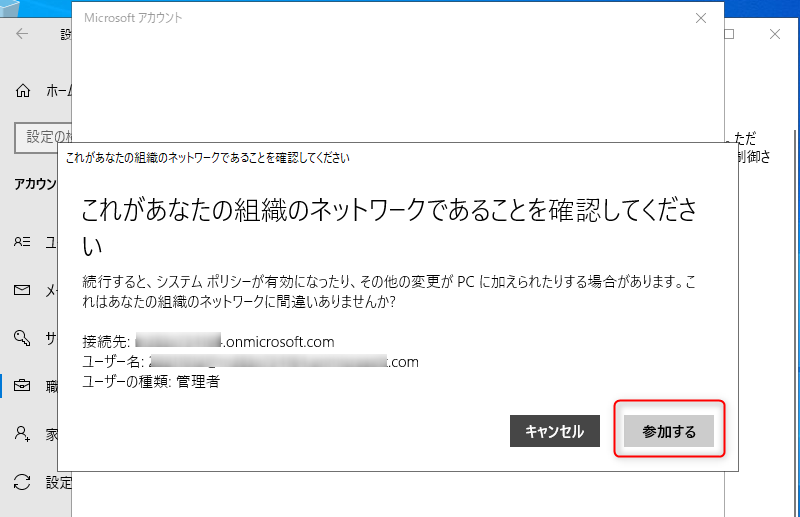
出典:「このデバイスをMicrosoft Entra IDに参加させるのリンクが表示されない場合の確認点」Japan Azure Identity Support Blog
https://jpazureid.github.io/blog/azure-active-directory/aadj-link-is-not-displayed/#:~:text=Windows%20にて、%5Bスタート%5D,に参加させる%5D%20をクリック。
これでセットアップ完了です。
一度アカウントからログアウトしたのち、再度ログインします。
多要素認証やPINコードの入力などを行うと、企業仕様に沿ったPCの安全な利用ができます。セキュリティ強化の面から、併せて検討してみるのもよいでしょう。
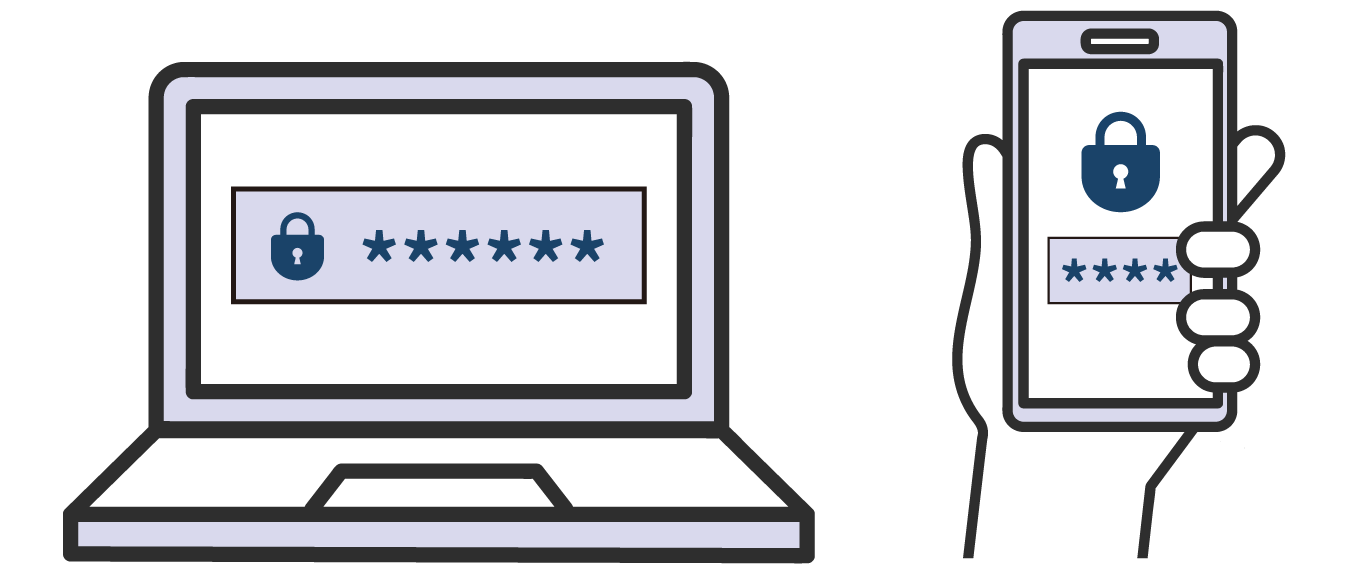

パートナー企業にも相談してみよう

Microsoft 365の導入から運用までは、複雑なセットアップ作業が必要であり、膨大な時間を要します。初期のセットアップ段階でつまずくケースや、「Microsoft 365を使いこなすためには特別なIT知識が必須で、セミナーなどでまず学ぶ必要があるのでは」とお悩みのお客様も少なくありません。
そこで、マイクロソフト社認定のパートナー企業に導入から運用までサポートを依頼するのもおすすめです。パートナー企業は製品知識も豊富で、企業ごとの状況や目的に合った最適な支援を行うための様々なソリューションを用意しています。
テクバンも、Microsoft 365のオフシャルパートナー企業です。多数の導入事例があるため、導入や運用にお悩みの方はぜひご相談・資料請求などご検討ください。
テクバンのMicrosoft 365導入支援サービス
導入後のsharepointの使い方やTeamsの設定方法を知りたい方向けに関連記事をご用意しております。併せてご覧ください。
▼SharePointとは? メリットやどんな使い方ができるかを紹介
▼Microsoft Teams初心者がまず設定すべき点と変更方法
※本記事の内容は2024年11月時点のものです。Microsoft製品の仕様や利用環境は変更する場合があります。





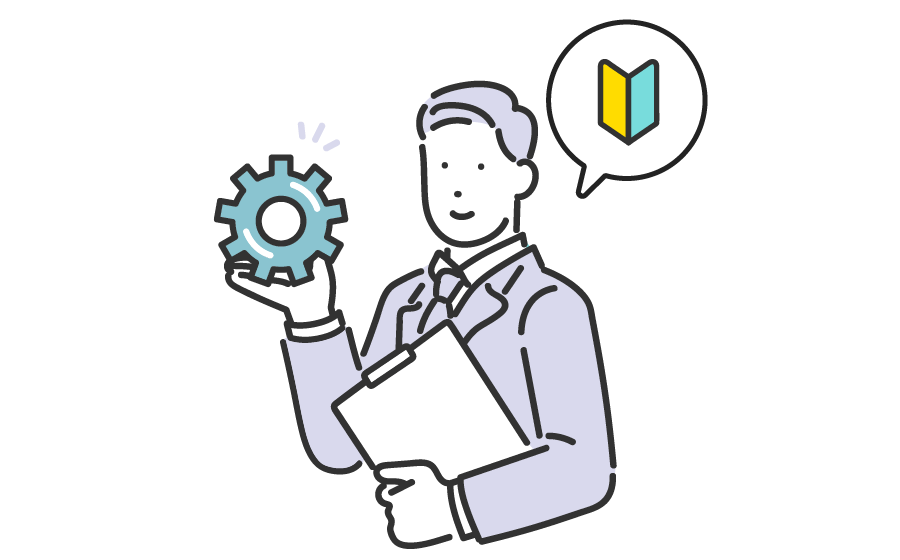

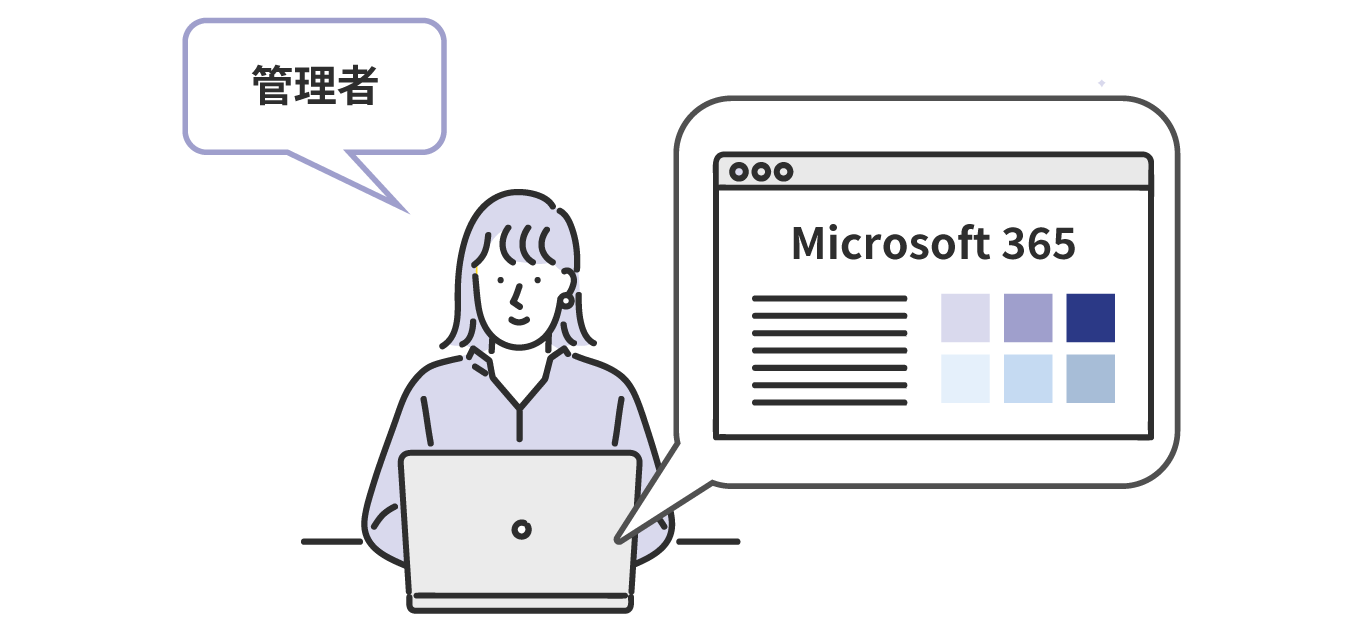

![Office がインストールされました。[閉じる]を選択する](/tech-microsoft/blog/uploads/quote_microsoft365_intro_02.png)