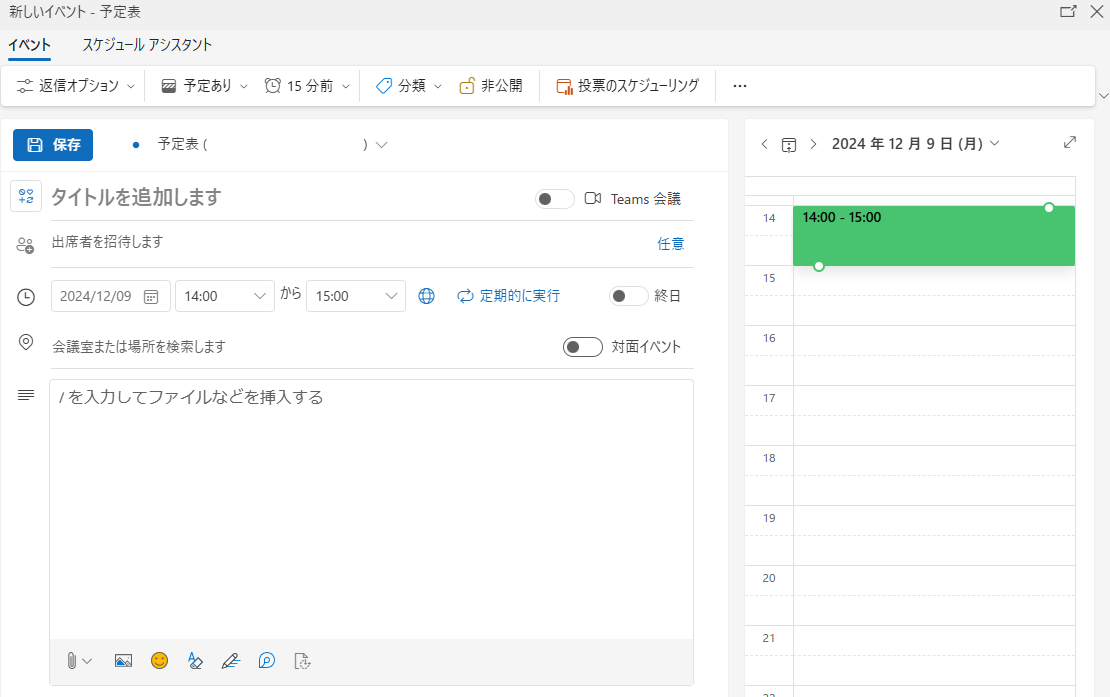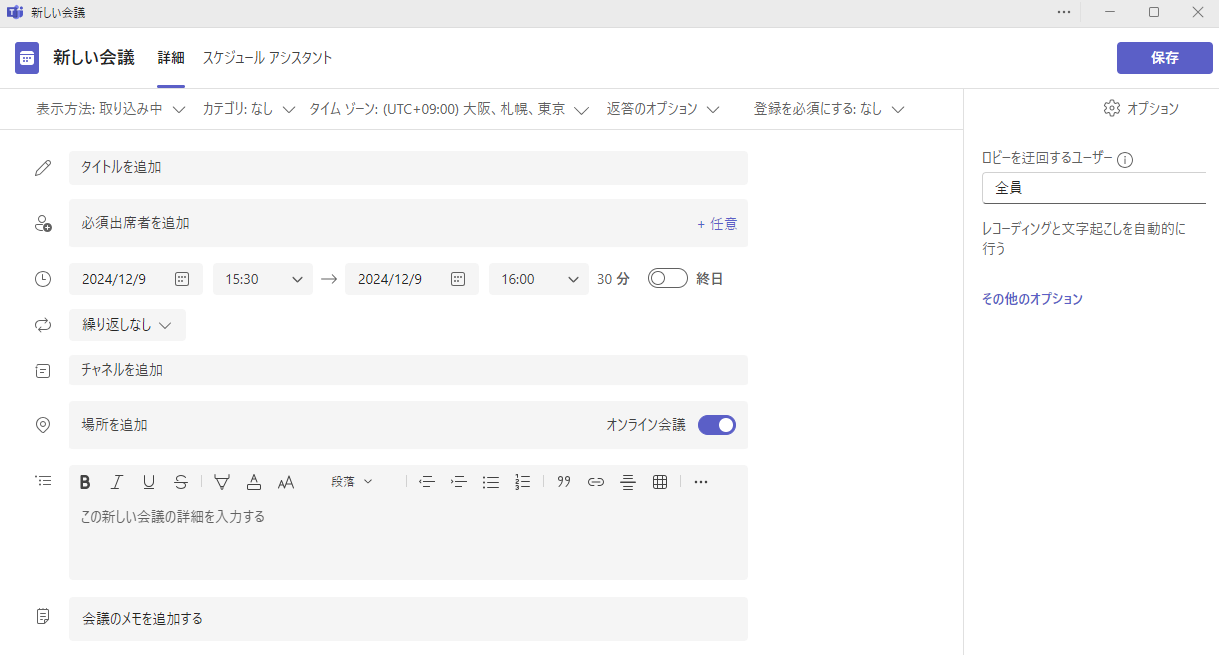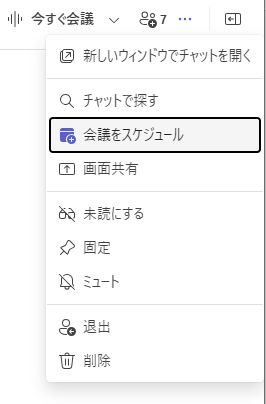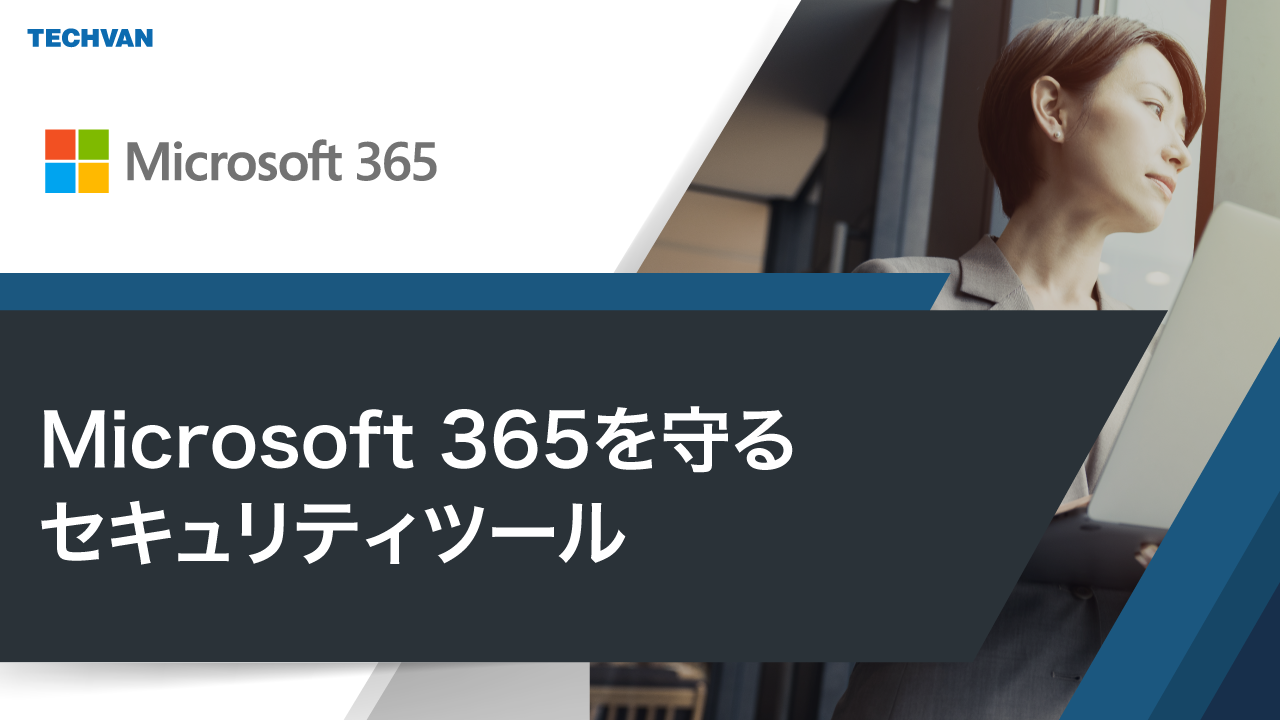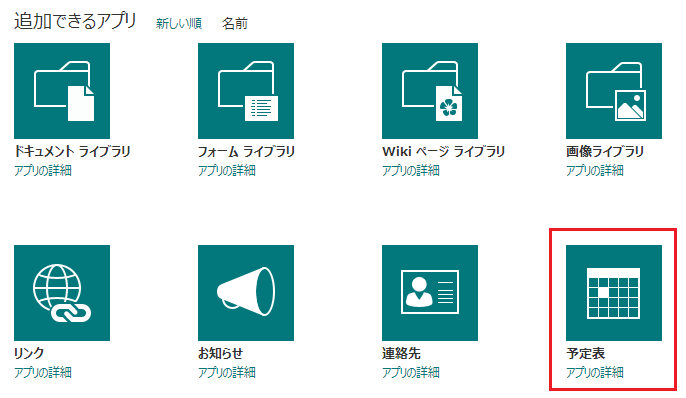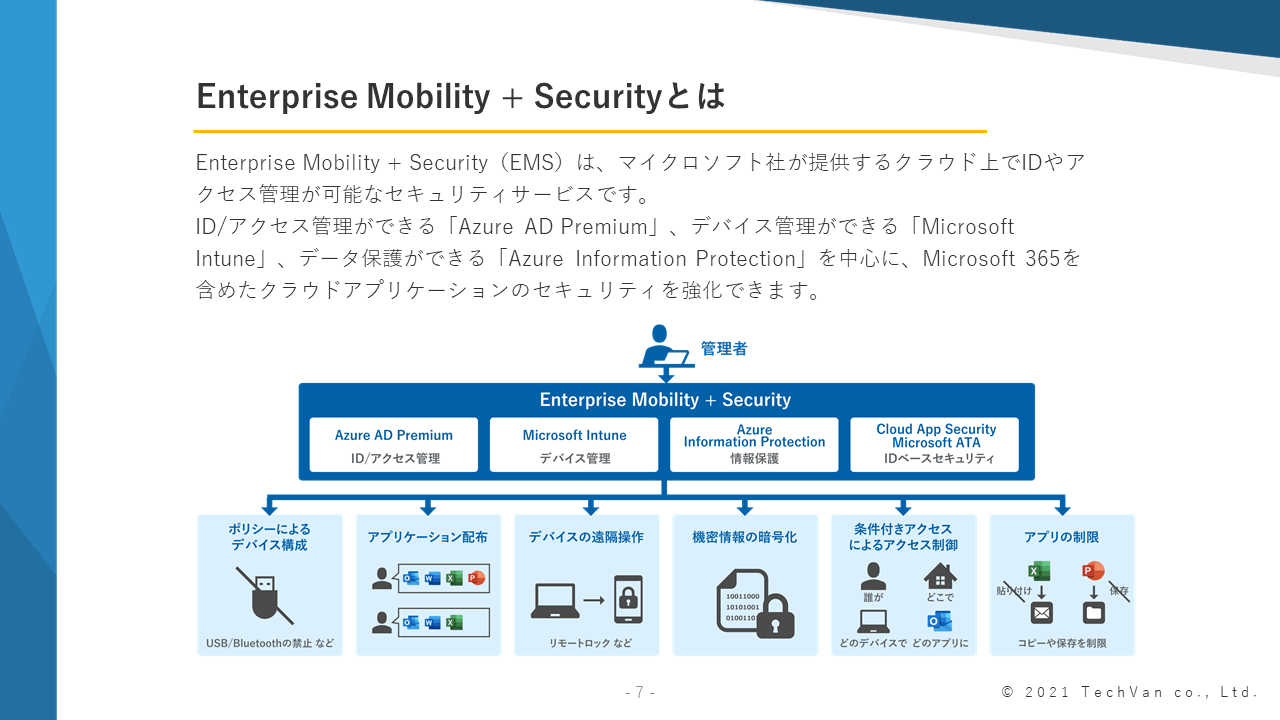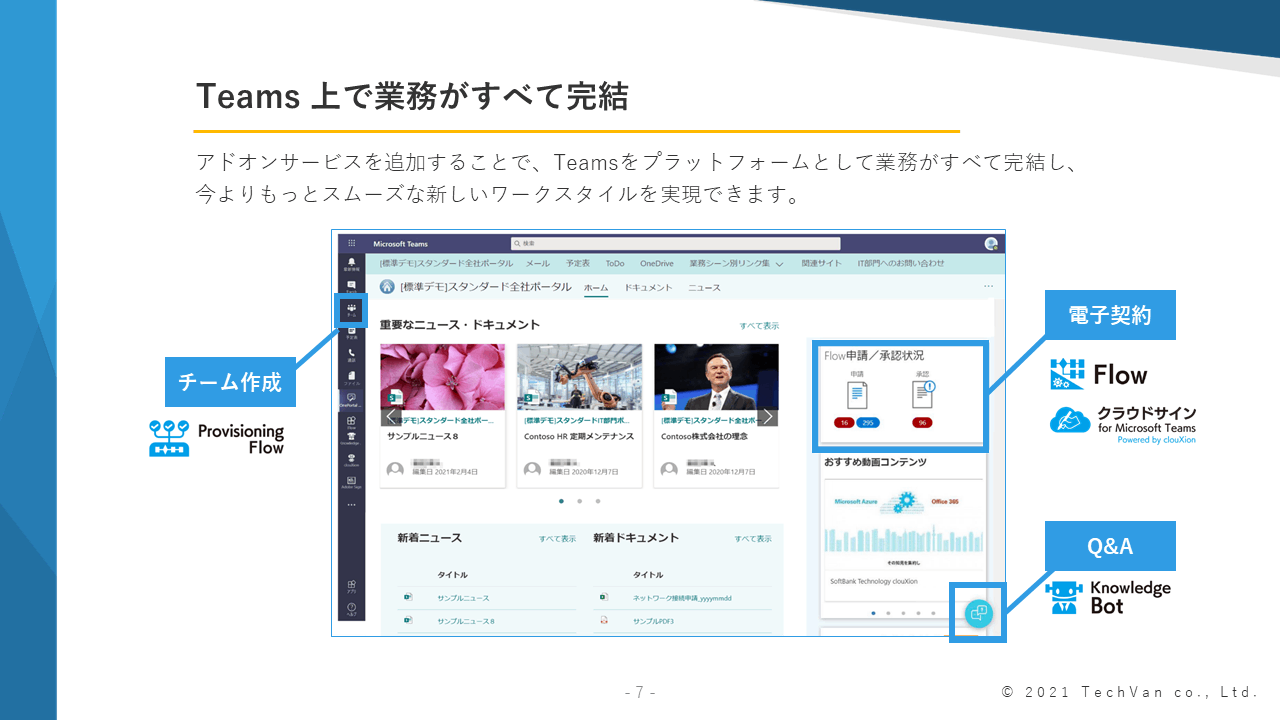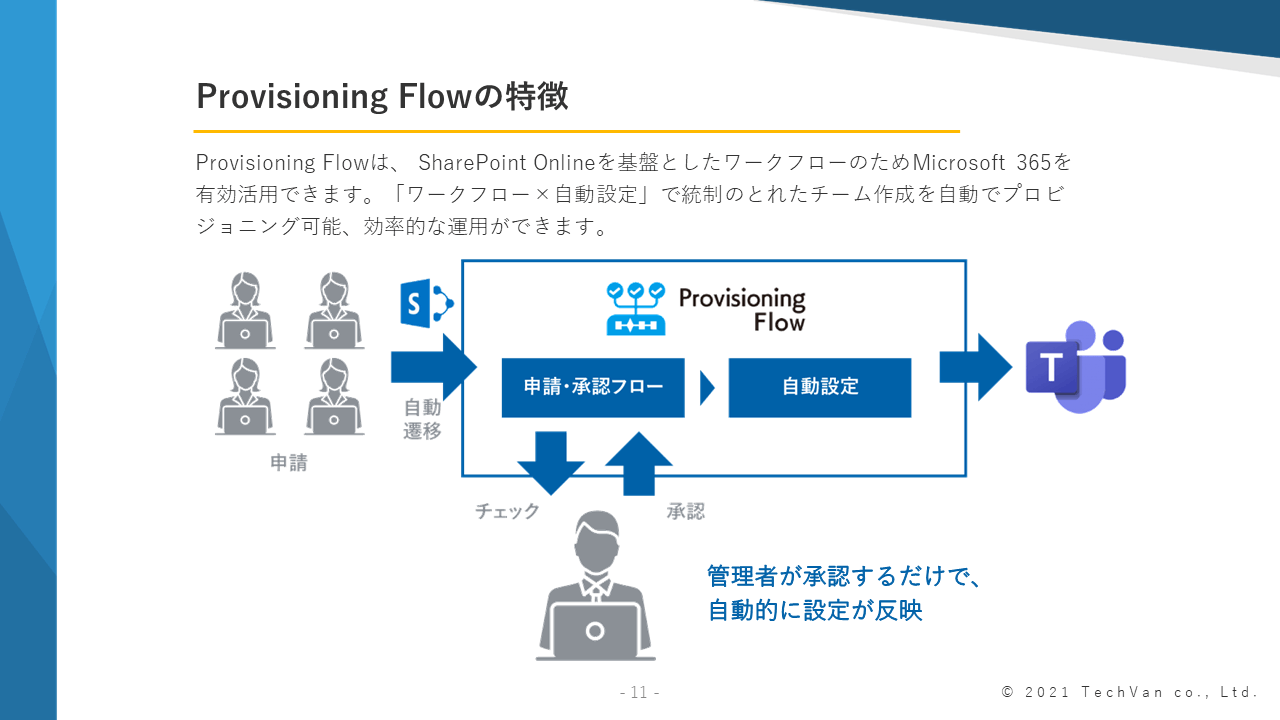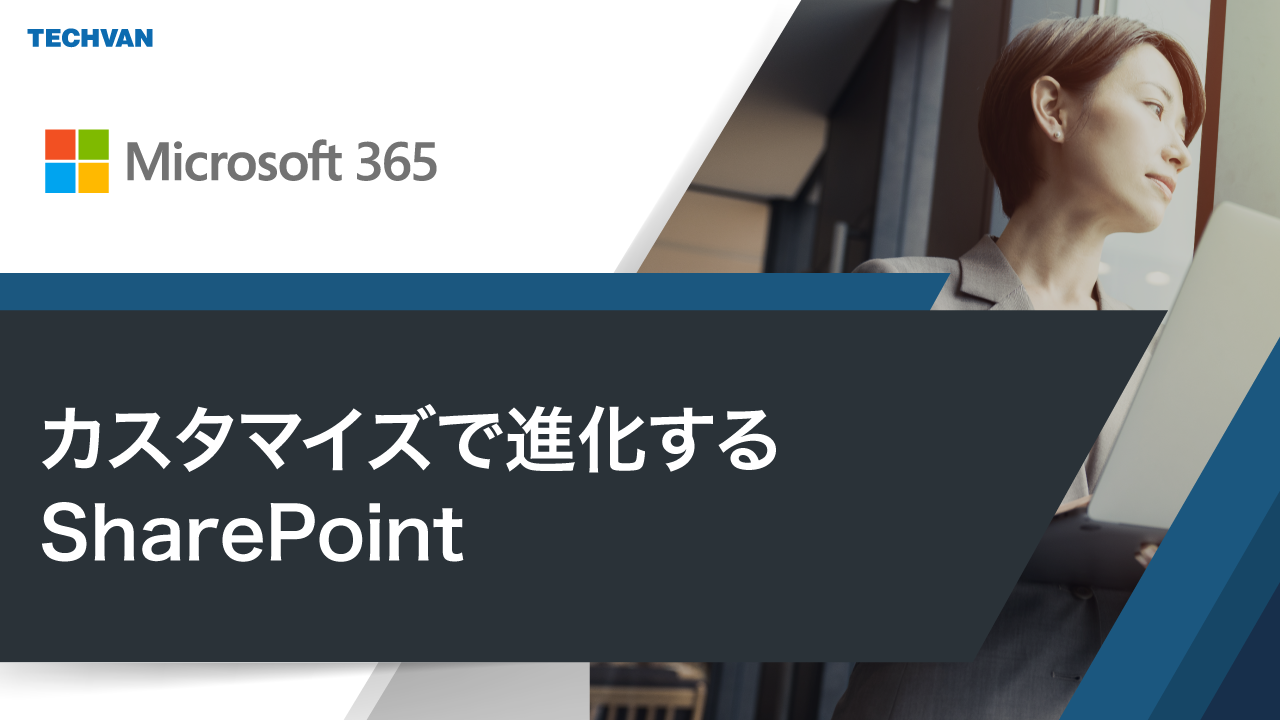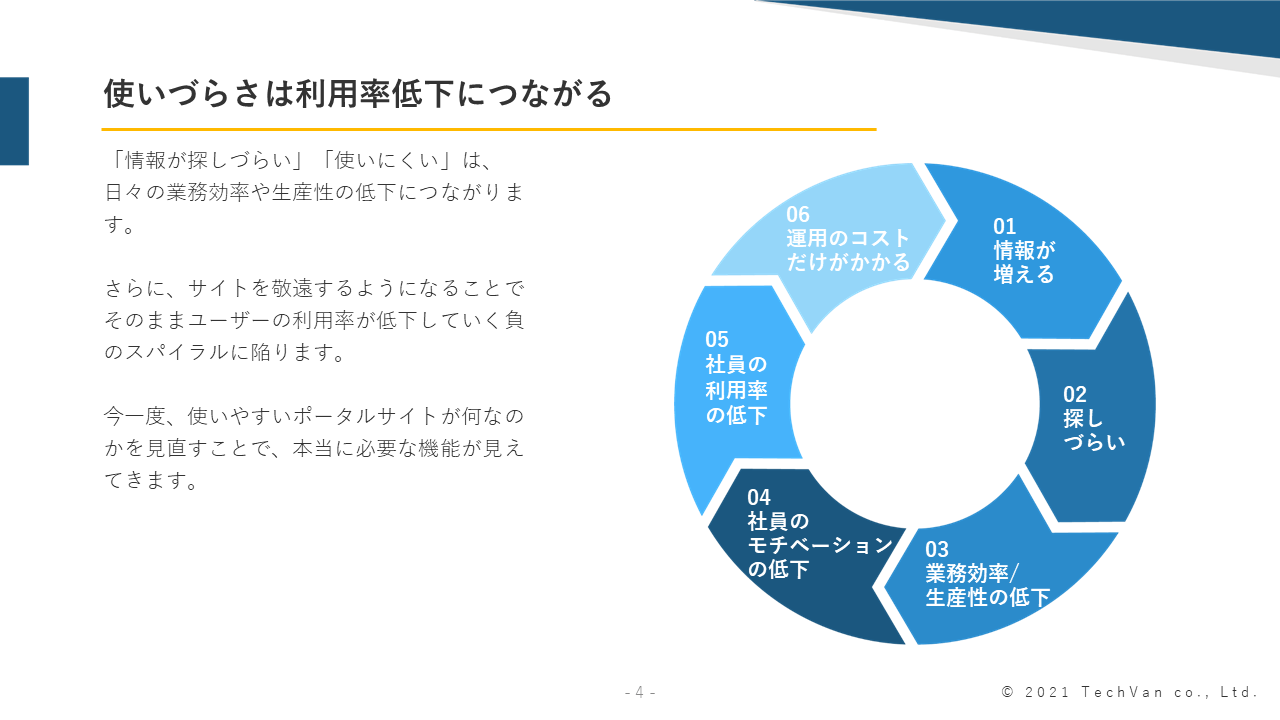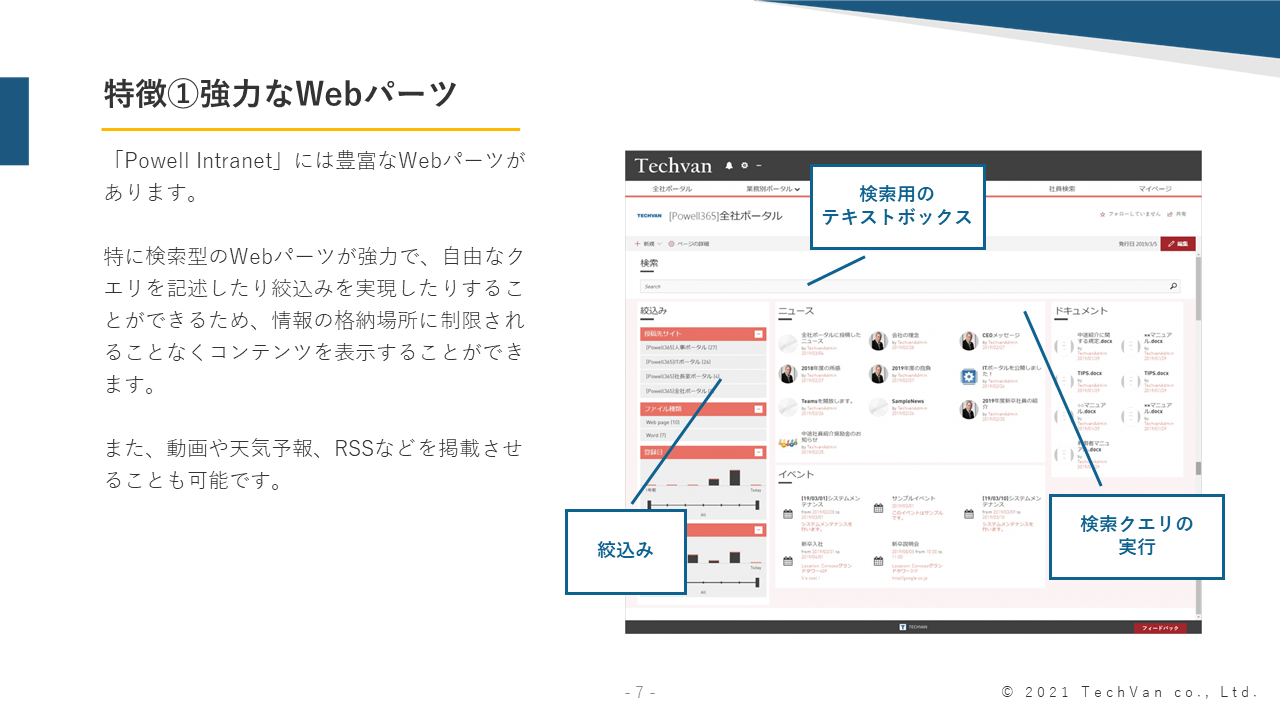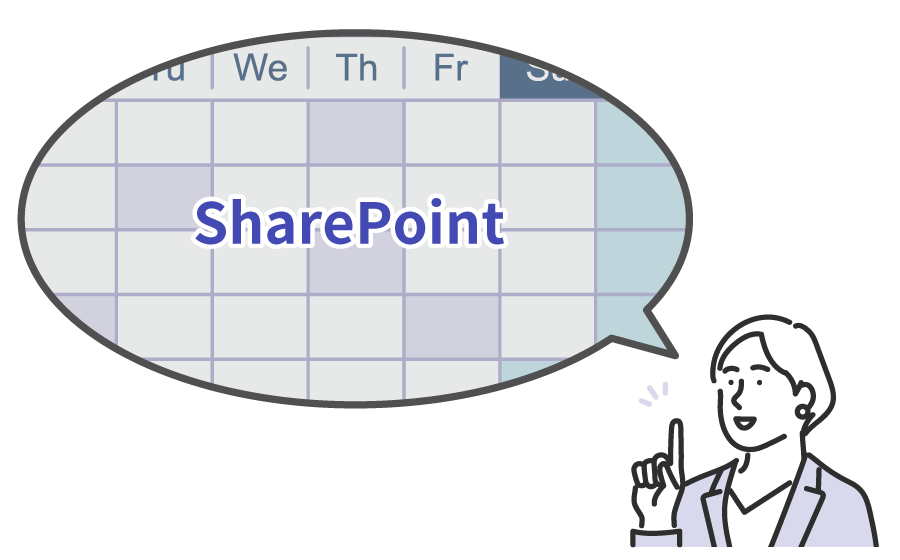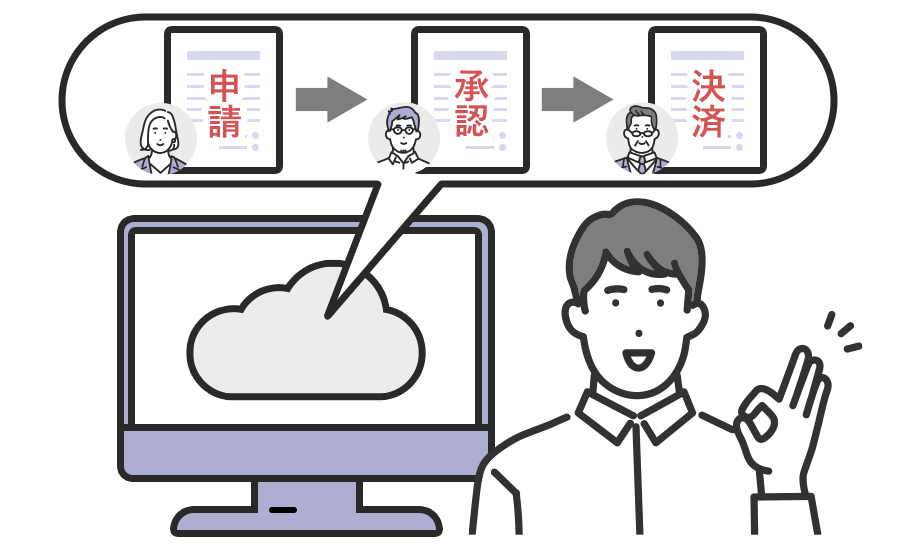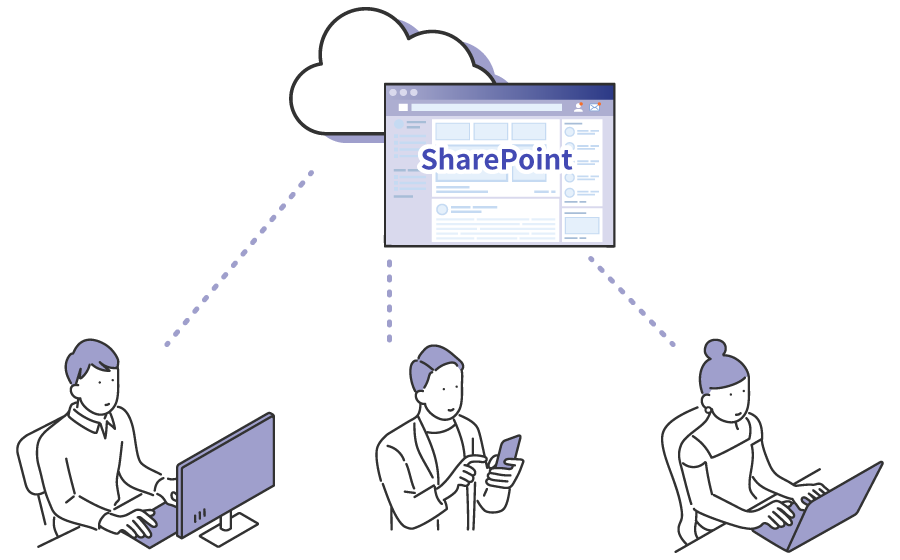Microsoft 365では、PCやスマートフォンから簡単に使用できる以下のツールを活用して、効率的なスケジュール管理が可能です。
- Outlook
- Teams
- SharePoint
- Planner
これらはMicrosoft 365に含まれているアプリケーションですが、Teamsに関してはプランによっては別途料金が発生する場合があります。そのため、導入前にご利用中のプラン内容を確認することをおすすめします。
各ツールは連携・同期が可能なため、予定がアプリごとにバラバラになったり、ダブルブッキングが発生したりする心配もありません。たとえば、Outlookで作成した予定はTeamsのカレンダーにも反映されるため、PCで確認した内容がスマホでも同じように表示されるなど、複数デバイス間でのスムーズな管理が実現します。
また、関係者をグループ化してスケジュールを共有することで、複数人の予定を一目で把握できるようになり、調整もスムーズに行えます。プロジェクト単位で人をまとめて管理することで、業務の効率化にもつながります。
次項では、それぞれのツールを使った予定表の作成方法について、具体的に解説していきます。
Outlook(アウトルック)は、メール管理ツールとして広く知られていますが、連絡先やスケジュール管理などの機能も備えています。
【Outlookのスケジュール作成方法】
- Outlookを開き、左のメニューバーから予定表アイコンをクリック
※デスクトップ版の場合は、左下の予定表アイコンをクリック
- 予定を追加したい日にちを選択し、左上の「新しいイベント」をクリック
- 「タイトル」「出席者」「開始日時」「終了日時」「開催場所」などの情報を入力し、「保存」をクリックして完了
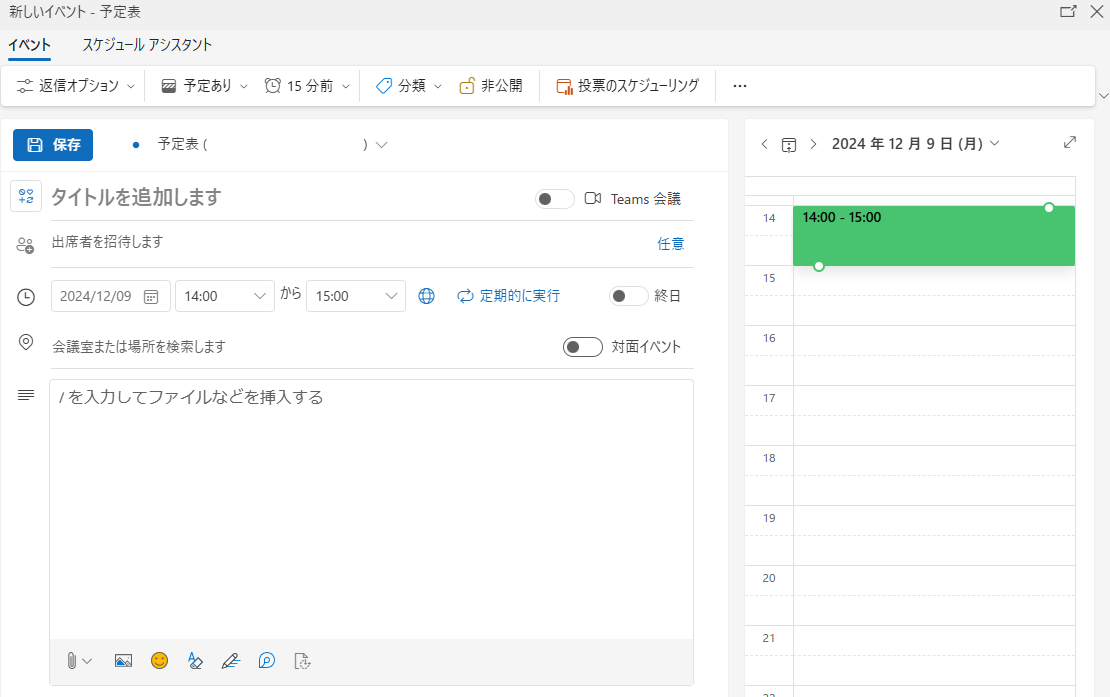
出席者を入力(招待)すると、自動で出席者の予定表に追加されます。
また、画面上部の共有ボタンをクリックすると、選択したメンバーに予定表を共有することが可能です。

Outlookは、関係者をまとめたグループを作成できます。
グループを作成すると、Outlookの予定表を会社のチームで共有でき、メンバー間での相互確認が容易になる、他メンバーの動きを前提とした関連対応や仕事のフォローがしやすくなる、など多くのメリットが得られます。
Outlookでのグループ作成手順は以下の通りです。
- Outlookを開き、左のメニューバーから「グループ」をクリック
- 「新しいグループ」をクリック
- 下記項目にグループ情報を入力
【名前】
「プロジェクトA」や「メールマーケティング」などのグループの内容がわかる名前を付けます。一度名前を設定すると変更はできないので注意が必要です。
【説明】
招待されたメンバーがグループの目的を理解できるように説明文を記載します。メンバー以外も説明の閲覧が可能です。グループに招待されたユーザーには、説明を含むメールアドレスが送信されます。
【分類】
プルダウンメニューから任意の分類(例:「社外秘」)を選択します。選択できる分類名は、組織の設定により異なります。
【プライバシー】
グループ内の内容を確認できるメンバーの権限を設定します。「プライベート」では、承認されたメンバーのみがグループ内の内容の確認ができます。「パブリック」にすると、組織内の全員がグループ内のコンテンツを閲覧できます。
- 「すべてのグループの会話とイベントをメンバーの受信トレイに送信します」にチェック
これをチェックすると、メンバーは他のワークスペースに移動することなく、受信トレイのすべてのグループの会話とイベントを確認できるようになります。メンバーは自由に設定変更できます。
- 「作成」をクリック
- グループに招待するユーザーの名前もしくはメールアドレスを入力
- 「追加」をクリック
上記手順でグループ作成をしたら、Outlookでチームのスケジュール管理ができるようになります。
例えば、共有グループの予定表でタスクや会議、イベントなどのスケジュールを設定すると、メンバー全員がスケジュールを把握できます。
関連記事をご用意しております。併せてご覧ください。
▼Outlookで暗号化メールを送る方法とは? Microsoft 365セキュリティサービスについてもご紹介
Teams(チームス)とは、チャットや通話、ビデオ、ファイル共有などができるコラボレーションツールです。
Teamsにもカレンダー機能があり、スケジュールを登録できる機能があります。正確には、TeamsのカレンダーはOutlookのカレンダーと同期しており、Outlookから予定を登録すると、Teamsのカレンダーに自動的に反映されます。逆に、Teamsから予定を登録することも可能です。
【Teamsのスケジュール作成方法】
- Teamsを開き、左のメニューバーから「カレンダー」をクリック
- 右上の「新しい会議」をクリック、もしくは予定を追加したい日時をクリック
※会議という名称になっていますが、会議以外の予定も登録できます
- 「タイトル」「出席者」「開始日時」「終了日時」「開催場所」などの情報を入力し、「保存」をクリックして完了
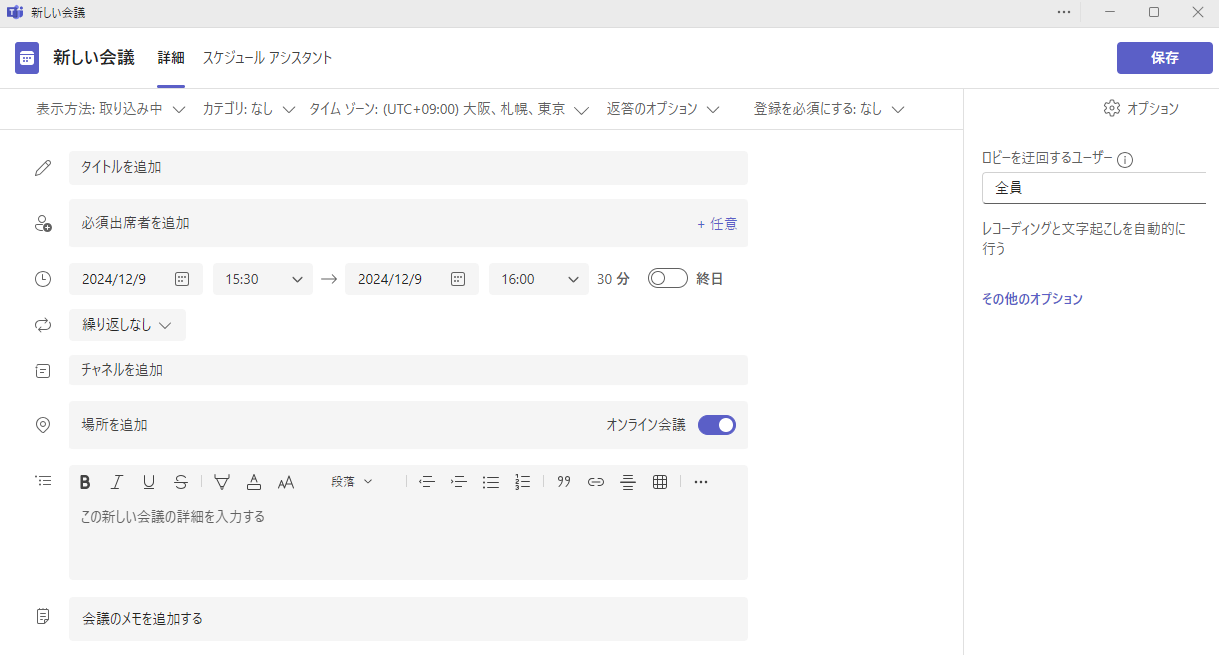
Outlookと同様、出席者を入力(招待)すると、自動で出席者の予定表に追加されます。
また、Teamsのチャット画面からも予定表の登録ができます。参加者とのチャット画面を開き、右上「・・・」から「会議をスケジュール」を選択すると、はじめから参加者が追加された状態で予定の登録ができます。大人数が参加する会議であれば、登録時間の短縮につながります。
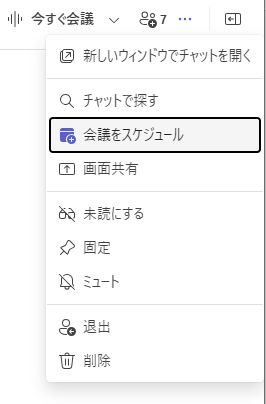
関連記事をご用意しております。併せてご覧ください。
▼SharePointとMicrosoft Teamsの違いとは? 使い分け方や連携方法を解説
▼Microsoft Teamsのタスク管理をガントチャート表示する方法を紹介
▼Microsoft Teamsシフトとは?スタッフ調整・勤怠管理を楽にする効果的な使い方と活用ガイド
▼Microsoft Teamsでチーム乱立⁈ 解決方法とチームの整理の仕方をご紹介
SharePoint(シェアポイント)は、情報共有やファイル共有、コミュニケーションを目的としたサービスです。
SharePointには、組織内のユーザーのみアクセスできるWebサイトを作成する機能があり、そのサイト内に予定表を表示させることができます。
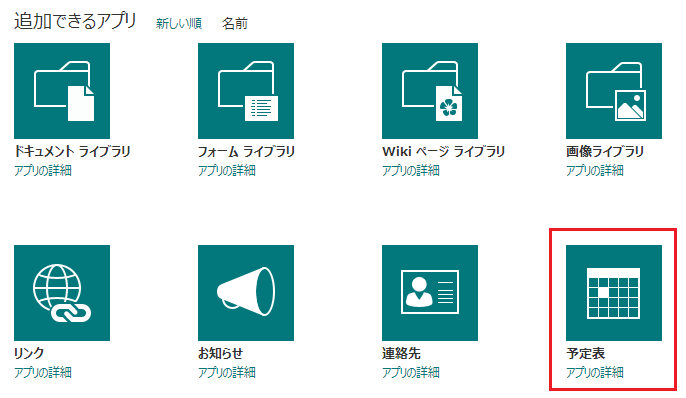
SharePointのスケジュール作成については、以下記事で詳しく解説しておりますので、こちらをご覧ください。
▼【SharePoint】予定表(カレンダー)でできることや使い方を解説!
SharePointで作成した予定表は、OutlookとTeamsに連携できます。
【Outlookに同期する場合】
- SharePointで作成した予定表を開く
- 上部のメニューから「Outlookに接続」をクリック
- 「このSharePoint予定表をOutlookに接続しますか?」のダイアログが表示されたら「はい」をクリック
【Teamsに同期する場合】
- Teamsの「チーム」から、該当のチャネルを開く
- 「+(タブの追加)」をクリック
- SharePointのアイコンをクリック
※アイコンが見当たらない場合は、左メニューの「アプリ」から追加します
- 「任意のSharePointサイト」を選択し、SharePointで作成した予定表のURLを入力
- 「保存」をクリック
Planner(プランナー)とは、マイクロソフトのチームのタスク管理をするサービスです。
各タスクを“看板”に見立てて配置し、タスクの状況を見える化するカンバン方式でのタスク管理のため、タスク状況を直感的に把握できます。また、ファイルの添付や添付したファイルの共同編集なども可能です。
Plannerを使えば、グループスケジュールにチームメンバーのタスクを表示できます。
ここからは、Plannerでスケジュール管理する手順を解説します。
Plannerでグループを作成したら、下記手順でグループスケジュールにタスクを追加しましょう。
- グループスケジュールを開く
- 表示方法として「月」または「週」を選択
- タスクを追加したい日にちをクリック
- タスク名や担当者、締め切りなどを設定
- タスクをドラッグして日付を変更
開始日および期限が設定されていないタスクは、画面右側の「スケジュールされていないタスク」に表示されます。スケジュール化されていないタスクは、「進捗状況」などのオプションでグループ化できます。
Plannerで設定したスケジュールは、TeamsやOutlookの予定表に反映できます。
Teamsを導入している場合は、チャネルにPlannerタブを追加すれば、TeamsでPlannerを利用できるようになります。Plannerの追加手順は下記の通りです。
- Teamsを開く
- 「チームを作成」ボタンをクリック
- チーム名や説明を入力し、新規チームを作成
- チーム チャネルで「+(タブの追加)」をクリック
- 「Plannerによるタスク」を選択
- 「新しいプランの作成」をクリックし、タブ名を入力
- 「保存」をクリックして完了
これでTeams上でPlannerによるスケジュール管理ができるようになりました。 チャットや音声通話、ファイル共有などの機能に加えて、タスク・スケジュール管理もTeams上で行えるため、業務効率の向上を期待できます。
ここでは、Plannerの主な機能を4つ紹介します。
- タスク管理
Plannerを使えば、直感的な操作で簡単にタスク管理ができます。タスクは担当者やスケジュール設定はもちろん、進行状況や優先度などの詳細な設定、ファイルの添付も行えます。
- 進捗状況の可視化
プロジェクトの進行状況は、「グラフ」のアイコンをクリックするだけで、簡単に可視化できます。作業の担当者や進捗状況を一目で把握できるため、納期が遅れそうなタスクの有無や担当業務の偏りなどを理解できます。結果的に、効率的なスケジュール管理へとつながるのです。
- 他のアプリとの連携
Plannerは、WordやExcel、SharePoint、Power Automateなどのアプリとも接続されています。そのため、Officeファイルの添付や添付ファイルから共同編集もできます。
- コミュニケーション機能
Plannerにはコメント機能があります。各タスクに残されたコメントは、履歴として表示されるため、正確でスムーズなタスク管理を行えます。
※本記事の内容は2025年10月時点のものです。Microsoft製品の仕様や利用環境は変更する場合があります。