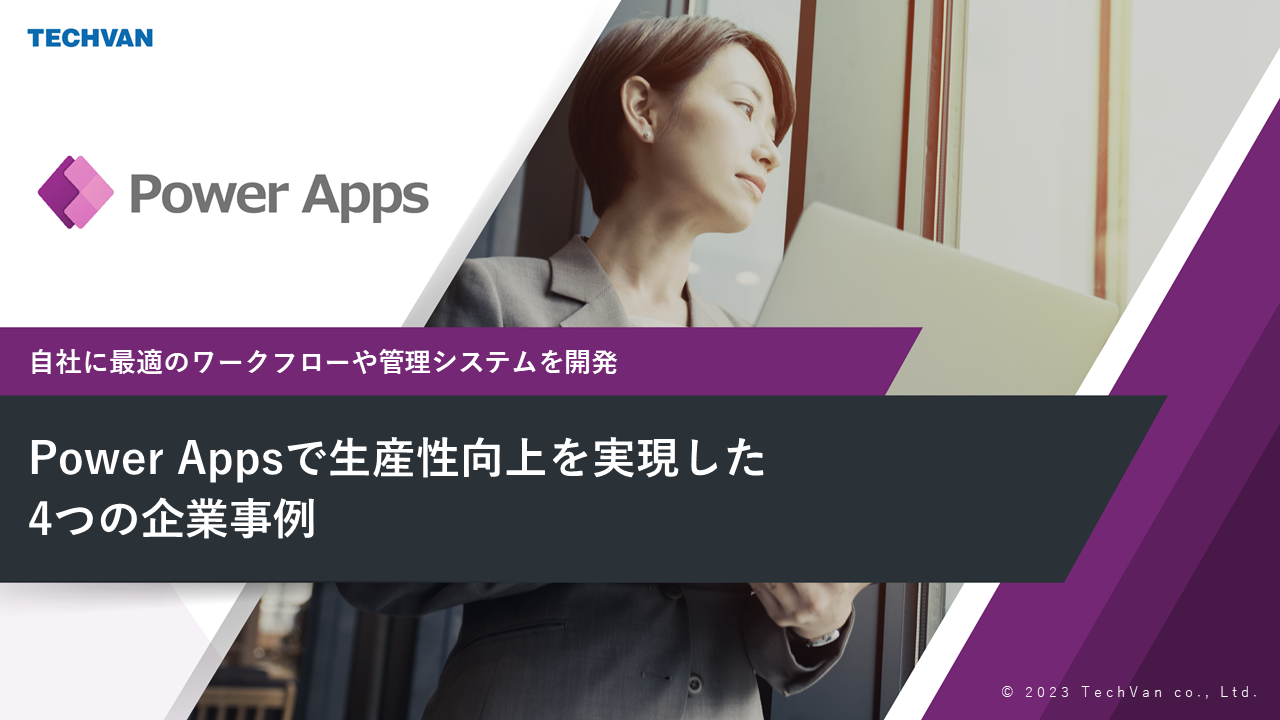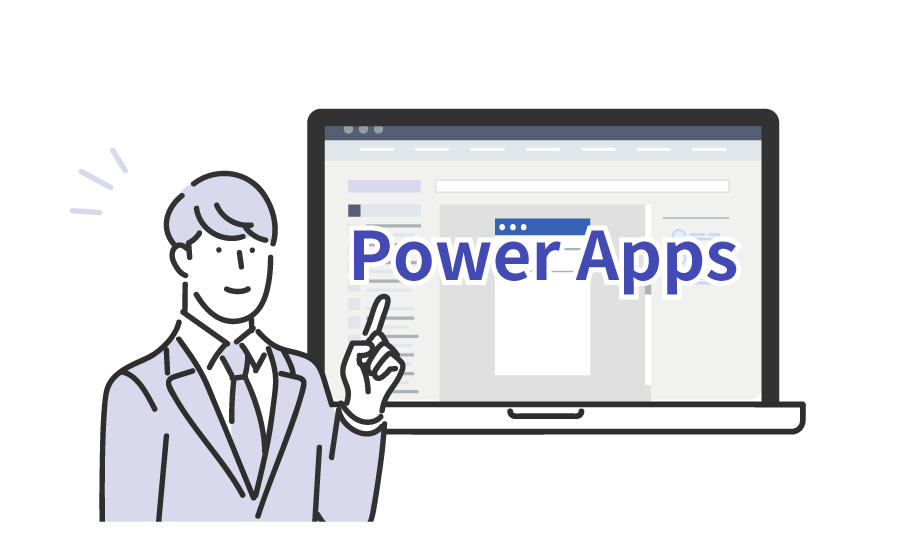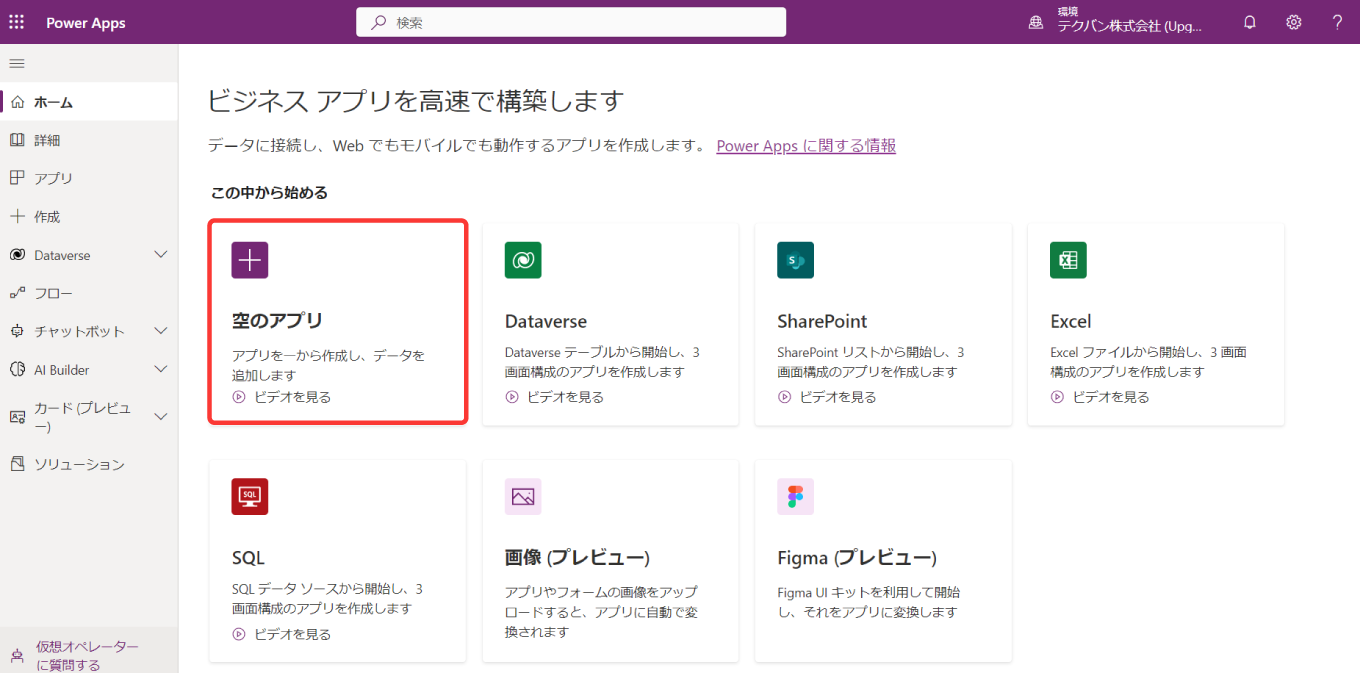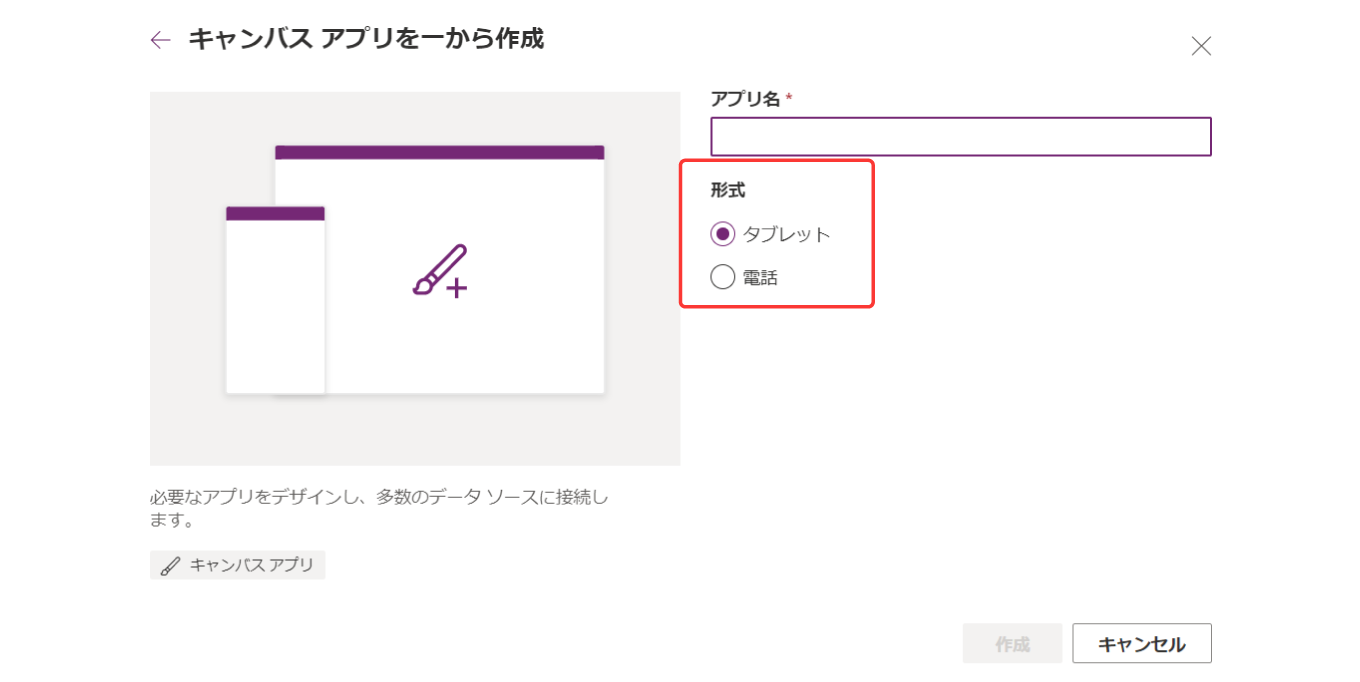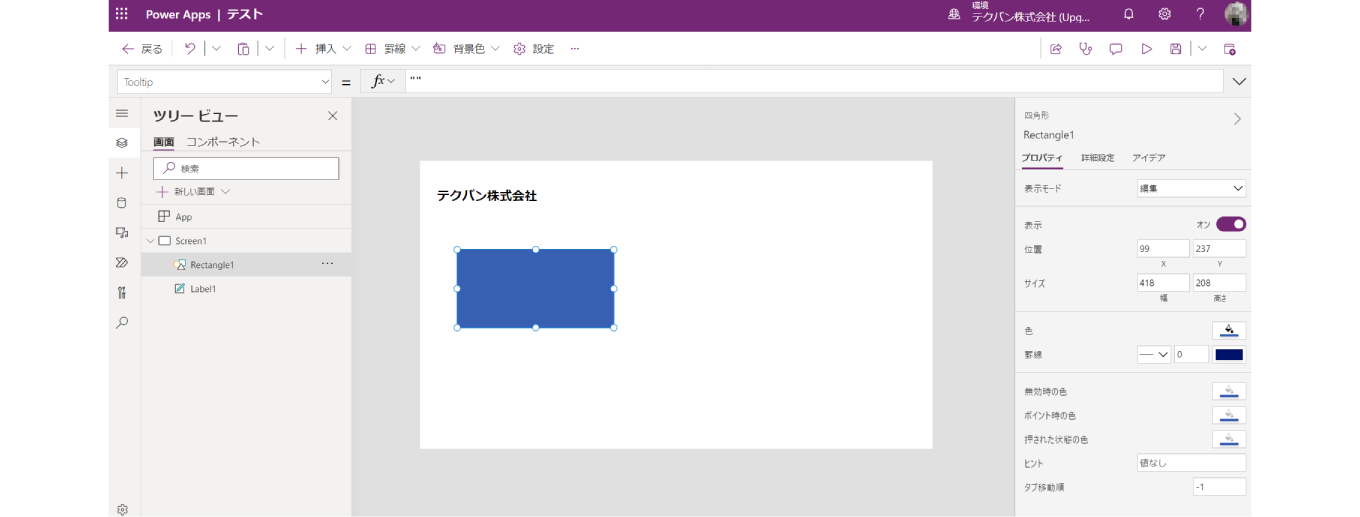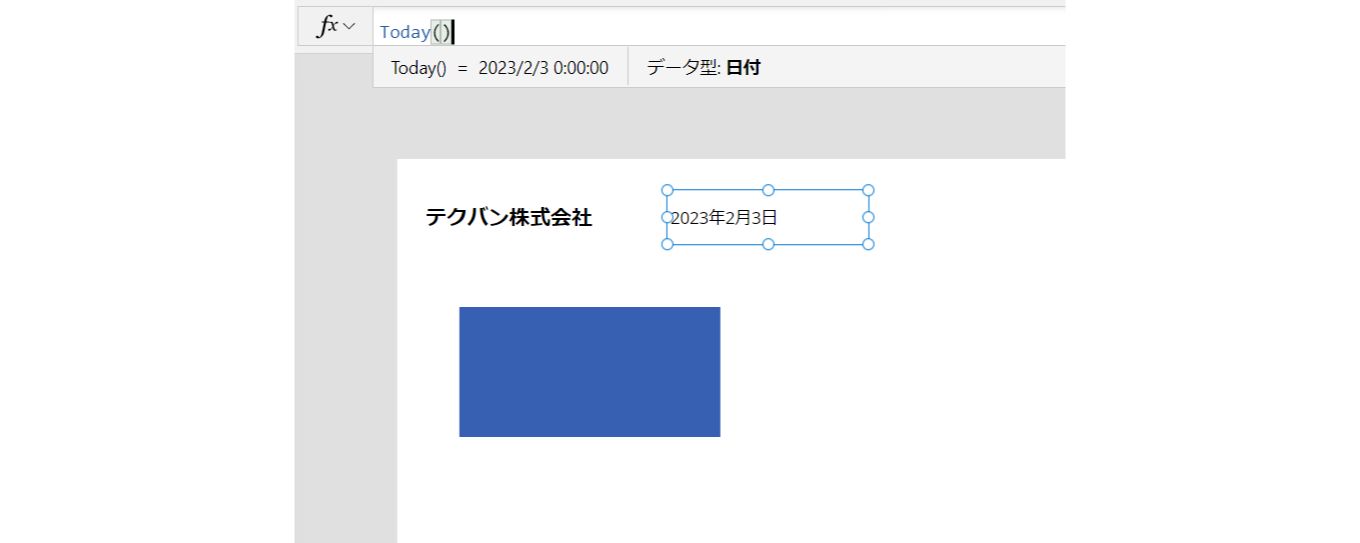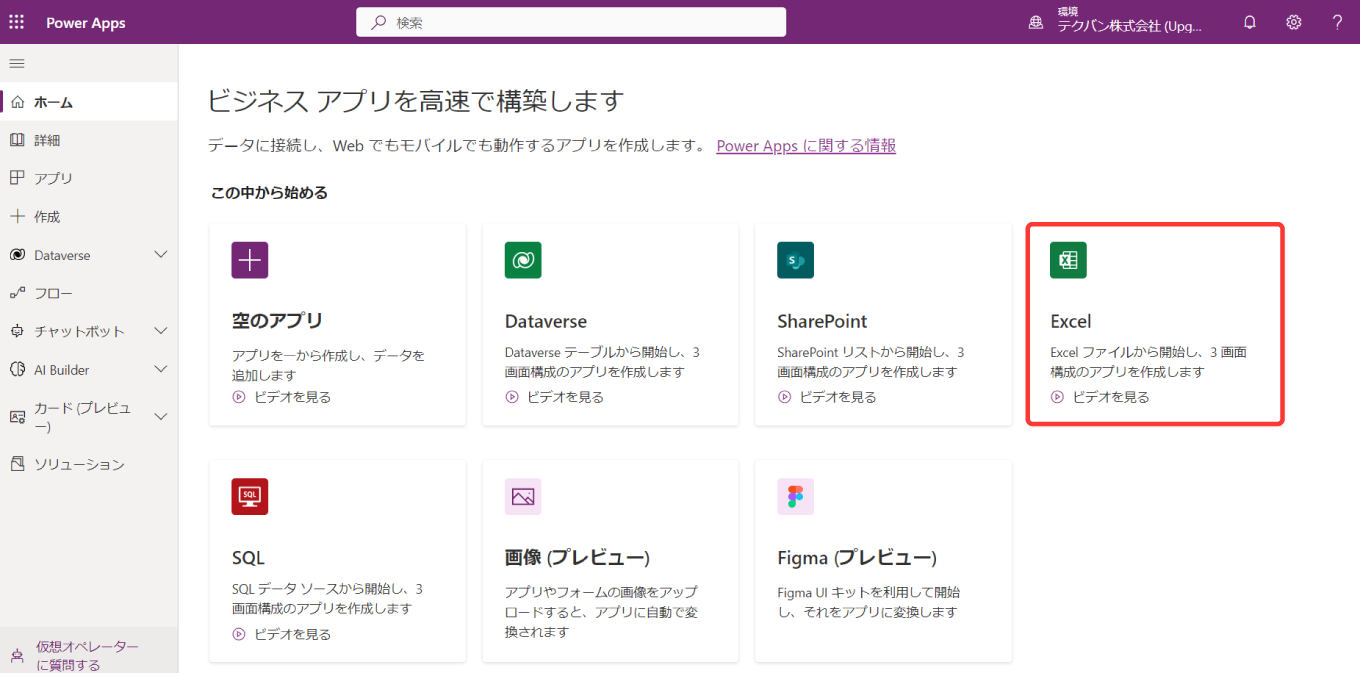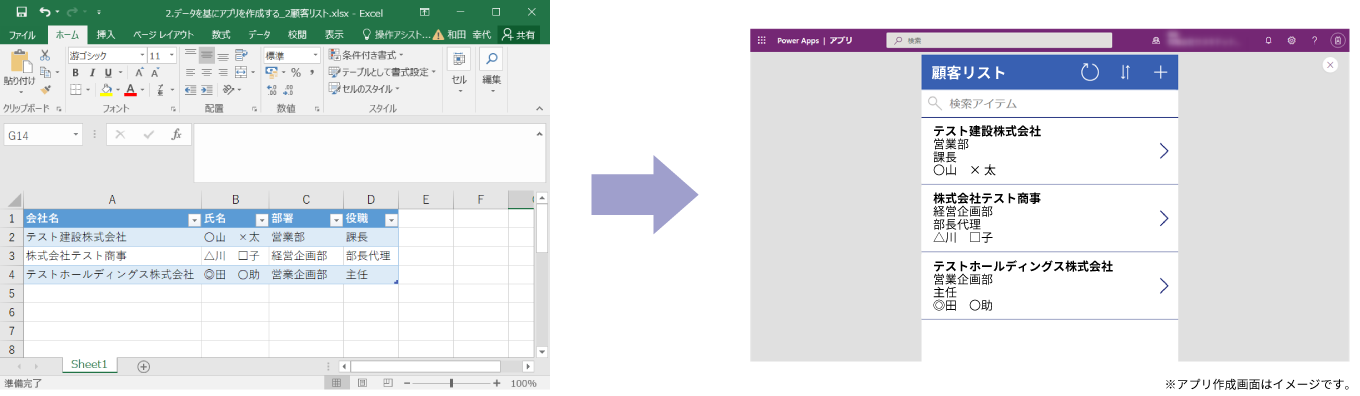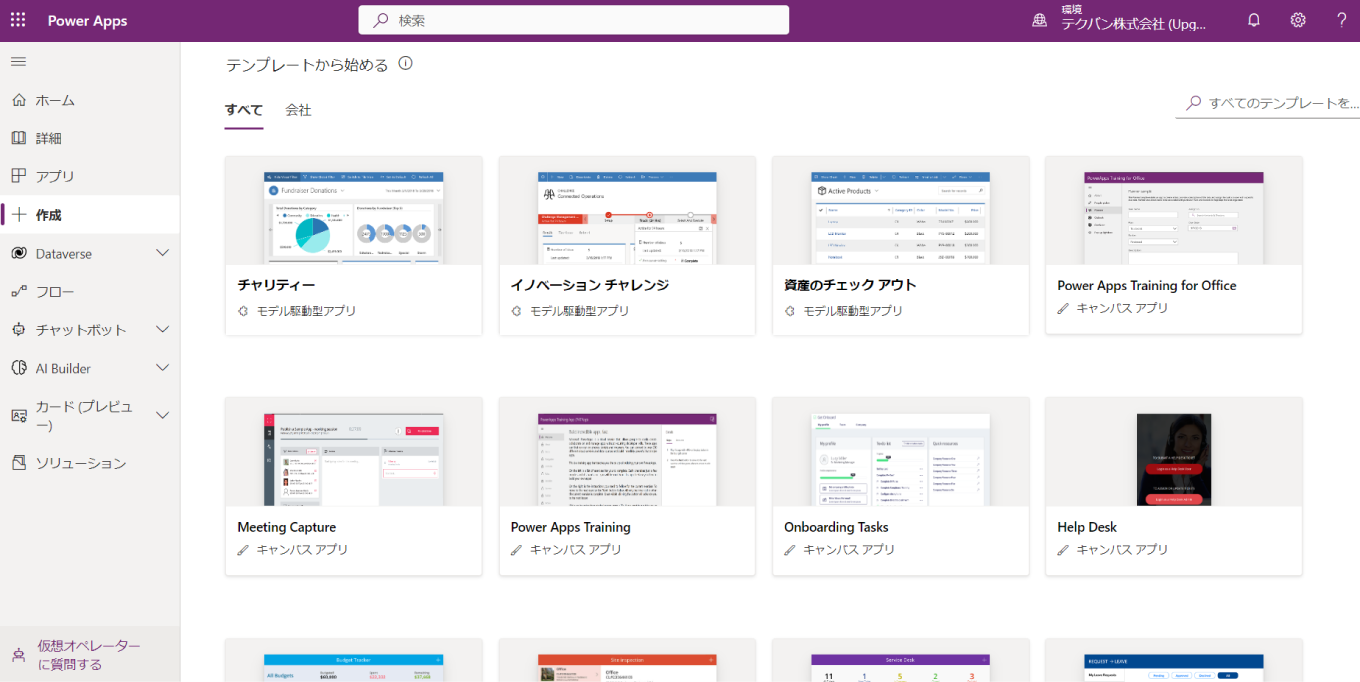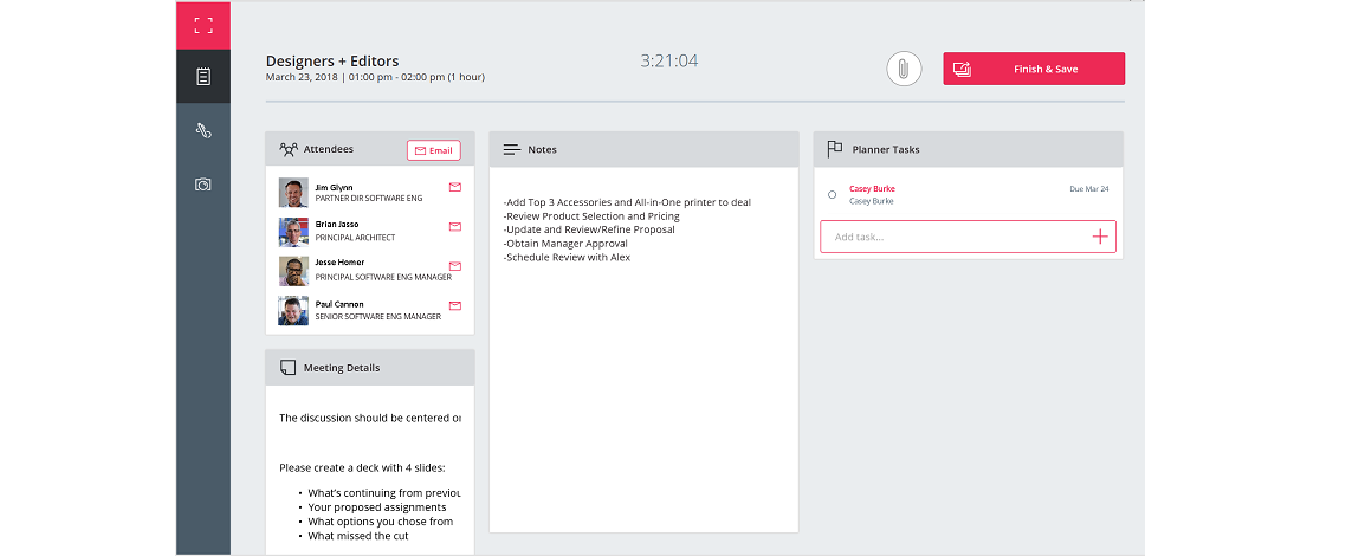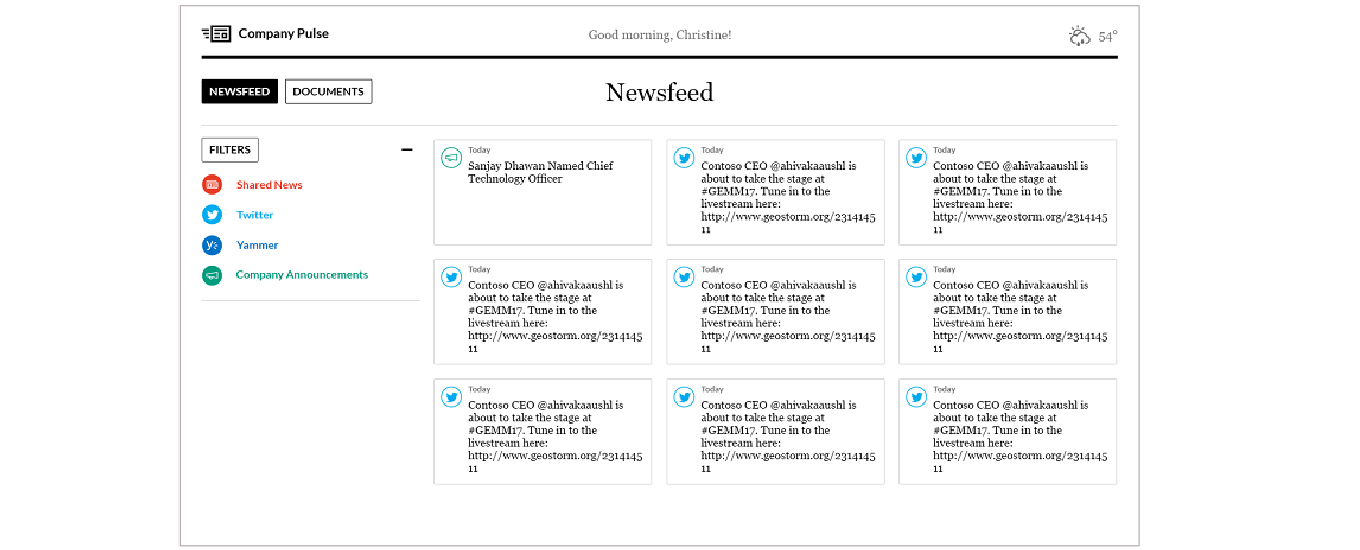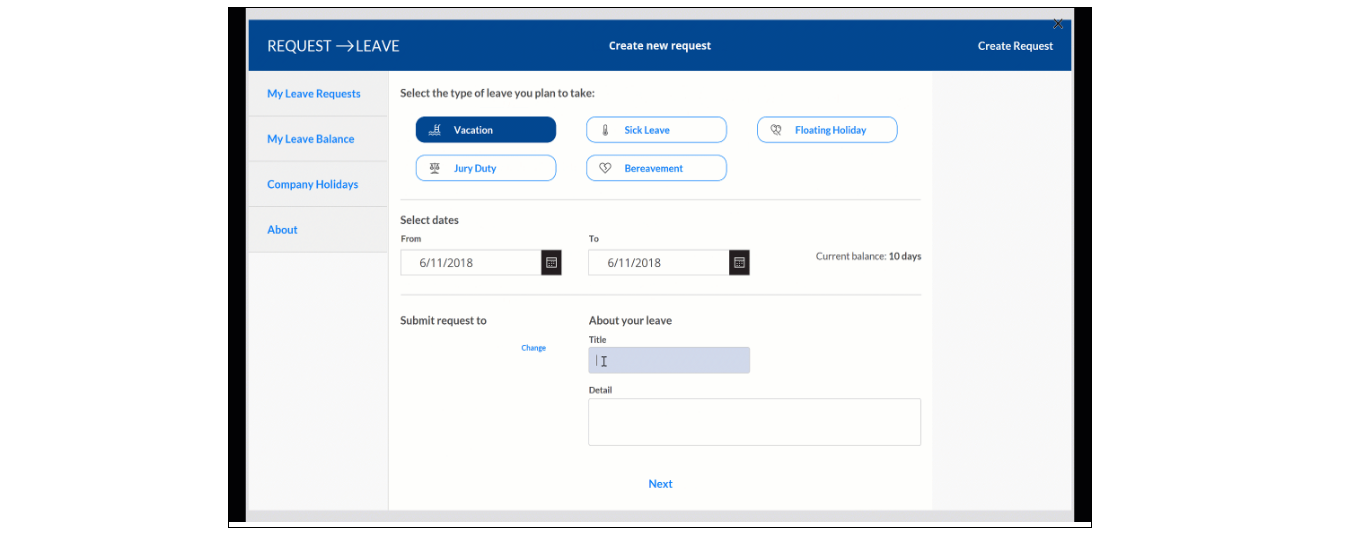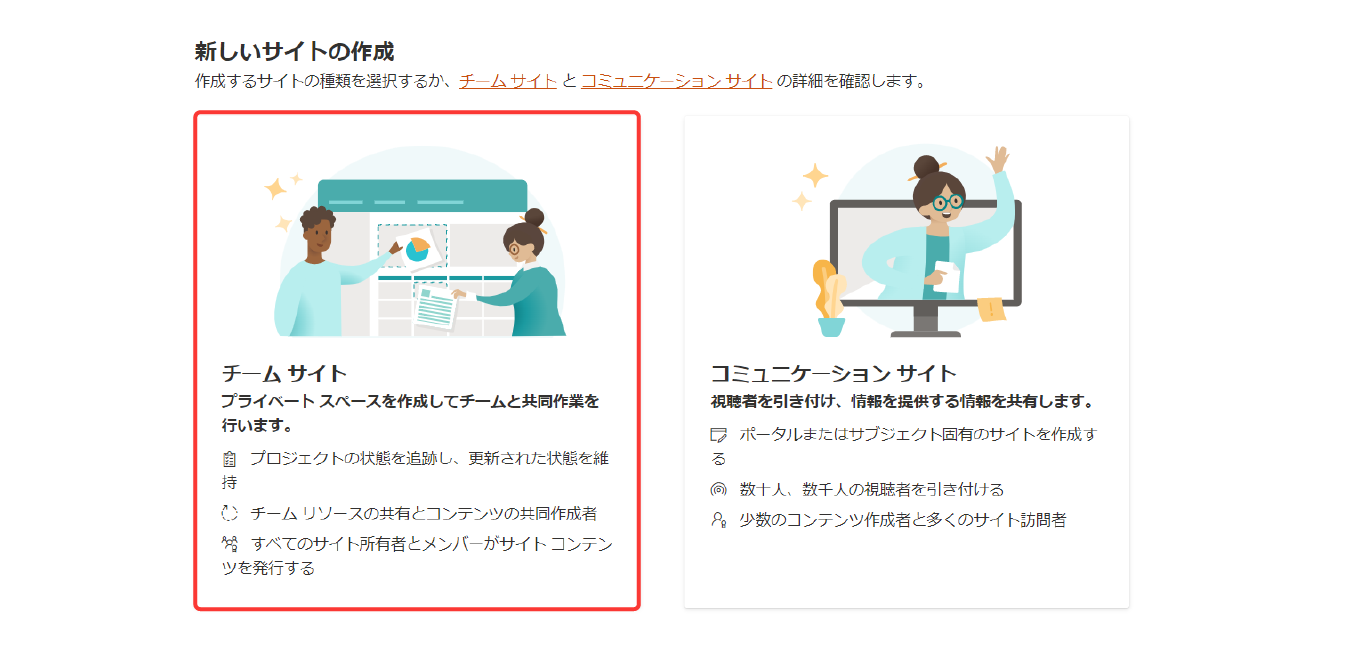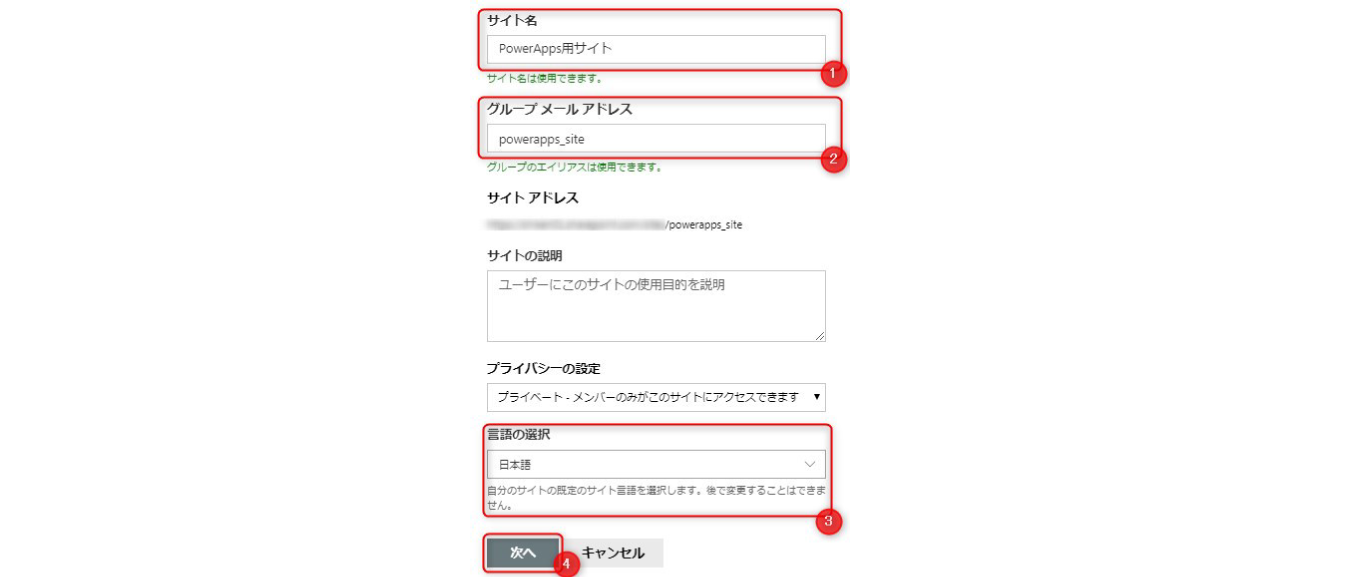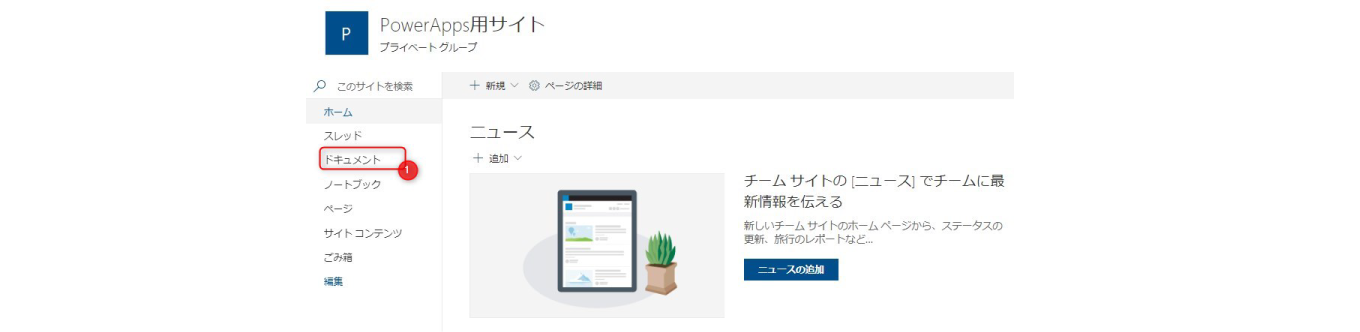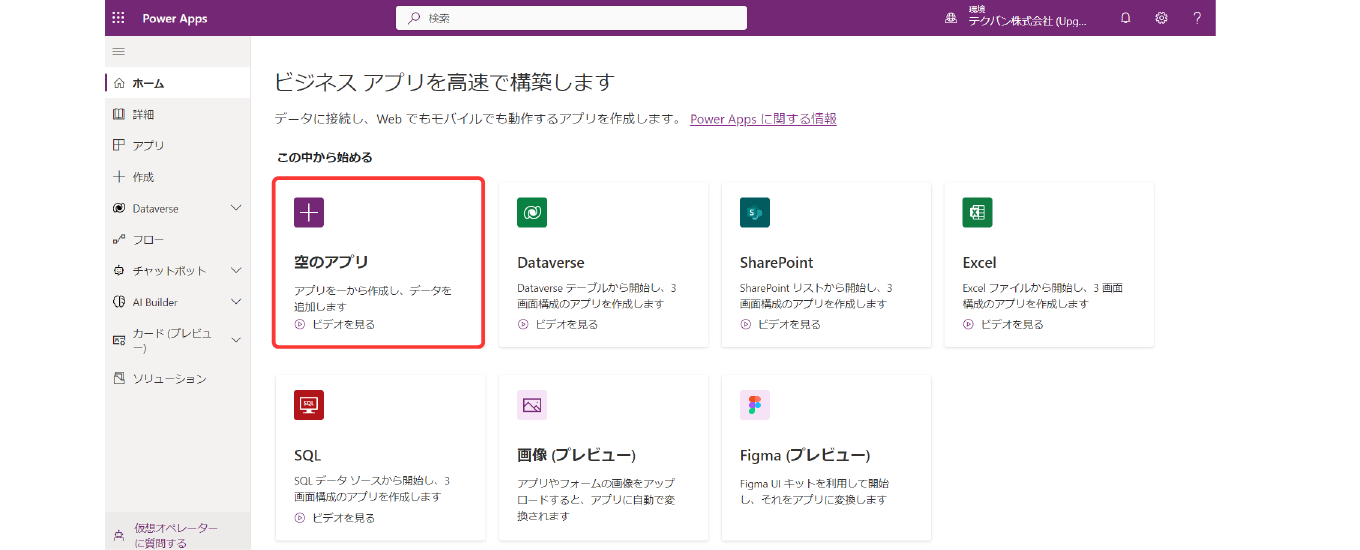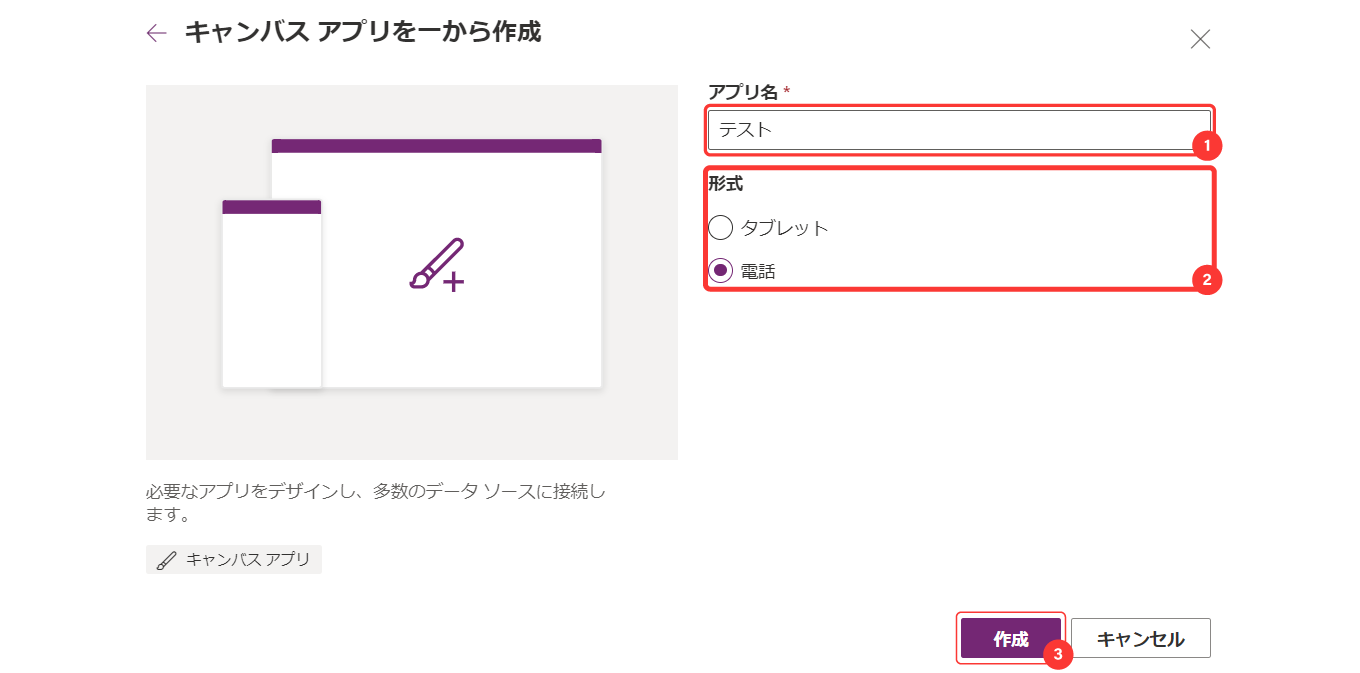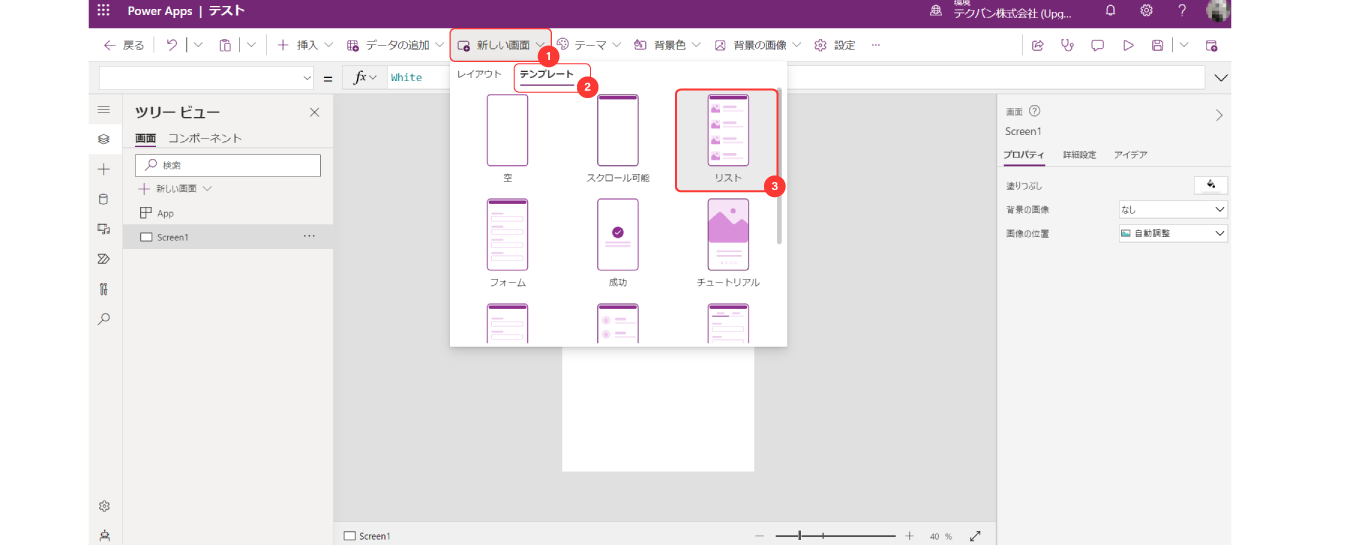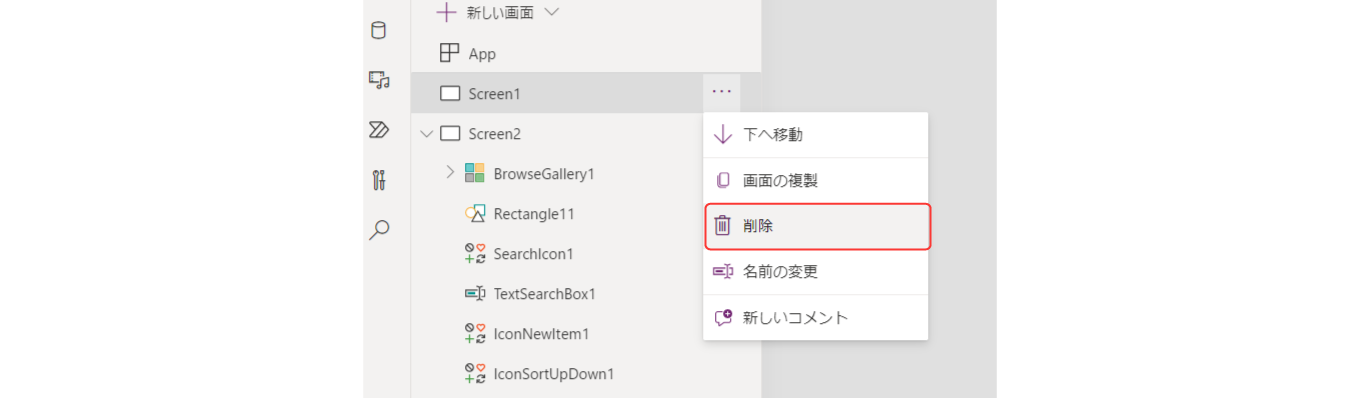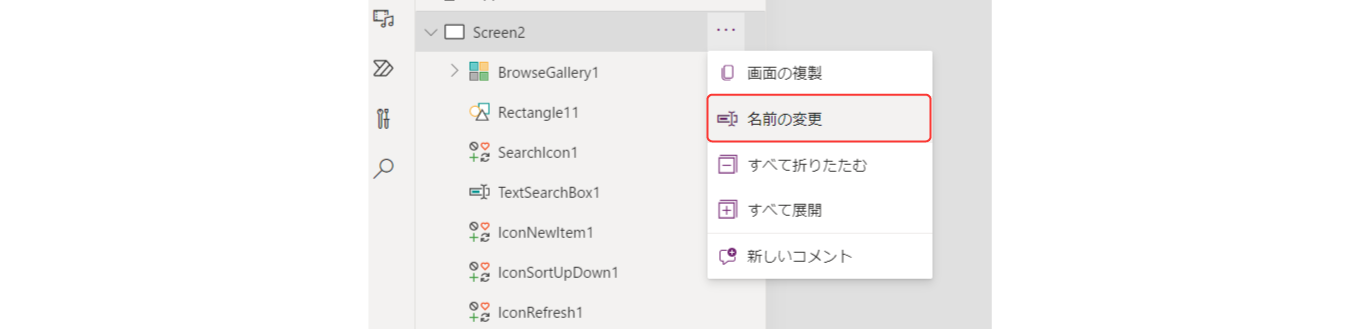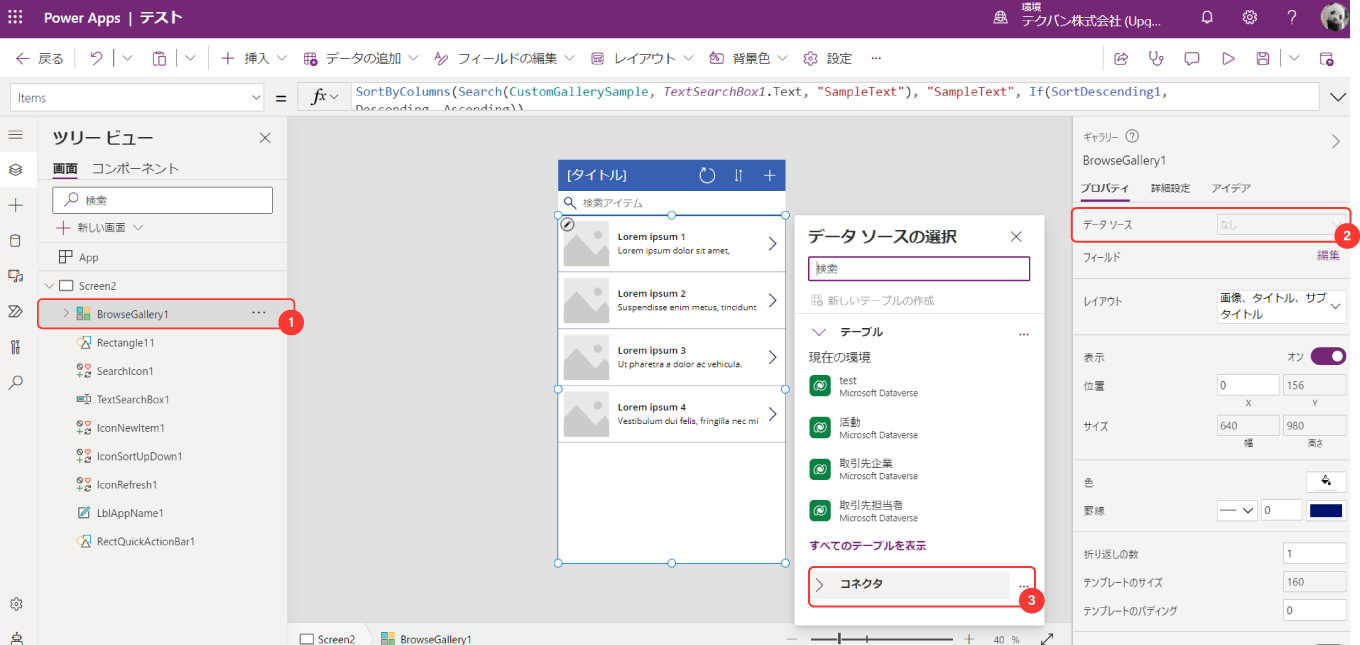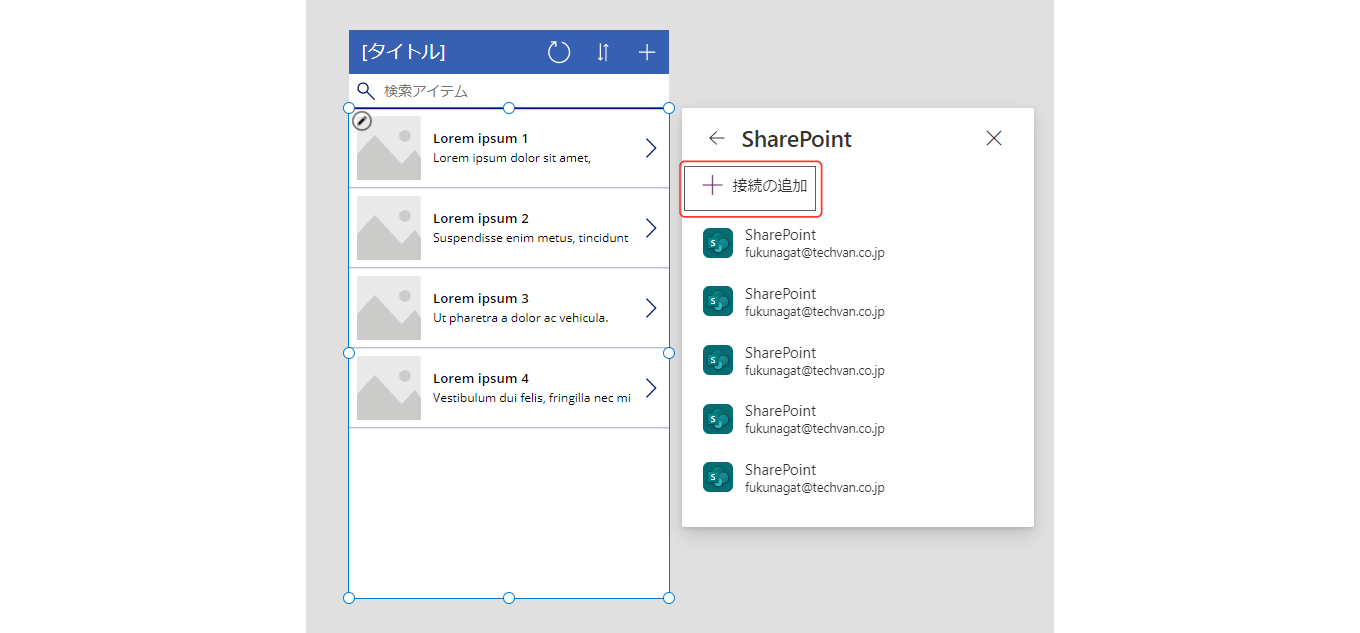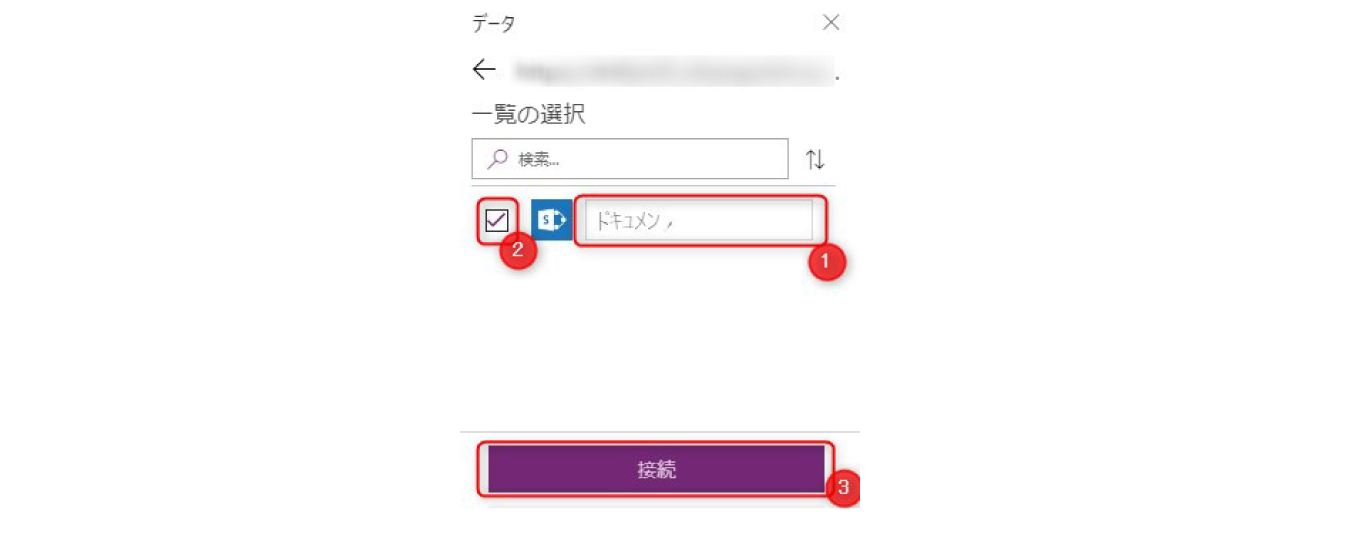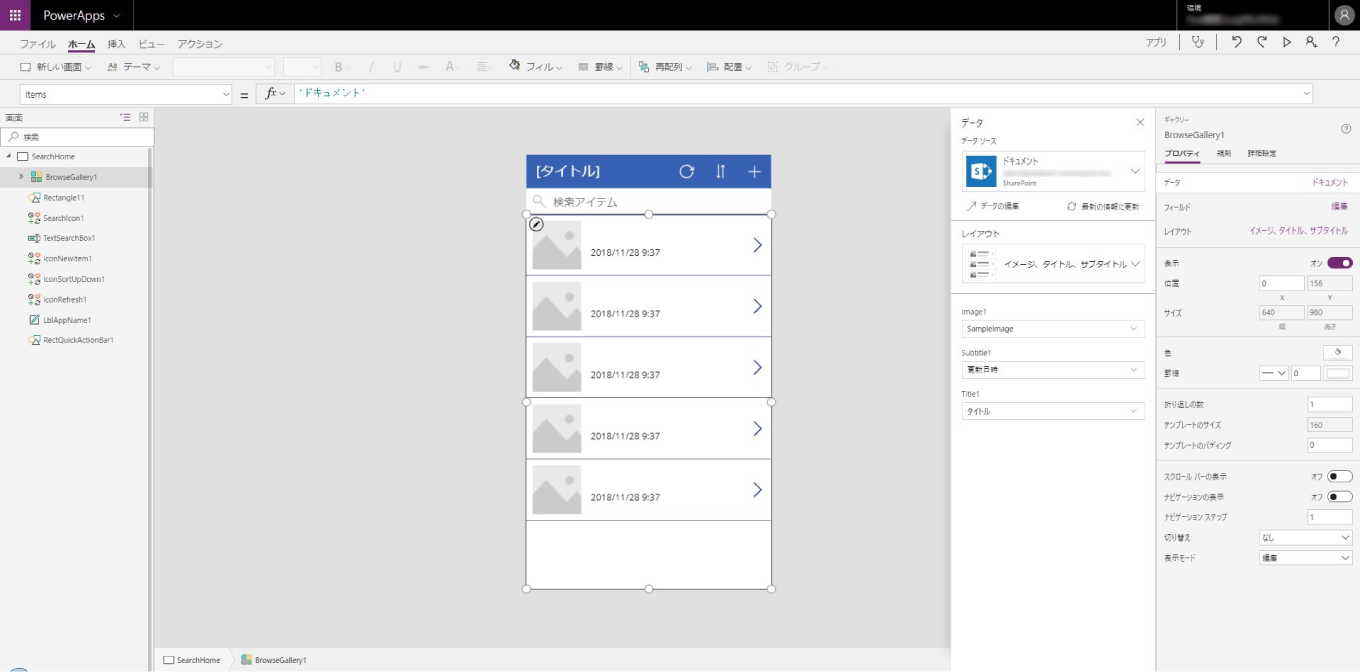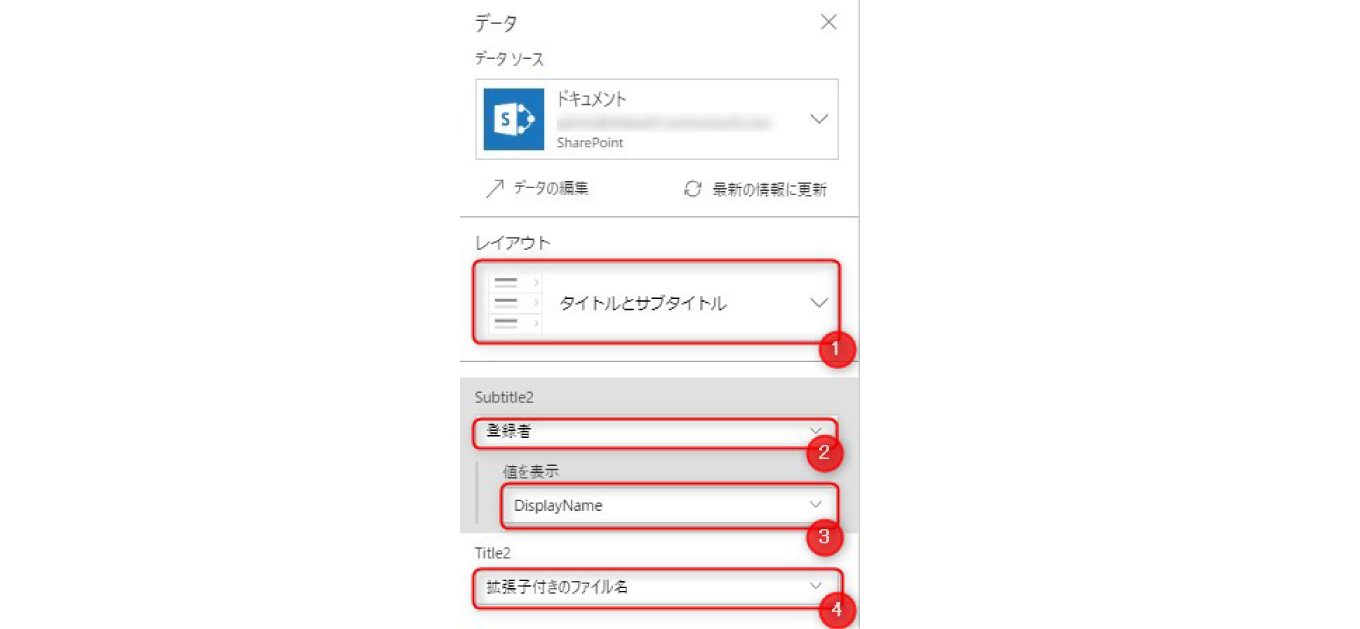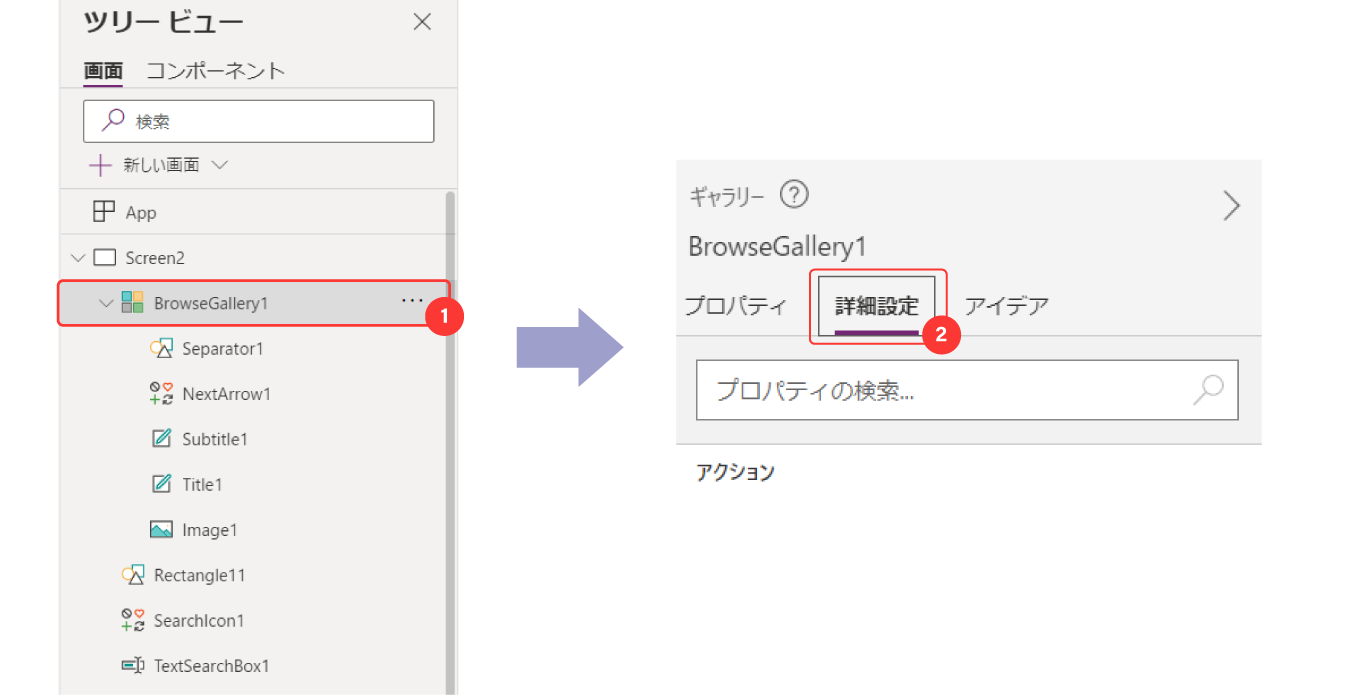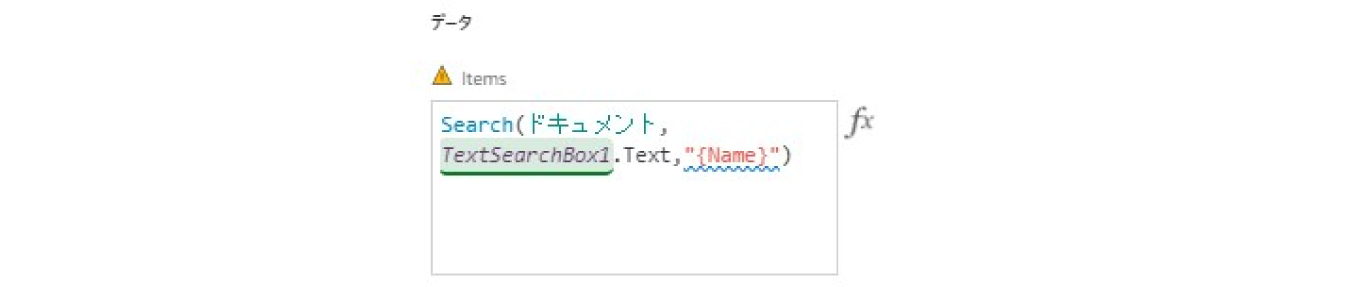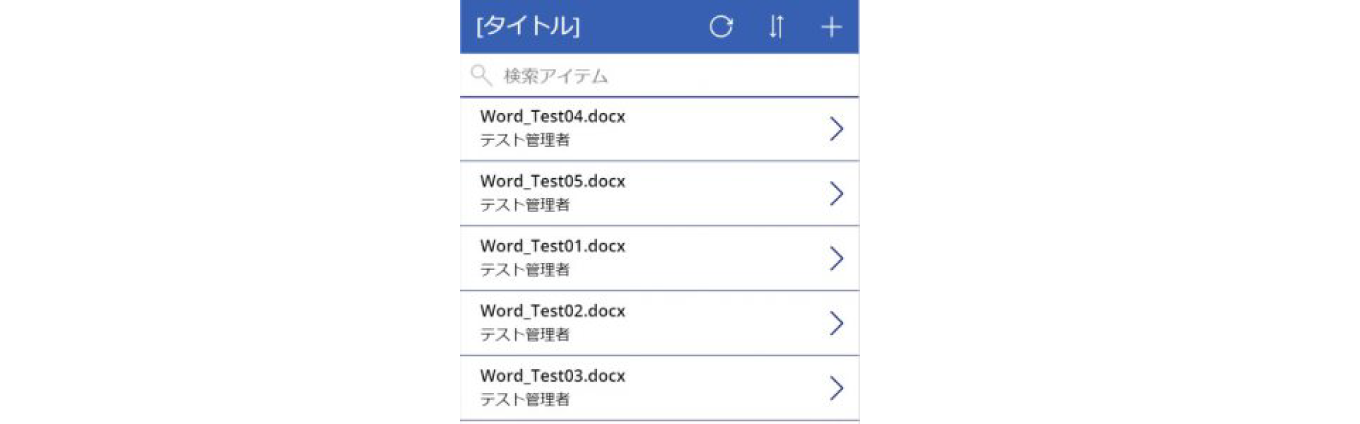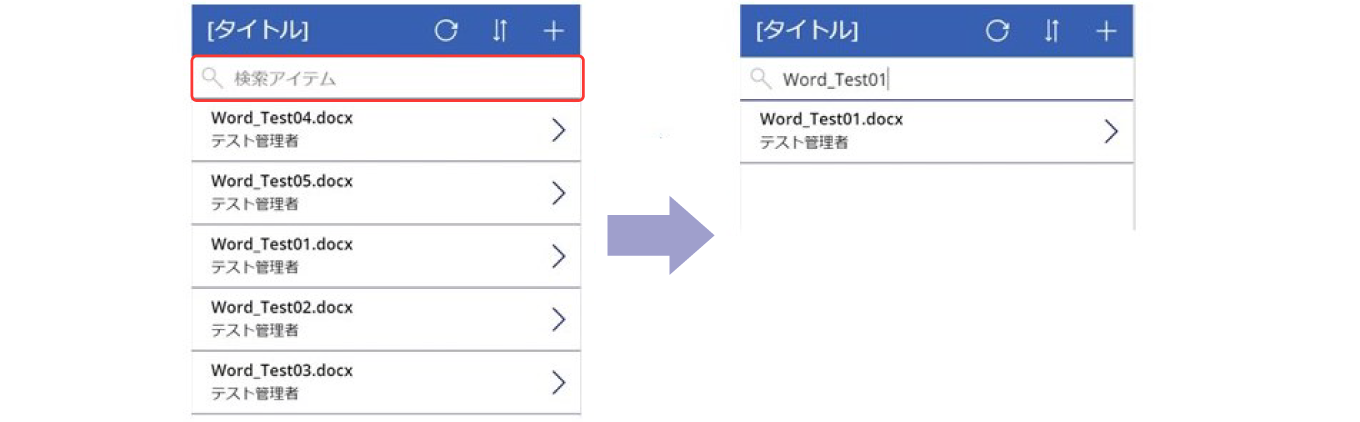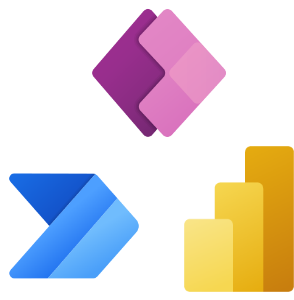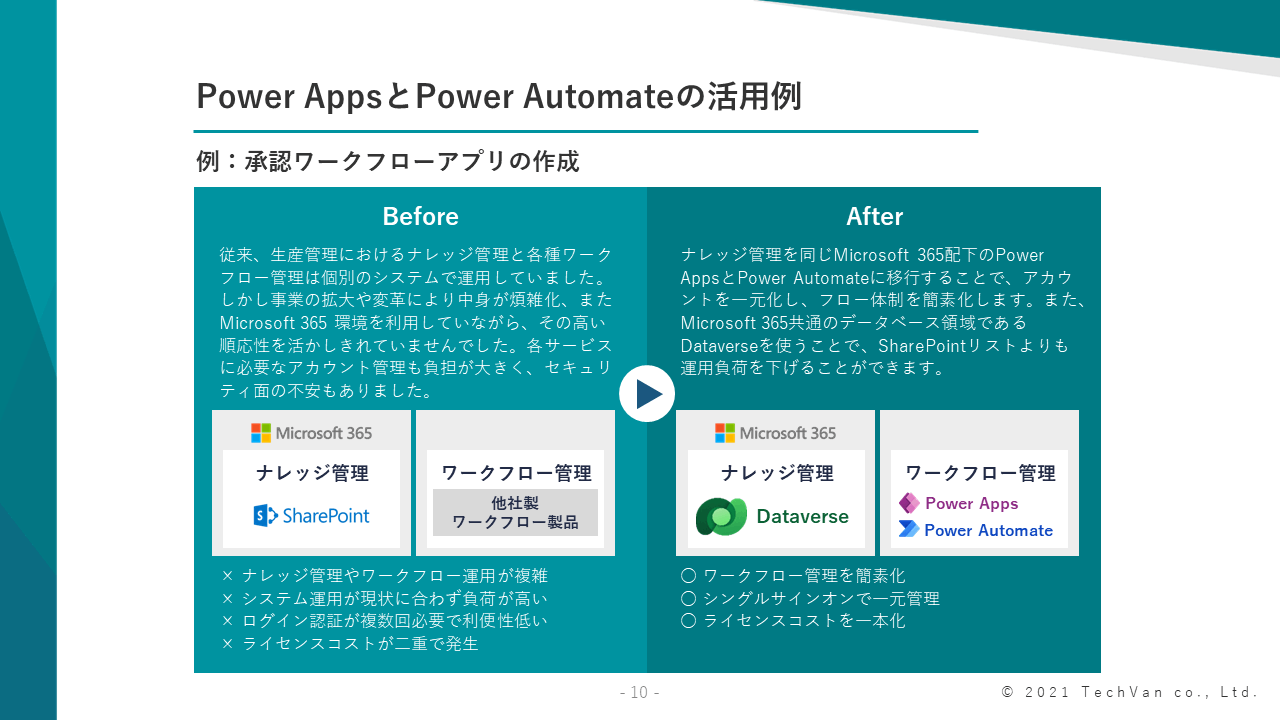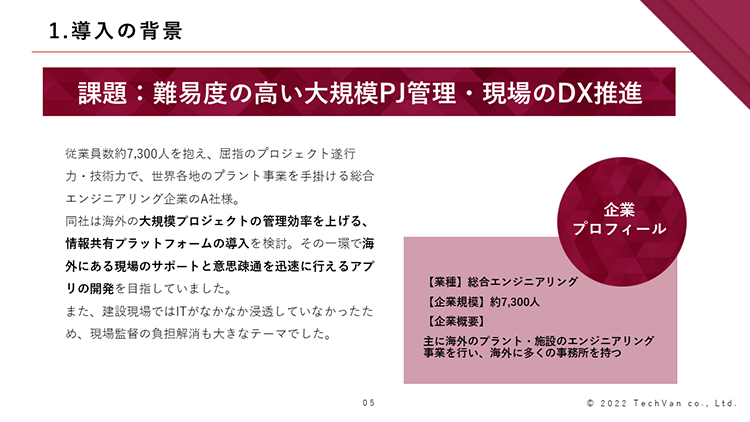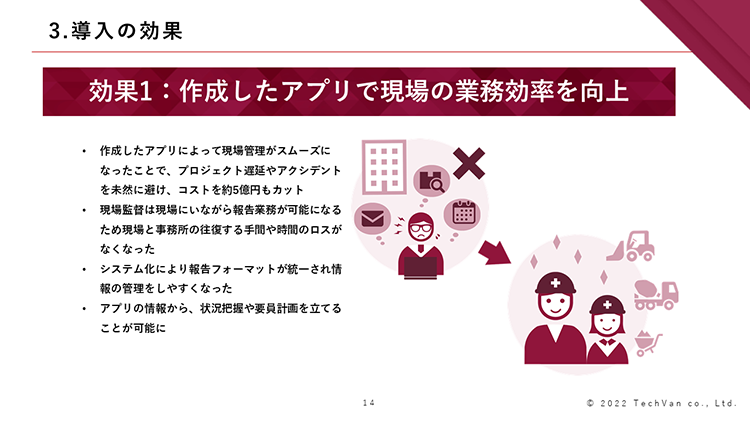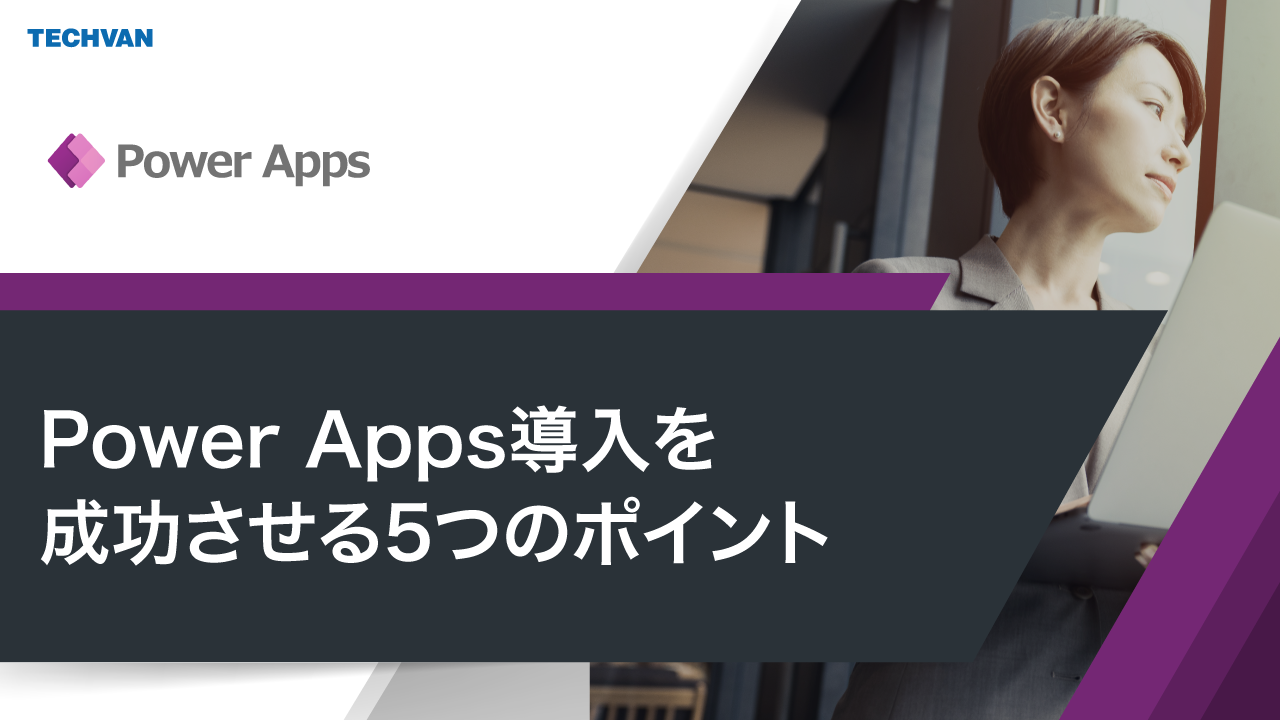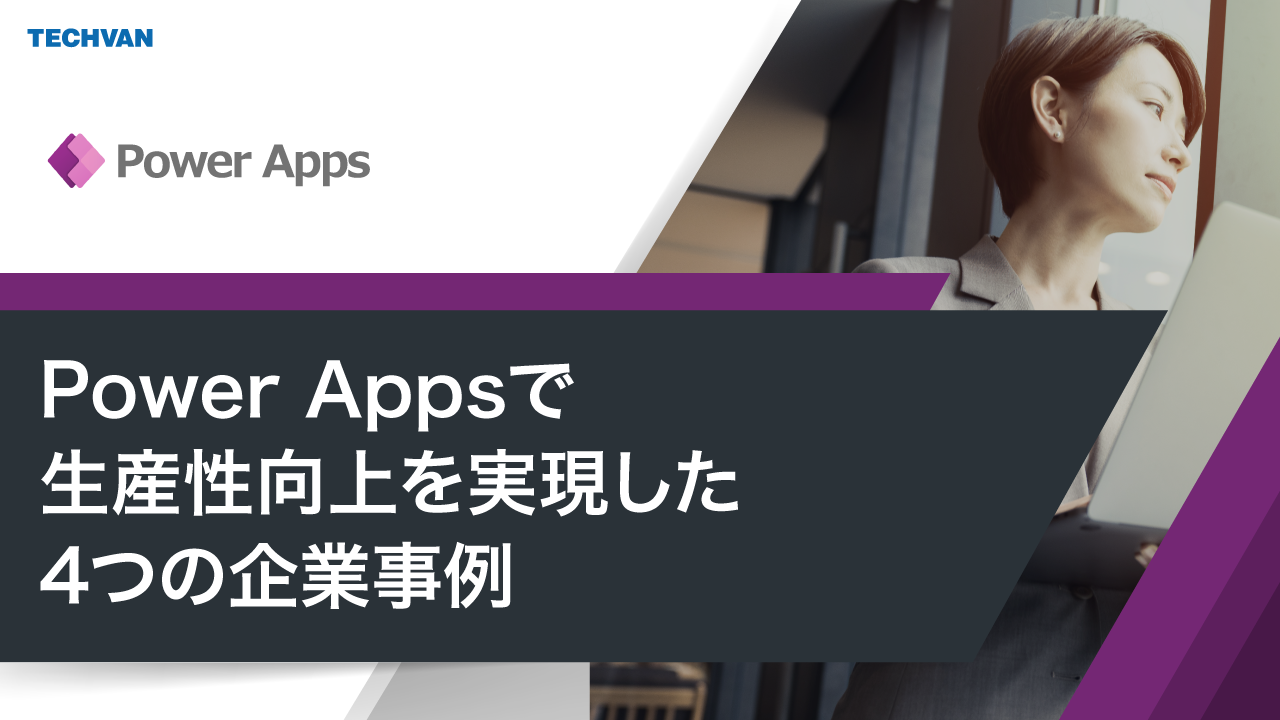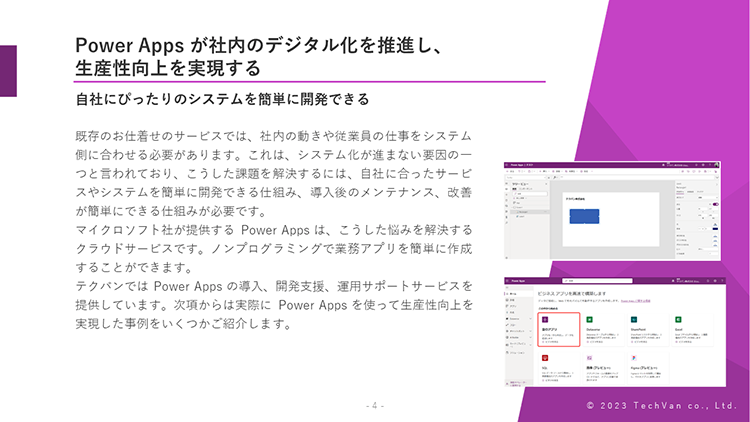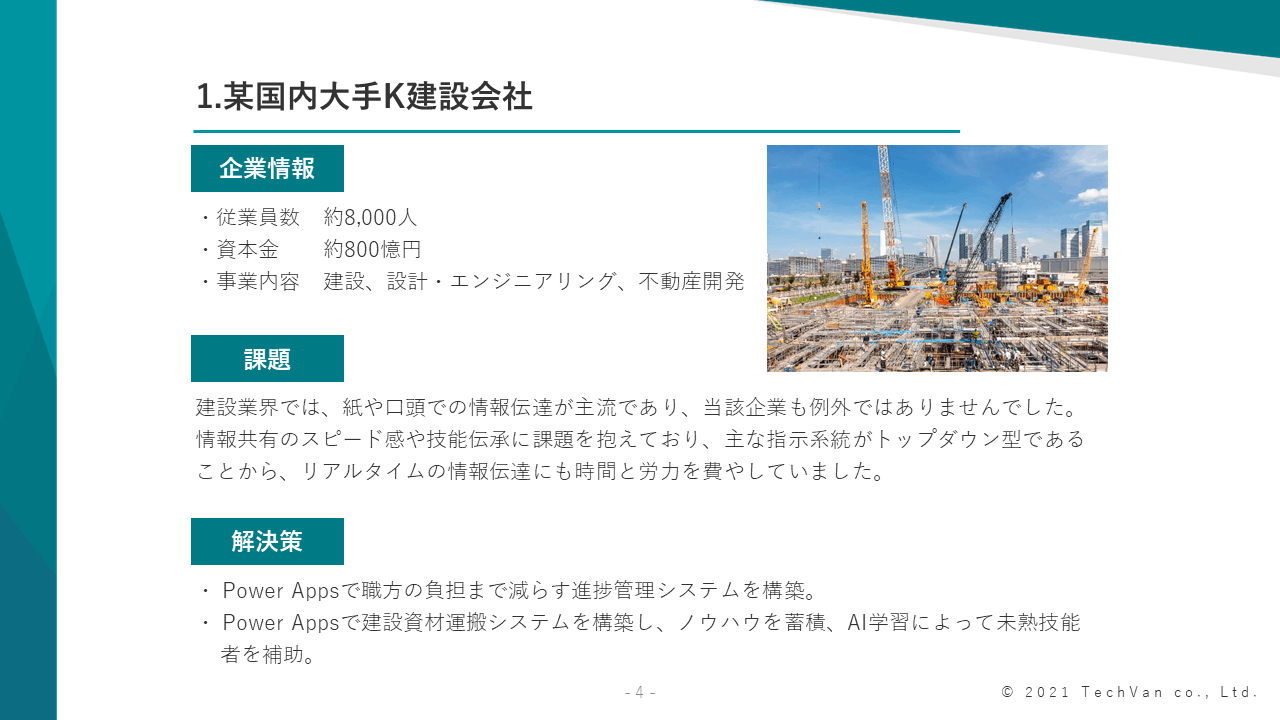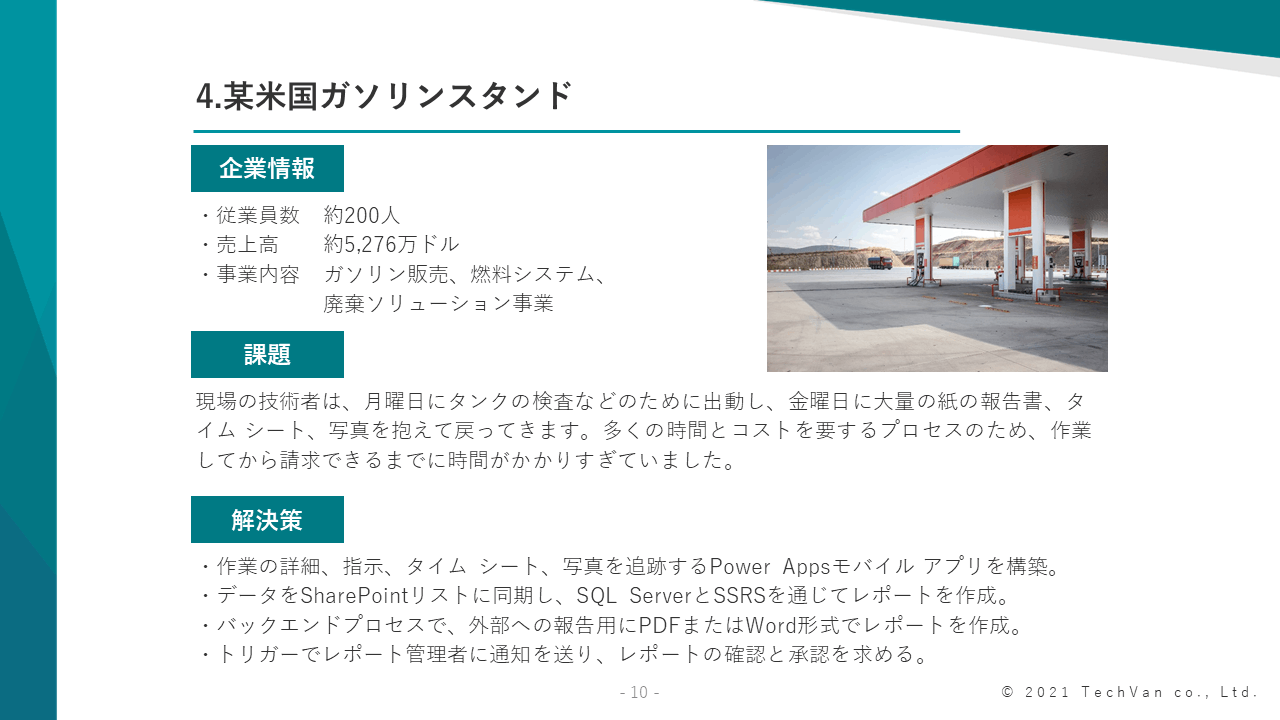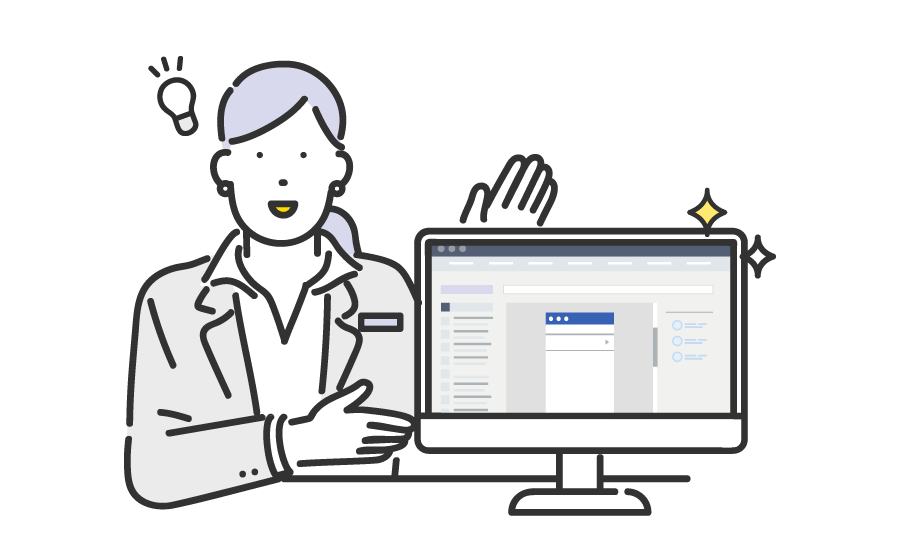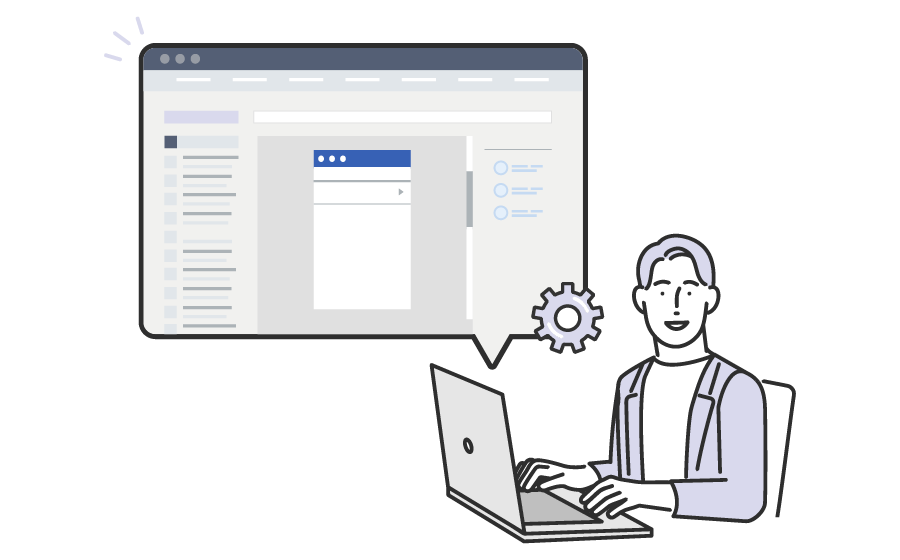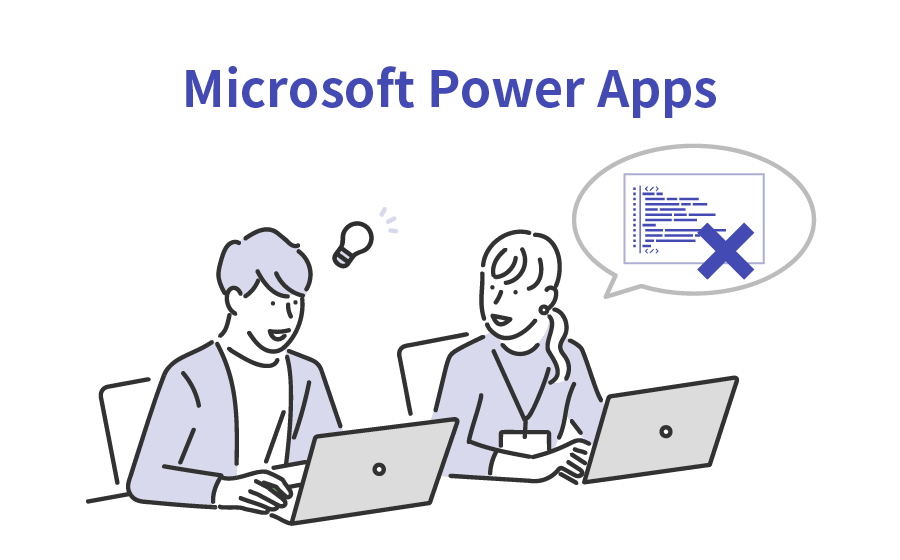Power Apps を使ってアプリを作成してみよう

Power Apps はノンプログラミングで業務アプリが簡単に作成できるクラウドサービスです。しかし、「アプリを作成するってどうやって?」「どんなアプリが作成できるの?」と、あまり具体的なイメージが沸かない方も多いと思います。
本記事では、Power Apps の基本知識とともに、アプリの作成方法、作成手順、作成例について解説します。Power Apps 導入を検討している方、アプリの自社開発に興味のある方はぜひ参考にしていただければ幸いです。
Power Apps の基本情報
Power Apps とは、世界80か国以上で利用されているマイクロソフト社が提供するローコードアプリ開発ツールです。プログラミングやデザインの知識がなくてもマウス操作だけで誰でも簡単に業務アプリを作成できます。
Power Apps は、Power Platform と呼ばれるクラウドサービスの一つでもあります。Power Platform には、他にも業務プロセスを自動化する Power Automate、データ分析を行う Power BI、チャットボットを作成する Power Virtual Agents、Web サイトが作成できる Power Pages があり、それぞれと連携させることで互いのサービスの効果をより高めます。
1.Power Apps の特長
Power Apps は、Webブラウザ経由で利用できるため、PCへのインストールが不要です。
また、Microsoft 365 を利用していれば、同一アカウントでログインすることが可能です。同じマイクロソフト社製品である Dynamics 365 や Office 365 と親和性があり、データ接続やシステム連携もスムーズに行えます。
従来のアプリ開発は情報システム部門や外部のベンダーに依頼する必要がありました。しかし、完成したアプリが、必ずしも現場の細かな意向に沿ったものとは限りません。また、ごくシンプルなアプリであっても、要件定義から導入まで大掛かりな作業が必要になり、カスタマイズや改修にも時間やコストがかかります。
Power Apps であれば、プログラミングの知識がない事業部の社員でも Excel や Power Point のような感覚でアプリ開発を行えます。現場の意向に合わせた細かな要望も反映しやすく、改修も柔軟に対応できます。テスト的にアプリをリリースし、PDCAを回しながら改善を繰り返して最適なアプリを作成していくことが可能です。
非効率な業務を簡単にアプリ化することができ、組織としてのITスキルも向上する便利なツールといえます。
2.Power Apps でできること
Power Apps は以下のことが実現できます。
- プログラミング知識なしで業務アプリを作成できる
- Excel やCSV、SQL、SharePoint、Azureやサードパーティ製のデータなど各種データベースと連携ができる
- 作成したアプリをパソコン・タブレット・スマホなど各デバイスで利用できる
- Microsoft Dataverse でデータを保存し、データを一元管理できる
その他、同じ Power Platform 内の Power Automate と連携させてワークフローを自動化させたり、AI Builder と組み合わせてAIモデルの構築を行ったりすることも可能です。
Power Apps のできること、メリットについて詳しい記事はこちらから
▼Microsoft Power Apps でできることは? アプリ作成・活用方法を解説
3.Power Apps を利用するには
Power Apps を利用する場合は以下のいずれかのプランの購入が必要です。
■サブスクリプションプラン
- アプリごとのプラン:¥540/月(1つのアプリ、ユーザー1人あたり)
- ユーザーごとのプラン:¥2,170/月(ユーザー1人あたり)
■従量課金プラン
アプリごとのプラン:¥1,120/月(アクティブユーザーが使用するアプリごと)
Power Apps のプラン詳細についてはこちらから。
また、以下のプランを利用中であれば追加費用なしで Power Apps を利用できます。
- Office 365 E1/E3/E5
- Microsoft 365 E3/E5/F3
- Microsoft 365 Business Basic
- Microsoft 365 Business Standard
- Microsoft 365 Business Premium
Office 365 と Microsoft 365 のプラン詳細についてはこちらから
その他、Dynamics 365 Sales Enterprise など、Dynamics 365 のプランを利用中の場合も追加費用なしで利用可能です。
Dynamics 365 のプラン詳細についてはこちらから。
作成可能なアプリとは?
Power Apps では3種類のアプリを作成できます。
- キャンバスアプリ
- モデル駆動型アプリ
- ポータル
それぞれの形式ついて詳しく解説します。
1.キャンバスアプリ
その名のとおりキャンバスに絵を描くように、自分で好きなようにレイアウトの設計などが可能です。あらかじめ用意されたパーツをドラッグ&ドロップで組み合わせ、Excel のような関数を使って処理ロジックを構築します。基本的に1機能単位で作成するため、初心者でも比較的簡単に作成できます。
デザイン性や汎用性に優れ、オリジナリティが出せるので主にユーザー向けのアプリ作成に向いています。
2.モデル駆動型アプリ
あらかじめ用意された業務シナリオにデータを当てはめて作成します。データは、Power Platform 内で共通して利用できるデータベース Microsoft Dataverse に保存することで利用できます。
複数の機能をまとめて1つのシステムとして作成できますが、その分キャンバスアプリよりも作りこみが複雑であり、難易度は高いです。また、キャンバスアプリと違い、レイアウトはほぼ固定されており、デザインの自由度は低めです。
数値やデータをフォーム化、グラフ化、ダッシュボード化できるため、主に管理者向けのアプリ作成に向いています。
3.ポータル
Webサイト形式のアプリを作成できます。あらかじめ用意されたフォームやビューといった機能を組み合わせるだけなので、キャンバスアプリ同様、ページやコンテンツを簡単に作成できます。
また、ポータルはページやデータにアクセス権限の設定が可能です。ユーザーごとに閲覧できるページを制限したり、Aのデータは閲覧のみ、Bのデータは編集可能にしたりとそれぞれ個別に管理できるので、Microsoft アカウントやFacebookなどの外部認証でログインしたユーザーだけが閲覧できる専用サイトも作成できます。
アンケートや情報発信を行うポータルサイトの作成に適しているので、B to B(もしくはC)向けのアプリ作成に向いています。
アプリの作成方法
アプリを作成する場合、「自分たちの業務に合わせたオリジナルのデザインにしたい」「いくら簡単に作成できると言っても一から作成するのはハードルが高い」など、状況は様々です。
Power Apps では、主に以下の3通りの作成方法があります。
- アプリを一から作成する
- データを基にアプリを作成する
- テンプレートからアプリを作成する
それぞれを詳しく解説します。
1.アプリを一から作成する
空白の画面にコンポーネント(挿入パーツ)を追加しながら、オリジナルのアプリを作成する方法です。
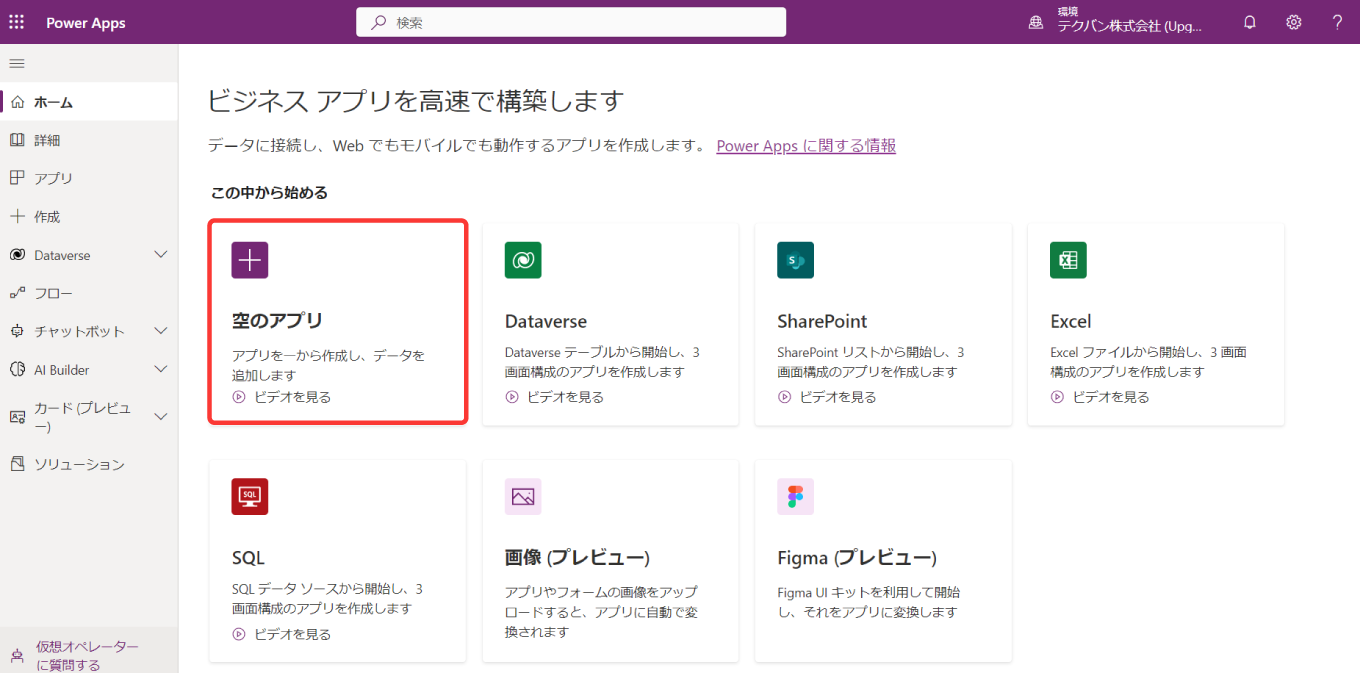
形式は以下の2つです。ユーザーが使うデバイスを想定して選択しますが、機能に違いはありません。
- タブレット:横長のPC画面サイズ
- 電話:縦長のスマホ画面サイズ
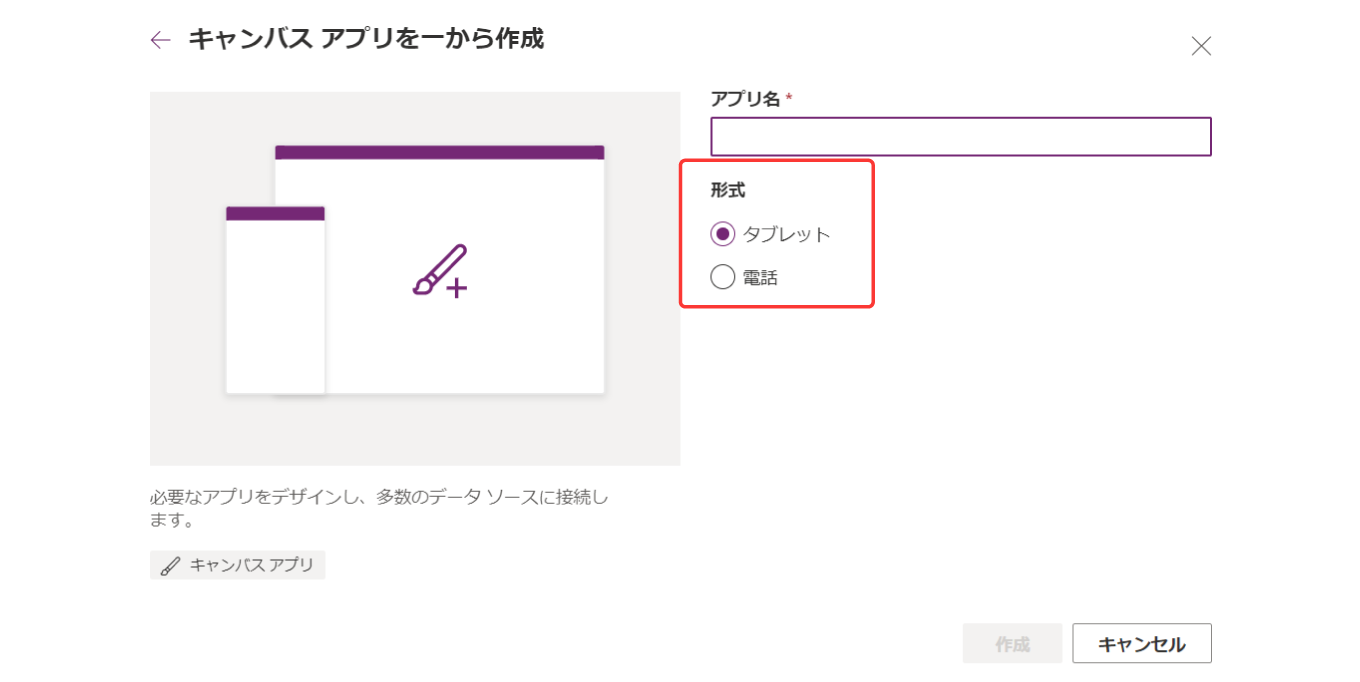
ボタンや画像を挿入したり、Power Point のようにテキストを入力したり、背景の色を変更したりと、自由にアプリを作成できます。
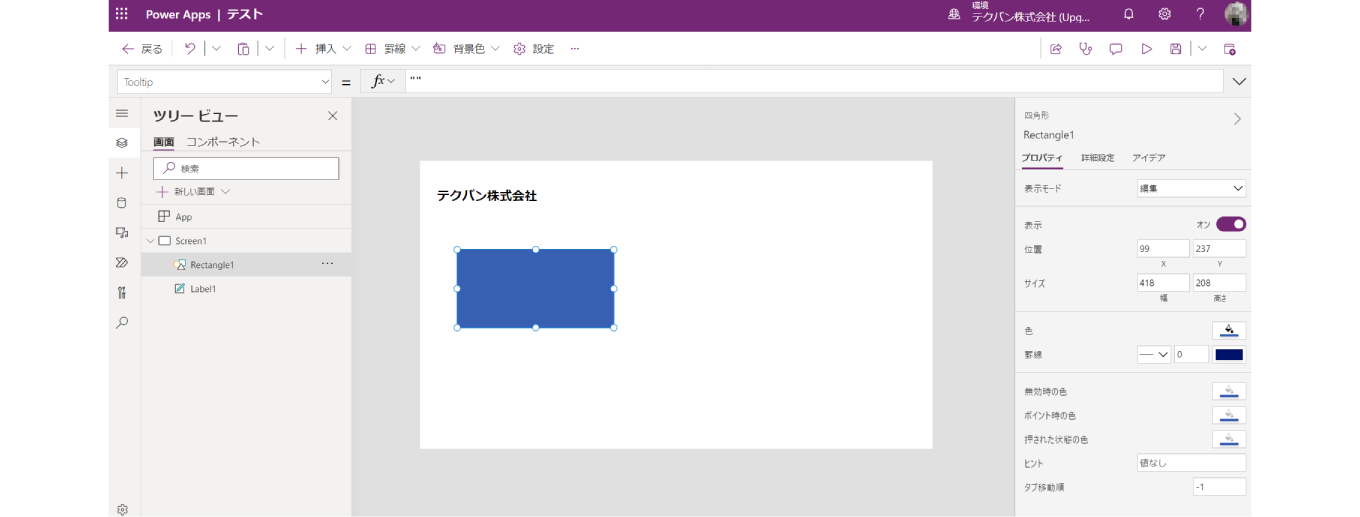
また、数式を直接入力することで様々な設定が可能になります。
例)今日の日付を表示させる
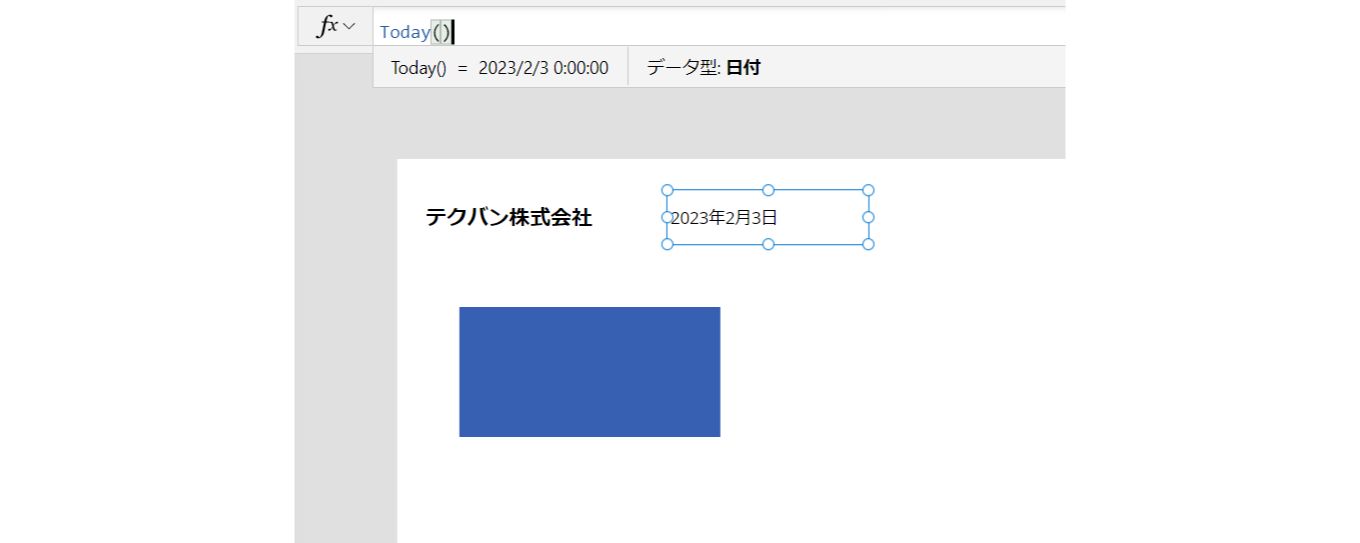
数式の入力について詳しくはこちらから
自由に作成できる分、各コンテンツに細かな設定が必要になります。作成前に詳細な画面設計や画面遷移図の整理をしておきましょう。
2.データを基にアプリを作成する
すでに用意された Excel などのデータを接続することで、自動的に3画面のアプリを作成できます。Excel で作成したデータの参照や更新をアプリ上で実行可能です。
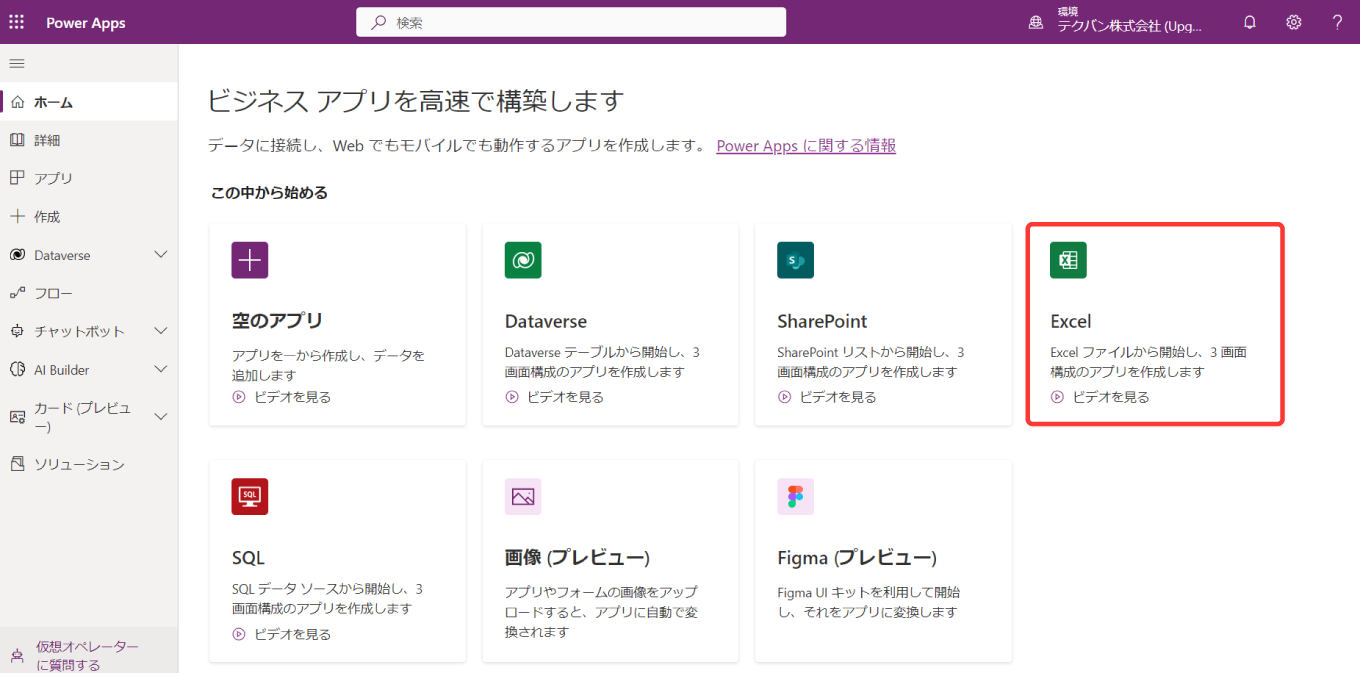
例えば、以下のように Excel で顧客リストを作成し、OneDrive に保存します。Power Apps 上で接続することで「データの入力画面」「入力データの一覧画面」「入力内容の詳細画面」の3画面が自動作成されるので、簡単にアプリ化できます。顧客リストの検索、詳細表示、新規追加をアプリ上で行うことができ、新規追加を行うと接続先の OneDrive 上の Excel も自動で更新されます。
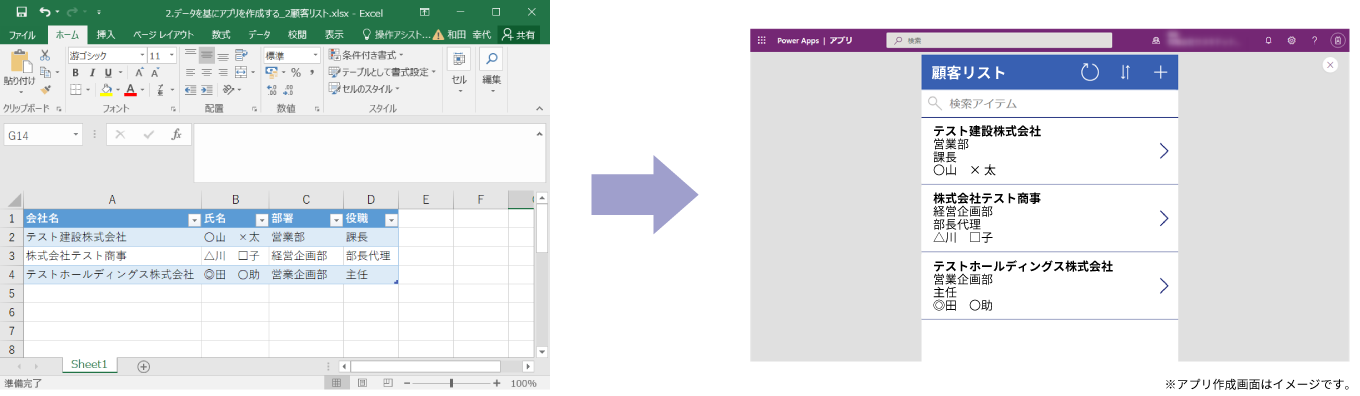
アプリ化することで、営業担当が外出先で情報を確認したり、更新できたりするようになり、データと連携させることで、効率的な帳票作成が可能になります。
3.テンプレートからアプリを作成する
一から作成するのが困難な場合は、あらかじめ用意されているテンプレートを使って作成することが可能です。テンプレートをそのまま使用したり、自社の業務に合わせて一部カスタマイズしたりできます。
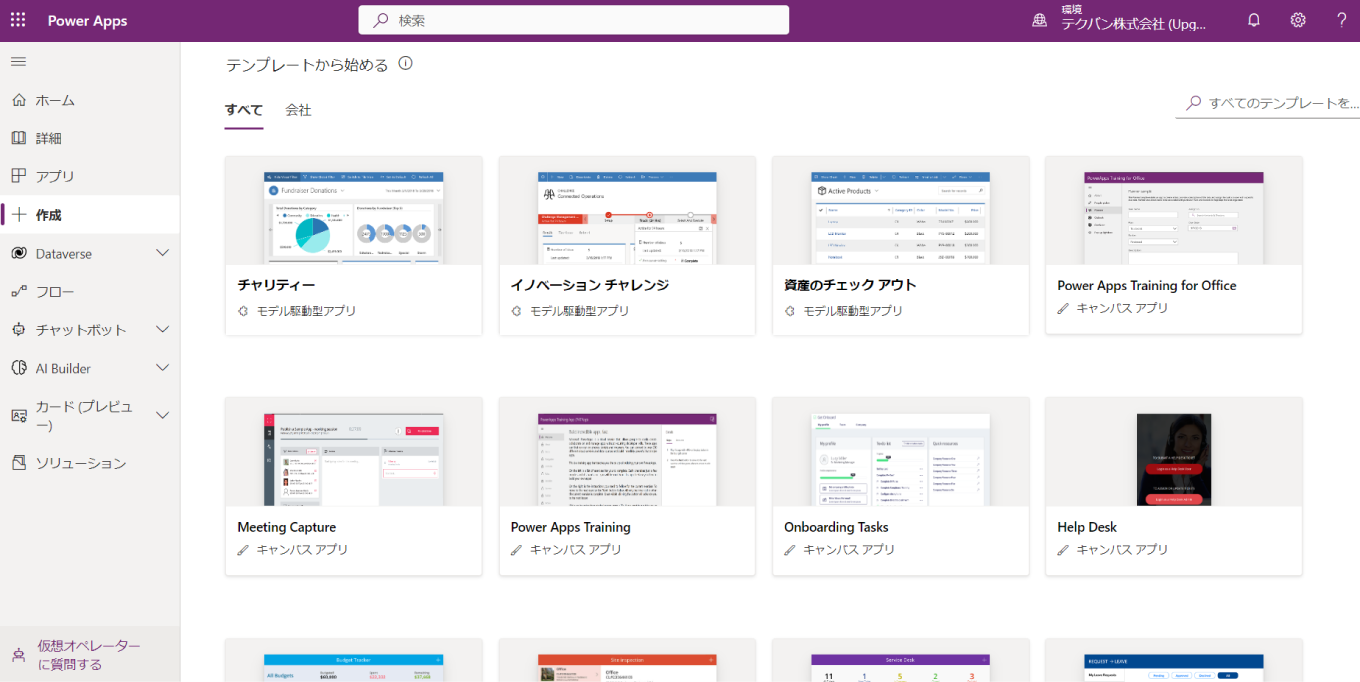
目的に合ったテンプレートを選択し、アプリ名を入力するだけで完成します。カスタマイズする場合も、ドラッグ&ドロップでボタンの位置を変更したり、項目名を変更したりするだけで作成できます。
効率的にアプリを作成したい人におすすめです。
テンプレートから作成する場合の手順はこちらから
テンプレートの種類
Power Apps には30種類以上の豊富なテンプレートが用意されています。ここでは具体的にどんなテンプレートがあるのかいくつか紹介します。
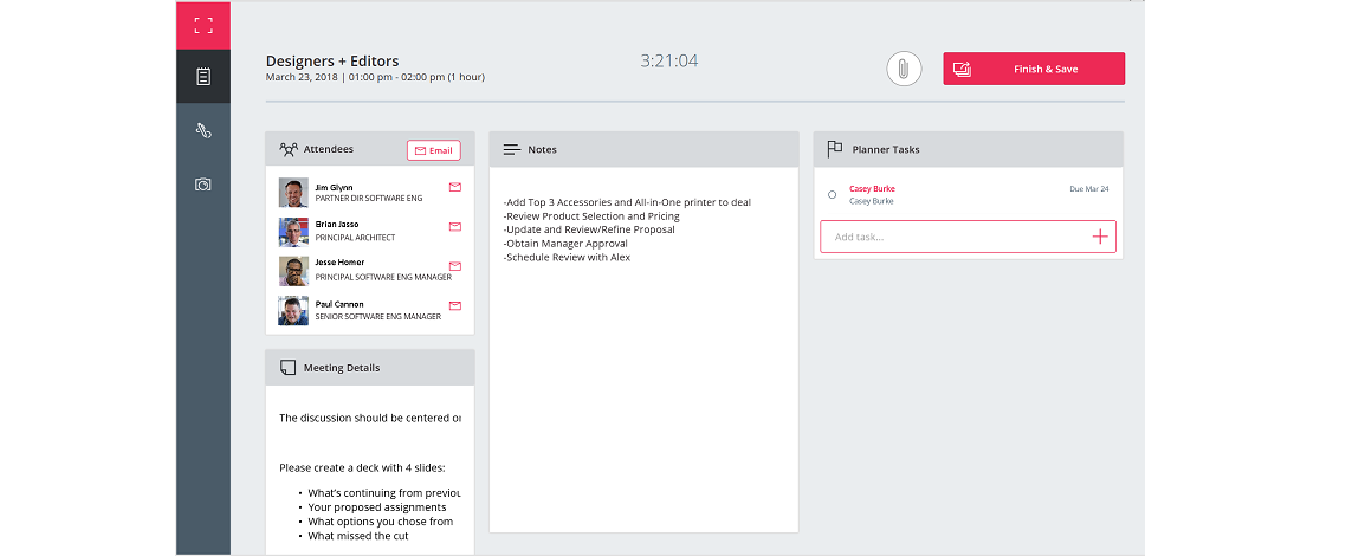
出典:「New Office Templates: Meeting Capture, QuickTask, and Company Pulse」Microsoft
https://powerapps.microsoft.com/ja-jp/blog/new-office-templates-meeting-capture-quicktask-and-company-pulse/
オールインワンの会議記録アプリです。会議内容の確認、メモやホワイトボードの写真の取り込み、タスクの割り当て、OneNote にエクスポート、Outlook 経由での送信などワンクリックで行うことができます。
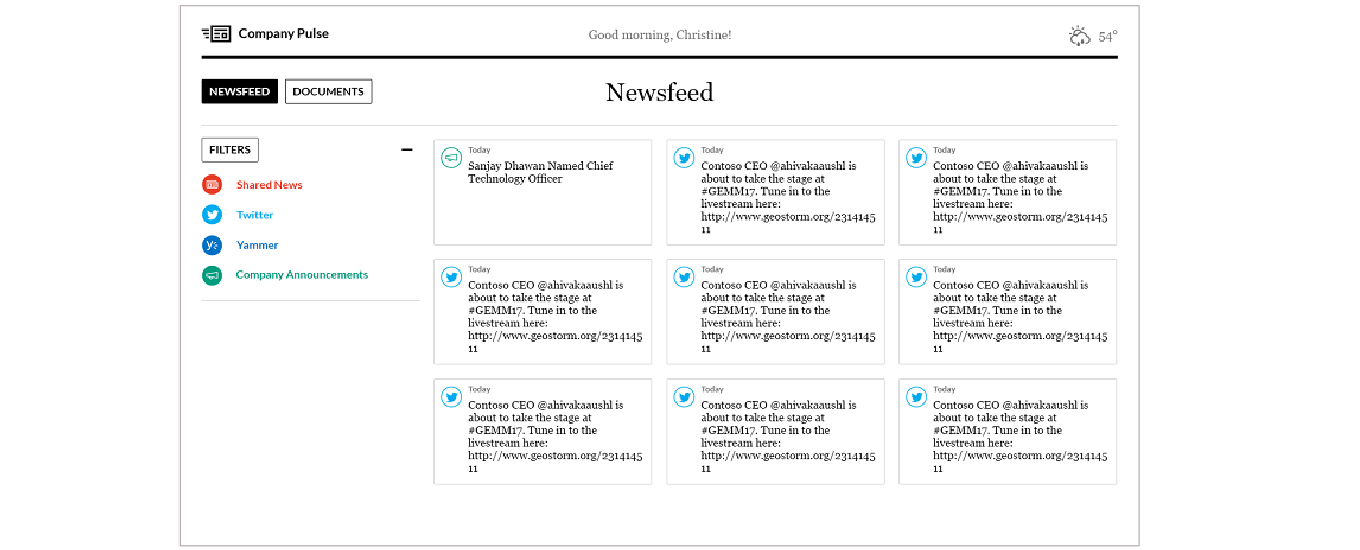
出典:「New Office Templates: Meeting Capture, QuickTask, and Company Pulse」Microsoft
https://powerapps.microsoft.com/ja-jp/blog/new-office-templates-meeting-capture-quicktask-and-company-pulse/
様々なニュースやTwitterなどのSNSをソースにして最新情報を一覧にして表示させるニュースフィードアプリです。ユーザーの現在地に基づいて気象情報を表示させたり、SharePointと連携させて社内トピックを表示させたりすることも可能です。
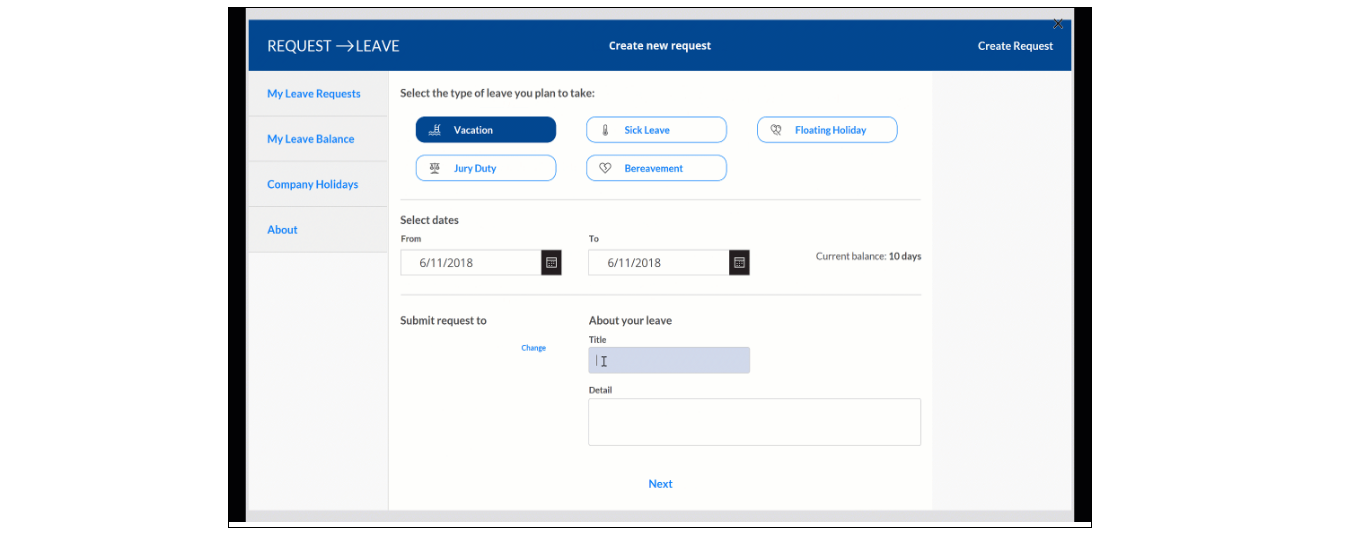
出典:「Create and manage leave requests」Microsoft
https://powerapps.microsoft.com/en-us/blog/create-and-manage-leave-requests-with-ease/
休暇申請管理アプリです。従業員からの休暇申請や上長の承認をこのアプリで完結させることが可能です。会社の休日を反映させたり、残りの有休休暇日数を確認したり、管理側は提出された休暇申請を一覧で管理することができます。
【作成例】SharePoint Online のファイルを検索できるアプリ
具体的にアプリを一から作成する手順について解説します。
ここでは、SharePoint Online にアップロードされているファイルをタブレットでも簡単に検索できるアプリを作成します。
アプリ画面の作成方法の他、SharePoint Onlineとの接続方法についても注目してください。
1.SharePoint Online にファイルをアップする
まずは、事前準備として SharePoint Online に任意のファイルをアップロードします。
ファイルのアップロード先として、専用のチームサイトを作成します。

「チーム サイト」「コミュニケーション サイト」どちらで作成しても構いませんが、ここではチームサイトで作成します。
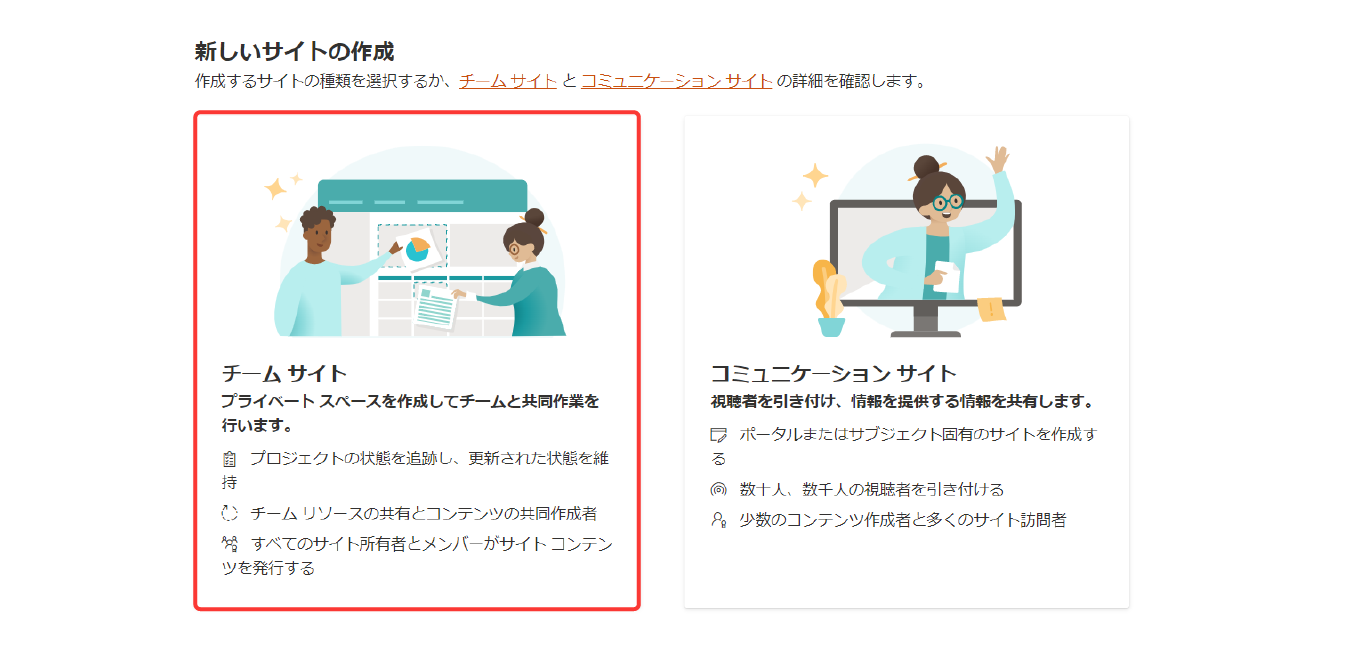
①②それぞれ任意で入力し、③を日本語に選択したら、④「次へ」をクリックします。
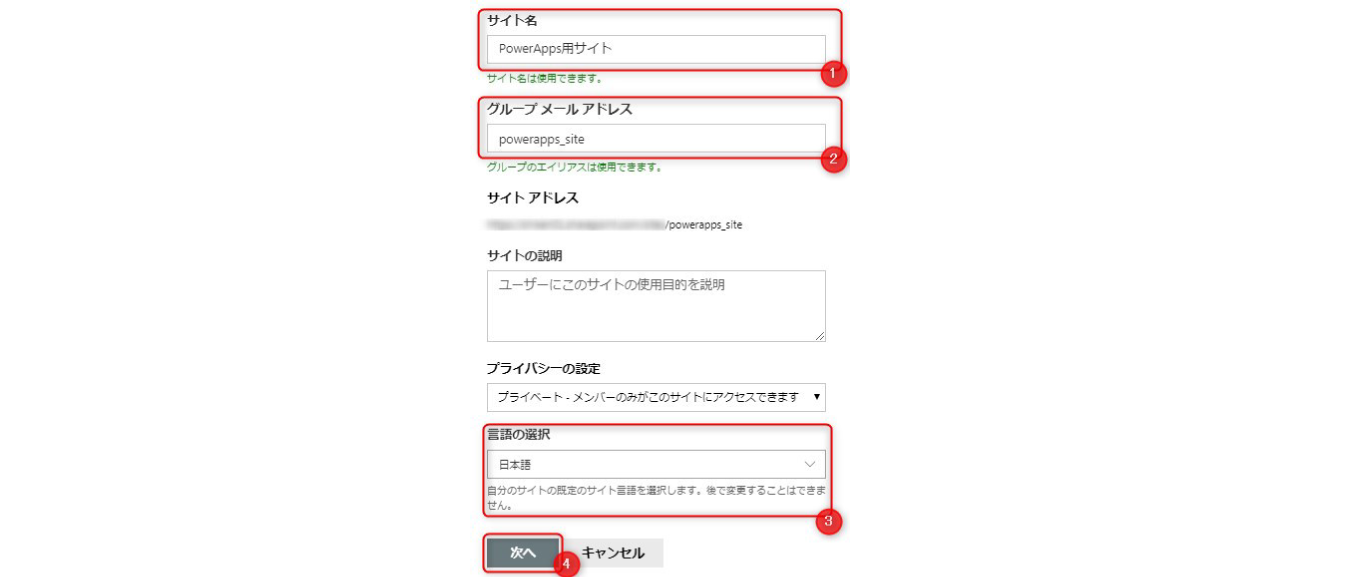
①サイトの所有者と②メンバーの追加を任意で行い、③「完了」をクリックします。

サイトができたら、①ドキュメントをクリックし、ここに Excel や Word など任意のファイルをアップロードします。
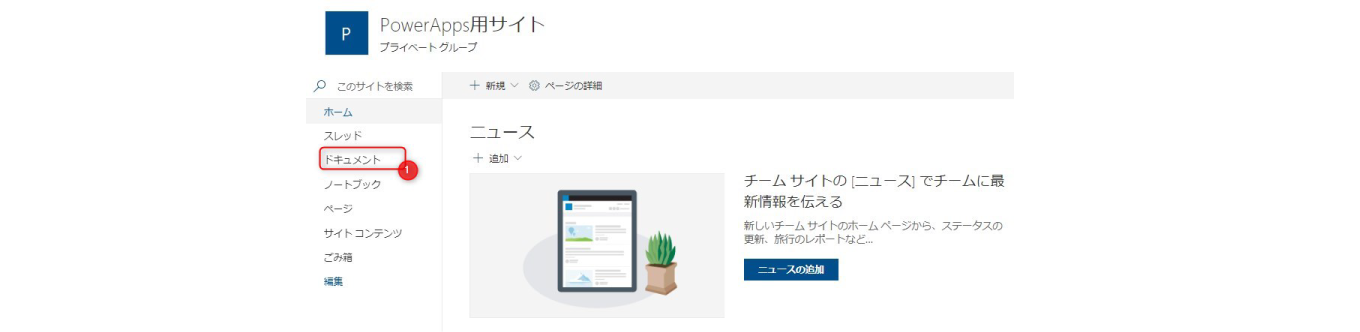
2.Power Apps でアプリを作成する
次に、Power Apps で検索画面を作成します。
Power Apps にログインしたら、ホーム画面から「空のアプリ」をクリックします。
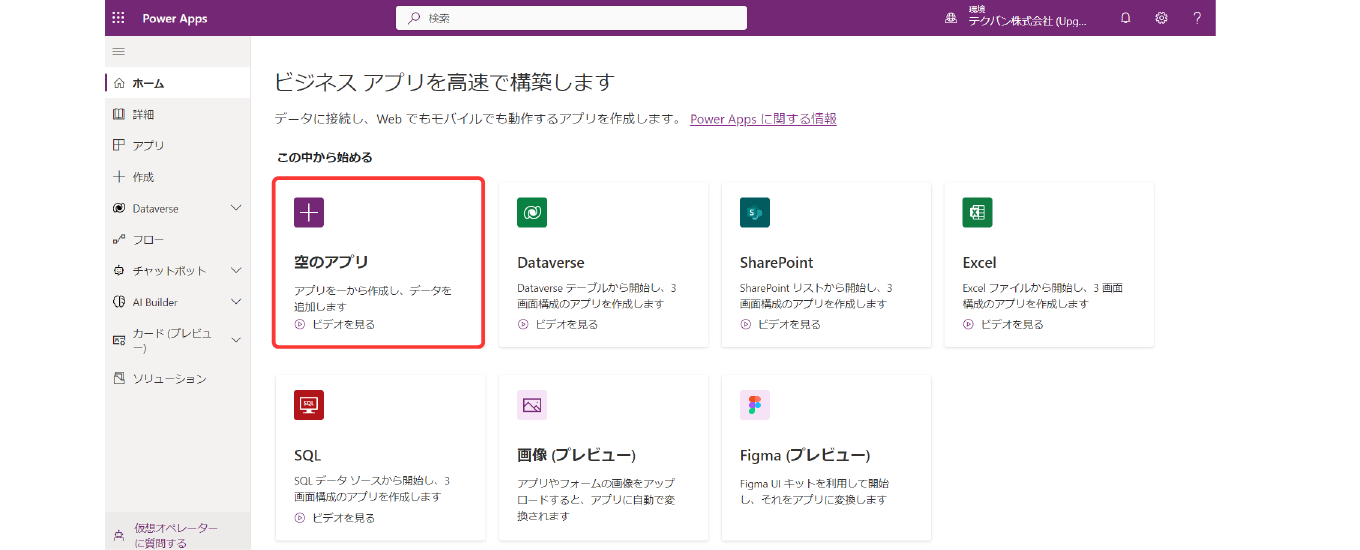
①任意のアプリ名を入力し、②電話形式を選択してから、③「作成」をクリックします。
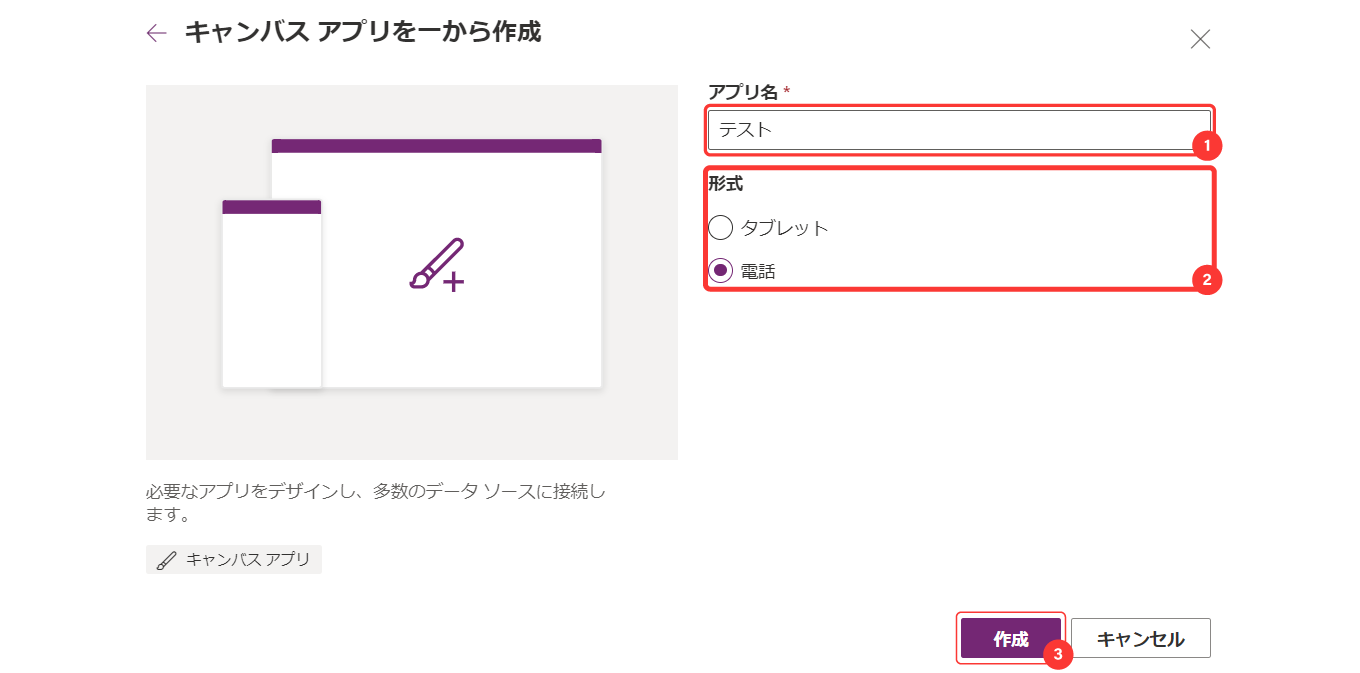

次に、「1.SharePoint Online にファイルをアップする」で作成したドキュメントを読み込むため、データ接続します。
➀「新しい画面」をクリック、②テンプレートの中から③「リスト」をクリックします。
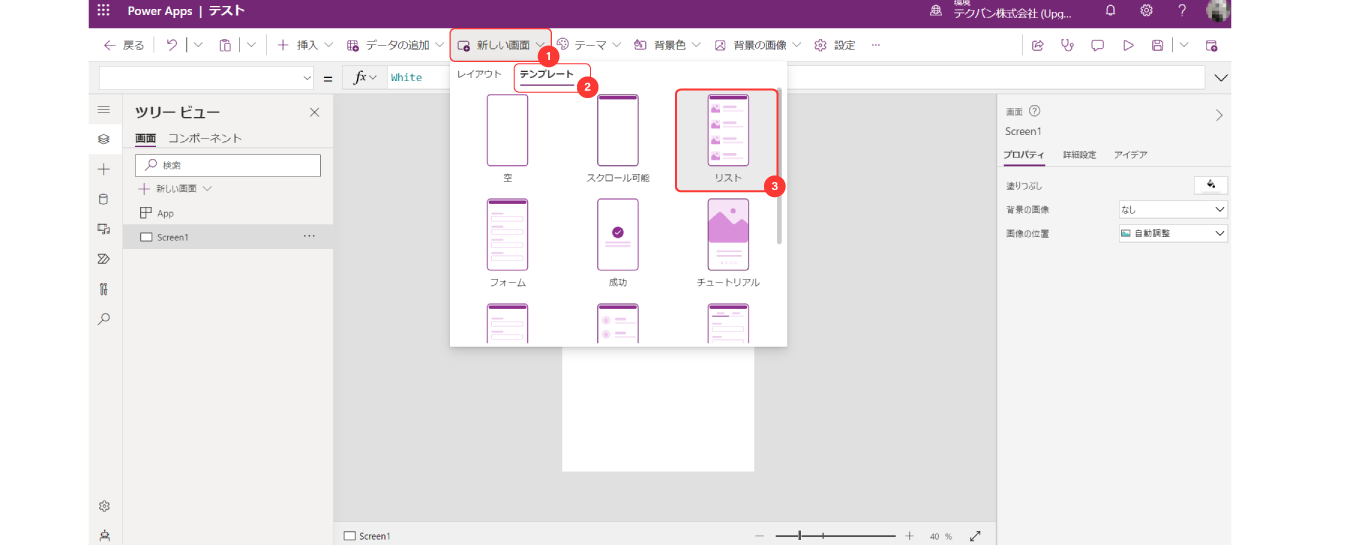
左側のツリービューにScreen2が作成されます。Screen1は使用しないため削除します。
「Screen1」の「…」から「削除」をクリックします。
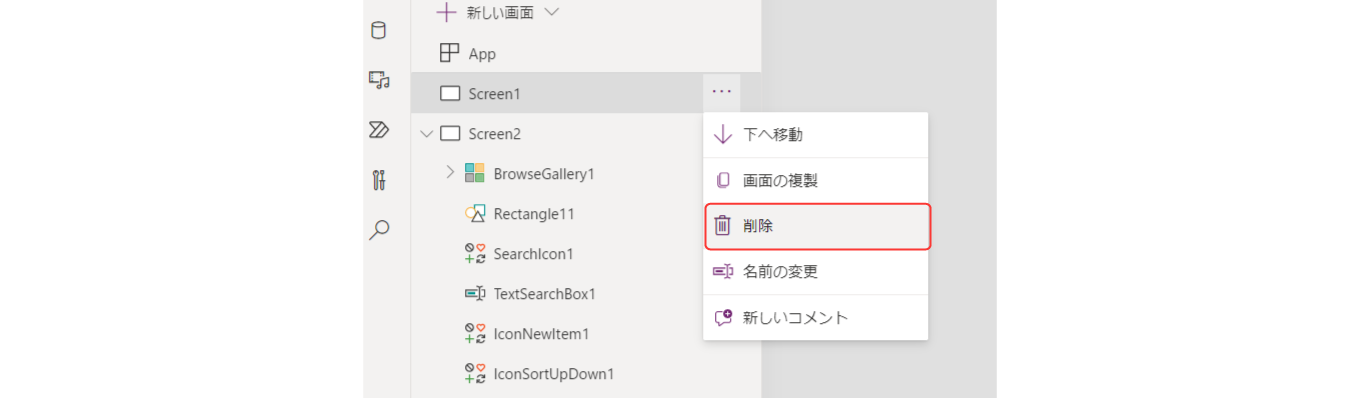
Screen2の名前を任意で変更します。「Screen2」の「…」から「名前の変更」をクリックします。
ここでは「SearchHome」とします。
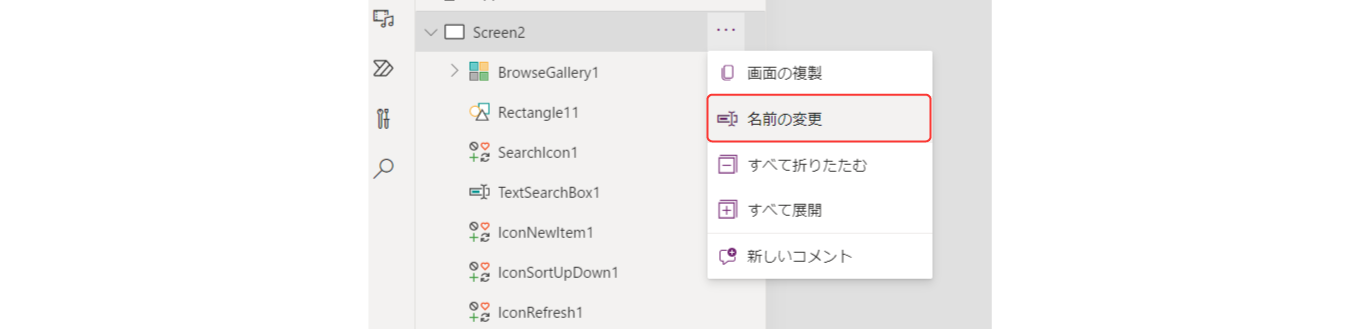
「SearchHome」配下の①「BrowseGallery1」をクリックし、②右側のギャラリーから「データソース」をクリックします。データソースの選択画面が表示されるので、③「コネクタ」の中からSharePoint を探してクリックします
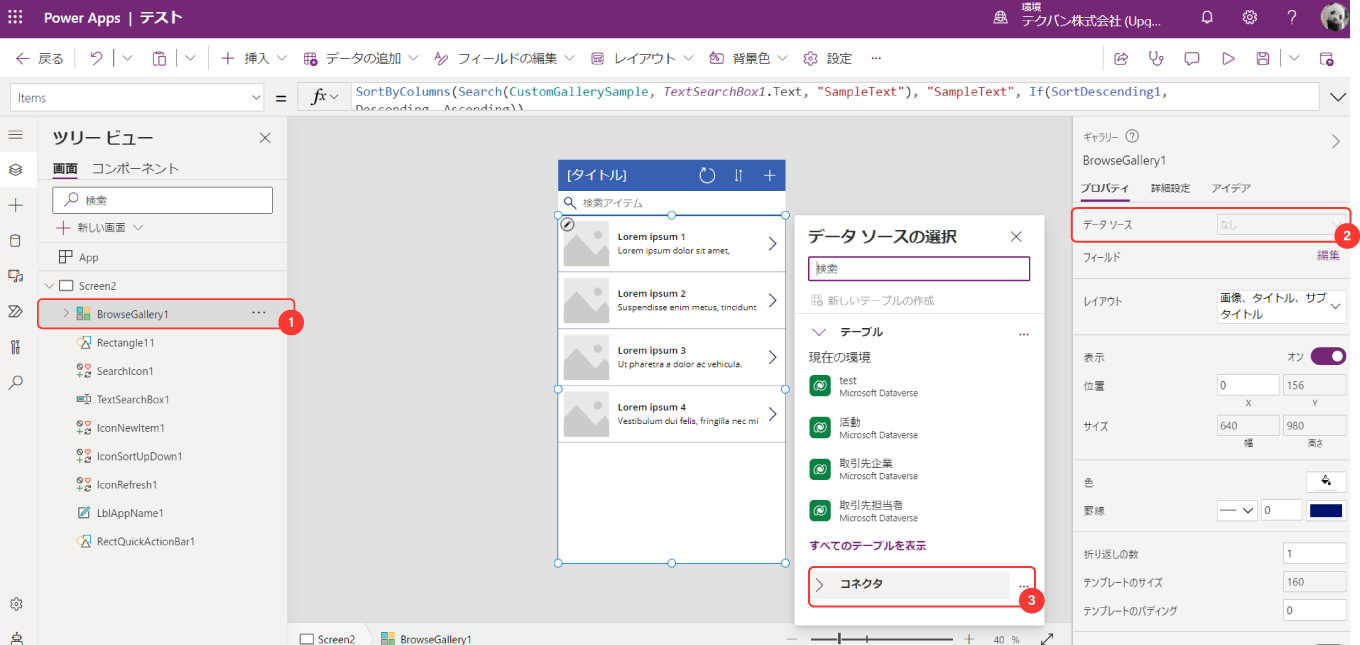
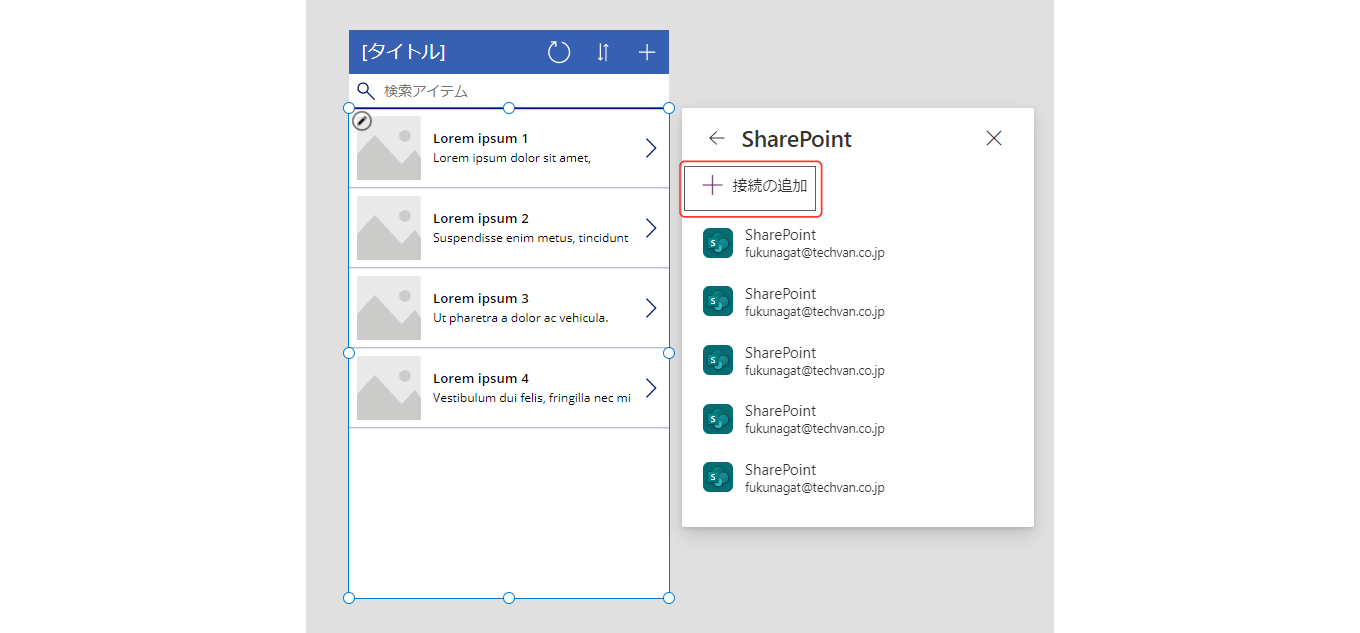
「直接接続(クラウドサービス)」を選択し、「接続」をクリック。テキストボックス内に先ほど作成した SharePoint サイトのURLを入力し、「接続」をクリックします。

①カスタムリスト名の入力に「ドキュメント」と入力し、②チェックボックスにチェックを入れ、③「接続」をクリックします。
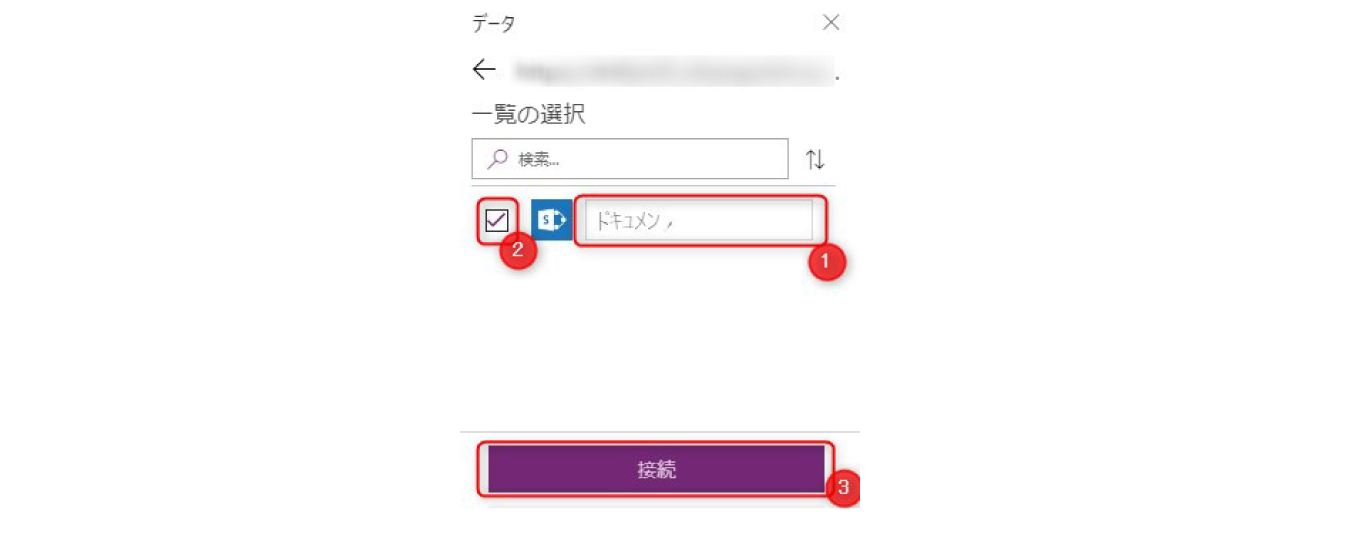
SharePoint Online データとの接続が完了しました。
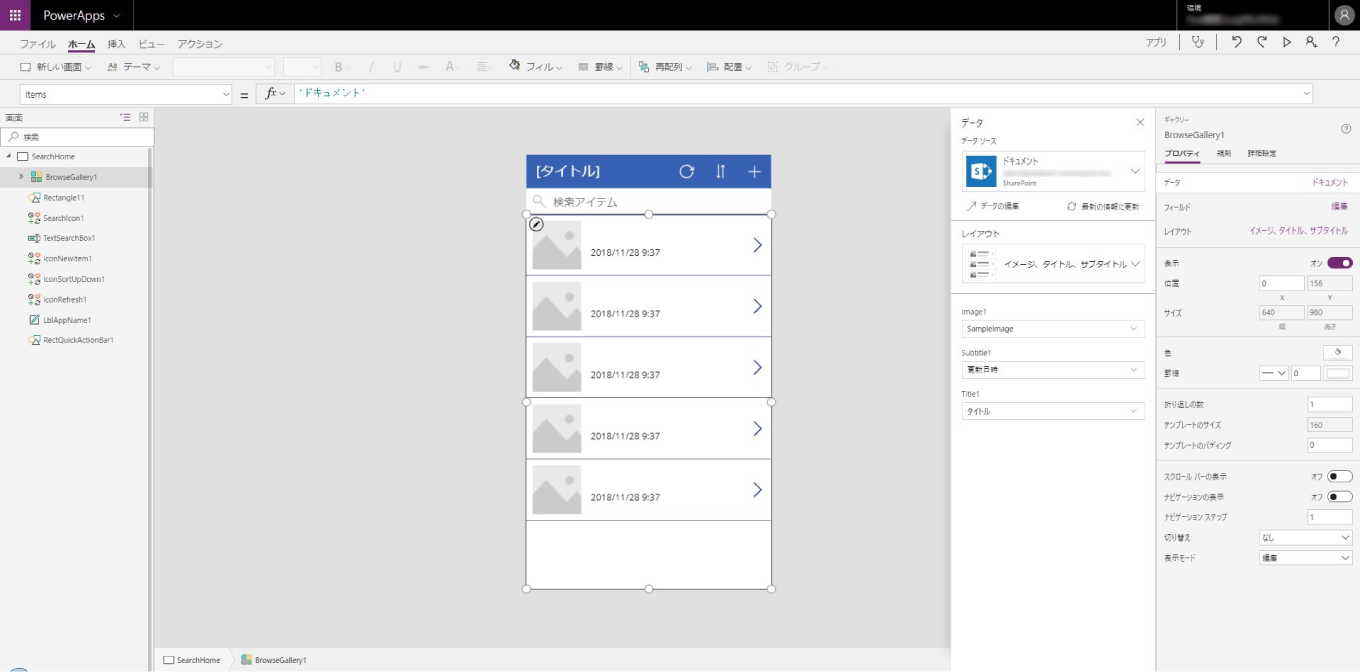
次に、検索条件を設定していきます。
左側のツリービューから「BrowseGallery1」をクリックし、右側のギャラリーから「ドキュメント」をクリックします。
データ画面にて、①レイアウトを「タイトルとサブタイトル」、②SubTitleを「登録者」、③値の表示を「DisplayName」、④Titleを「拡張子付きのファイル名」にします。
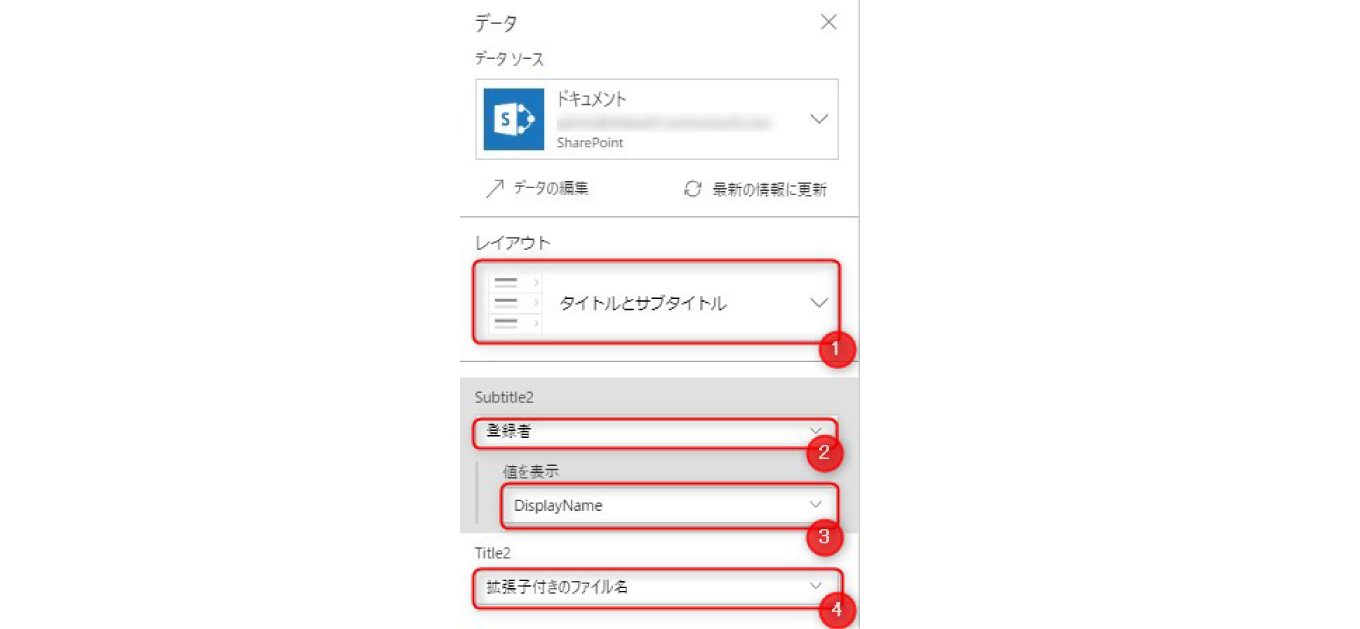
左側のツリービューから①「BrowseGallery1」をクリック、右側のギャラリーから②「詳細設定」タブをクリックします。
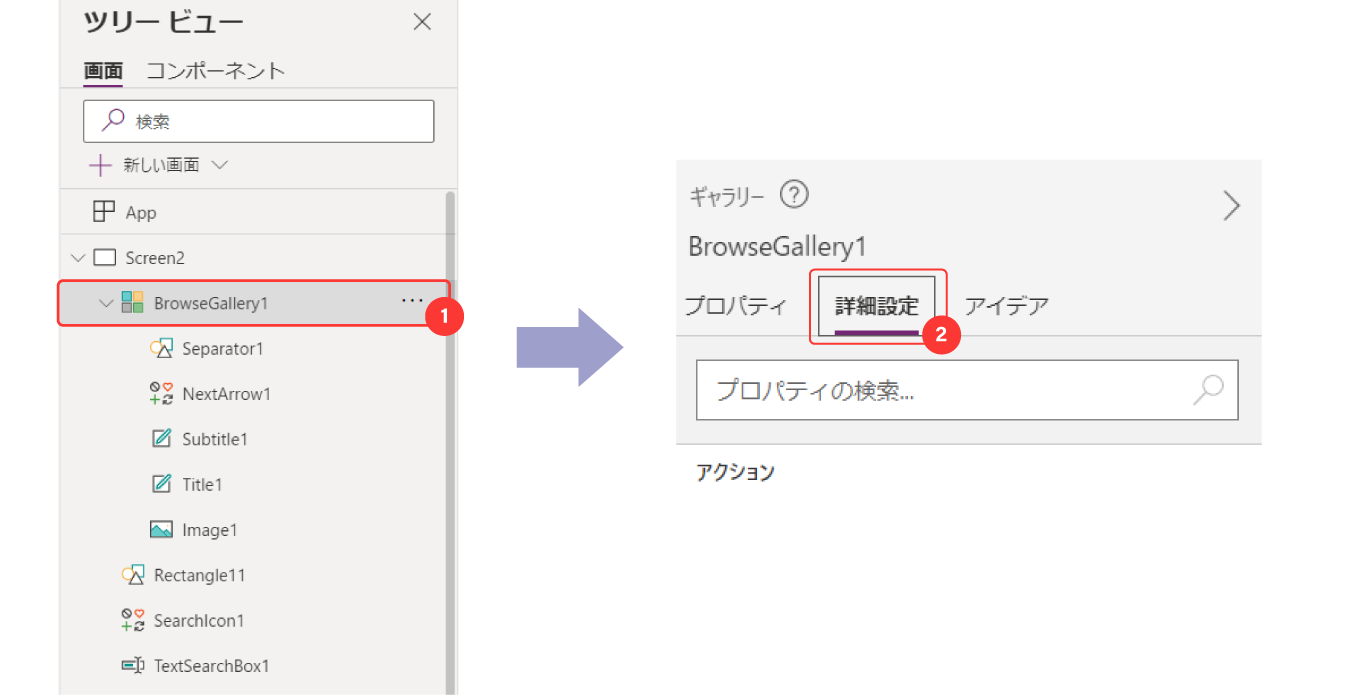
Itemsのテキストボックス内に以下の検索条件を入力します。
Search(<SharePoint Onlineのドキュメントライブラリ名>,<検索対象文字列>,”<検索する列の名前>”)
例:Search(ドキュメント,TextSearchBox1.Text,”{Name}”
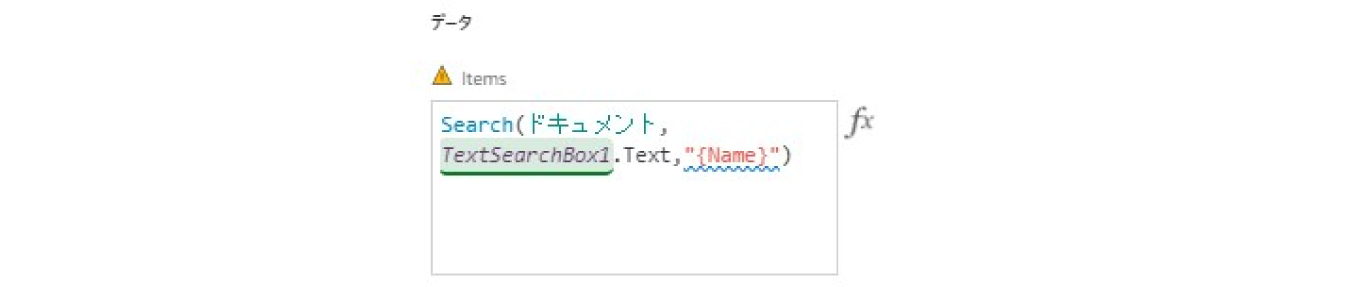
リスト画面が更新され、以下のように SharePoint Online にアップロードしたファイルが表示されれば完成です。
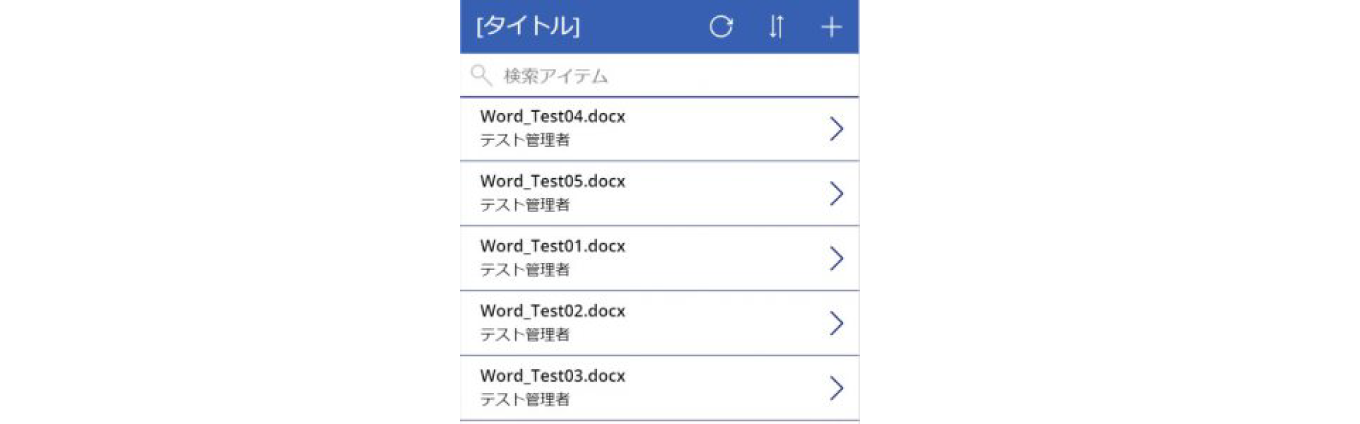
3.動作テストする
正常に動作するかテストを行います。
画面右上にある「▷」(アプリのプレビュー)をクリック、またはF5ボタンを押下するとプレビュー画面が表示されます。

検索ボックスの中にファイル名を入力し、対象のファイルが表示されればテスト完了です。
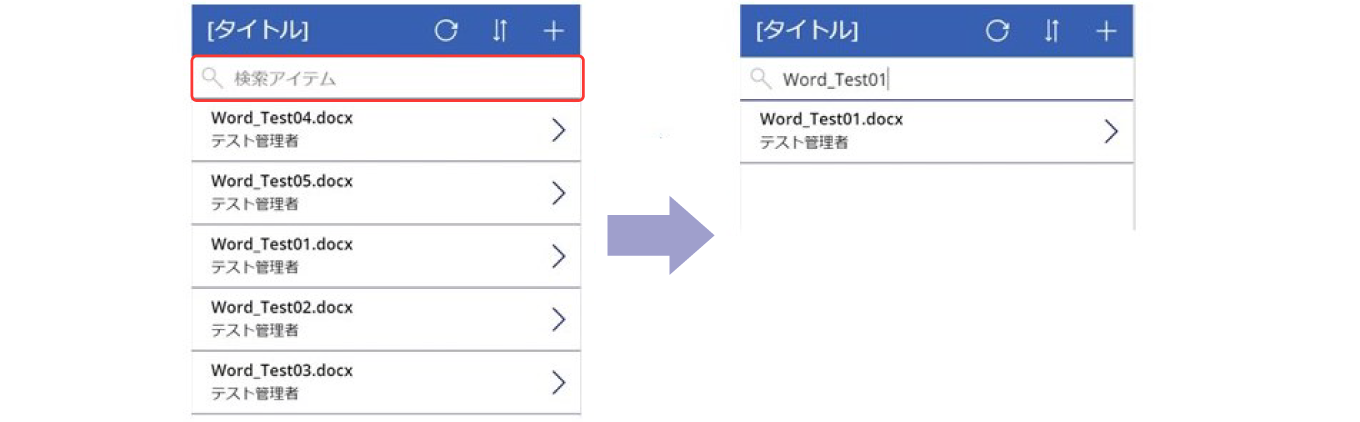
最後に、一番右上の「公開ボタン」をクリックすると、アプリが任意の環境下に公開されます。

テクバンの Power Apps 導入支援サービス
テクバンは、マイクロソフト社から認定されたパートナー企業であり、マイクロソフト社の認定資格を取得したシステムエンジニアが多数在籍しています。
様々な Microsoft 製品を取り扱っており、ライセンス販売から導入支援、ユーザートレーニングや社内定着化の運用支援、サポートまでワンストップソリューションで対応しております。
また、システム開発ベンダーとしてあらゆる業務アプリの開発を行ってきた経験から、お客様のアプリ開発に関するお悩みを解決いたします。
「導入後、最初のアプリはテクバンで作成してほしい」「自分たちでアプリ作成するのは不安だからトレーニングしてほしい」など、お客様のご要望に合わせて柔軟に対応しますのでお気軽にご相談ください。

Power Apps で簡単にアプリ作成ができる
※本記事の内容は2023年2月時点のものです。Microsoft 製品の仕様や利用環境は変更する場合があります。