まず、Microsoft Teams と Zoom はどういったツールなのか、それぞれについて紹介します。

Teamsの拡張機能である承認フロー自動化やBot機能、クラウド型電子契約ツールなど、日々の運用工数削減につながるサービスをご紹介しています。

Teamsの拡張機能である承認フロー自動化やBot機能、クラウド型電子契約ツールなど、日々の運用工数削減につながるサービスをご紹介しています。
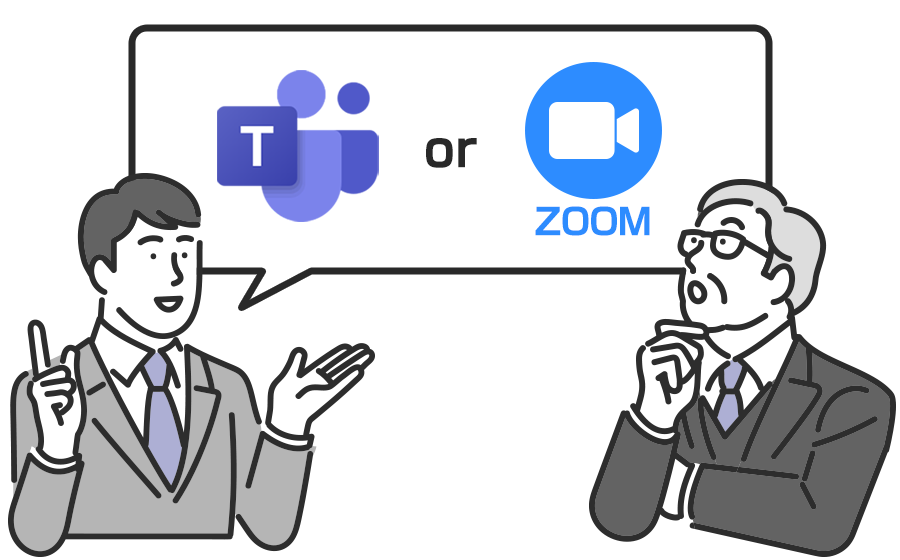
2022.04.26
#Teams#Zoom

新型コロナウイルスの感染拡大をきっかけに多数の企業がリモートワークに移行し、その環境を支援するビジネスチャットやWeb会議ツールが一気に普及しました。
そんなリモートワークに欠かせないツールの中でも、よく知られているのが「Microsoft Teams」と「Zoom」です。同じようなコミュニケーションツールですが、それぞれに強みや特徴があります。
そこで、両者の違いやメリット・デメリット、おすすめの利用シーンなどについて解説します。
まず、Microsoft Teams と Zoom はどういったツールなのか、それぞれについて紹介します。
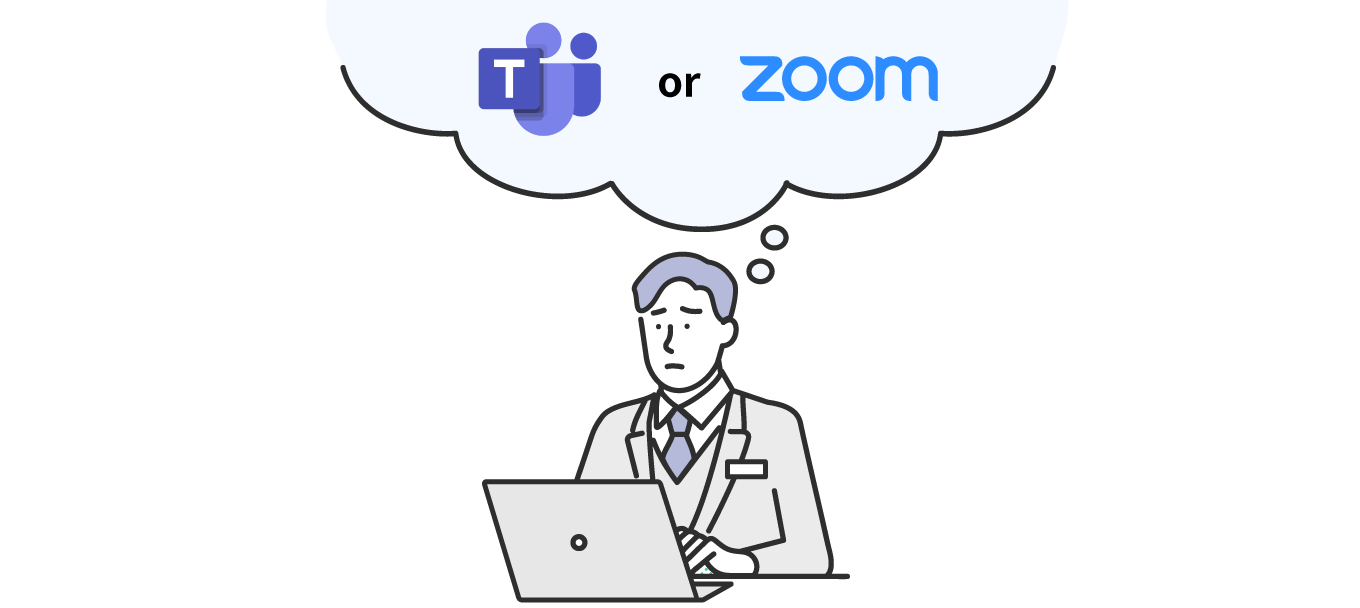
マイクロソフト社が提供するコミュニケーションツール「Microsoft Teams」は、チャットやWeb会議、予定管理など、チームワークに便利な様々な機能が集約され、Microsoft 365 アプリと連携して作業を行えます。
有料版のほかに、Microsoft のアカウントがあれば利用できる無料版があります。
有料版と無料版の違いについては、こちらもご参考ください。
▼Microsoft Teams の料金プランを比較! 無料版と有料版の違いを解説
「Zoom」は、Zoom Video Communications が提供するオンライン会議ツールです。有料版と無料版があります。
Zoom アプリのインストールをしていない人も、相手が主催するWeb会議URLをクリックするだけで、ウェブブラウザから参加できることが特徴です。
このためデスクトップからモバイルまで、様々なデバイスから場所を問わず利用できます。ミーティングの開催や、参加が簡単なため、リモートワークにも適しています。
無料版と有料版がある Teams と Zoom の機能の違いを以下の表にまとめました。
|
Teams |
Zoom |
|
|
チャット機能 |
◯ |
◯ |
|
ビデオ会議 |
◯ |
◯ |
|
録画・録音 |
◯ ※有料版のみ |
◯ ※無料プランではローカル保存のみ |
|
参加人数 |
最大300人 |
最大100人 |
|
外部ユーザーの招待 |
◯ |
◯ |
|
画面共有 |
◯ |
◯ |
|
バーチャル背景 |
◯ ※デスクトップ版とスマートフォン(iPhone)のみ |
◯ |
|
遠隔操作 |
◯ |
◯ |
|
ウェビナーの各機能 |
◯ |
◯ |
|
プランの種類 |
|
|
次に、Teams のメリットとデメリットについて、紹介します。
Teams の最大のメリットは、Microsoft 365 アプリとの連携機能です。
業務に欠かせないWord、Excel、PowerPoint といった Office アプリケーションと連携。他のメンバーと Teams 上で共同編集することも可能です。Teams の無料版でも、Web版の Word、Excel、Power Point が利用可能で、チームでの共同作業をその場で行うことができます。
チャットや通話機能、Web会議はもちろん、ファイルの管理・共有ができるなど、業務を効率化する多様な活用方法があります。

Teams のアカウントがないユーザーでも、ゲストとして様々なデバイスから Teams の会議に参加できますが、利用できる機能には制限があります。
Zoom のメリットとデメリットについて、紹介します。
Zoom は、アプリやアカウントのないユーザーとのWeb会議が簡単に行え、会議用のURLを発行するだけで、誰とでもWeb会議を始めることができます。相手のアカウントを気にせず利用でき、招待しやすいところが大きな魅力です。また、ミーティングIDを入力してミーティングルームにアクセスするという方法もあります。
通話にも安定性があるため、ストレスなく使用できることも強みです。
Zoom は、チャットやファイルの共有ができるのはWeb会議中のみ。Web会議をしていないときは、他のツールを使うなど別の手段を取る必要があります。
また、無料版ではミーティングへの参加人数が100人までの制限があり、研修や全社会議といった大人数が集まるケースでは対応できないかもしれません。また、無料版はミーティング時間に制限があり、最大で40分まで。長時間に及ぶミーティングには、有料版へのアップグレードが必要になります。
次に、メリットやデメリットを踏まえ、Teams と Zoom が得意な利用シーンなどを紹介します。
結局、自分がどちらを使うべきか迷っている方に、Teams がおすすめのケースを紹介します。
業務でもよく利用される Word や Excel、PowerPoint などの Office アプリと連携が容易です。Office を利用して会議をする場合は、Teams の方が適しているといえます。Office アプリで作成されたファイルは、ただ共有するだけでなく、共同編集も行えるため、効率的に業務を進められます。
Teams は会議以外にも、チャットや通話などで気軽にコミュニケーションすることができるツールのため、離れた場所で働くメンバーとのコミュニケーションを円滑に行うのに適しています。
Teams は、Web会議だけでなく、Microsoft office や Excel、PowerPoint などのファイルの共有や共同編集がシームレスに行え、データの一元管理にも優れています。
Teams の会話タブの横にファイルタブがあり、関連するファイルがすべてファイルのタブに入っているため、業務がスムーズです。
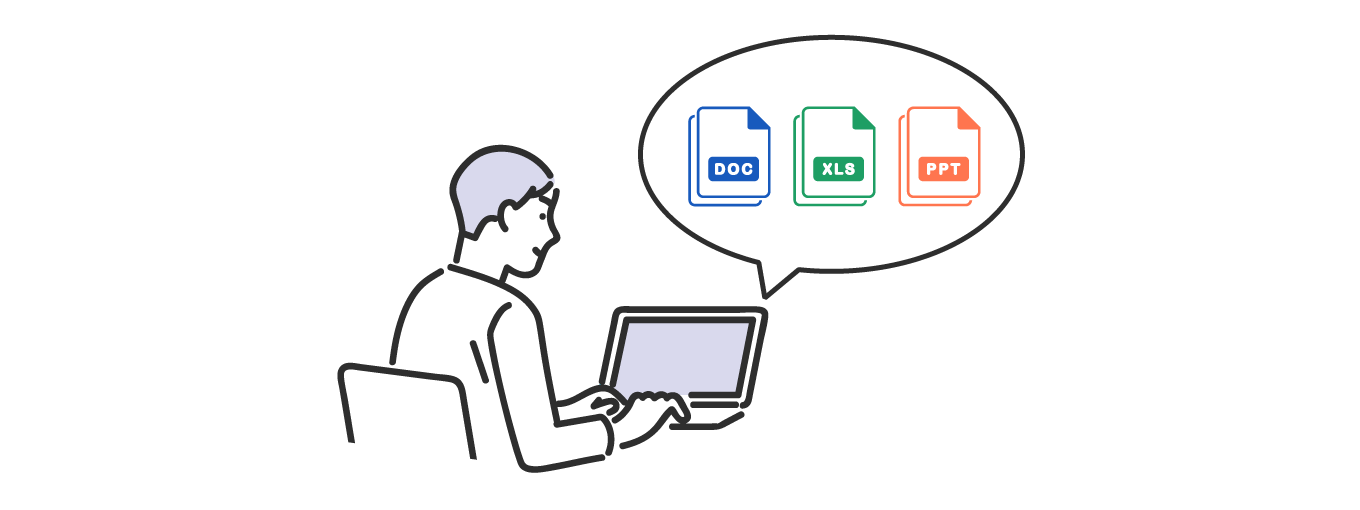
次は Teams と比較して、Zoom がおすすめのケースを紹介します。
Zoom はアカウントを持ってない人でも会議に参加ができ、事前に専用のURLを共有するだけで、誰でも簡単に参加することができます。
他のツールでは、アカウントの作成やメールアドレスの登録などが必要な場合も多く、会議実施までの事前準備に労力がかかります。
その点、Zoom は誰でも簡単に取り組めるため、リモートワークに慣れていない企業にとっても利用しやすいツールといえます。
Zoom にはウェビナー開催に必要な機能が搭載されているため、ウェビナーを主に開催するユーザーには Zoom がおすすめです。最大100~10,000人まで参加可能で、参加者の分析・レポートの取得やアンケート機能が使用できます。
また、回線の安定性は Zoom の方が高いというユーザーの声も多いようです。
Zoom は大人数での会議を想定して設計されており、データ通信量を抑えながら高品質な通話が可能です。
会議中に通信が途切れることは大きなストレスになり、業務にも大きく影響するため、通話の安定性は重要なポイントです。
ここからはリモートワーク環境で気になる、それぞれのセキュリティ対策を紹介します。
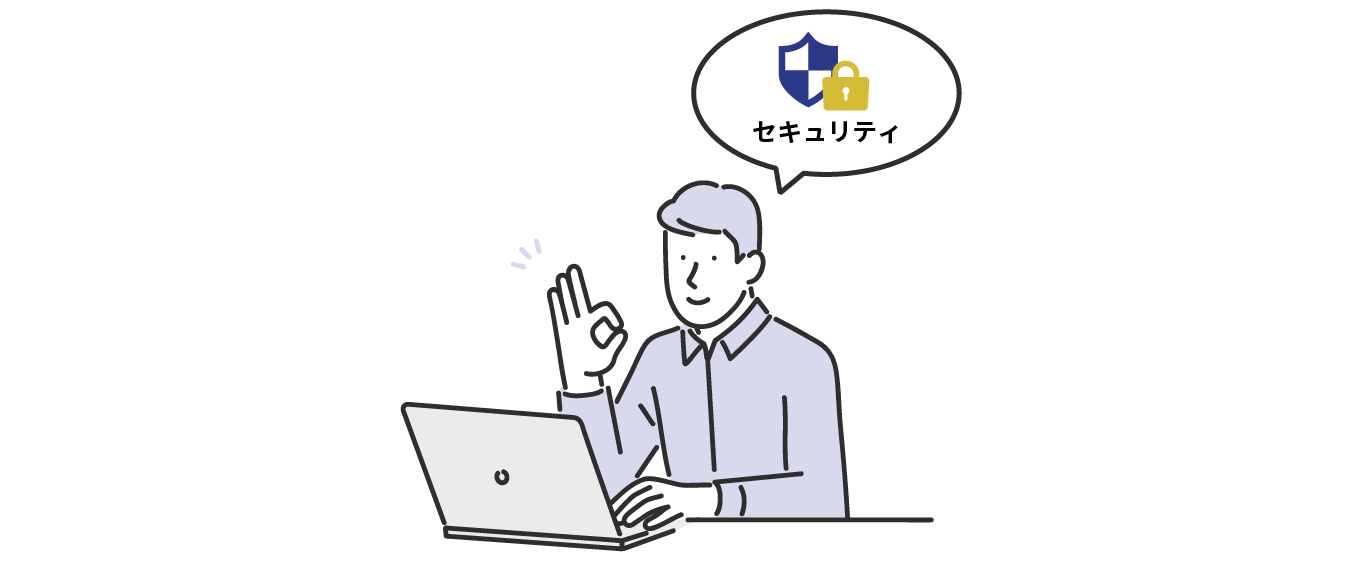
Teams をより安全に使うため、備えられているセキュリティ環境をチェックしましょう。
Teams のセキュリティ対策には、チャネルごとにアクセス権を制御する機能があります。
例えば、Teams で組織外のユーザーとコミュニケーションや共同作業を行う必要があるものの、ファイルやチャネルなどを共有したくない場合もあるでしょう。
このようなとき、相手ユーザーの属性によって、アクセス範囲を限定してやり取りできる2つのセキュリティ設定「外部アクセス制御」と「ゲストアクセス制御」があります。Teams 上で組織外のユーザーとコミュニケーションを取りつつ、組織内のセキュリティも守ることができるのです。
この2つをコミュニケーションの用途に応じて使い分けることで、外部とのコラボレーションを効率的かつセキュリティを高めることができます。
Teams は、Microsoft 365 のセキュリティ機能と組み合わせることで、さらに安全な環境で活用できます。
Azure AD の条件付きアクセスを利用することで、Teams へのアクセスに様々な条件を設定できます。さらに、Teams でファイル共有をする際には、Azure Information Protection を活用することで、情報漏えいのリスク回避が可能です。
次は Zoom に備えられているセキュリティ環境を確認しましょう。
Zoom は、暗号化によりミーティング中の映像や音声を保護するだけでなく、ミーティング自体をロックして安全な環境でWeb会議を進行することが可能です。また、待機室機能では、招待ユーザーを個別に任意のタイミングで会議に参加させられるため、参加者の属性ごとに情報開示することもできます。
シングルサインオン(SSO)とは、組織の認証情報を使用してサインインする方法です。一つのID・パスワードで複数のサービスにログインできるため、ユーザーはID・パスワードをいくつも管理する必要がなく、情報漏えいのリスクも軽減できます。
あらかじめ組織のドメイン情報を設定しておき、メンバーは組織のドメインを利用して Zoom にログインすることで、組織外からのアクセスをブロックできます。
シングルサインオン(SSO)は Zoom の有料版のみ利用が可能です。

今回は、Teams と Zoom の違いやメリット・デメリット、おすすめの利用シーンについて解説しました。
Web会議に使えるツールとして活用が広がる Teams と Zoom は、無料版と有料版、使用する用途により様々な機能の違いがあります。
ご自身の環境や用途から必要な機能、セキュリティ面をチェックし、適切なツール選びの参考になれば幸いです。
Teamsについて、さらに理解を深めたい方は下記記事を参考にしてみてください。
▼Microsoft Teams とは? 導入方法や主な機能や利用メリットを紹介
▼Skype と Microsoft Teams の違いとは? ビジネスチャットツールを比較
▼Teams と Slack の違いと共通点を解説&徹底比較
※本記事の内容は2022年4月時点のものです。Microsoft 製品の仕様や利用環境は変更する場合があります。

当たり前に使ってきたアプリケーションで
ビジネスをさらに飛躍させるヒントをお伝えします。