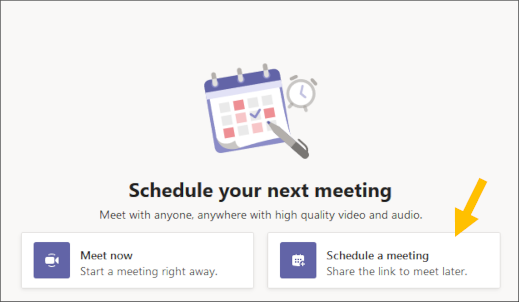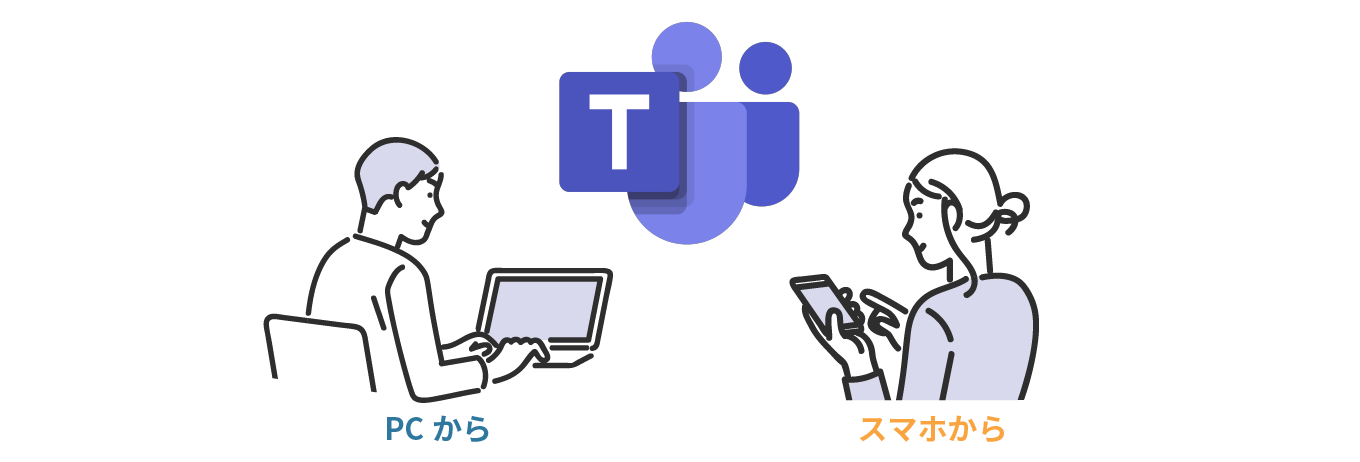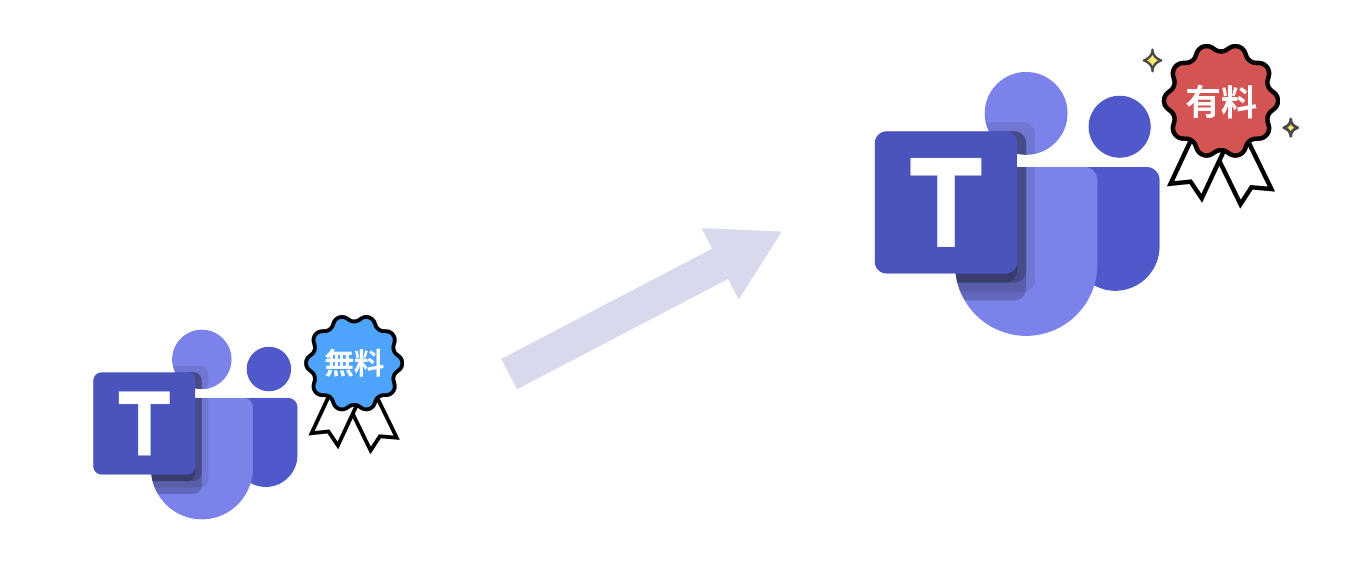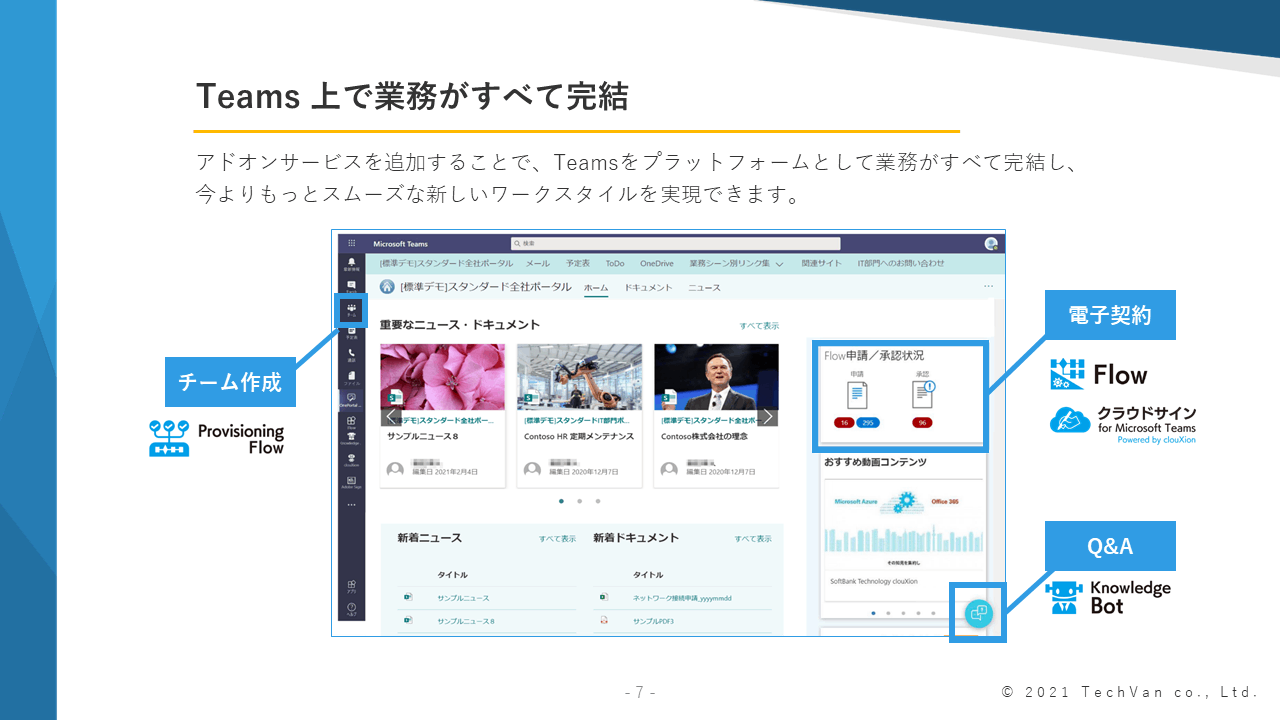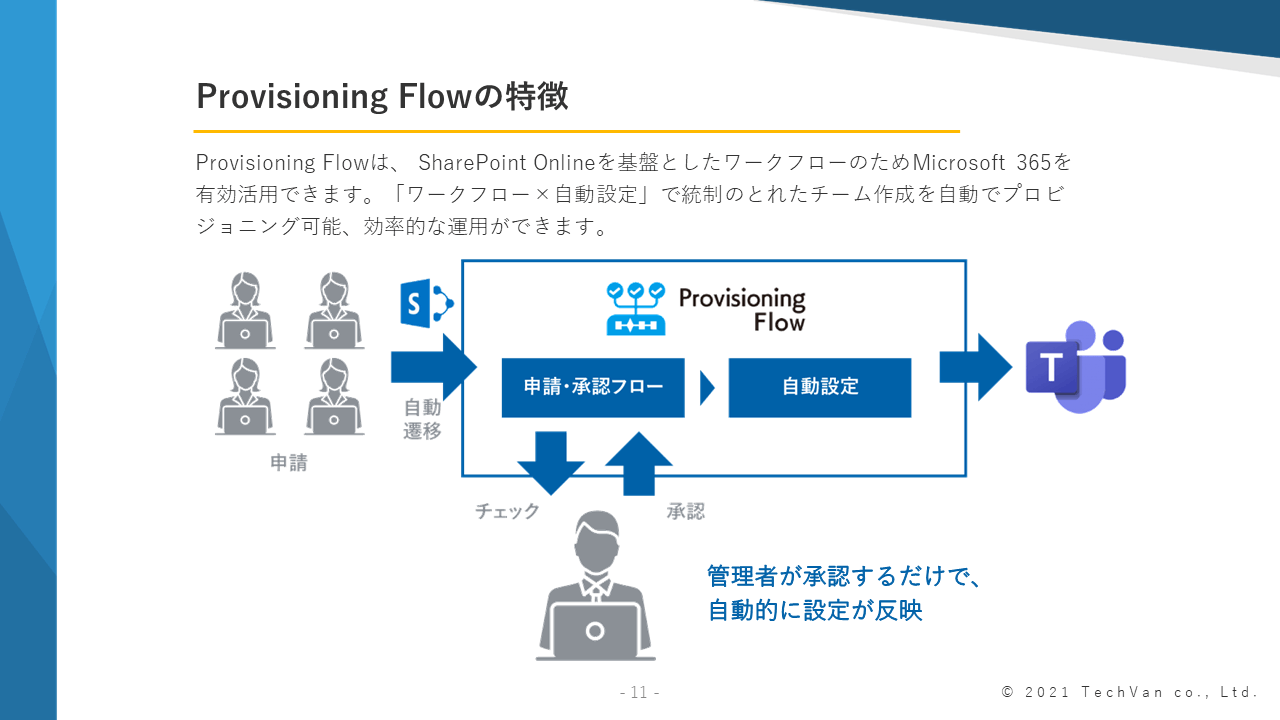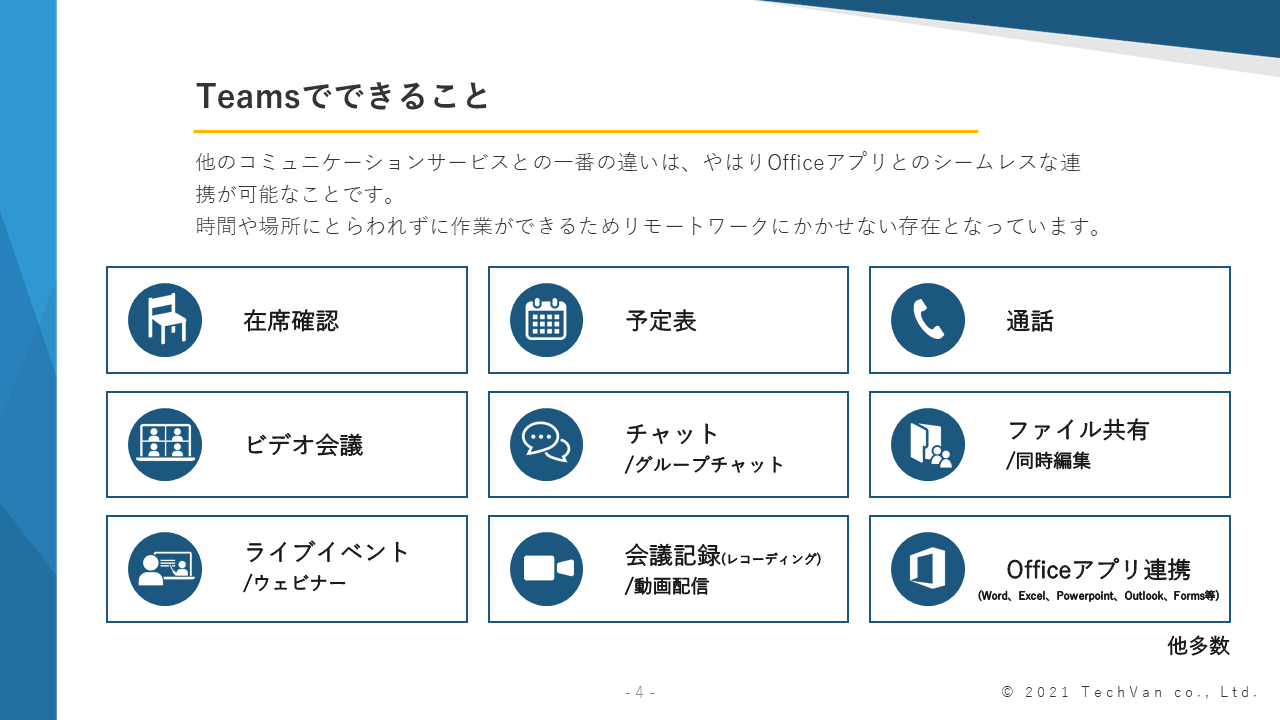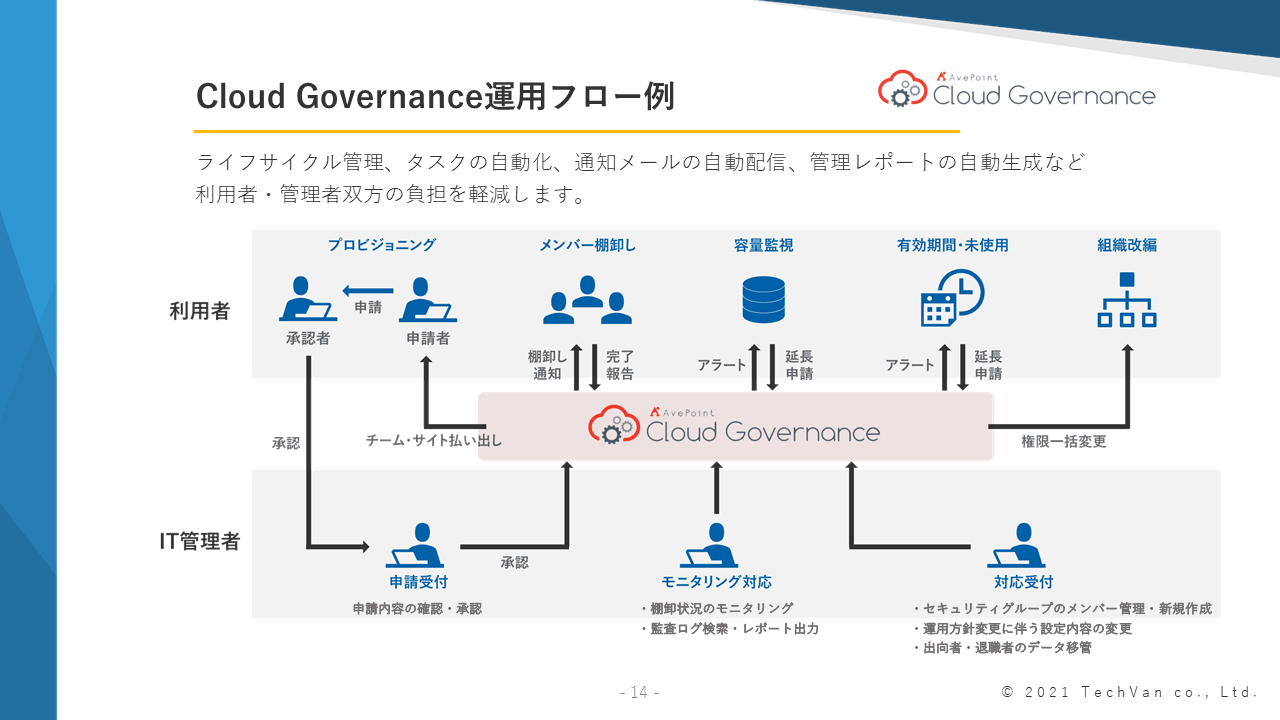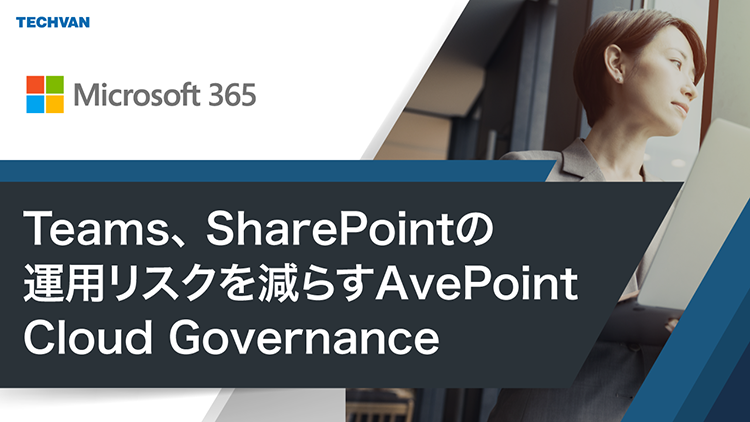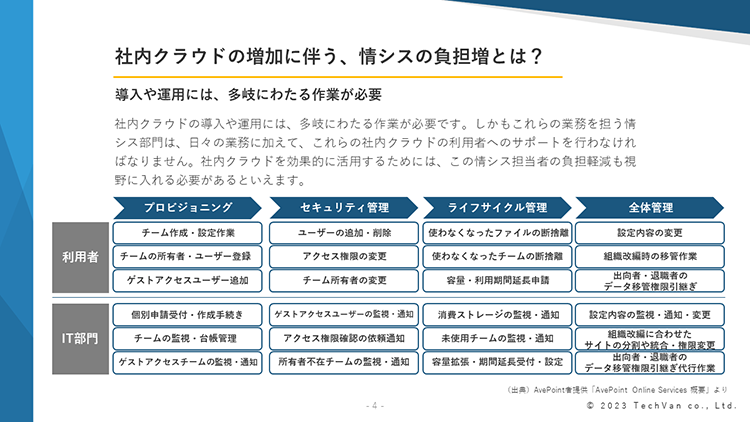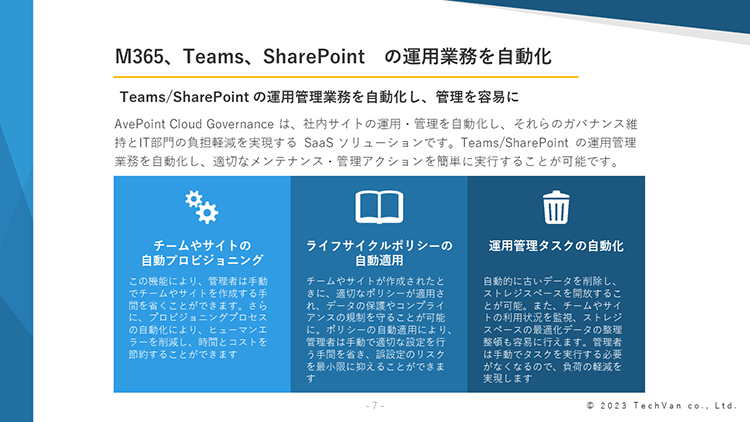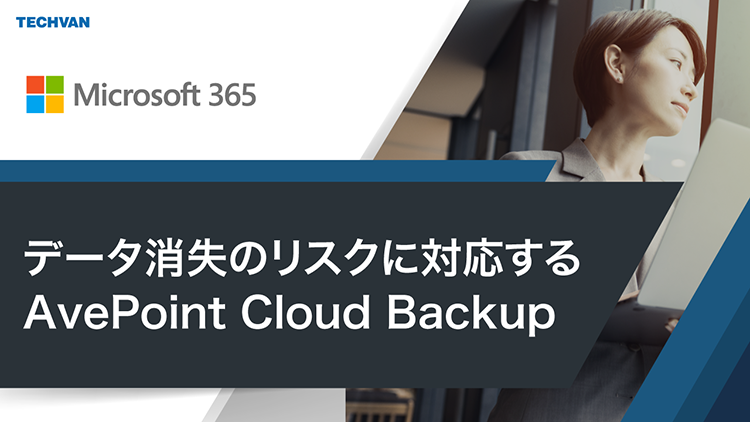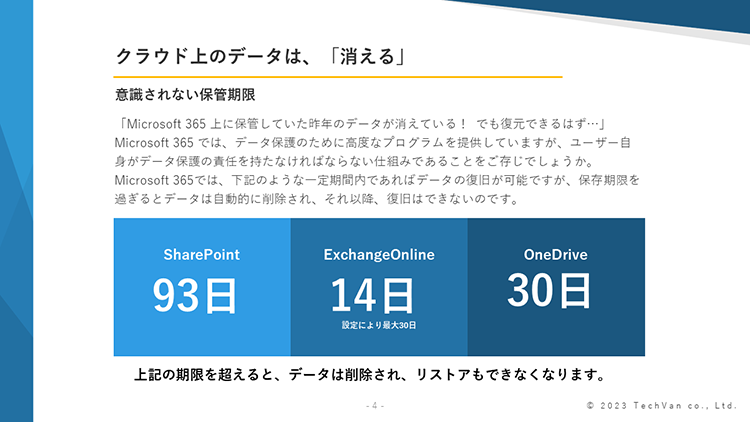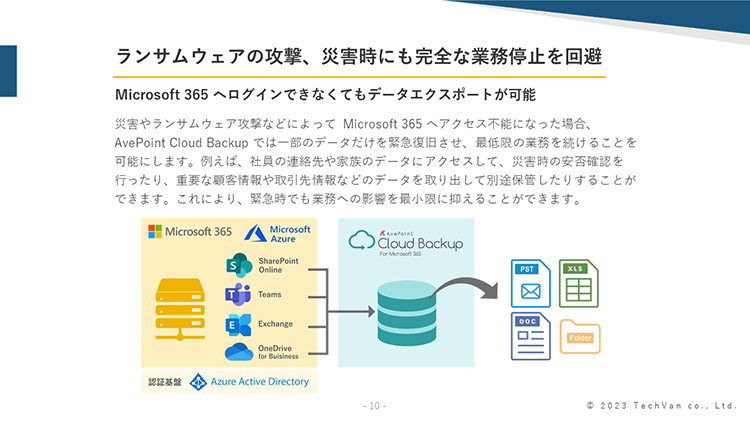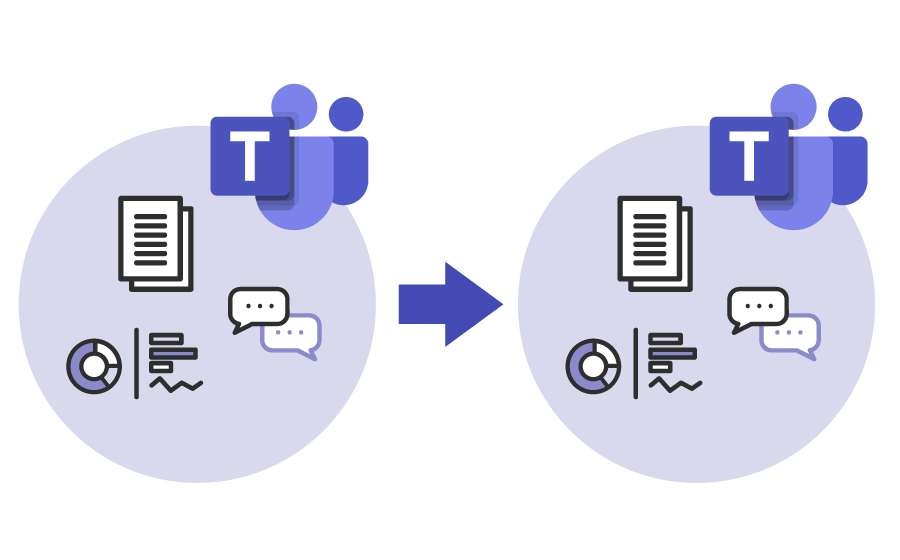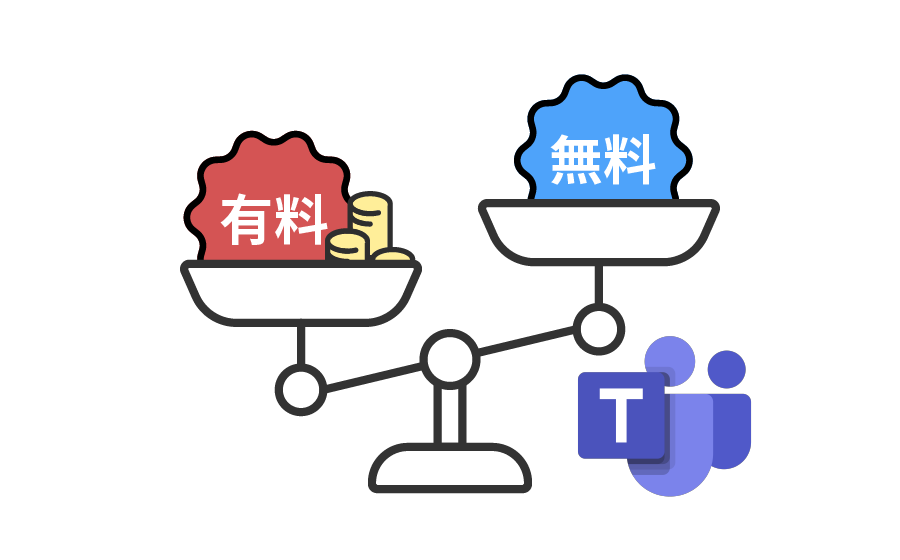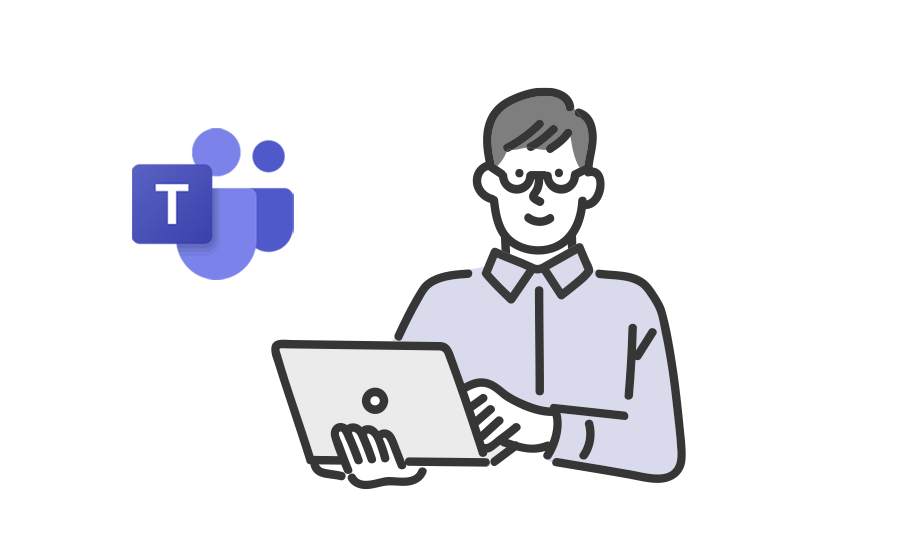Teams を無料で使える?

リモートワークで大活躍するビデオ会議やチャットツールの代表格といえばマイクロソフト社が提供する「Microsoft Teams」です。
Teams は一般的なビジネスチャットとは違い、チームで働くために必要な様々な機能を備える非常に便利なツール。無料版と有料版が用意されています。
そこで、Teams の無料版と有料版の違い、それぞれの特徴や無料版でも使える機能などについて、紹介します。

Teams 無料版の機能とは?
チャット
メンバーとお互いの仕事の進捗をリアルタイムで共有し、様々な指示や依頼を行うには、チャットのやり取りが便利です。離れた場所で仕事をするメンバーと気軽にコミュニケーションできます。
ビジネスチャットツールとして Teams は、Skype と比較されることがあります。Skype は1対1の会話に適したインスタントメッセージ形式で、Teams は複数人の会話に適しているチャット形式で行われます。グループ単位の「チーム」やチーム内のメンバーを話題ごとに分ける「チャネル」などの機能でチャットの細分化が可能です。
Skype との比較についてはこちら
▼Skype と Microsoft Teams の違いとは? ビジネスチャットツールを比較
Teams の無料版でも、回数無制限で1対1のチャット、またはグループでチャットができます。過去のログもすぐに確認でき、参照先リンクの伝達やファイルの添付も可能です。
オンライン会議
以下画像のように Teams の「会議」アイコンから「今すぐ会議」をクリックすれば、会議のURL発行も不要で、簡単に会議をはじめることができます。参加すると、他のユーザーを会議に招待することができるようになります。
![[今すぐ会議] でインスタント会議を作成する](/tech-microsoft/blog/uploads/teams_free_05.png)
出典:「[今すぐ会議] でインスタント会議を作成する」Microsoft 365 サポート
https://support.microsoft.com/ja-jp/office/teams-無料-クラシック-での会議の開始-f307d79a-11ce-47e3-91ac-f5f615c7572a
「会議をスケジュールする」をクリックし、「会議名」「日時」を設定することで事前に会議を予約することもできます。
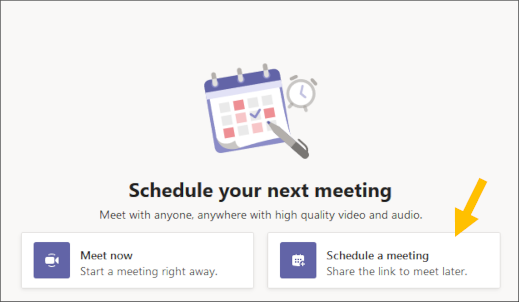
出典:「会議を予約する」Microsoft 365 サポート
https://support.microsoft.com/ja-jp/office/teams-無料-クラシック-での会議の開始-f307d79a-11ce-47e3-91ac-f5f615c7572a
どこにいてもオンライン会議の開催・参加が可能なため、状況に応じたコミュニケーション手段を選択できます。
社内のコミュニケーションはもちろん、外部や Teams アプリを利用していない人も会議の招待が可能です。
取引先との急な打ち合わせなど、様々なメンバーの参加する会議が Teams 上で行えるので、顧客への営業やイベント開催など、様々な会議が実現可能です。
また、オンライン会議中にも、特定の参加者とチャットができます。
無料版のオンライン会議について詳しくはこちら
ファイル共有
文書や画像、動画などのファイルをチャットやチャネルに添付して共有が可能です。複数のファイルをまとめてアップロードすることもできます。
また、Word、Excel、PowerPoint など、Microsoft 365 で作成されたファイルは、Teams 上に共有すればリアルタイムで共同編集が可能です。個別のアプリを起動することなく編集可能なので、業務効率化が期待できます。
様々な端末のデバイスに対応
Windows や Mac などのPCデバイスで利用する場合、ブラウザ上で起動する「オンラインアプリ」と、ダウンロードしてインストールする「デスクトップアプリ」があります。
また、Android や iOS のスマホやタブレットに最適化されたモバイルアプリも用意されており、様々な端末に対応しています。
そのため、自宅やオフィスでの利用はもちろん、外出先からでもチャットやオンライン会議に参加できます。いつどこにいても、Teams へアクセスすれば、最新の情報を得ることが可能です。
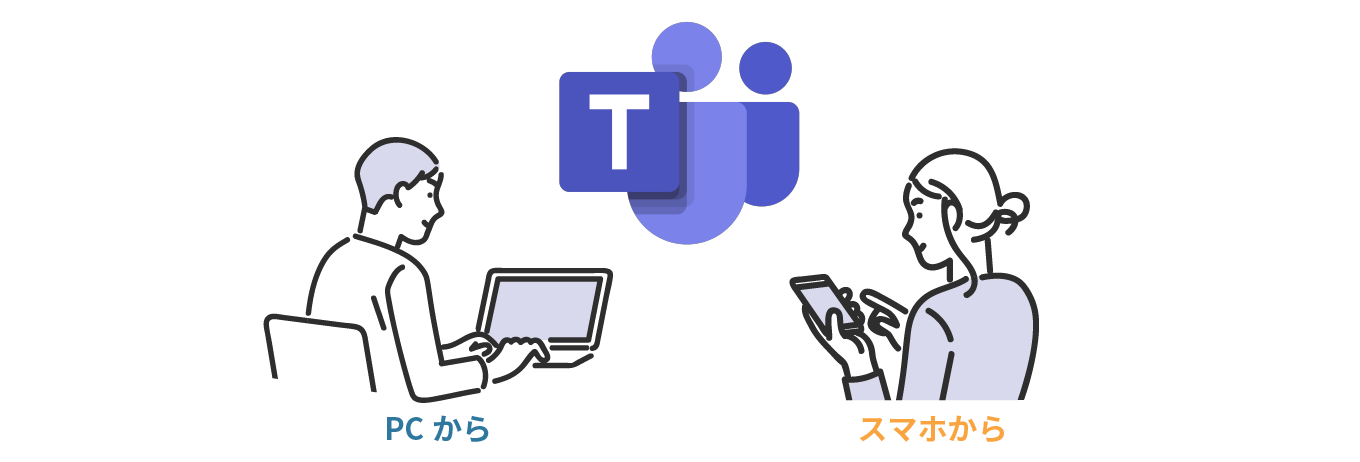
最大10GBのクラウドストレージ
無料版のファイル容量については、チーム全体で最大10GB分、ユーザー1人あたり2GB分のストレージ容量を利用することが可能です。
ファイルは、安全なクラウドストレージに保存されているため、いつでもどこからでもアクセスできます。
バーチャル背景の設定
バーチャル背景とは、ビデオ通話やオンライン会議を行う際、背景を任意の画像に差し替えて表示することです。
リモートワークでカメラをONにしてオンライン会議に参加する場合、背景に自分の部屋を映したくないという時に設定できる便利な機能です。
Teams ではあらかじめオフィス風景などのテンプレートが20種類以上用意されており、自分の好きな画像を追加することも可能です。こちらもデスクトップアプリであれば無料で利用することができます。
バーチャル背景の設定についてはこちら
セキュリティとコンプライアンス
クラウドストレージに保管されているファイルや、転送中のファイルは暗号化されているため、セキュリティ面も安心です。Teams 上で共同作業の際も情報は守られています。
無料版と有料版との違いは?
会議開催時間が制限される
有料版は1回の会議時間が24時間までとなっていますが、無料版では1回の会議時間が通常60分までに制限されています(新型コロナウイルスまん延中は無料版も有料版と同様。ただし変更となる可能性があります)。

会議参加者数が制限される
有料版では1つの会議の参加人数は最大300人ですが、無料版では、最大100 人までとなっています(新型コロナウイルスまん延中は無料版も有料版と同様。ただし変更となる可能性があります)。
会議の録音/録画(レコーディング)ができない
無料版では、オンライン会議の録画や録音はできません。
自分の Word や Excel、PowerPoint と連携していない
無料版でも Teams 上にある Word や Excel、PowerPoint などを使うことができ、Office Online では編集も可能ですが、自分のデスクトップアプリの Word や Excel、PowerPoint と連携しているわけではないので注意が必要です。
ファイルストレージの容量制限がある
先述したように、無料版ではストレージ容量がチーム全体で最大10GB、ユーザー1人あたり2GBまでと制限があります。
有料版では、上限1TBの容量でストレージが利用できます。
サポートがない
有料版では、電話とWebによるサポートを24時間、年中無休で受けることが可能ですが、無料版にはサポートがありません。
有料版は他にこんな機能やサービスがある
有料版では利用状況の把握などができる管理ツールを提供。SLA(サービス品質保証制度)や高度なセキュリティ機能に加え、監査機能なども備えています。
また、有料版ではデスクトップアプリを使っての共同編集もできるため、より効果的な使い方が可能になります。さらに、Outlook を使って会議の予約をしたり、OneDrive のストレージを共有したり、オンライン会議を録画することもできます。
これらの高度な機能は組織での利用を前提で作られているため、ビジネスで本格的に利用したい場合には非常におすすめのサービスです。
無料版を制限なしで使用するには?
無料版から有料版へアップグレードが可能
無料版の Teams の機能でも十分ビジネスで利用することは可能ですが、会議の利用人数や時間制限、ファイルストレージ容量に限界が生じてくることもあります。また、会議予定を Outlook と連携したい、会議を録画・録音したいなど便利なサービスを活用したいと考える人もいるでしょう。
このような場合は、有料版へのアップグレードを検討してみてはいかがでしょうか。アップグレードしても無料版の利用データが失われることはなく、有料版に移行した後もそのまま引き継がれるので安心してご利用いただけます。Microsoft 365 または Office 365 サブスクリプションプランを購入することで、完全版に簡単にアップグレードできます。
Teams の無料版と有料版のプラン比較はこちら
▼Microsoft Teams の料金プランを比較! 無料版と有料版の違いを解説
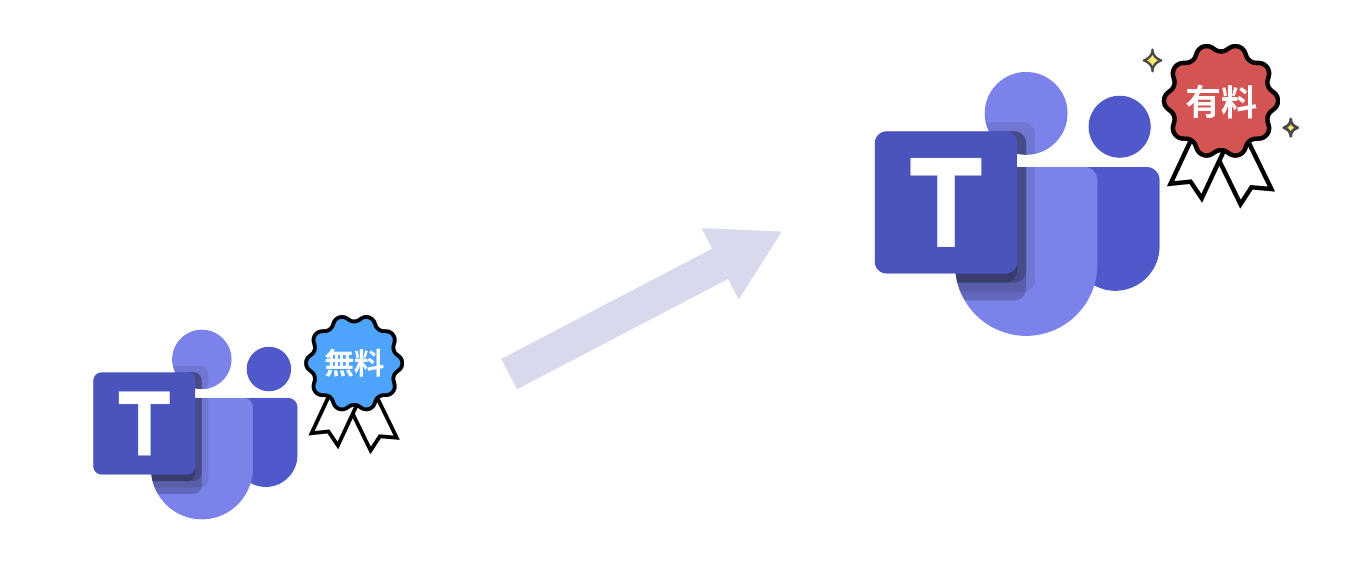
有料版へのアップグレードは組織全員での移行が必要
Teams を組織で利用していてアップグレードする場合は、組織内のすべてのユーザーを有料版へアップグレードする必要があります。組織内で無料版と有料版のユーザーを混在させることはできません。
一度アップグレードしたら、再び無料版は利用することはできない
有料版へアップグレードした後、再び無料版へダウングレードすることはできません。
アップグレード後にサブスクリプション料の支払いが中断するなどして Microsoft 365 のライセンスが切れてしまった場合も、無料版の Teams を利用できなくなるので、注意が必要です。

まずは無料版で試してみよう

無料でも使用できる、高品質なビジネスコミュニケーションツール「Microsoft Teams」。ここまで無料版と有料版の機能の違いについて紹介しました。
無料版に使用期限はなく、基本的な機能は一通り使えるので十分だと感じる方もいらっしゃるでしょう。ただ、一部機能が制限され、セキュリティやサポートも有料版と比べて手薄なため、少し使いにくさを感じるかもしれません。
Teams をはじめて利用する場合は、有料へのアップグレードも視野に入れながら、まずは無料版で操作性や機能を確認してみるのはいかがでしょうか。
Teams の基本機能についてはこちら
▼Microsoft Teams とは? 主な機能や利用メリット、導入方法を紹介
※本記事の内容は2022年4月時点のものです。Microsoft 製品の仕様や利用環境は変更する場合があります。








![[今すぐ会議] でインスタント会議を作成する](/tech-microsoft/blog/uploads/teams_free_05.png)