データ分析を行うBIツールはたくさんあり、Power BI もその1つです。最初に、Power BI の特長や種類、実際に Power BI を使用したデータ分析の流れについて解説します。

Power BIの導入によって組織のデータを有効活用し、業務改善につながった成功事例をご紹介します。効果的なBIツール導入を実現を目指す方におすすめです。

Power BIの導入によって組織のデータを有効活用し、業務改善につながった成功事例をご紹介します。効果的なBIツール導入を実現を目指す方におすすめです。

2023.03.02
#Power BI#データ#入門#分析

Power BI は、マイクロソフト(Microsoft)社が提供するセルフBIツールです。プログラミングスキルがなくとも簡単にデータ分析が行えるため、実際に使用してみたいと考えている人もいるのではないでしょうか。
本記事では、Power BI によるデータ分析の基本的な方法を解説します。無料で利用できる Power Bi Desktop を使用するため、ぜひ記事内容を参考に動かしてみてはいかがでしょうか。
データ分析を行うBIツールはたくさんあり、Power BI もその1つです。最初に、Power BI の特長や種類、実際に Power BI を使用したデータ分析の流れについて解説します。
Power BI は多くの特長がありますが、その中でも特に優れた3つをご紹介します。
Power BI は、Excel やCSVファイルなどのローカルデータ以外にも、Oracle Database や Microsoft SQL Server などのオンプレミス・データベース、クラウド上のデータベースからデータ連携できます。
Power BI を使うことで企業内の各部署に構築されたシステムと連携し、一括抽出・集計が可能です。
Power BI は優れたGUI(グラフィカル・ユーザー・インタフェース)により直感的に操作でき、データの抽出も簡単にできます。また、ドリルダウン・ドリルアップのような多次元分析や機械学習を使った高度な分析も可能です。
Power BI で作成したダッシュボードやレポートは、PCだけでなくタブレットやモバイル端末などのデバイスでも情報共有が可能です。
このように、Power BI は大量データからデータを分析・可視化して隠れた情報を導き出し、ビジネス経営や意思決定を強力にサポートします。
Power BI には「Power BI Desktop」「Power BI サービス」「Power BI モバイル」の3つがあります。
データソースからデータを収集・加工・分析し、ダッシュボードやレポートの開発が行えるWindowsアプリです。
クラウド上のデータ分析サービスであり、Power BI Desktop で作成したレポートをWeb経由で共有できます。
Windowsの他、iOS、Androidそれぞれに対応したモバイルアプリです。タブレットやスマートフォンをつかって Power BI サービス上にあるレポートを参照できます。
実際に Power BI を使用したデータ分析を行う場合、大きく以下の流れで行います。
データ分析を行うには、分析する対象データを決め、必要なデータを絞り込む前処理を行うことが大切です。次にデータ分析によって目的のデータが抽出できたら、レポートを作成して情報共有を行います。
今回のデータ分析では、Power BI の準備として「Power BI Desktopの導入」を行います。また、データの準備、データの前処理として Excelファイルを取り込み、クエリ編集を行います。
Power BI Desktop をダウンロードするには、2つの入手方法があります。
1つは、マイクロソフト社の公式Webサイトからダウンロードする方法です。
言語オプションや、64bit版、32bit版を選択してダウンロードすることもできます。
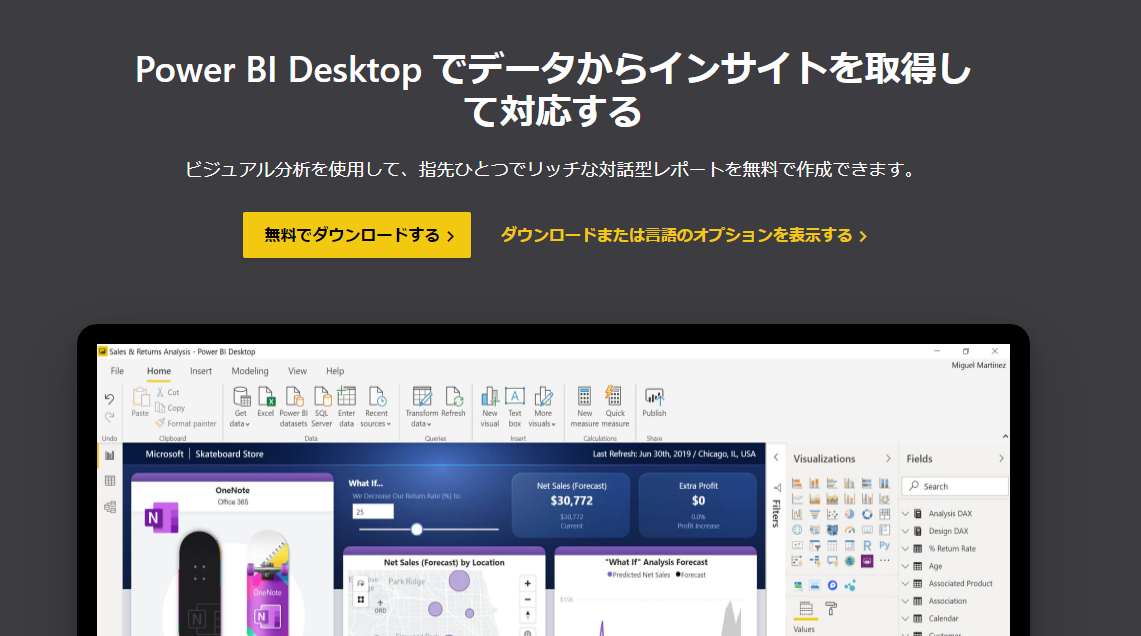
もう1つの方法は、Microsoft Store から検索し、ダウンロードする方法です。これは、Windows 10 以上で実施できます。
Microsoft Store からダウンロードすると、アプリが更新されても自動でアップデートされるため、こちらがおすすめです。
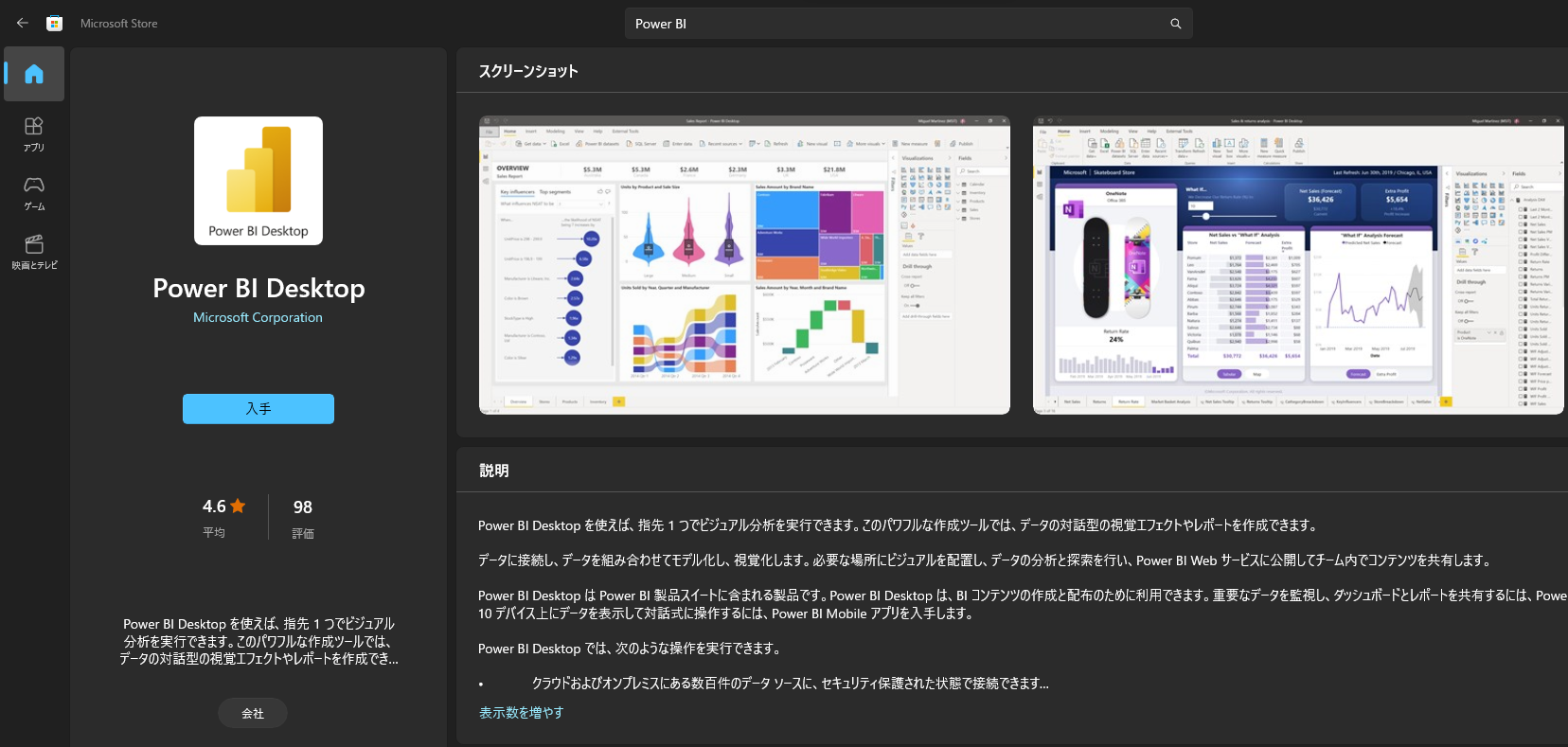
Power BI Desktop は無料で提供されており、ダウンロードしたファイルをそのまま実行することでインストールできます。Microsoft Store では「入手」ボタンをクリックすれば自動的にインストールも行われます。
Power BI Desktop は、以下のようなことができます。
Power BI Desktop ではレポートを作成できますが、Power BI サービスと連携して他のユーザーとレポートを共有するには、Power BI Pro もしくは Power BI Premium などのライセンスを購入する必要があるので、注意が必要です。
画面上部のメニューバーから「データの取得」を選択すると、以下のウィンドウが表示されます。
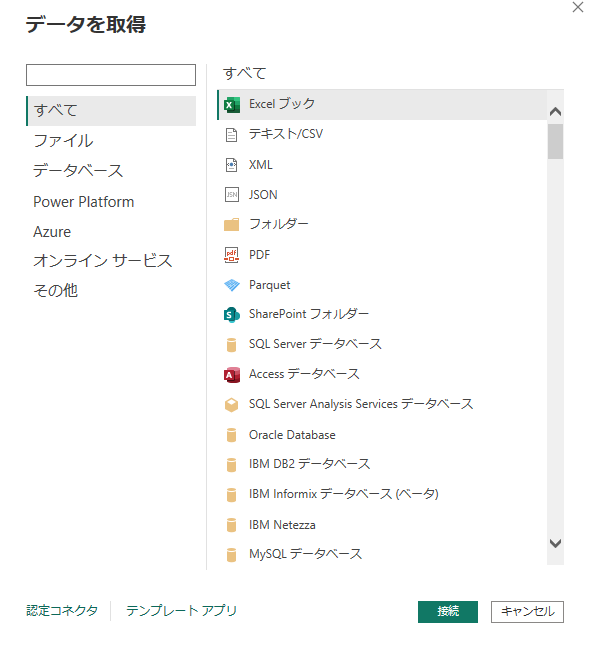
Power BI は、Excel ファイルやPDFなどのローカルファイルの他、データベース、クラウド、オンラインサービスなど様々なデータソースに接続し、データを取得することができます。実際にデータを取得する際には、このウィンドウから対象のデータソースを選択します。
なお、データソースによって接続できるタイプが異なります。例えば、ローカルやクラウドサービスとして接続可能なものの、Power BI データフローでは接続できないものがあります。
データソースについての詳しい情報は、下記の公式ドキュメントをご確認ください。
公式ドキュメント Power BI データソース
データ分析を始めるには、まず対象のデータをインポートすることから始まります。先ほどの「データを取得」ウィンドウから、インポートする対象データを選択します。今回は、サンプルデータとしてe-statで公開されている都道府県別の人口のデータを取り込みます。
対象データを選択すると、以下のように取り込んだデータの一部が表示されます。
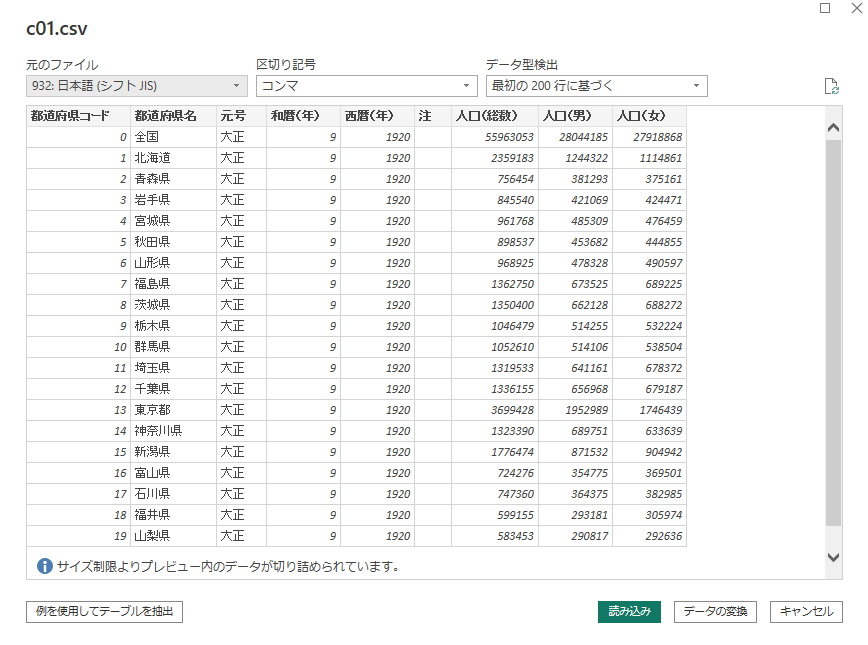
取り込んだデータをそのまま使用する場合は「読み込み」を選択します。取得したデータからさらに加工したい場合は、「データの変換」を選択します。今回は前処理を行うため、「データの変換」を選択します。
「データの変換」を選択すると「Power Query エディター」ウィンドウが表示されます。
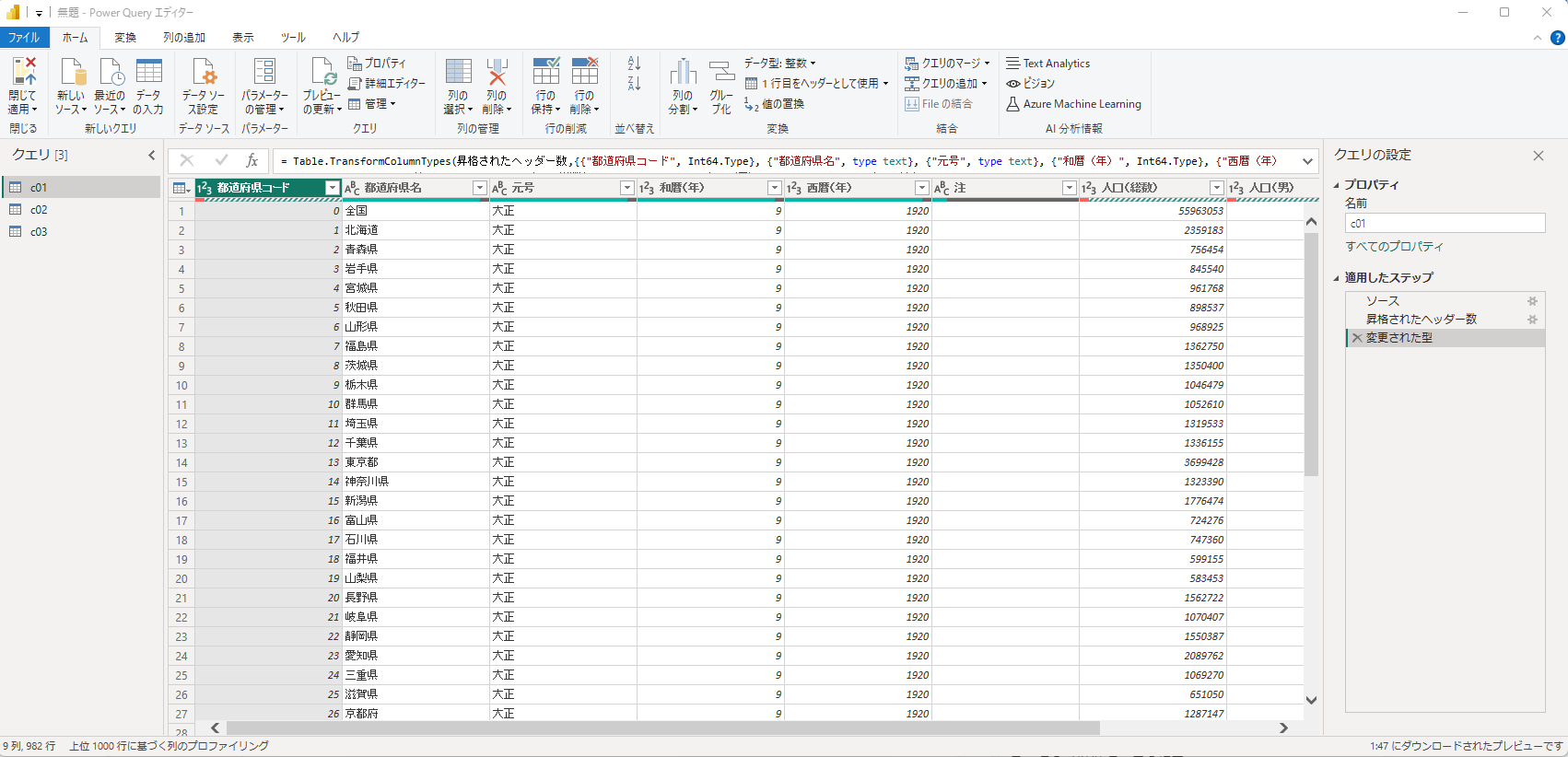
この画面では、分析に必要なデータの追加や加工が行えます。他のデータソースから関連データを取り込んだり、合計値や平均などの統計値列、カスタム関数の追加なども可能です。
このような前処理を行うことで、さまざまなデータ分析が行えます。
データの取り込みが完了すると、次はグラフやチャートの作成に入ります。以下の画面のとおり、レポートキャンパスが表示されます。
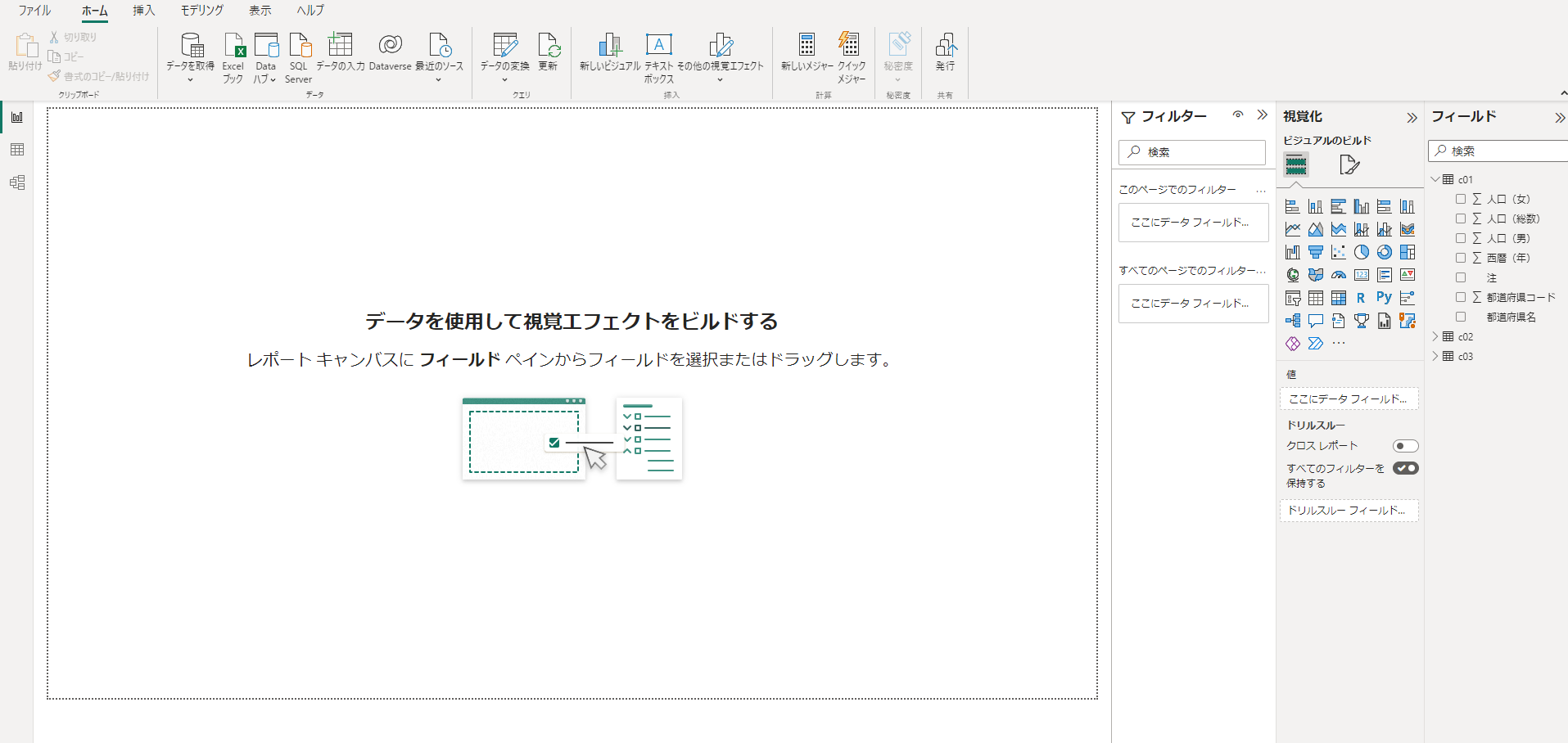
レポートキャンバスに対象データをドラッグし、さまざまなビジュアルを作成できます。
Power BI のグラフは、Excel と同じ感覚で作成できます。まず、「フィールド」ペインには先ほど取り込んだデータが表示され、「視覚化」ペインには、グラフやテーブルなど可視化するグラフィック表現が表示されています。

今回は、西暦(年)別の男女の人口の推移を棒グラフで表現します。X軸に「西暦(年)」を選択し、Y軸に「人口(男)」「人口(女)」を選択、視覚化ペインからは「積み上げ縦棒グラフ」を選択すると、グラフが作成されます。
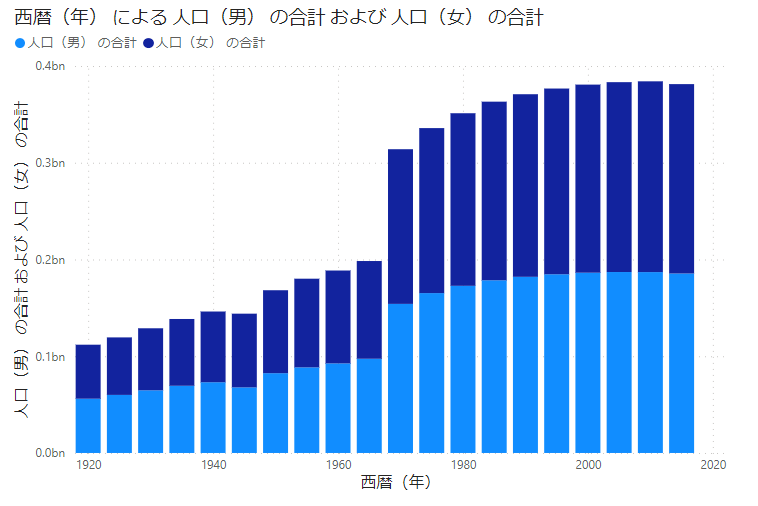
Power BI では、グラフだけでなくテーブルも同じ手順で作成できます。「視覚化」ペインにはテーブルやマトリクスの選択も可能です。以下の画面では、年別の都道府県別の男女の人口をマトリクス表で表現しています。
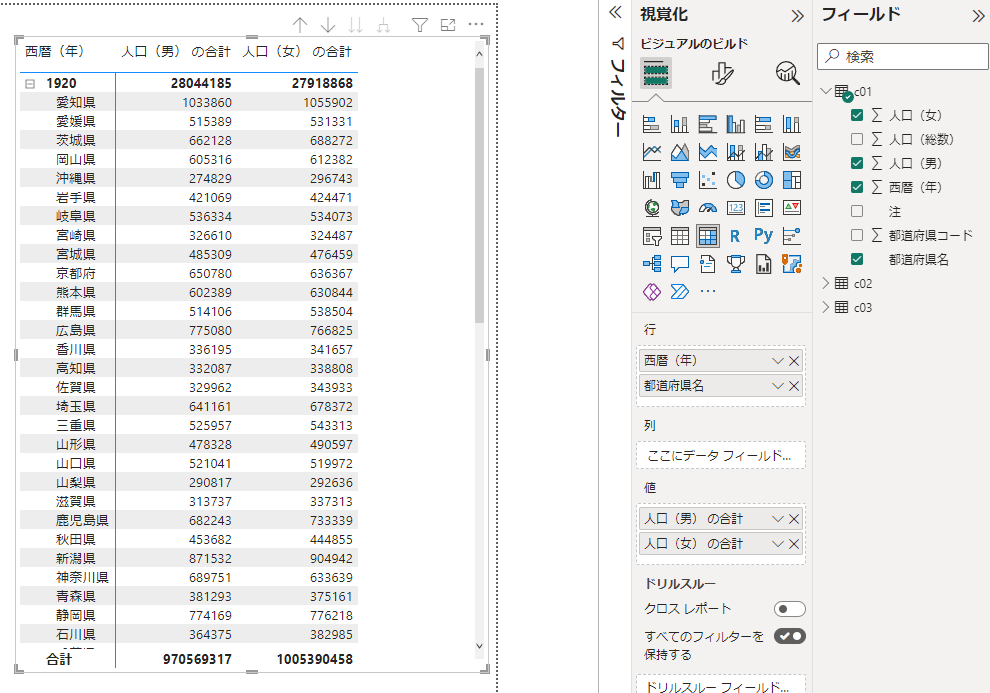
Power BI では1つのレポートに複数のビジュアルをまとめて作成できるほか、一部のデータを掘り下げて確認することも可能です。以下の画面では、棒グラフから2015年の部分を選択すると、連動して右のテーブルにも2015年の都道府県別のデータが表示されています。
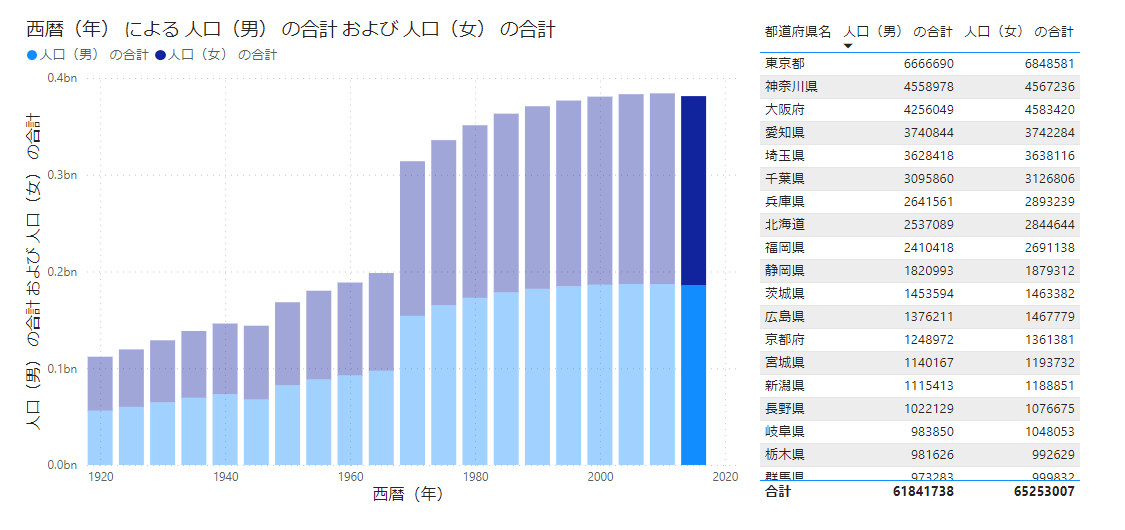
このように、Power BI では複数のビジュアルを組み合わせて、さまざまなデータを可視化できます。また、テキストや図形、画像なども挿入できるので、注意書きを挿入するなどわかりやすいレポート作成が可能です。
レポートを発行するには、Power BI Pro もしくは Power BI Premium のライセンスが必要です。Power BI Desktop を Power BI サービスに発行することで、Power BI サービスのライセンスをもつ他のユーザーにレポートを共有できます。
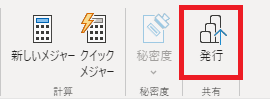
ここまでで、Power BI を利用したレポート作成の流れを解説しました。Power BI は、これら以外にも非常に多くの機能が実装されています。RスクリプトやPythonなどのプログラミング言語を組み合わせた分析もできるほか、Power Automate と連携しデータ加工の作業を自動化し効率よく分析を行うことも可能です。
Power BI のライセンスについて詳しい記事をご用意しております。
▼Power BI のライセンスによる違いとは? 価格や機能、選び方を解説
Power BI では、Webサイトに表示されているテーブルのデータもインポートして分析できます。

Power Query エディターにて、データソースの追加から「Web」を選択し、Webページ上のURLを入力します。その後、対象のテーブルを選択することで、データの取り込みが行えます。
Power BI はデータソースに接続せずとも直接データを入力し、それをデータソースとして分析できます。メニューから「データの入力」を選択すると、データ入力画面が表示されます。
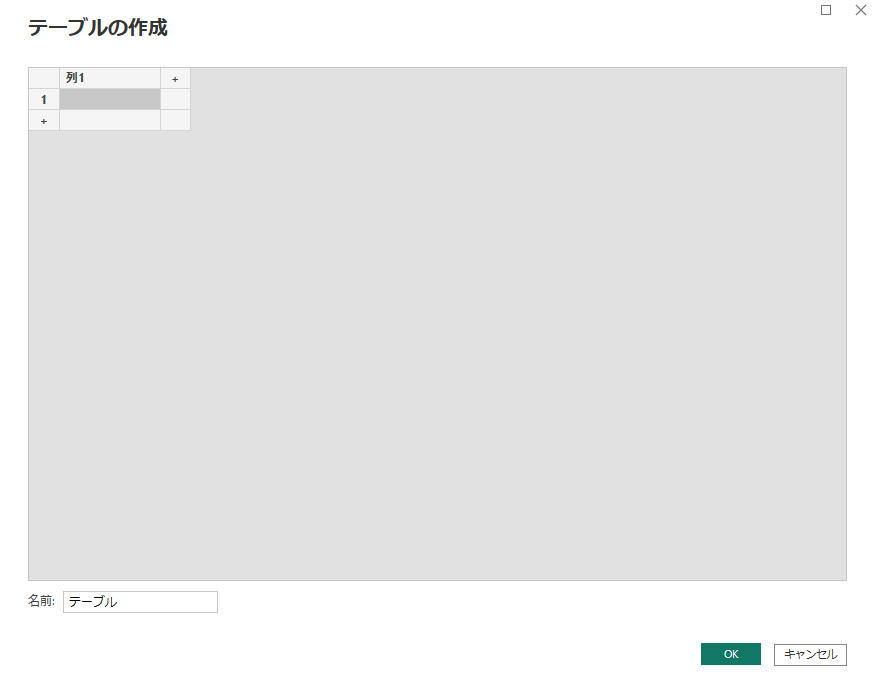
Excel と同じ感覚でデータを入力でき、これをデータソースとしてデータ分析やレポートの作成が可能です。
データソース元のデータが更新された場合、その更新を Power BI Desktop にも反映できます。Power BI Desktop にデータソースの更新を反映したい場合は、メニューから「更新」を選択します。
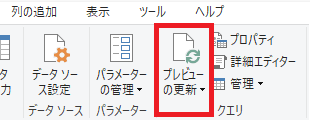
Power BI は、テキストデータの分析や機械学習といった、AI(人工知能)を使用した高度な分析が行えます。これらの機能の利用には、Power BI Premium ライセンスが必要です。

今回は、Power BI による簡単なデータ分析について解説しました。現在多くの企業で管理されている膨大なデータをいかに活用するかが重要な課題となっています。Power BI はそのような課題に対応し、誰でも簡単に扱える大変便利なセルフBIツールです。
データソースの接続やデータ抽出・分析、レポート作成は無償で使える Power BI Desktop で試せるので、実際に使って試してみるとよいでしょう。作成したレポートを Power BI サービス上に公開し共有する場合は、Power BI Pro もしくは Power BI Premium のライセンスが必要となるので、注意が必要です。
本記事の内容をもとに Power BI を使って企業内のデータを上手に分析し、業務に活用してみてください。
Power BI を活用したいものの、導入や運用に不安を感じる方は、マイクロソフト社の公式パートナーであるテクバンの導入支援サービスの利用もご検討してはいかがでしょうか。
テクバンのPower BI導入支援サービス
※本記事の内容は2023年3月時点のものです。Microsoft 製品の仕様や利用環境は変更する場合があります。
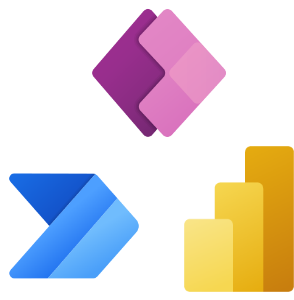
Microsoft が生み出した革新的なサービス、PowerPlatform。どのような機能?利点は?自社で使う用途は?など多くの情報を詰め込んだ資料をご用意しています。ぜひご覧ください。