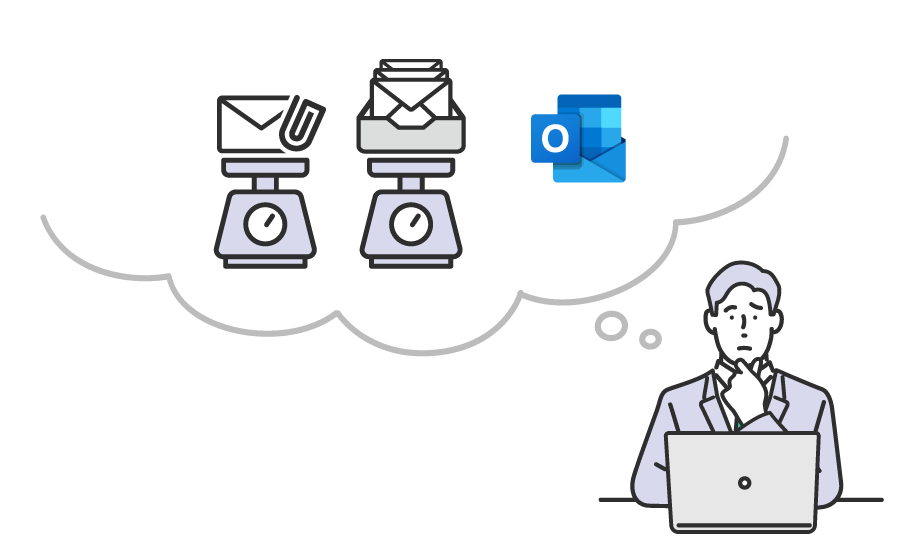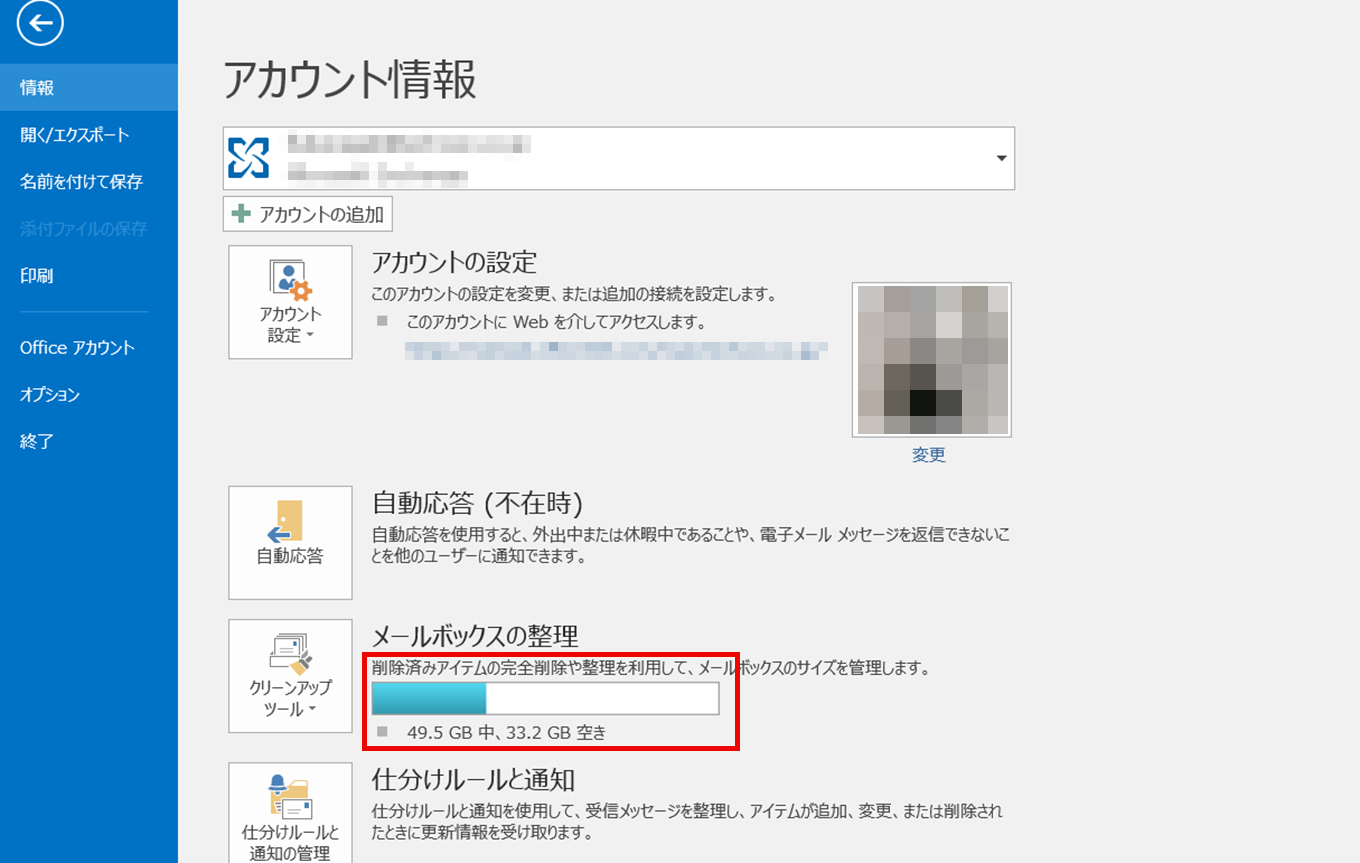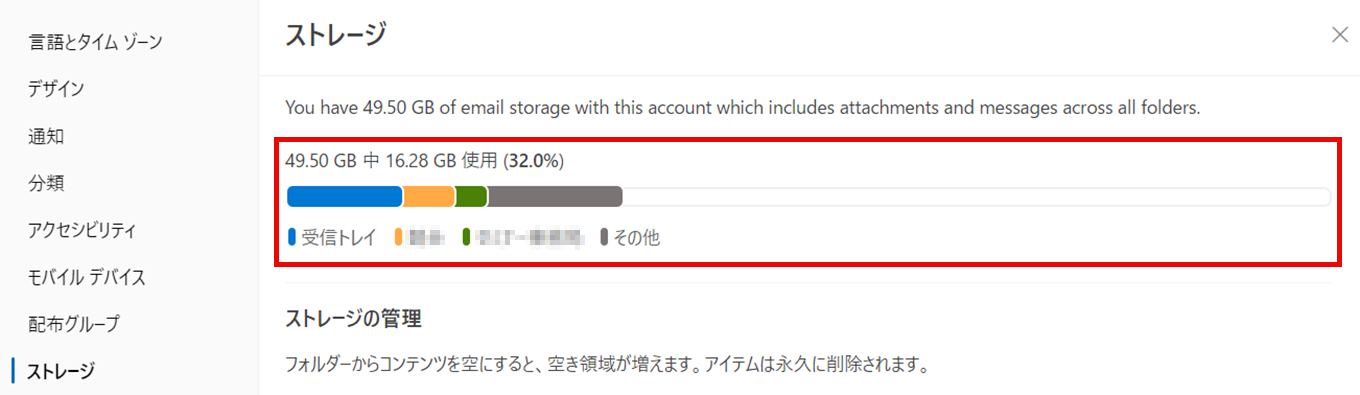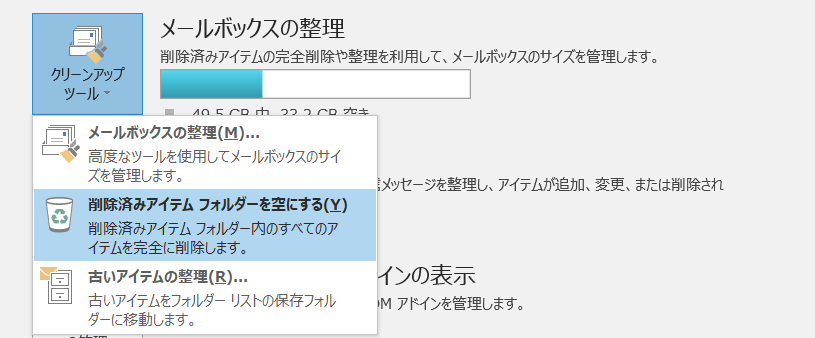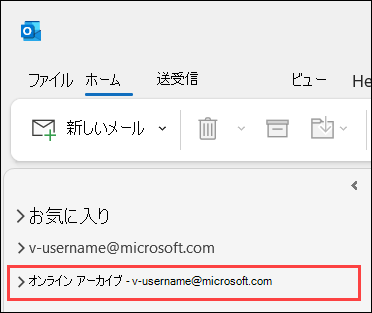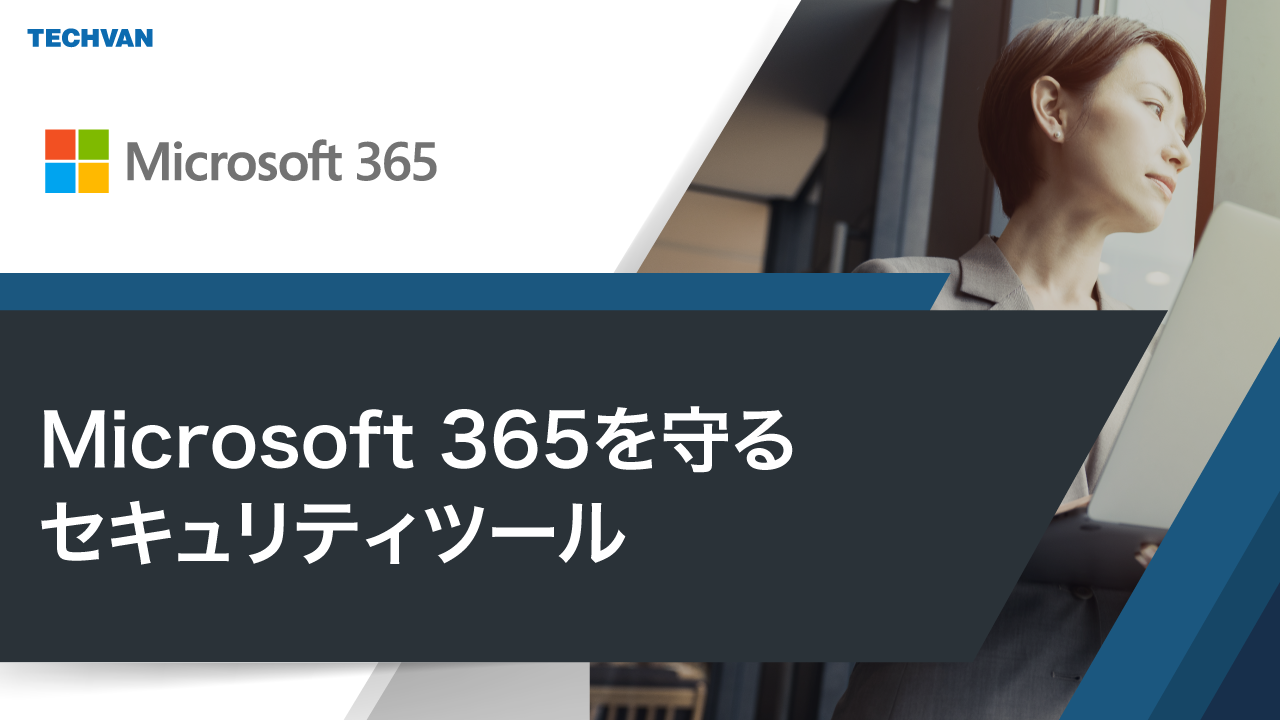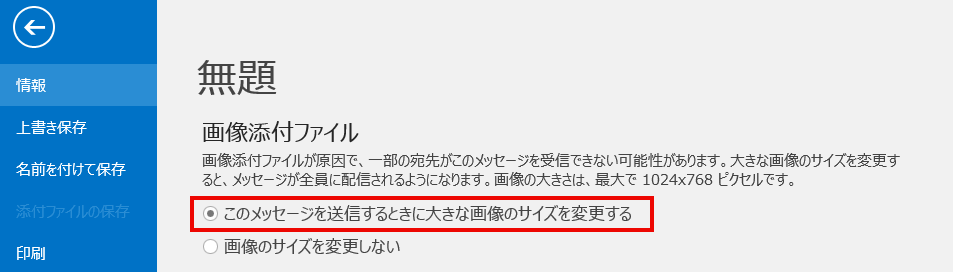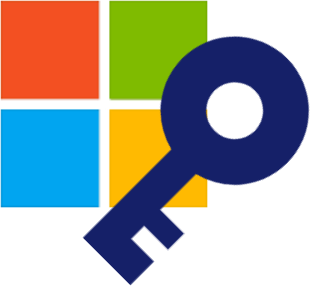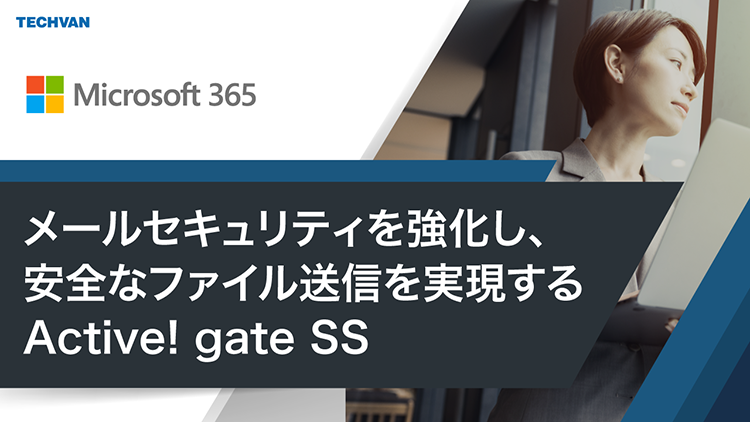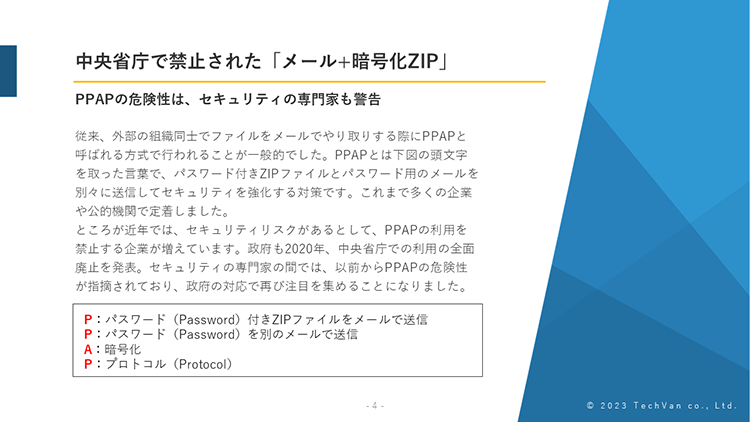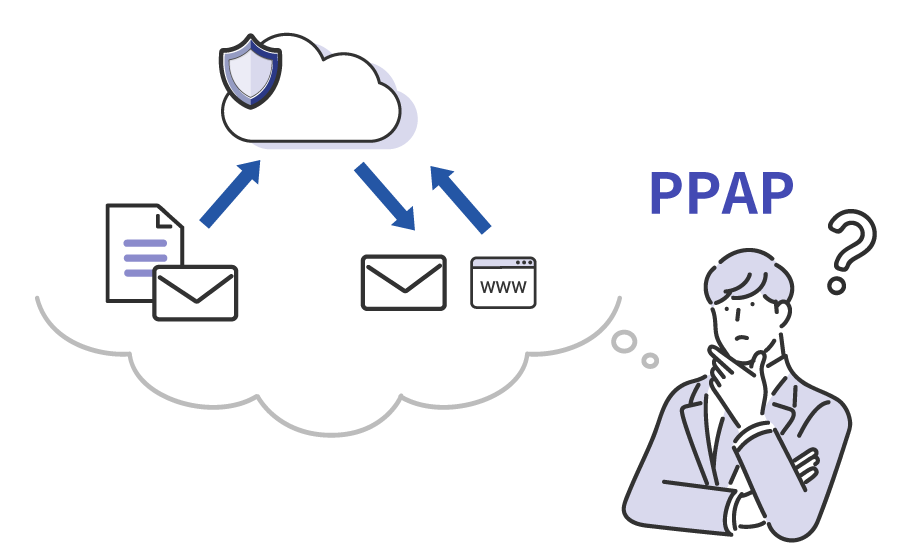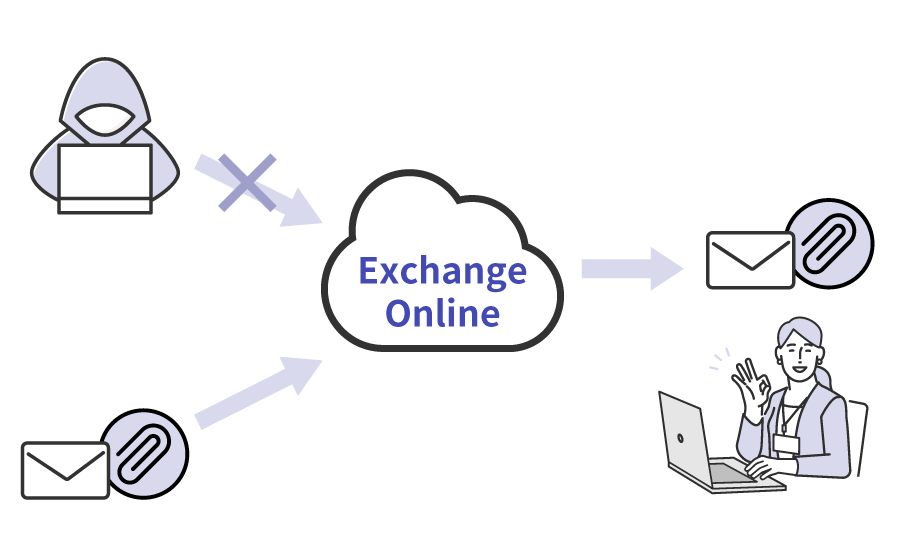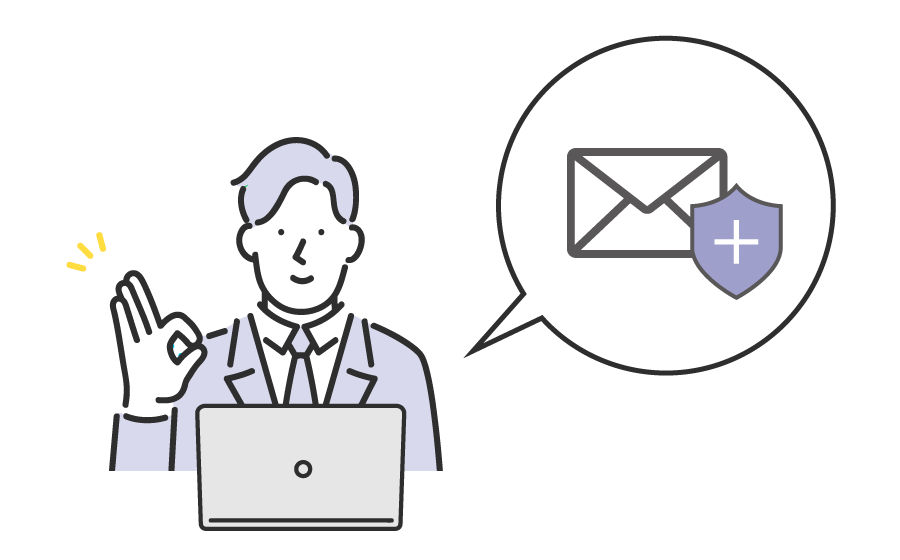Outlookの容量を管理する

マイクロソフト社が提供するMicrosoft Outlookは、メール機能の他にタスク管理やスケジュール管理が可能な高機能なメールソフトです。Outlookを利用して、ビジネス上の全てのメールを管理されている方も多いでしょう。メールは、毎日送受信を繰り返せば、いずれメールボックスの容量がいっぱいになってしまい、メールの送受信ができなくなってしまうことがあります。また、容量の大きい添付ファイルを送信する場合にもサイズの上限があります。
本記事では、Outlookのメールボックスやメールの添付ファイルの容量について解説しています。適切なサイズや上限オーバーした際の対処法について知りたい方は、ぜひ参考にしてみてください。
メールボックスの容量がいっぱいになるとどうなる?
Outlookの容量は、無料版(Outlook.com)が15GB、有料版(Microsoft 365やOffice 365)であれば50GB用意されています。しかし、メールを送受信する度に、データはメールボックスに蓄積され、容量を圧迫していきます。
メールボックスの空き容量が残り少なくなると「メールボックスのサイズが容量の上限に近づいています。アイテムを整理または削除して、空き容量を増やしてください。」と警告が表示され、容量をオーバーすると、送受信ができなくなるなど機能の一部が制限されてしまいます。
突然、メールの送受信ができなくなると、業務に支障をきたす場合もあるでしょう。そのため、メールボックスの空き容量を定期的に確認し、十分な余裕も持っておく必要があります。
Outlookメールボックスの空き容量を確認したい
現在自身で使用しているOutlookの空き容量が気になる方もいるのではないでしょうか。
メールボックスの現在の使用容量を確認する方法は以下の通りです。
【デスクトップアプリ版Outlookの場合】
- Outlookを起動し、[ファイル]をクリックする
- [アカウント情報]内の[メールボックスの整理]に空き容量が表示される
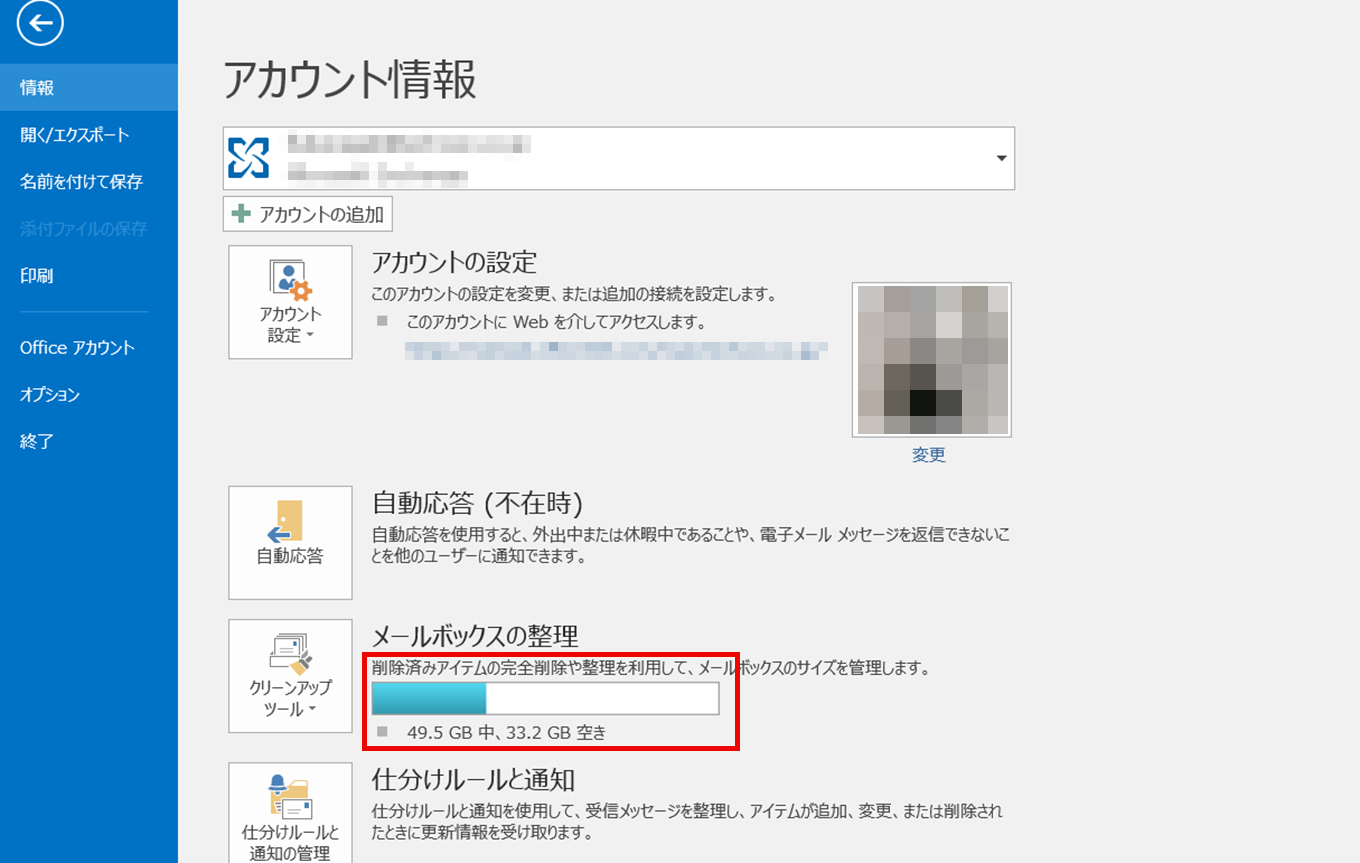
【Web版Outlookの場合】
- ブラウザでOutlookを開き、右上の歯車マーク[設定]をクリックする
- [設定]画面から[全般]をクリックする

- [ストレージ]をクリックすると空き容量が表示される
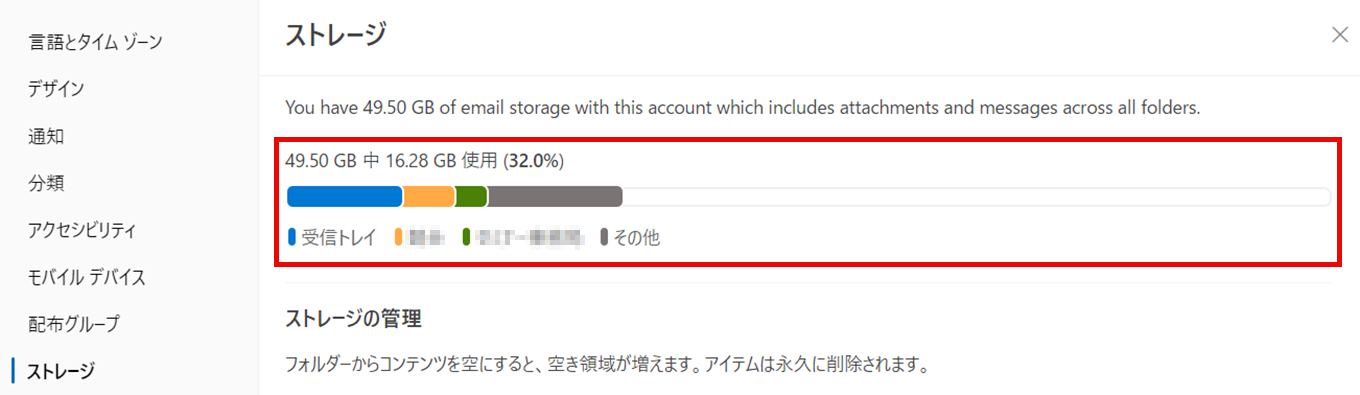
メールボックスが容量オーバーした際の対処法
ここからは、空き容量が残り少ない場合、またはすでに容量をオーバーしてしまった場合の対処方法について解説します。主な対処法は以下の2つです。
- メールのデータを削除する
- サーバーの容量を増やす
それぞれ詳しくみていきましょう。
1.メールのデータを削除する
最も簡単な対処法は、既存のメールデータを削除して空き容量を増やすことです。
不要なメールを削除する
[迷惑メール]や[下書き]フォルダのメールは、基本的に不要なメールですので、全て削除することをおすすめします。
また、[受信トレイ][送信済みアイテム]のメールもこの機会に見直し、年月の経ったものや、今後の業務にあまり関係ないものなどはできるだけ削除するようにしましょう。容量の大きなファイルが添付されたメールは、添付ファイルを削除するだけでも効果があります。
しかし、メールは削除をしても完全にメールボックスから消えたわけではありません。基本的にメールを削除すると、[削除済みアイテム]フォルダに移動し、一定期間保存された後に完全削除となります。
[削除済みアイテム]フォルダ内のメールを今すぐに削除したい場合は、次章を参考にしてください。
削除済みアイテムフォルダを空にする
メールを削除しても、[削除済みアイテム]フォルダに一時的に格納されるだけなので、すぐに空き容量を増やすためには、このフォルダを空にする必要があります。
[削除済みアイテム]フォルダを右クリックして、[フォルダーを空にする]をクリックしてください。または、以下の手順で削除することもできます。
- Outlookを起動し、[ファイル]をクリックする
- [アカウント情報]内の[クリーンアップツール]から[削除済みアイテム フォルダーを空にする]をクリックする
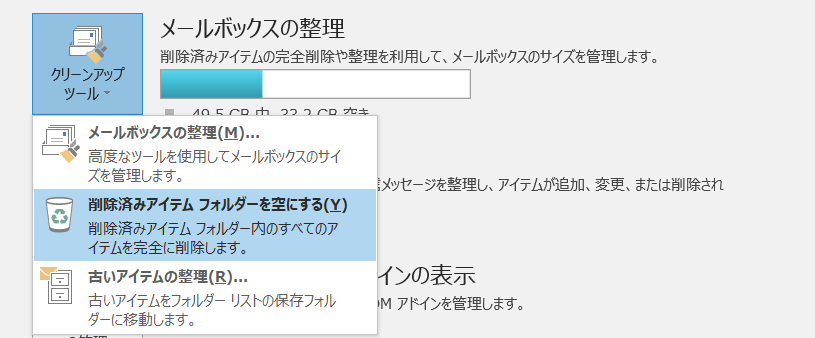
- 「”削除済みアイテム”フォルダーの内容がすべて削除され、元に戻せません。よろしいですか?」というウィンドウが表示されるので[はい]をクリックする
2.サーバーの容量を増やす
メールを別の場所に移動させたり、新たに容量を追加したりする方法もあります。
古いメールをアーカイブする
[削除済みアイテム]フォルダを空にしても、空き容量があまり変わらない場合は、古いメールをアーカイブしましょう。
古いメールをアーカイブすると、ローカルディスク内の[ドキュメント]フォルダにメールデータが移動します。大量の古いメールを移動させる場合、今度はローカルディスクの容量を圧迫することになるので、十分な空き容量があるかを事前に確認しておく必要があります。空き容量がない場合は、外付けハードディスクなどの外部ドライブを用意してください。
- Outlookを起動し、[ファイル]をクリックする
- [アカウント情報]内の[クリーンアップツール]から[古いアイテムの整理]をクリックする
- [このフォルダーとすべてのサブフォルダーのアイテムを整理する]を選択し、対象のフォルダ(例えば受信トレイ)を選択する
- [以下の日付より古いアイテムを対象とする]で日付を指定する(1年前など)
- [移動先ファイル]を指定する。初期設定ではドキュメントの[Outlook ファイル]に保存されるようになっているが、ローカルディスクに十分な空き容量がない場合は、外部ドライブを選択する
- [OK]をクリックする。[archive.pst]というファイルが作成され、指定した古いメールデータが格納される
受信トレイの並びに、[保存先]フォルダが追加されるので、格納されたメールデータは、こちらから検索、閲覧することができます。
こうした古いメールのアーカイブは、手作業で移動させなくても、ある一定期間が過ぎたら自動で移動するように設定も可能です。設定方法について詳しくはこちらから。
オンラインアーカイブを利用する
アーカイブとは別に、会社が「オンラインアーカイブ」という有償サービスを契約している場合、管理者がオンラインアーカイブを有効にすることで利用可能になります。オンラインアーカイブは、その名の通りインターネットに接続していないオフライン環境では利用することができません。
利用の手順は簡単です。対象のメールを選択し、右クリックから[移動]、[その他のフォルダー]をクリックして[オンラインアーカイブ]のフォルダを選択するだけです。
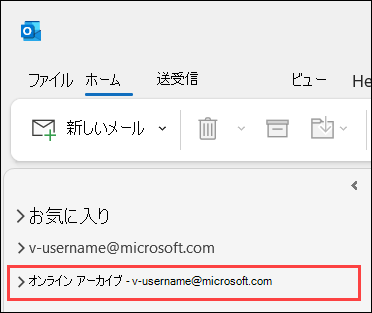
出典:「オンライン アーカイブ メールボックスを使用して電子メール ストレージを管理する」Microsoft サポート
https://support.microsoft.com/ja-jp/office/オンライン-アーカイブ-メールボックスを使用して電子メール-ストレージを管理する-1cae7d17-7813-4fe8-8ca2-9a5494e9a721#ID0EFD=Outlook_for_Windows
その他、サードパーティ製品を利用してアーカイブする方法もあります。SBテクノロジー社が提供するMail Vaultは、クラウド型メールアーカイブサービスです。1年間容量無制限で社内外の送受信メールを自動的にアーカイブします。1年経過後のデータは記録メディアで定期的に郵送もされるので、低コストで安全にメールデータを保管することができます。
Mail Vaultについて詳しくはこちらを参考にしてください。
容量を増やすためのライセンスを購入する
無料版(Outlook.com)をご利用の場合、Microsoft 365サブスクリプションプランを利用することで容量を1人あたり50GBまで拡大することができます。また、1TBのOneDrive ストレージも利用可能で、必要に応じてさらにストレージを追加することが可能です。広告なしでOutlookが利用でき、高度なセキュリティ機能も追加されるので、この機会に有償ライセンスに切り替えてみてはいかがでしょうか。
ストレージを追加についてはこちらを参考にしてください。
メールの添付ファイルの容量は?
ここからは、メールを送信する際の添付ファイルの容量について解説します。サイズの大きなファイルを添付しようとすると、「添付ファイルのサイズが最大値を越えています」というエラーメッセージが表示されることがあります。Outlookにおけるファイルサイズの上限はあるのか、そもそも大容量のファイルを添付するのはビジネスマナー上問題ないのか、それぞれ詳しくみていきます。
メールの容量制限とは
Outlookのファイルサイズの上限は20MBです。解像度によって変わりますが、JPEG画像であれば約10~200枚添付できます。ただし、一般的に添付ファイルは送信時にテキストデータに変換(エンコード)されるため、元のサイズより1.3~1.5倍に容量が増えることを念頭に入れておきましょう。15MBのファイルを添付しても、送信時には20MBを超えてしまい、送信できない場合があるため注意が必要です。
大容量ファイルのメール添付はマナー違反
20MBまで添付できるからといって、容量いっぱいに送るのはビジネス上マナー違反とされています。主な理由として以下が挙げられます。
- メールの送受信に時間がかかる
- メールが届かない可能性がある
- 相手側のメールサーバーに負担をかける
大容量のファイルを送ることで、相手側はその他のメールを受信することができなくなってしまう可能性があります。そのため、企業によっては送受信できる容量を最大3~10MBに制限している場合もあります。
一般的にメールに添付するファイルの容量は2MB以内にするのが適当とされています。もし2MB以上の添付ファイルを送る場合は、相手側に事前に了承を得るようにしましょう。
メールの添付ファイルが容量オーバーした際の対処法
マナーとして2MBまでと言われても、ビジネス上どうしても容量の大きなファイルを送らなければいけない場合もあるでしょう。ここでは、大容量のファイルをメール送付したい場合の対処方法について解説します。
1.ファイルを分けて送信する
ファイルが複数ある場合は、ファイルを分割して送りましょう。例えば3つのPDFファイルを送りたい場合、2つと1つに分けて計2通のメールで送ると、一通のファイル容量を減らすことができます。しかし、受信者側は何通のメールが送られてくるのか、何個のファイルを確認すればいいのかが分かりません。あらかじめ分割して送ること、計何個のファイルを送るのか相手に伝えるようにしましょう。
2.ファイルを圧縮(zip形式)する
添付ファイルをzip形式などで圧縮することで容量を減らすこともできます。Windowsであれば、標準でzip圧縮機能が搭載されているので簡単に圧縮が可能です。ただし、容量が大きすぎるなどファイルによっては、圧縮してもさほど容量が小さくならない場合があります。
圧縮方法についてはこちらから。
また、zipファイルにパスワードを設定し、添付ファイルとパスワードを別々のメールで送るPPAPが主な方法ですが、近年ではセキュリティリスクが高いと見なされ、2020年には政府がPPAP廃止を打ち出しています。
容量を小さくするのはとても容易ですが、推奨はされていませんので注意が必要です。
PPAPと代替ソリューションについて、詳しくは以下記事を参考にしてください。
▼脱PPAPの対策に有効な代替ソリューションとは? 自社に合った選択でメール添付のセキュリティ不安を解消する
3.画像のサイズを縮小する
送付するのが画像ファイルであれば、解像度を落とすことで容量を減らせます。画像ファイルがそのまま必要というわけではなく、確認程度の目的であれば、画質を落としても問題ないでしょう。
Outlookでは、添付の際にサイズを自動的に縮小することができます。
- 新規メッセージに画像ファイルを添付する
- [ファイル]-[情報]をクリックする
- [画像添付ファイル]内の[このメッセージを送信するときに大きな画像のサイズを変更する]を選択する
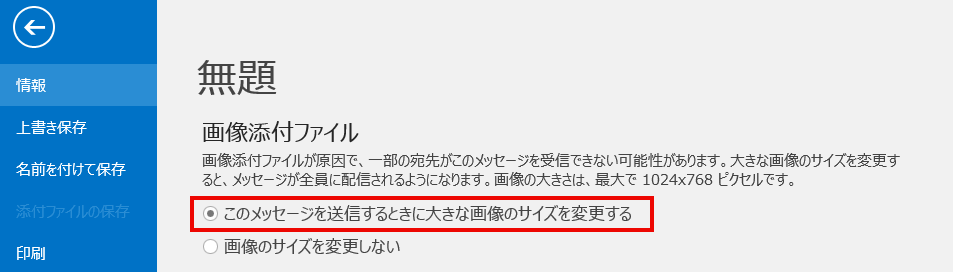
- メッセージに戻って送信する
4.ファイル転送サービスを利用する
大容量のファイルを送付する場合は、ファイル転送サービスを利用する方法もあります。対象のファイルをファイル転送サービスのサイトにアップロードし、生成されたダウンロードURLをメールに記載するだけで、ファイルを送付することができます。その際、ダウンロード可能な回数や期限が設けられている場合もあるため注意が必要です。
また、無料と有料のファイル転送サービスが存在しますが、ビジネス目的であれば、セキュリティ対策機能が搭載されている有料サービスがおすすめです。
HENNGE社のHENNGE Secure Transferは、1回当たり最大2GBのファイルを送受信可能で、総容量・回数無制限の大容量ファイル転送サービスです。ファイルは最大14日後に自動で削除されるため、管理の負担軽減につながります。セキュアな環境で安全にファイルの受け渡しが可能です。
また、クオリティア社のメール誤送信防止サービスActive! gate SSにある「添付ファイルのWebダウンロード」機能は、添付ファイルをメール本文から自動で分離させ、分離された添付ファイルは、別途パスワードを使用してWebダウンロードできる形で送信されます。万が一誤送信してしまったとしても、URLを無効化できるのでファイル流出を阻止することができます。
テクバンのActive! gate SS導入支援サービスについて、詳しくはこちらから。
関連資料は以下をご参考ください。
メールセキュリティを強化し、安全なファイル送信を実現するActive! gate SS
5.クラウドサービスを利用する
ファイルをクラウド上にアップロードして共有するクラウドサービスもおすすめです。Dropbox、OneDriveなどのクラウドサービスにファイルをアップロードし、アップロード先のURLをメールに記載するだけで、受信者はクラウド上のファイルを確認することができます。ファイル転送サービスと違い、ダウンロード期間に制限がなく、場合によっては受け取ったファイルをクラウド上で編集することができます。
OneDriveにファイルをアップロードする方法はこちらから。また、招待メールを送って特定のユーザーと共有する方法はこちらを参考にしてください。

日頃からメールを整理して容量オーバーを防ごう
※本記事の内容は2023年8月時点のものです。Microsoft製品の仕様や利用環境は変更する場合があります。